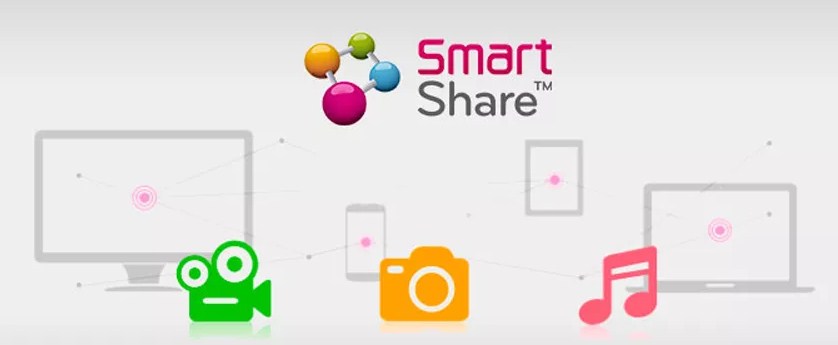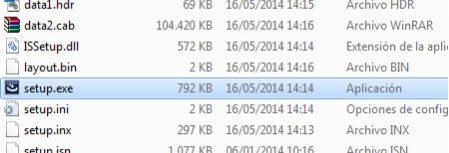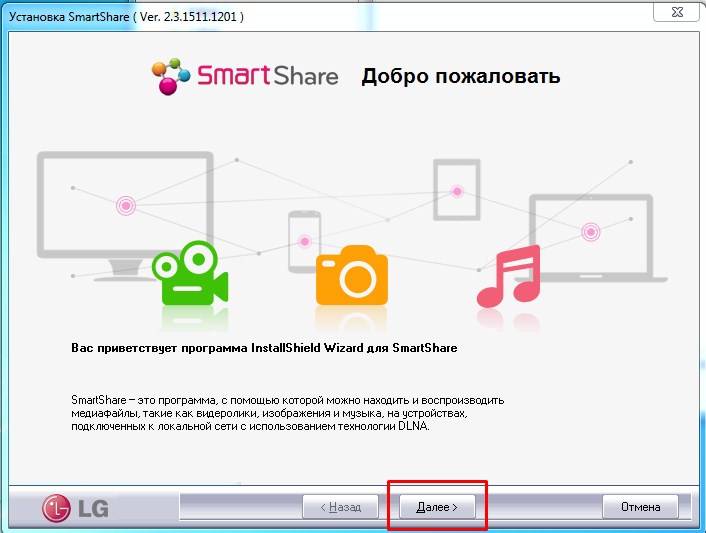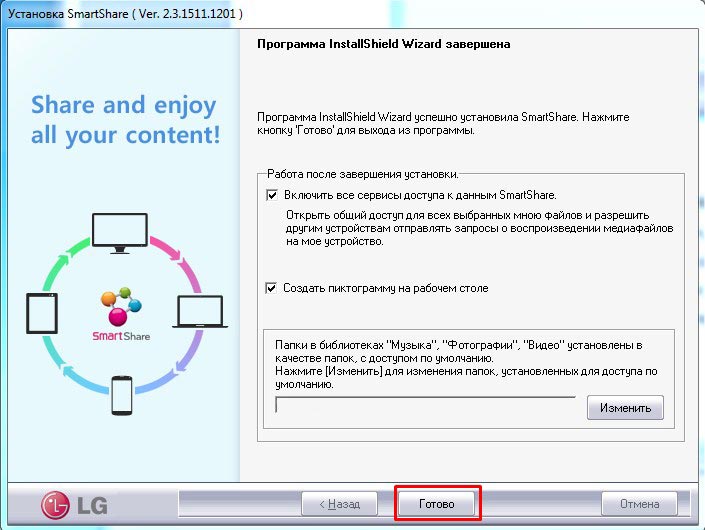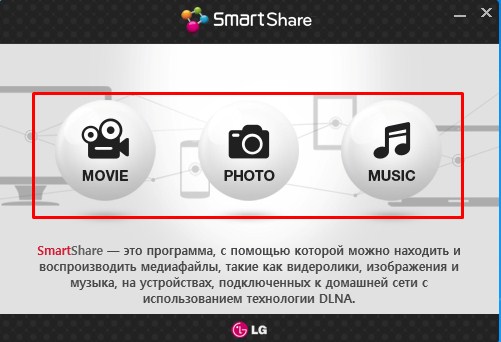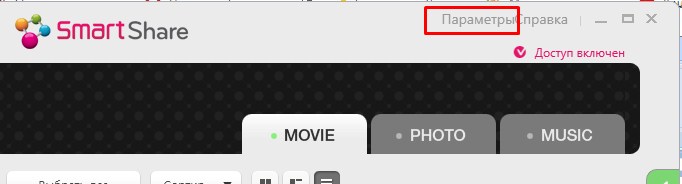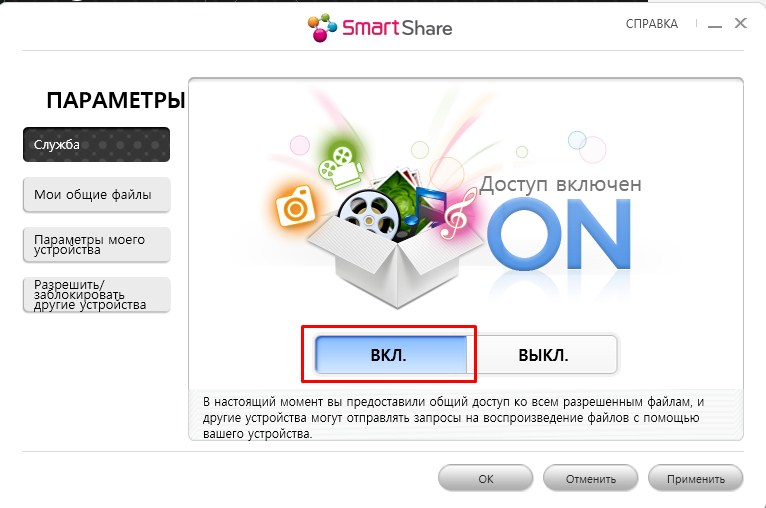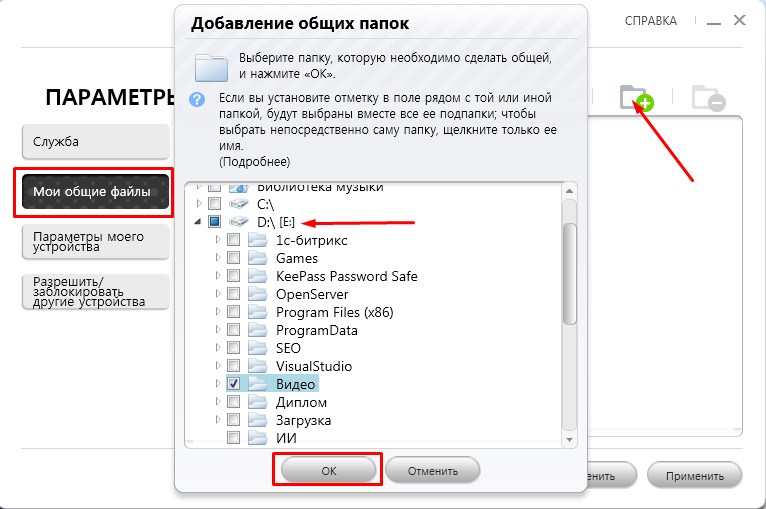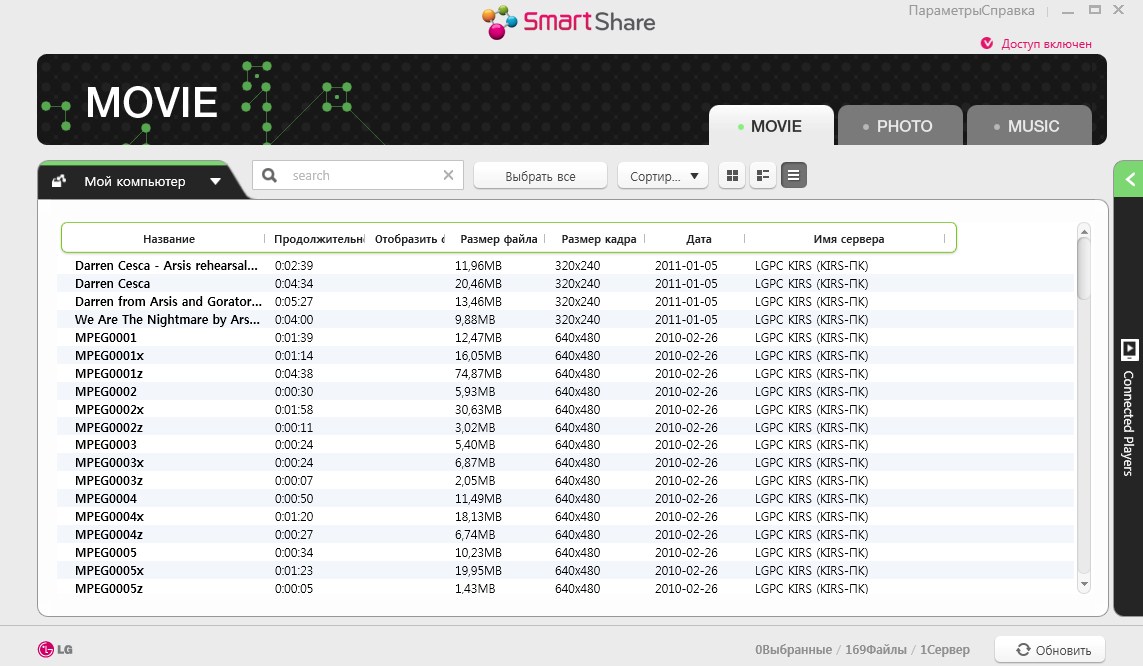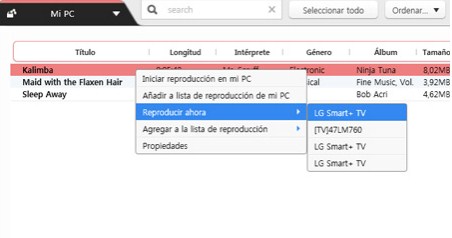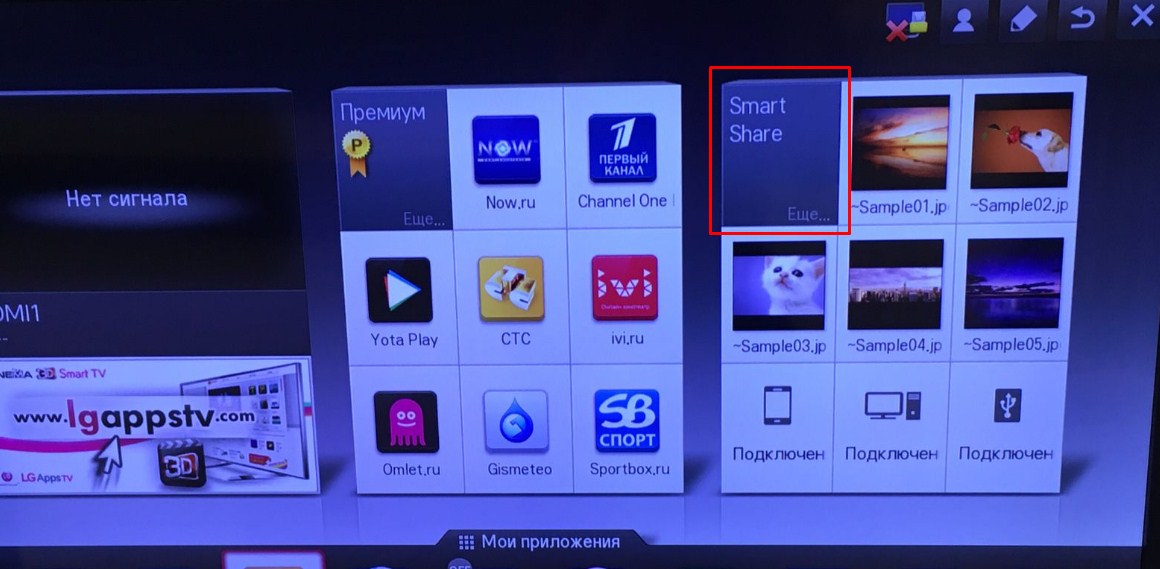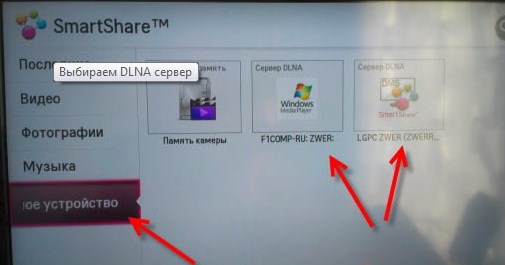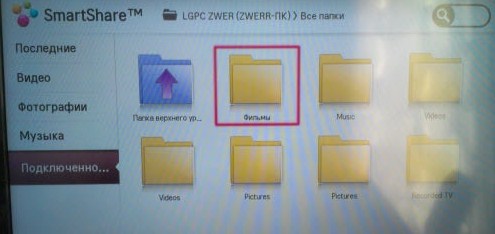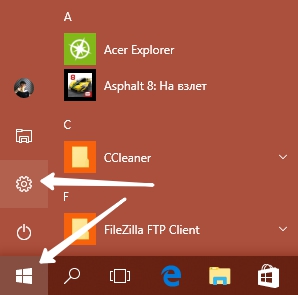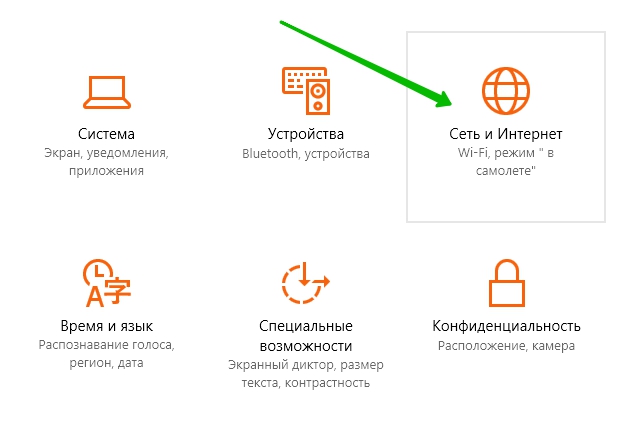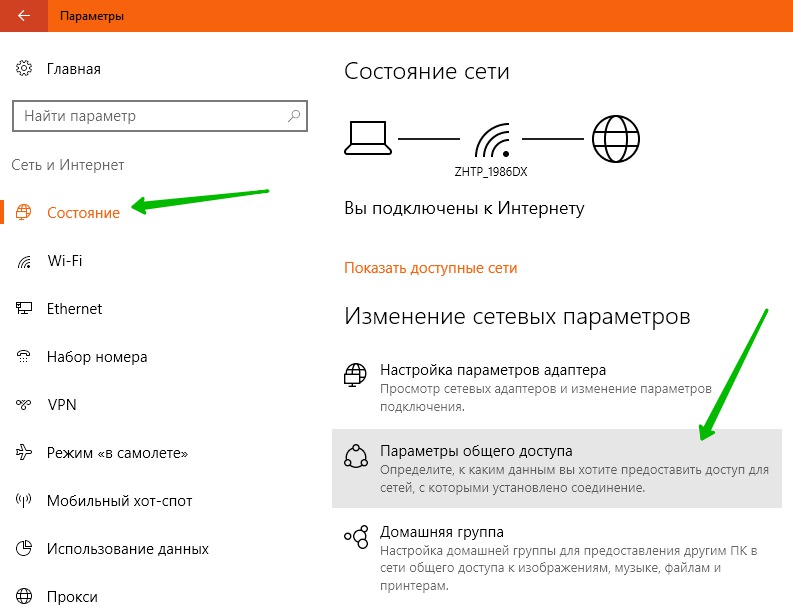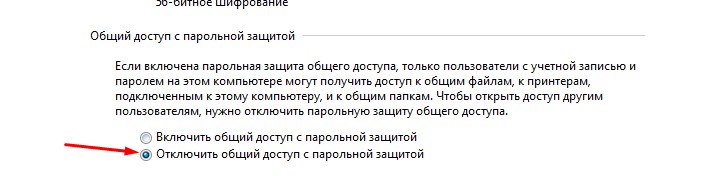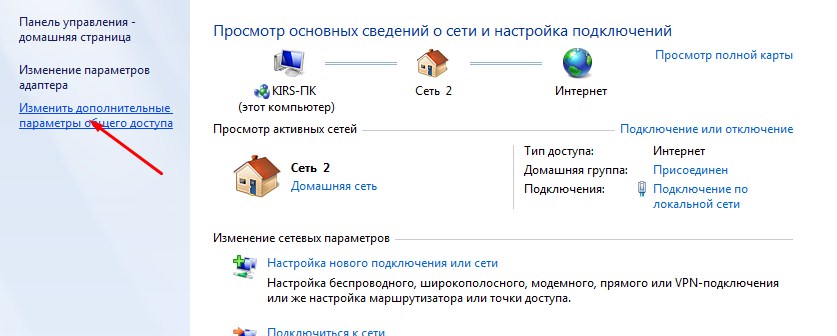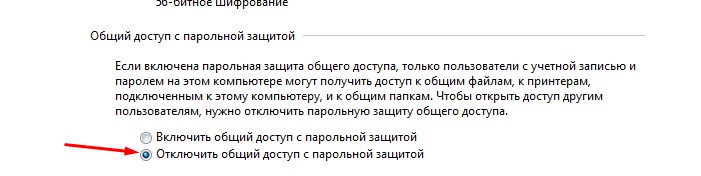- Screen Share LG как подключить ноутбук
- Подключение ПК к телевизору
- Screen Share LG, как подключить ноутбук к телевизору LG Smart TV
- Вам потребуется:
- Screen Share LG, запуск на телевизоре
- Ремонт телевизоров LG за 1 день
- Комментарии (0)
- Добавить Комментарий
- LG Smart Share: как пользоваться для просмотра фильмов
- Подготовка
- Установка и настройка программы
- Как воспроизвести фильм или видео?
- Я не вижу компьютер в разделе «Подключенные устройства»
- Windows 10
- Windows 7
- Видео, фото или аудио -файлы не воспроизводятся
Screen Share LG как подключить ноутбук
Подключение ПК к телевизору
Программа Screen Share от LG гарантирует пользователю передачу изображения с персонального компьютера на ТВ, посредством беспроводной сети, при этом на экране телевизора будет отображаться все, что происходит на устройстве, фильмы, игры, клипы. Формат изображения совершенно неважен, главное чтобы его поддерживало передающее сигнал устройство, в данном обзоре мы рассмотрим screen share lg, как подключить ноутбук.
Вообще существует несколько способов подключить ноутбук к телевизору lg с поддержкой DLNA, но, только Screen Share обеспечит должное качество и бесперебойность передачи.
Screen Share LG, как подключить ноутбук к телевизору LG Smart TV
Вам потребуется:
- Ноутбук;
- Доступ к беспроводной сети;
- ТВ поддерживающий DLNA;
Во всех телевизорах с функцией смарт ТВ есть DLNA, в случае же с иными моделями необходимо читать инструкцию к технике.
Начать подключение следует с установки самой программы, загрузить ее можно с официального сайта разработчика. Весит данный софт немного, поэтому даже маломощная электроника справится с такой задачей. Как только Скрин Шер будет установлена на вашем устройстве, запустите ее. Помните, что телевизор и ноутбук должны быть подключены к интернету при помощи одного роутера. В дальнейшем этот софт будет запускаться автоматически, каждый раз как вы включите технику.
Теперь необходимо открыть общий доступ к папкам и файлам, чтобы они могли отображаться на ТВ. Для этого кликните на значок Скрин Шер правой кнопкой мыши, он находиться в правом углу панели задач и выберите пункт – «ВКЛ» — «применить». Теперь понадобиться указать какие именно файлы будут доступны на телевизоре, с этой целью переходим в раздел «мои общие файлы» и указываем все нужные фильмы, музыку или фотографии.
Если вам по какой-то причине не удается справиться с настройкой, специалисты сервисного центра LG решат проблему в считанные минуты.
Если в указанном разделе ничего не менять, будут доступны все общие папки, поэтому видео и треки можно переместить в них.
Обязательно посетите вкладку «параметры моего устройства», здесь вы узнаете имя соединения DLNA, оно понадобиться для подключения к смарт ТВ. Последний раздел меню, который станет завершением процесса настройки – «разрешить/заблокировать другие устройства», здесь отображаются все устройства, подключенные к одной сети с ноутбуком, в том числе и телевизор lg смарт ТВ. Ну и последние манипуляции в меню программы, жмем поочередно «применить» и «ок», теперь все должно работать.
Screen Share LG, запуск на телевизоре
Осталось только запустить программу на телевизоре. Для того чтобы сделать это перейдите в меню смарт ТВ, здесь вы увидите иконку приложения, перейдите в интерфейс и выберите тот сервер, который создали на ноутбуке. Теперь вам доступен список файлов, к которым вы открыли доступ, выберите нужный и наслаждайтесь просмотром.
Вы можете задать вопрос мастерам из нашего сервисного центра, позвонив по телефону или написав свой вопрос на форму обратной связи.
Ваше сообщение отправлено.
Спасибо за обращение.
Автор:
Возможно вас также заинтересует
Ремонт телевизоров LG за 1 день
Закажите ремонт в нашем сервисном центре, и получите исправное устройство в тот же день, с гарантией до 1 года
Узнать точное время и стоимость ремонта Спасибо, не надо
Комментарии (0)
Добавить Комментарий
Оставьте ваш вопрос через форму обратной связи и вам перезвонит именно мастер и ответит без навязывания каких — либо услуг.
LG Smart Share: как пользоваться для просмотра фильмов
Для начала давайте разберёмся для чего это нужно. LG Smart Share – это фирменный интерфейс, позволяющий на телевизоре просматривать медиа-файлы, которые хранятся на всех устройствах в локальной сети.
Например, у вас на телефоне, планшете, компьютере или ноутбуке есть какие-то фотографии, фильмы, домашнее видео, которое вы хотите посмотреть на телевизоре. И если раньше для этого надо было подключаться по проводу к экрану, то сейчас достаточно скачать и установить лицензионную программу.
Это удобно – скачал фильм на компьютер, а смотришь на широком экране. Я же ранее пользовался флэшкой, что также не очень удобно. Самое интересное, что у LG SMART TV, есть специальная своя программка, которая в автономном режиме делает все настройки общих папок и локальной сети.
ПОМОЩЬ! Если в процессе настройки, подключения у вас возникнут трудности или вопросы – то смело пишите о них в комментариях под этой статьёй, и я постараюсь вам помочь. Но как показывает практика с этими инструкциями у вас не должно возникнуть каких-то трудностей.
Подготовка
Прежде чем скачивать программу, вы должны подключить телевизор и компьютер или ноутбук к одной локальной сети. Обычно в домашних условиях её строит роутер, так что к нему мы и будем подключаться.
Подключение может быть как по сетевому проводу, так и по Wi-Fi. Давайте подключим наш телевизор к маршрутизатору:
- Включите телевизор;
- Если вы будете подключать устройство к маршрутизатору по проводу, то найдите на задней панели специальный вход и вотките туда провод. Второй конец надо вставить в жёлтый разъём на роутере (LAN-порт);
- Если проводов нет, то ничего не делаем, а подключаться будем по Wi-Fi;
- Нажимаем на пульте кнопку «HOME»;
- Выбираем «Настройки»;
- Переходим в «СЕТЬ» и далее «Сетевое подключение»;
- Выбираем «Проводной» или «Беспроводной»;
- Если вы выбрали подключение по Wi-Fi, то далее ничего сложного нет, надо выбрать вашу домашнюю сеть, ввести пароль и подключиться.
И так мы подключили телик к локальной сети, теперь идём к нашему компьютеру и ноутбуку.
ПРИМЕЧАНИЕ! Если у вас нет пункта «Сеть», то скорее всего ваш умный телевизор не поддерживает подключение к сети. Если нет раздела «Беспроводная сеть» или она подсвечена серым – то это значит, что в вашем телевизоре нет Wi-Fi модуля. Его можно приобрести отдельно. Но будьте внимательны надо покупать модуль от компании LG и смотреть на список поддерживаемых телевизоров.
Установка и настройка программы
- Для начала нам нужно зайти и скачать LG Smart Share с официального сайта – https://www.lg.com/ru/support/smart-share . Программка подходит под все версии Windows (10, 7, 8.1).
- В разделе DLNA нажимаем на кнопку скачивания. Должен скачаться архив.
- Открываем скаченный архив и распаковываем его.
- Далее надо в папке запустить setup.exe двойным щелчком мыши.
- Откроется окно установки. Жмём «Далее».
- После этого нажимаем «Да», чтобы принять условия лицензионного соглашения.
- Опять жмём «Далее» (Но можете выбрать путь установки в другое место).
- Подождите пока программа установки установит софт на ваш ПК.
- После установки оставьте галочки по умолчанию и нажмите «Готово».
- Теперь перед вашим глазами должна предстать меню с названиями «MOVIE» (Фильмы), «PHOTO» (фотографии), «MUSIC» (Музыка). Нажмите на любой пункт – это не важно. Я нажал на первый пункт.
- Как только программа запуститься, перейдите в «Параметры», нажав по ссылке в правом верхнем углу окна.
- По умолчанию функция должна быть включена. Если это не так – включите её. И перейдите во вкладку «Мои общие файлы».
- Теперь нам надо выбрать папку, в которой у вас уже хранятся фильмы или видео. Если её пока нет, то создайте. После этого нажмите на значок папки с плюсиком. Выберите диск, на котором расположена папка с видео. Выберите её и нажмите «ОК». Теперь вы увидите её в общем окне. Нажимаем «Применить» и «ОК».
- Далее вы увидите все видео файлы, которые находятся в этой папке. Теперь эта папка стала видна нашему телевизору, и мы сможем смотреть любое видео именно из этой папки с большого экрана.
- Давайте также сделаем настройку имени компьютера в сети, которое будет отображаться на телевизоре.
- Также идём в «Параметры». Далее «Параметры моего устройства».
- Теперь в поле просто впишите имя компьютера в удобной форме. Например, «Мой компьютер» или «Центральный медиа-сервер». Название может быть любым. Нажмите «Применить».
Далее вы можете создать отдельные папки для фото и музыки. А в соответствующих вкладках ПО «Шары» они настраиваются аналогично, как и «Видео» раздел.
Как воспроизвести фильм или видео?
Первый способ – это воспроизведение через компьютер. Вы просто среди списка видео файлов прям в программе выбираете фильм, нажимаете на него правой кнопкой, из выпадающего меню выбираете «Воспроизвести с помощью» и далее выбираем название нашего телевизора.
Второй способ – это произвести воспроизведение с телевизор. Идём к нашему экрану, берём пульт дистанционного управления.
- Нажимаем на значок домика на пульте или кнопку «HOME».
- Ищем в главном меню раздел «SmartShare».
- Далее переходим в «Подключенные устройства».
- На некоторых прошивках есть ещё пункт «DLNA» и надо нажать на него. А на остальных, вы должны сразу же увидеть имя нашего компьютера.
- Переходим в наш сервер и видим папку, которую добавляли в программе. Зайдя в неё, вы увидите все фильмы. Если вы добавили ещё папки с музыкой и фотографиями, то они также будут тут.
Теперь вы сможете всей семьей смотреть любимые фильмы, домашние фотографии и слушать музыку, которая будет находиться на компьютере или ноутбуке.
Я не вижу компьютер в разделе «Подключенные устройства»
Если вы зашли в настройки телевизора и не нашли ваш компьютер, то это значит, что или телевизор, или ПК не подключен к сети роутера. Если подключение идёт по проводу, то подойдите сначала к телевизору и посильнее воткните провод в разъём. Тоже самое сделайте возле роутера – второй конец посильнее вставьте в LAN разъём передатчика.
Если подключение идём через WiFi, то сделайте несколько шагов:
- Выключите СМАРТ телевизор и роутер. Через 2-3 минуты включите снова.
- Проверьте насколько хороша связь рядом с телевизором. Просто подключитесь с телефона или планшета к той же беспроводной сети.
- Нажмите кнопку «HOME» – «Smart Share» – «СЕТЬ» – «Wi-Fi Screen Share».
- Переподключитесь к беспроводной сети роутера на телевизоре. Об этом я писал в самом начале статьи.
- Поставьте режим «Wi-FiScreenShare» в режим «Вкл.».
- Проверьте, чтобы ноутбук или компьютер также были подключены к сети. В правом нижем углу экрана не должно быть соединения с красным крестиком. Если красный крестик есть, то ПК не подключен к сети и нужно решать эту проблему.
Если и это не помогло, то надо изменить параметры общего доступа в вашем компьютере
Windows 10
- «Параметры».
- «Сеть и Интернет».
- «Состояние».
- «Параметры общего доступа».
- Отключите доступ по паролю в разделе «Общий доступ с парольной защитой».
Windows 7
- На седьмой Виндовс всё куда проще. Нажимаем на подключение.
- Выбираем третий пункт в меню слева.
- Отключаем запрос пароля в сети.
Видео, фото или аудио -файлы не воспроизводятся
Телевизоры LG поддерживают не все стандарты медиа-файлов. Так что если вы скачали фильм, а он не воспроизводится, или его не видно в списке – то скорее всего телевизор просто не поддерживает этот формат.
Вот список поддерживаемых форматов:
| Видео | .asf .wmw .divx .avi .mp4 .m4v .mov .mkv .ts .trp .tp .vob .mpg .mpeg |
| Аудио | Mp3 |
| Фото | Jpeg, jpg, jps, mpo |
Если все же поддерживаемый файл не открывается, то возможно он побит. Проверьте его, запустив на компе или ноуте.