- Screen Share на телевизоре LG. Как подключить и дублировать экран с телефона или компьютера на телевизор LG?
- Что такое Screen Share на телевизорах LG и как это работает?
- Как дублировать экран телефона на телевизор LG?
- Подключение ноутбука на Windows 10 через Screen Share к телевизору LG
- Дополнительные настройки Screen Share
- 15 Best Free Screen Sharing Software For Windows
- Windows Remote Assistance
- TeamViewer
- AnyDesk
- UltraVNC
- ShowMyPC
- AnyMeeting
- Remote Utilities
- AeroAdmin
- Mikogo
- Join.Me
- Skype
- How to share screen on Skype:
- Google+ Hangout
- How to Do Screen Sharing on Google Hangout
- ScreenLeap
- DeadSimpleScreenSharing
Screen Share на телевизоре LG. Как подключить и дублировать экран с телефона или компьютера на телевизор LG?
На телевизорах LG есть функция, которая называется Screen Share. С ее помощью можно дублировать экран с телефона, компьютера, или ноутбука на телевизор по Wi-Fi (Miracast, Intel WiDi) . Без проводов. Это значит, что мы можем использовать телевизор LG как беспроводной дисплей. Буквально в несколько кликов выводить на него изображение с телефона или компьютера. В этой статье я более подробно расскажу о функции Screen Share, как ее настроить и пользоваться. А так же на реальном примере рассмотрим подключение телефона на Android и ноутбука на Windows 10 через Screen Share.
Что такое Screen Share на телевизорах LG и как это работает?
Немного информации о самой функции. Если вам это не интересно, то можете сразу перейти к инструкции и выполнить настройку. Есть две основные технологии, которые позволяют передавать изображение с одного устройства на другое по воздуху (грубо говоря по Wi-Fi) . Это Miracast и Intel WiDi. Они работают на основе технологии Wi-Fi Direct. Так вот, в телевизорах LG (которые со Smart TV и Wi-Fi) есть поддержка Miracast и Intel WiDi. И она называется Screen Share.
Телевизор может выступать в роли беспроводного дисплея и принимать изображение от других устройств, которые так же поддерживают Miracast и Intel WiDi. А это современные смартфоны, планшеты, ноутбуки и стационарные компьютеры. Что касается телефонов на Android, то поддержка Miracast есть практически на всех устройствах. Miracast на ноутбуках и ПК работает на Windows 8.1 и Windows 10. Так же нужна поддержка со стороны видеокарты и Wi-Fi адаптера. Что касается Intel WiDi, то компания Intel прекратила поддержку этой технологии и рекомендует использовать Miracast.
Дублировать экран с iPhone на телевизор LG можно только на тех моделях, в которых есть поддержка AirPlay 2. У компании LG есть телевизоры с поддержкой AirPlay 2 (как правило это дорогие модели) . Через Miracast это сделать не получится, так как в iPhone нет поддержки этой технологии. Ну или купить приставку Apple TV и подключить ее к телевизору. Более подробно в этой статье: как дублировать экран iPhone или iPad на телевизор.
Если у вас обычный телевизор LG без Smart TV, Wi-Fi и соответственно без поддержки Miracast (Screen Share) , то можно использовать специальный Miracast адаптер, который подключается к телевизору через HDMI.
Еще несколько слов о другой, похожей технологии DLNA, которую так же поддерживают телевизоры LG. DLNA от Miracast (Screen Share) отличается тем, что с помощью DLNA можно транслировать фото, видео и музыку (только конкретные файлы) с устройств на телевизор по локальной сети. А с помощью Miracast можно полностью дублировать экран и звук с телефона или компьютера. В случае с DLNA устройства соединяются по локальной сети (через роутер) , а Miracast использует прямое соединение между телефоном и телевизором LG по Wi-Fi. Можете посмотреть мою инструкцию по настройке DLNA на телевизорах LG.
Как дублировать экран телефона на телевизор LG?
Откройте на телевизоре меню Smart TV и запустите приложение «Screen Share».
Откроется окно, где будет указано имя телевизора, которое будет отображаться на телефоне в настройках функции Miracast (Беспроводной дисплей) .
Телевизор уже доступен для поиска и подключения. На телефоне, или на планшете нужно открыть настройки подключения к беспроводному дисплею и выбрать там свой телевизор. Название и расположение настроек Miracast может отличаться в зависимости от производителя телефона и версии Android.
Где искать настройки трансляции экрана на Android устройствах:
- В настройках дисплея. «Дисплей» – «Трансляция».
- В разделе «Подключение и общий доступ» — «Miracast» («Трансляция») .
- В шторке с быстрым доступом к разным функциям может быть кнопка «Трансляция», «Беспроводная проекция», «Передать экран», «Mirror Share».
- Если вы хотите дублировать экран телефона Samsung на телевизор LG, то на телефоне вам нужно открыть функцию Smart View.
Иконка для быстрого доступа есть в шторке уведомлений.
После этого в настройках телефона должен появиться наш телевизор. Просто выберите его из списка.
Возможно, понадобится подтвердить подключение на телевизоре. Или ввести код, который будет отображаться на экране телевизора. После соединения изображение и звук с телефона будет транслироваться на экран телевизора LG.
Если на вашем телефоне нет такой функции, то попробуйте установить из Google Play одно из следующих приложений:
- «XCast TV» (Tрансляция на телевизор — передавайте видео на TV) .
- «Cast Web Video».
- «трансляция на телевизор — Подключить телефон к TV»
Подключение ноутбука на Windows 10 через Screen Share к телевизору LG
Для этого на вашем компьютере или ноутбуке должна быть поддержка Miracast. Она по умолчанию есть в Windows 8.1 и Windows 10. Если у вас компьютер на Windows 7, и на базе процессора Intel (не старше 3 поколения) , то можно попробовать настроить через Intel WiDi.
Если вы не знаете, поддерживает ваш компьютер Miracast или нет, то смотрите эту статью: беспроводной дисплей Miracast (WiDi) в Windows 10.
Как я подключал свой ноутбук на Windows 10 к телевизору LG по Miracast:
- На телевизоре LG запускаем приложение «Screen Share».
- В приложении нам нужно посмотреть имя телевизора, чтобы мы смогли найти его в списке доступных беспроводных дисплеев на компьютере (если их будет несколько) .
- На ноутбуке или ПК нажимаем на сочетание клавиш Win+P и выбираем «Подключение к беспроводному дисплею». После чего немного ждем и выбираем из списка доступных устройств свой телевизор.
- Изображение с вашего компьютера или ноутбука будет дублироваться на экран телевизора через Screen Share (Miracast) .
Звук так же будет транслироваться на телевизор. Сверху на экране будет полоска с информацией о подключении и кнопкой «Отключиться», нажав на которую трансляция будет остановлена.
Дополнительные настройки Screen Share
Каких-то особых настроек функции Screen Share нет. Разве что можно сменить имя телевизора в настройках, в разделе «Сеть» есть пункт «Имя телевизора».
Так же в окне программы Screen Share можно отключить «Режим прослушивания». По умолчанию он включен. Если я правильно понял, то когда этот режим включен, устройства могут находить телевизор всегда, даже когда приложение Screen Share не запущено. Если его отключить, то телевизор будет доступен для подключения и дублирования экрана только когда приложение запущено.
Так же «Режим прослушивания» рекомендуется отключать если подключение по Wi-Fi работает нестабильно.
Если у вас возникли какие-то проблемы с дублированием экрана на телевизор LG, телефон или ноутбук не подключается, не видит телевизор, то опишите проблему в комментариях. Ну и не забывайте делиться своими решениями и другой полезной информацией по данной теме.
15 Best Free Screen Sharing Software For Windows
Here is a list of 15 Best Free Screen Sharing Software. These software let you share your screen with one/many devices at once. These are basically Remote Access Software which let you share/view/access a computer on another computer. Screen sharing renders the host’s screen on viewer’s device, without providing the viewer a privilege of controlling the host device. Screen sharing has application at places where you don’t want to give control to the viewer, or if you want to monitor a device without disturbing the host. The devices may be located in the same network or remotely anywhere around the world. Host and viewer can communicate over a text chat or VoIP, depending upon the services provided by the software. These free screen sharers provide free remote desktop connection which can serve the purpose of remote support, online meeting, etc.
Windows Remote Assistance
Windows Remote Assistance is a remote desktop access tool provided by Microsoft. Its totally free to use and doesn’t require any external download or installation. Go to: My Computer properties > Remote settings, then allow connections from computers. Then go to Start menu and search for “Windows Remote Assistance”. The device which wants to share screen/requires assistance, should click on “Invite Someone to help”, a pin is generated, which needs to be punched into the device which wants to view. To view on another device, go to start menu and search for “Windows Remote Assistance” and click on “help someone who has invited you”. A window appears asking for the pin, after the pin is punched in, the host desktop can be viewed easily. This is a view only program, and for assistance a chat box has been provided as well. This is a basic screen sharing software and works without any trouble.
TeamViewer
Team Viewer is a screen sharing software, which renders remote desktop connection for free. This software is free to use for personal purpose, while commercial version needs to be paid for. It can be easily installed, and the UI is simple to use. Either you can setup a personal connection between two desktops, or you can use it in a Meeting Mode. The 1 to 1 connection gives full access of the device to the viewer, where as the Meeting Mode lets you to just share the screen to the viewers. 1-25 viewers can join a meeting. This free screen sharing program has various other useful options too that help for a healthy interaction.
AnyDesk
AnyDesk is a free screen sharing software, which lets you share screen with another WINDOWS device. This is one of the lightest Screen Sharing software and it works nicely. AnyDesk is a basic Remote Access Software, which provides options like screen sharing, audio output sharing, access to mouse and keyboard, access to clipboard. This software is required to be installed on both the computers for it to work. A key is generated for each computer, which should be typed into another computer (in the AnyDesk UI) where the sharing is required. While the connection is established, you can allow the type of access you want to grant. For example, if you just want to share your screen, then uncheck the options for sharing audio, mouse/keyboard controls.
UltraVNC
UltraVNC is a server/client based free Remote Access software. This is one of the most advanced screen sharer and can be calibrated according to needs. The non-commercial version of UltraVNC is free to use. Full installation of this software provides a server and a viewer option. To share screen, start the UltraVNC server. Run the UltraVNC viewer on the device where screen needs to be shared. Either full access or just viewing privilege can be granted to the viewer. If you are getting a hard time to figure out how to handle this software, watch this fantastic tutorial on installation and configuration of UltraVNC.
UltraVNC works without any flaw for computers on a same network, however Router port forwarding may be required for connections between two devices on different servers. Click here for tutorial on Router Port Forwarding.
ShowMyPC
ShowMyPC is a free remote screen sharing software. This remote access tool provides seamless connection between two devices. You can grant full access to another device or just share your screen. Chat, file transfer, screen recording & screenshot are other options that this screen sharing program offers. The UI and operation of this freeware is very simple and easy to understand.
Zoom is a cross platform Video Conferencing Service. This free software also provides screen sharing for free. The free screen sharing session lasts for 40 minutes and upto 25 participants can join in. A user needs to sign in in-order to broadcast screen, although a viewer needs not to sign in but type in a PIN generated by the host. It provides option to share desktop, a window or a chat screen. This screen sharing software also offers whiteboarding. It can be used as View only, or controls can be shared with a particular participant. Your Zoom account can be upgraded for unlimited usage options.
AnyMeeting
AnyMeeting is a free conferencing and screen sharing software. This software also has paid version, but the free version has almost all features of paid version except that the free version is ad-supported. This utility also offers unlimited meetings, unlimited 6-way conferencing, FACEBOOK & TWITTER integration, etc. All it requires is a free sign-up for “Ad-Supported Account” and you’ll be redirected to the download page. The UI is simple to use, and there’s a space for Advertisement on the left hand of UI. After a screen is shared, a pop-up asks you to invite people via e-mail. The email has link to the HTML page of the shared screen.
Remote Utilities
Remote Utilities is a remote computer access tool. This software is free to use for business purpose on upto 10 remote PCs. The installation pack comes with 2 files. One file installs host client on the PC which wants to share, another installs viewer interface on the viewer device. Copy the Internet ID from the sharing device and add it to the viewer PC to start a screen sharing session. This screen sharing software has an array of features to offer. Full control, view only, file transfer, task manager and chat are a few to name.
AeroAdmin
AeroAdmin is a light screen sharing software for PC. This software is totally free to use and download. Needs no installation, the downloaded file runs to serve its purpose. Both client and server options are included in a single interface. The software needs to be installed at both viewer and server device. Full control, file transfer and view only are the functions available with this free remote access software.
Mikogo
Mikogo is a free screen sharing software. This remote access tool can be used for non-commercial purposes for free. To host a screen, you need to download either the installable file (with advance options), or the portable version (fewer options) which requires no installation. Both versions can host and view a session. Full control or View only authority can be granted by the Presenter to any viewer. Chat/File transfer option makes this a very healthy remote access software. A session can also be viewed on a browser via HTML.
Join.Me
Another screen sharer packed with features to crave for. Free version of Join.Me provides option of screen sharing ability with/without mouse control. The interface is funky and easy to operate. Both host and viewer needs to download the installation file to establish a connection. The host generates a 9-digit code which needs to be entered on the viewer device. This remote access tool is free to use, however the paid version provides other options, like unlimited voice calls.
Skype
Skype is a revolutionary online communication software. This software serves the purpose of video chat and voice calling over internet, and is available for various platforms like, WINDOWS, LINUX, iOS, ANDROID, etc. Lately this fabulous software is expanding its horizon from just being a standard chat software to something more. Screen Sharing is one of the features that Skype has added to its list.
How to share screen on Skype:
Voice call the person you want to share screens with. After the call is initiated, click the “+” option, and go to “share screen”. You can either share the whole screen or just a part of it. It really is fast and works perfect.
Google+ Hangout
Google+ Hangout is a Google Chrome Extension and is generally used for Chat, Video calls & VoIP. Apart from these services, Hangout also provides services like Drawing Board, File Transfer & Screen Sharing.
How to Do Screen Sharing on Google Hangout
Download the Plug-in, login to your Google account, start a chat with the person you want to share screen with. To start a session of Screen sharing, a Video call must be initiated. You can either share your entire desktop, a particular window or Hangout chat screen. This doesn’t give remote access to your computer controls.
ScreenLeap
ScreenLeap is a browser based screen sharer which lets you broadcast your browser screen for others to view. You can download the ScreenLeap Google Chrome Plugin and start sharing. A sign up is required before you start sharing your screen. The plugin is easy to download. You can create a free account, which lets you use the facility for an hour/day and can be broadcasted to 8 devices/session. After you sign in and start the session, a URL is provided, which can be forwarded to people with whom you want to share the session with. You can upgrade to a paid version anytime, plans are available on the website.
DeadSimpleScreenSharing
DeadSimpleScreenSharing is a free Chrome Plugin which lets you share your browser screen. Download the plug-in, turn on the sharing and you are all set. The extension provides a URL, copy the URL and share it with the viewers. It’s the simplest screen sharer, and unlimited viewers can share the screen. The screen sharing is only limited to your browser. It only shares what is visible on your browser.





 Иконка для быстрого доступа есть в шторке уведомлений.
Иконка для быстрого доступа есть в шторке уведомлений.

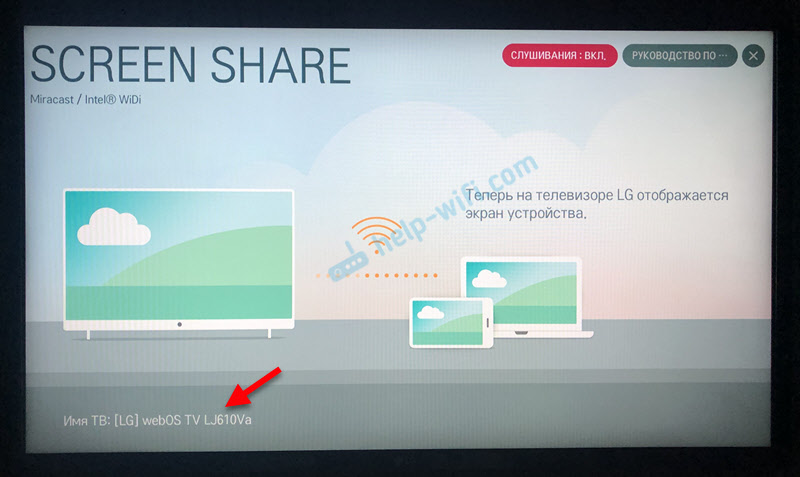

 Звук так же будет транслироваться на телевизор. Сверху на экране будет полоска с информацией о подключении и кнопкой «Отключиться», нажав на которую трансляция будет остановлена.
Звук так же будет транслироваться на телевизор. Сверху на экране будет полоска с информацией о подключении и кнопкой «Отключиться», нажав на которую трансляция будет остановлена.



















