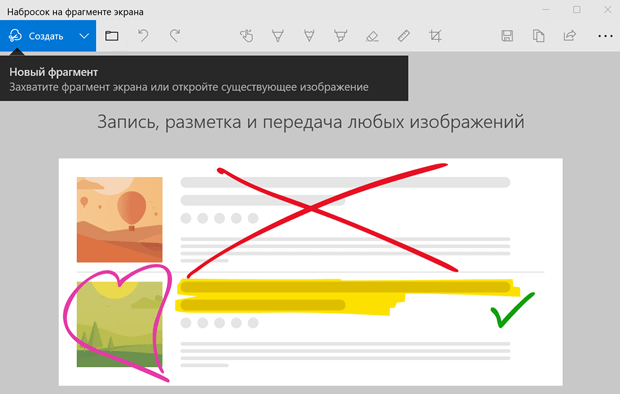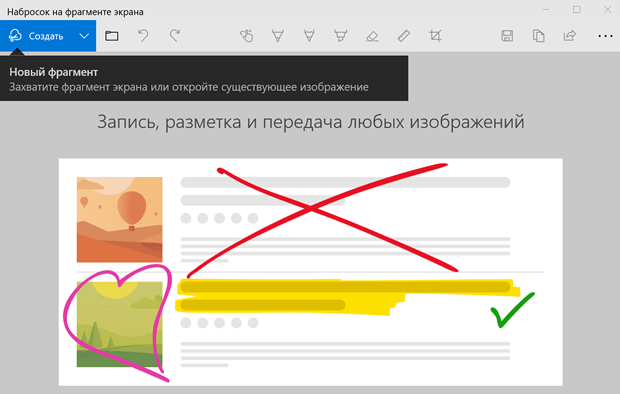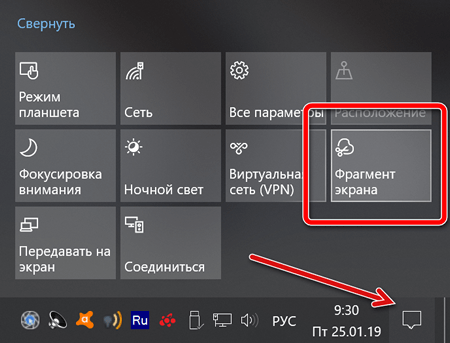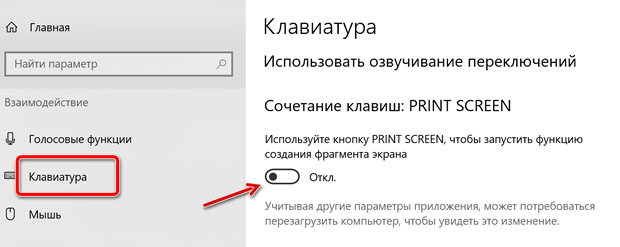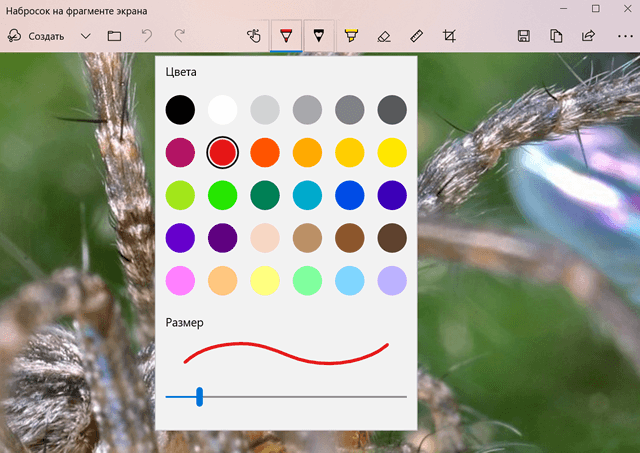- Как использовать снэп и эскиз, чтобы делать скриншоты в Windows 10 — Производительность — 2021
- Table of Contents:
- Как открыть приложение Snip & Sketch в Windows 10
- Как открыть полосу прокрутки приложения Snip & Sketch
- Сочетание клавиш Snip & Sketch: как открыть панель с помощью клавиатуры
- Как открыть панель в Windows 10 с помощью кнопки быстрого действия
- Как делать скриншоты с помощью Snip & Sketch в Windows 10
- Вам нравится, как Snip & Sketch делает скриншоты в Windows 10?
- Как сделать скриншот (снимок) экрана в Windows (Апрель 2021).
- Как создавать скриншоты в Windows 10 с помощью «Фрагмент и набросок»
- Как делать скриншоты с помощью Snip & Sketch
- Использование приложения «Фрагмент и набросок»
- Использование быстрой кнопки Action Center
- Использование кнопки Print Screen
- Как включить кнопку Print Screen для Snip&Sketch
- Как комментировать скриншоты Snip & Sketch
- Как использовать приложение Snip & Sketch для захвата и аннотирования скриншотов в Windows 10
- Приложение Snip & Sketch в Windows 10
- Сделайте снимок экрана с помощью Snip & Sketch
- Изменить скриншот, используя Snip & Sketch
- Запустите приложение Snip & Sketch с клавишей Print Screen
- Запустите Snip & Sketch через CMD или Run
Как использовать снэп и эскиз, чтобы делать скриншоты в Windows 10 — Производительность — 2021
Table of Contents:
Давайте узнаем, как открыть приложение Snip & Sketch , как использовать полосу надреза и как делать скриншоты разных типов.
Как открыть приложение Snip & Sketch в Windows 10
Один из самых простых способов открыть приложение Snip & Sketch — щелкнуть или нажать его ярлык в меню «Пуск» . Вы можете найти его в списке приложений, которые начинаются с буквы S.
Альтернативный способ открыть Snip & Sketch — использовать поиск. В поле поиска на панели задач введите слово snip, а затем нажмите или коснитесь результата Snip & Search .
Если вы открыли приложение Snip & Sketch , вы должны увидеть окно, похожее на это:
Теперь вы готовы сделать снимок экрана или редактировать изображение с помощью Snip & Sketch .
Как открыть полосу прокрутки приложения Snip & Sketch
Чтобы делать скриншоты с помощью Snip & Sketch , вы должны использовать его полоску . В окне Snip & Sketch в верхнем левом углу есть кнопка New . Нажмите или это. Кроме того, вы также можете использовать сочетание клавиш Ctrl + N.
Обратите внимание, что если размер окна Snip & Sketch был изменен до небольшого размера, кнопка «Создать» и остальная часть меню могут отображаться в нижней части окна приложения.
После нажатия кнопки « Новый» весь экран тускнеет, и в верхней центральной части появляется полоса прокрутки .
Сочетание клавиш Snip & Sketch: как открыть панель с помощью клавиатуры
В Windows 10 имеется встроенное сочетание клавиш, которое можно использовать для открытия Snip & Sketch непосредственно в режиме создания снимков экрана: Windows + Shift + S. Нажмите клавиши одновременно на клавиатуре.
Как только вы нажали Windows + Shift + S , весь экран тускнеет, и в верхней центральной части появляется полоса прокрутки.
Сочетание клавиш Windows + Shift + S удобно, но может повлиять на ваш экран, прежде чем вы сможете сделать снимок экрана. Например, если вы хотите захватить открытое меню, ярлык Windows + Shift + S может закрыть его до того, как будет сделан снимок экрана.
Windows 10 предлагает альтернативу использования клавиши PrtScn на клавиатуре для создания снимков экрана с помощью приложения Snip & Sketch . Однако это не включено по умолчанию. Вы должны изменить настройки Windows 10, чтобы это произошло. Начните с запуска приложения Настройки. Самый быстрый способ сделать это — одновременно нажать клавиши Windows + I на клавиатуре. Затем перейдите к простоте доступа .
В левой части настроек выберите « Клавиатура» . В правой части окна прокручивайте вниз, пока не найдете параметр «Ярлык экрана печати» и включите переключатель, который говорит: «Используйте кнопку PrtScn, чтобы открыть снимок экрана».
Прямо под этим параметром Windows 10 также сообщает, что «на основании других настроек приложения вам может потребоваться перезагрузить компьютер, чтобы увидеть это изменение». Хотя это и не обязательно, лучше перезагрузить компьютер, чтобы в Windows 10 не было проблем с назначением экрана печати приложению Snip & Sketch . После этого нажмите клавишу PrtScn на клавиатуре, чтобы сделать снимки экрана с этим приложением.
Затем в верхней части экрана отобразится полоска отреза, и вы сможете сделать снимок экрана.
Как открыть панель в Windows 10 с помощью кнопки быстрого действия
Приложение Snip & Sketch также предлагает кнопку на панели «Быстрые действия», которую вы можете использовать для открытия панели . Чтобы добраться до нее, откройте панель « Уведомления и действия », нажав / нажав на ее кнопку в правом нижнем углу экрана, или проведя пальцем по правой стороне экрана (если у вас есть сенсорный экран). Вы также можете нажать клавиши Windows + A на клавиатуре. Затем нажмите / нажмите на « Развернуть», и вы должны увидеть кнопку « Снимок экрана» .
После того, как вы нажмете / нажмете кнопку « Снимок экрана» , « Snip & Sketch» загрузит « полоску» на верхнем центральном крае экрана и вы сможете использовать ее для создания снимка экрана.
Как делать скриншоты с помощью Snip & Sketch в Windows 10
После того, как на экране отображается полоса прокрутки, приложение Snip & Sketch предлагает четыре различных способа выбора снимка части экрана:
- Rectangular Snip — сделайте снимок экрана области экрана, нарисовав прямоугольную форму мышью или с помощью касания.
- Freeform Snip — сделайте снимок экрана в свободной форме, нарисовав неограниченную форму.
- Window Snip — сделайте скриншот одного из окон приложения, которые находятся на вашем экране. Эта опция доступна только в Windows 10 с майским обновлением 2019 или новее. Он не был доступен, когда Snip & Sketch был впервые выпущен в Windows 10 Октябрь 2018 Обновление.
- Fullscreen Snip — сделайте скриншот всего экрана.
По умолчанию включен первый параметр — Прямоугольный разрез . Когда вы используете его, перетаскивание курсора мыши на экран делает снимок экрана с прямоугольной формой, как на рисунке ниже.
Если вы выберете Freeform Snip , вы можете перетащить курсор мыши на экран любым удобным для вас способом, чтобы сделать снимок экрана любой формы и размера. Вот пример:
Если вы выберете Window Snip , приложение будет затемнять весь экран, кроме окна, которое вы наводите курсором мыши (или пальцем). Нажмите или нажмите на окно, которое вы хотите сделать скриншот.
Если вы выберете полноэкранный режим, приложение сразу сделает снимок всего экрана. После того, как вы сделали снимок экрана, откроется приложение Snip & Sketch , в котором будет показан созданный вами снимок экрана. Теперь вы можете использовать приложение для редактирования скриншота, если хотите.
Прочтите Как редактировать скриншоты и изображения с помощью Snip & Sketch, чтобы узнать больше о функциях редактирования изображений в приложениях.
Вам нравится, как Snip & Sketch делает скриншоты в Windows 10?
Новое приложение Snip & Sketch лучше интегрировано с Windows 10, чем прежнее Snipping Tool, и его проще использовать. Вы можете положиться на Snip & Sketch на всех устройствах с Windows 10 October 2018 Update или более поздней версии, и вы можете сразу начать использовать его без необходимости покупать или устанавливать дополнительное программное обеспечение. Вам нравится то, что он может предложить и как он работает? Вы верите, что это может быть улучшено? Скажите нам свое мнение в разделе комментариев ниже.
Как сделать скриншот (снимок) экрана в Windows (Апрель 2021).
Как создавать скриншоты в Windows 10 с помощью «Фрагмент и набросок»
Начиная с обновления за октябрь 2018 года, Windows 10 модернизирует работу по созданию снимков экрана с новым приложением «Фрагмент и набросок», которое сочетает в себе устаревший инструмент Snipping Tool с «Эскиз экрана» (ранее входившим в Windows Ink Workspace).
В результате вы получаете возможность создавать и комментировать скриншоты рабочего стола, приложений и игр без необходимости использования сторонних инструментов, а также приложения, которые будут часто обновляться через Microsoft Store.
В этом руководстве по Windows 10 мы расскажем, как начать работу с новым приложением «Фрагмент и набросок», чтобы делать снимки экрана с обновлением за октябрь 2018 года.
Как делать скриншоты с помощью Snip & Sketch
Используя приложение «Фрагмент и набросок», мы получаем в Windows 10 как минимум три способа создавать скриншоты:
Использование приложения «Фрагмент и набросок»
Самый простой способ получить доступ к инструментам – запустить приложение «Фрагмент и набросок», выполнив следующие действия:
- Откройте Пуск.
- Найдите «Фрагмент и набросок», нажмите на совпадающий результат.
- Нажмите кнопку Создать в верхнем левом углу.
- Прямоугольная вырезка.
- Вырезка произвольной формы.
- Полноэкранный снимок.
Использование быстрой кнопки Action Center
Если вы хотите сделать скриншот для вставки в документ, вы можете использовать новую кнопку Снимок экрана , выполнив следующие действия:
Откройте Центр действий.
Совет: используйте сочетание клавиш Win + A или нажмите кнопку Центра действий в области уведомлений, чтобы открыть интерфейс.
- Прямоугольная вырезка.
- Вырезка произвольной формы.
- Полноэкранный снимок.
Использование кнопки Print Screen
Если вы включили эту опцию, вы можете делать снимки экрана в Windows 10 с помощью клавиши Print Screen .
Нажмите кнопку Print Screen .
Совет. В качестве альтернативы вы можете использовать сочетание клавиш Win + Shift + S , чтобы открыть панель инструментов.
- Прямоугольная вырезка.
- Вырезка произвольной формы.
- Полноэкранный снимок.
В отличие от прямого запуска приложения Snip & Sketch, при использовании кнопки «Снимок экрана» или клавиши «Печать экрана», снимок экрана будет скопирован в буфер обмена. Если вы хотите аннотировать фрагмент или сохранить его в файл, вам нужно щелкнуть уведомления Snip & Sketch в Центре действий.
Как включить кнопку Print Screen для Snip&Sketch
Вы также можете вызывать инструмент создания скриншотов экрана, используя кнопку Print Screen на клавиатуре, но этот параметр необходимо включить вручную, выполнив следующие действия:
- Откройте Параметры.
- Нажмите на Специальные возможности .
- Откройте вкладку Клавиатура.
- В разделе «Сочетание клавиш: Print Screen» активируйте Используйте кнопку Print Screen, чтобы запустить создание фрагмента экрана .
После выполнения этих шагов вы можете нажать клавишу Print Screen на клавиатуре, чтобы сделать снимки экрана в Windows 10.
Как комментировать скриншоты Snip & Sketch
Помимо возможности быстро делать снимки экрана в Windows 10, приложение включает в себя ряд инструментов для аннотирования изображений практически любым удобным для вас способом.
После того, как вы сделали снимок экрана изображение откроется в Snip & Sketch. В процессе работы вы можете использовать ряд инструментов для комментирования скриншота, включая шариковую ручку, карандаш и маркер. Для всех вы можете настроить цвет и толщину.
Кроме того, есть ластик для удаления одной или всех надписей со скриншота. Вы можете использовать цифровую линейку для рисования прямых линий, и есть инструмент обрезки, чтобы обрезать лишнее.
Эти инструменты были оптимизированы для работы с помощью стилуса на устройстве с сенсорным экраном, но они также работают с клавиатурой и мышью.
В дальнем правом углу вы найдете варианты сохранения фрагмента в формате PNG. Вы также можете использовать кнопку копирования, чтобы скопировать изображение в буфер обмена, а затем можно вставить в любой документ.
Наконец, есть кнопка «Поделиться», которая позволяет отправлять снимки экрана другому человеку с помощью электронной почты, совместного доступа или другого поддерживаемого приложения.
Как использовать приложение Snip & Sketch для захвата и аннотирования скриншотов в Windows 10
Начиная с Windows 10 1809, Microsoft представила новое приложение Snip & Sketch >, которое заменяет популярный инструмент Snipping. Этот инструмент предлагает аналогичную функциональность и может использоваться для создания снимков экрана, использования таких инструментов, как ручка или карандаш, чтобы рисовать на нем, и делиться им где угодно. В этом руководстве я расскажу, как использовать приложение Snip and Sketch для захвата и аннотирования скриншотов в Windows 10.
Приложение Snip & Sketch в Windows 10
Приложение доступно в списке приложений, или вы можете найти Snip & Sketch в поле поиска Cortana. Нажмите на приложение Snip and Sketch, как только оно появится. Как только оно появится, вас приветствует сообщение «Захватывайте, делайте пометки и делитесь любым изображением».
Сделайте снимок экрана с помощью Snip & Sketch
Нажмите кнопку Новый в левом верхнем углу.
Это сведет к минимуму интерфейс и предложит вам плавающий набор инструментов, в котором вы можете использовать прямоугольный клип или клип свободной формы или полноэкранный клип .
Выберите любой из них, и если вы используете что-либо, кроме полноэкранного клипа, вы можете выбрать область, из которой вы хотите сделать снимок экрана. Держите левую клавишу, делая это. После завершения отпустите левую клавишу.
Отмеченная область теперь появится на холсте приложения Snip and Sketch.
Изображения могут быть сохранены в формате .png.
Изменить скриншот, используя Snip & Sketch
Когда у вас есть скриншот, у вас есть набор инструментов разметки, которые вы можете использовать. Обратите внимание, что как только редактор откроется, вы получите PEN для записи. Однако, если вы переместите мышь с нажатой левой кнопкой, он начнет рисовать.
1] В середине сверху у вас есть такие инструменты, как сенсорный ввод, шариковая ручка, карандаш, маркер, линейка/транспортир и инструмент кадрирования.
2] . Нажмите на нижнюю часть любого из этих инструментов, кроме Touch Writing и Crop Tool, и вы получите дополнительные опции. Здесь вы можете изменить цвет и размер пера. Когда вы нажимаете на инструмент Линейка, вы можете переключиться на Protector.
3] В левом верхнем углу вы можете сохранить, скопировать и поделиться снимком экрана.
4] . Вы также можете редактировать любые другие изображения, нажав на значок папки рядом с новой кнопкой в левом верхнем углу.
Как только вы включите линейку или инструмент транспортира, он не исчезнет, если вы не закроете и не запустите приложение снова.
Запустите приложение Snip & Sketch с клавишей Print Screen
Такие инструменты, как Snip и Sketch без скриншота, бесполезны, если их нельзя запустить с помощью аппаратного ключа. Хотя Print Screen захватывает снимок экрана в буфер обмена или сохраняет его в OneDrive или Dropbox при настройке, имеет смысл, если вы вместо этого сможете запустить это приложение.
Перейдите в Настройки> Удобство доступа> Клавиатура. Включите переключатель под ярлыком Print Screen, который гласит em Используйте PrtScn ‘, чтобы открыть снимок экрана.
Тем не менее, вам придется отключить настройку Print Screen с другими приложениями и перезагрузить компьютер с Windows 10, чтобы он заработал.
Запустите Snip & Sketch через CMD или Run
Введите следующую команду и нажмите Enter, чтобы открыть Snip & Sketch:
После этого нажмите кнопку «Далее» и введите подходящее имя для ярлыка. Когда закончите, нажмите кнопку Готово, чтобы создать ярлык на экране рабочего стола.
Если вы хотите добавить значок в ярлык, щелкните правой кнопкой мыши ярлык на рабочем столе и выберите «Свойства».
Затем на экране «Свойства» выберите кнопку «Изменить значок», затем в разделе «Поиск значков в этом файле» скопируйте и вставьте следующий адрес и нажмите клавишу «Ввод».
Выберите соответствующий значок, как показано на рисунке выше. Нажмите кнопку «ОК», когда закончите, и в конце нажмите кнопку «Применить», чтобы изменить значок.
Сообщите нам, как вам нравится использовать этот новый инструмент для создания снимков экрана.