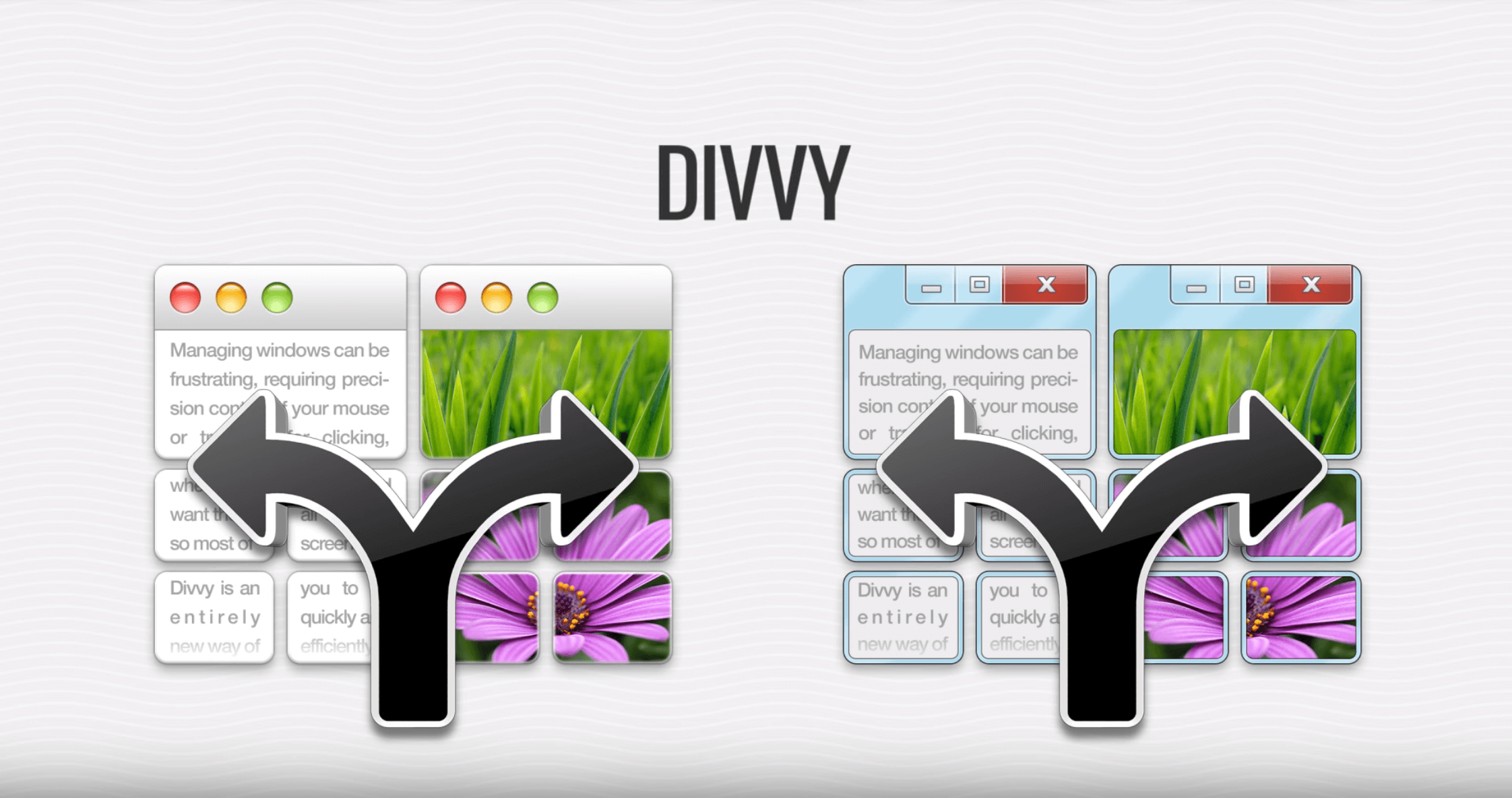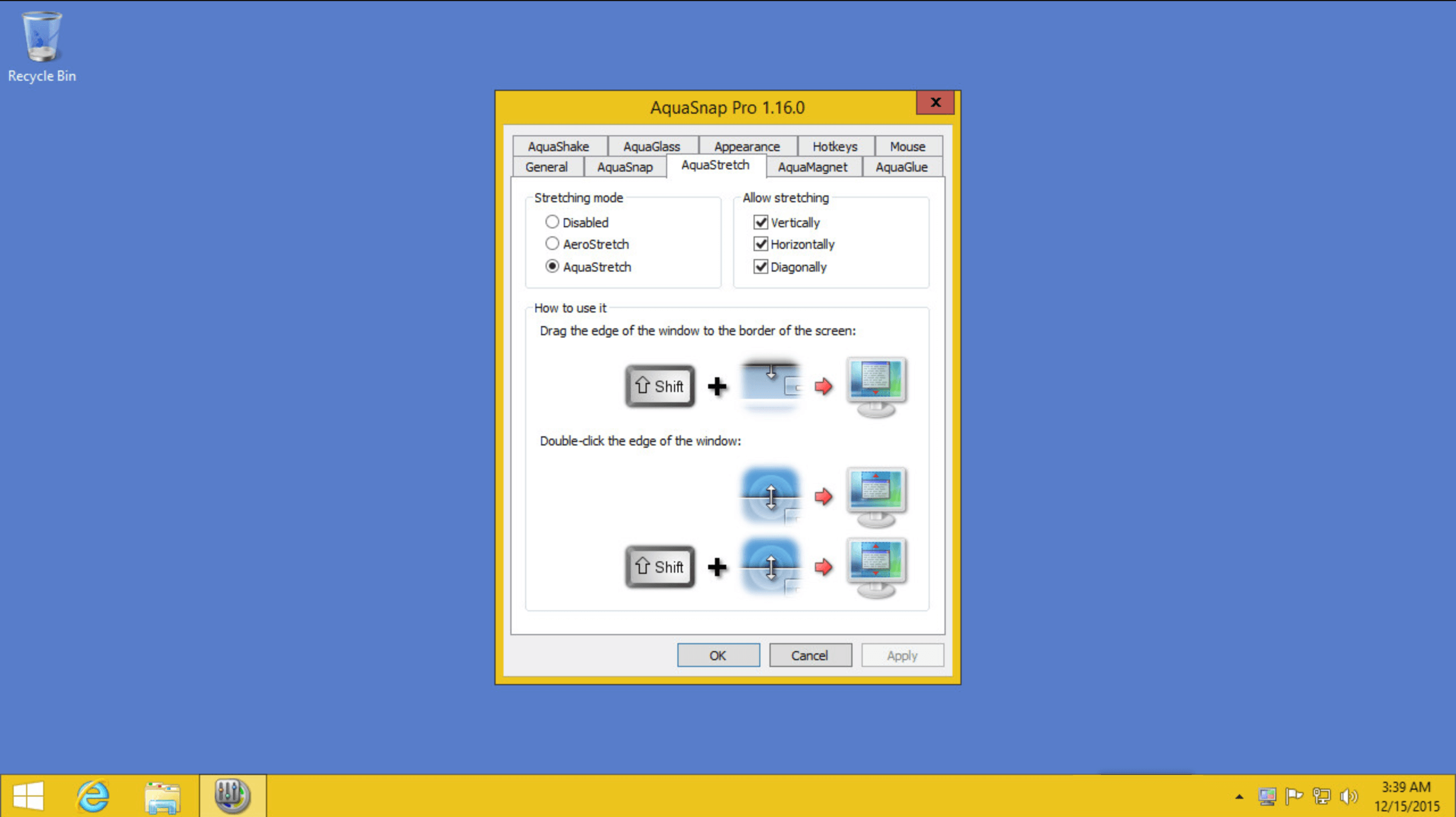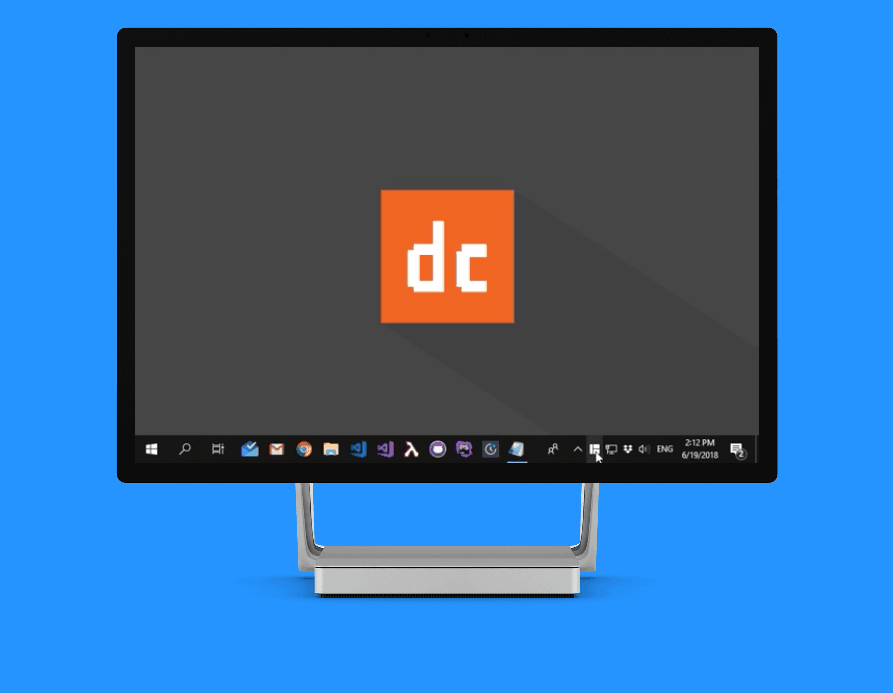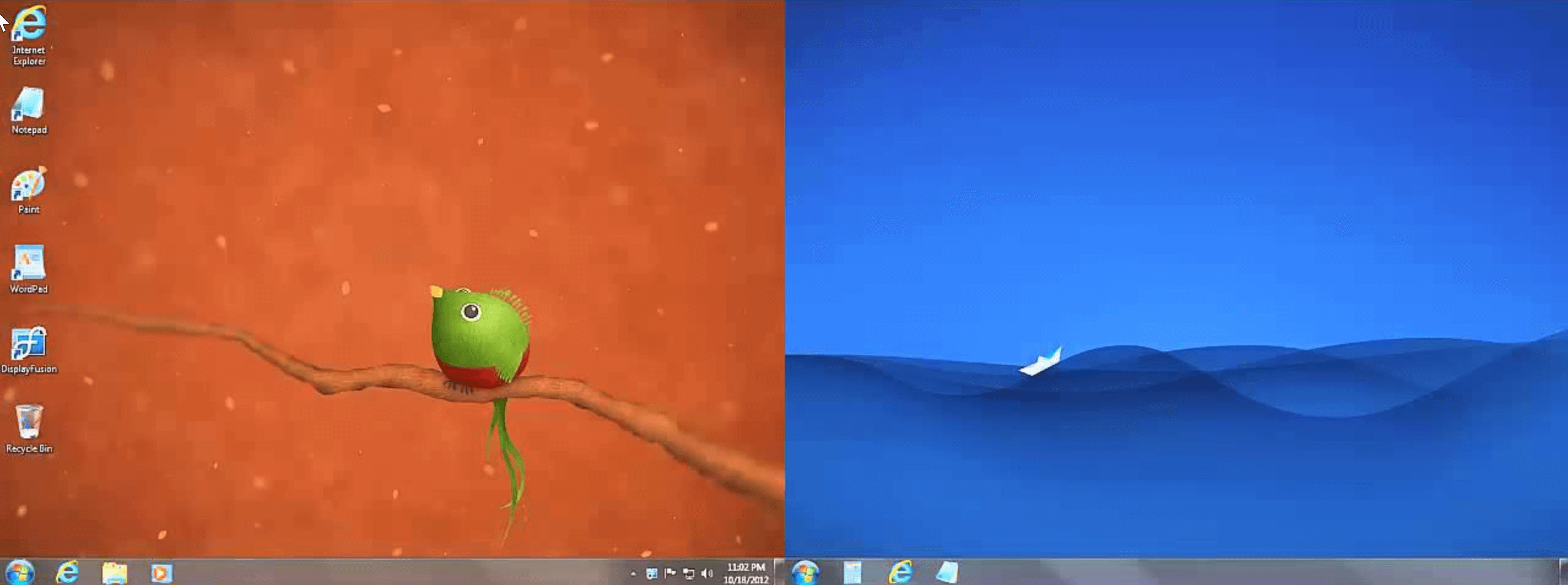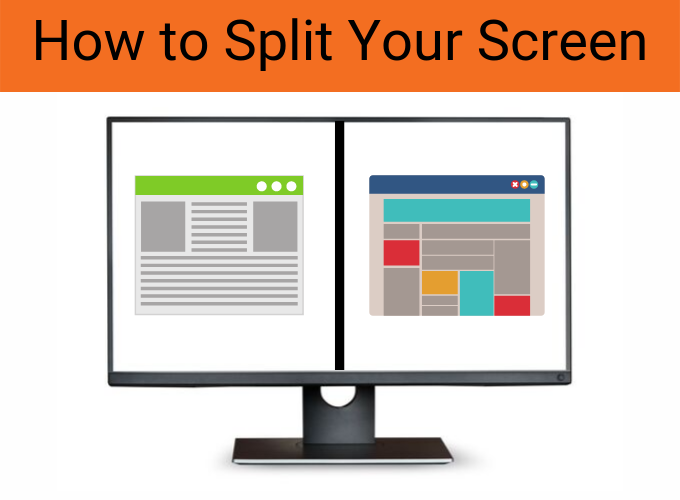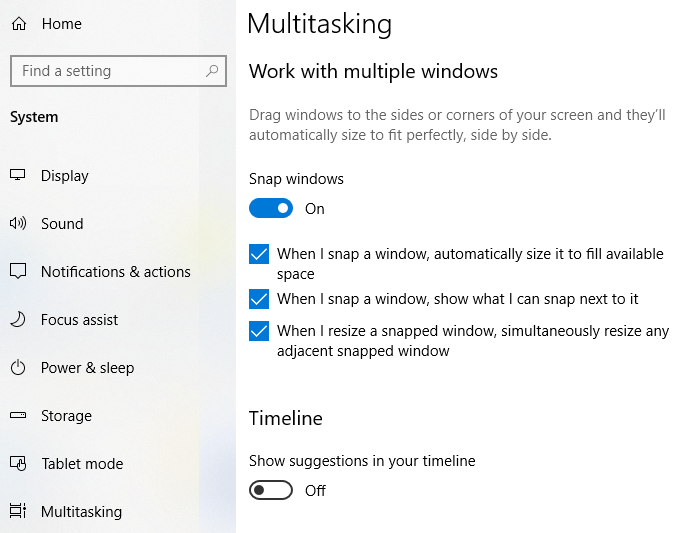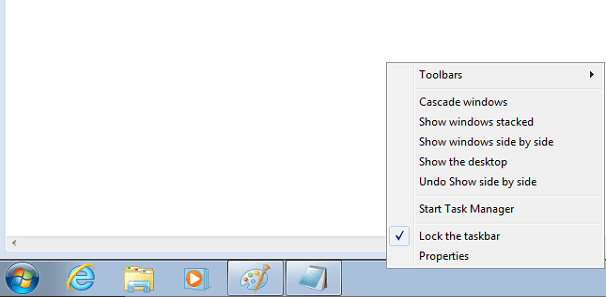- Разделение экранов в разных версиях Windows
- Разделите экран в Windows 10 с помощью функции Snap Assist
- Чтобы разделить экран в Windows 10 с помощью Snap Assist с помощью мыши:
- Разделение экрана Windows в Windows 8 и 8.1
- Чтобы разделить экран в Windows 8.1
- Разделение экрана Windows в Windows7
- Чтобы использовать функцию Snap в Windows 7 для размещения двух окон бок о бок:
- Need a good software to split your PC screen? Here are our picks
- What’s the best software for splitting my PC screen?
- Divvy
- AquaSnap
- MaxTo
- DisplayFusion
- How to Split Your Laptop or PC Screen/Monitor in Windows
- Split Screen with Windows 10 Snap Assist
- Split Screen on Windows XP/7/8
- Split Screen with Freeware
- Paid Software Options
Разделение экранов в разных версиях Windows
Если вы работаете с несколькими открытыми окнами, вы, вероятно, будете много времени перемещаться между ними. В любой момент у вас может быть открыто несколько окон; веб-браузер для работы в Интернете, почтовая программа для управления электронной почтой, пара приложений для выполнения работы и, возможно, даже игра или две.
Используйте один из стандартных вариантов переключения между ними, например Alt + Tab и изменение размера открытых окон, но есть еще один вариант, который может лучше удовлетворить ваши потребности: разделение экрана Windows.
Разделите экран в Windows 10 с помощью функции Snap Assist
В Windows 10 есть несколько способов разделить экран, но самый простой — с помощью функции Snap Assist. Эта функция должна быть включена в меню «Пуск»> «Настройки»> «Система»> «Многозадачность», хотя она должна быть включена по умолчанию..
Snap Assist позволяет перетащить окно в угол или сторону экрана, чтобы «привязать» его туда, что, в свою очередь, освобождает место для привязки других приложений в результирующем пустом пространстве экрана.
Чтобы разделить экран в Windows 10 с помощью Snap Assist с помощью мыши:
1.Откройте два или более окон или приложений.
2. Наведите указатель мыши на пустую область в верхней части одного из окон, удерживая левую кнопку мыши, перетащите окно в левую часть экрана. Перемещайте его до упора, пока ваша мышь не перестанет двигаться.
3. Отпустите мышь, чтобы привязать это окно к левой части экрана. Теперь оно должен заполнить половину экрана или угол, если вам удалось перетащить его туда.
4. Выберите любое другое окно, которое теперь открыто с правой стороны, чтобы привязать его к правой стороне экрана.
5.Теперь, когда два экрана расположены рядом друг с другом, перетащите разделяющую их линию, чтобы изменить размер обоих окон одновременно. Это полезно, если вам нужно увидеть больше одного окна, а размер другого окна вы можете просто уменьшить.
Разделение экрана Windows в Windows 8 и 8.1
Microsoft предположила в Windows 8 и 8.1, что большинство людей будут использовать устройство с сенсорным экраном. При наличии сенсорного экрана используйте функцию привязки для одновременного размещения двух окон на экране с помощью пальца. В противном случае используйте мышь.
Чтобы разделить экран в Windows 8.1
1.Откройте два или более окон и / или приложений.
2.Наведите указатель мыши на пустую область в верхней части одного из окон, удерживая левую кнопку мыши, перетащите окно в левую часть экрана. Перемещайте его до упора, пока ваша мышь не перестанет двигаться.
3. Отпустите мышь, чтобы привязать это окно к левой части экрана.
4. Выберите любое из других окон, которые теперь открыты с правой стороны, чтобы привязать его к правой стороне экрана.
5. Когда вы перемещаете разделительную линию между окнами, она изменяет размер только одного экрана за раз, а не обоих, как в Windows 10.
Разделение экрана Windows в Windows7
Windows 7 была первой версией Windows, поддерживающей функцию Snap. По умолчанию она была включена.
Чтобы использовать функцию Snap в Windows 7 для размещения двух окон бок о бок:
1. Откройте два окна.
2. Поместите указатель мыши в пустую область в верхней части любого открытого окна, удерживая левую кнопку мыши, перетащите окно в левую часть экрана к центру этой стороны.
3. Отпустите мышь. Окно займет половину экрана.
4. Повторите шаг 2 для второго окна, на этот раз перетащив его вправо, прежде чем отпустить кнопку мыши. Окно займет вторую половину экрана.
Need a good software to split your PC screen? Here are our picks
- Marvel
- Starwars
- National Geographic
- Pixar
Multitasking is often the buzzword in this age to make the most of the given time. And why not, what with computers becoming more powerful by the day and being able to handle several applications simultaneously.
If you need to deal with multiple apps simultaneously, here are a few software solutions for you to do that.
What’s the best software for splitting my PC screen?
Divvy
Using the Divvy software is as simple as just dragging and dropping the windows. All you need to do is split up your available screen space into the portions that you need.
Once you have that done, just launch the individual windows followed by dragging and dropping those at the spot that suits you best. The windows resize on its own and you are ready to go. It’s as simple as that.
AquaSnap
With AquaSnap, you will need to drag and drop the windows that you need open to the sides or the corner of your display.
The window will then be resized automatically to fill up one half or a quarter of your display depending on preferences.
Features:
- Window tilling – all other windows will autocratically resize while resizing a certain window
- Window snapping – windows will snap one to another thus utilizing every pixel on your screen
- Window stretching – simply double-click an edge of a window to expand that side
- Ability to move multiple windows at the same time
- Ability to make windows transparent or stay on top
- Various mouse and keyboard shortcuts
MaxTo
If you’re looking for a powerful application that can split your screen, MaxTo is a perfect choice.
You just need to divide your monitor into regions and drag your windows to these regions and you’re good to go.
Features:
- Virtual desktop support
- Ability to load and save different regions.
- Ability to start multiple programs simultaneously and arrange them in specific regions.
- Command line support for advanced users.
- Extensive shortcut support.
- Download MaxTo
DisplayFusion
DisplayFusion will make working with multiple windows a breeze by arranging them in the exact spot where you’d like them to be.
In fact, it can split the display to the extent that each portion will have its own taskbars, wallpapers, functions and so on.
Each portion will work as its own virtual display, therefore allowing for true multitasking operations.
Features:
- Multi-monitor Taskbar
- Advanced monitor controls
- Support for events and triggers
- Download DisplayFusion
There you go, those are some of our picks for the best apps for splitting your screen while multitasking. Be sure to try them all and let us know which application worked best for you.
How to Split Your Laptop or PC Screen/Monitor in Windows
Built-in options great for 15-inch monitors or larger
In recent years, ultrawide monitors have become more readily available – and seen a rise in popularity as a result. There’s just something about the sight of a curved monitor that immerses the user into its sea of pixels, whether they are knocking out a review on the latest gadget or sinking hours into their favorite game. But if you’re only using a single window at a time, you aren’t taking full advantage of all that real estate.
If you split your computer screen monitor, you can run multiple applications, view research in one half of the screen and your word document in another, or display various status displays across your entire monitor.
Windows 10 includes a number of default features that make splitting the screen as easy as dragging the display, but more complex control can be achieved with third party applications.
This article will explore the various options available to you to split one monitor and let you take full advantage of your screen real estate.
Split Screen with Windows 10 Snap Assist
Windows 10 has a feature called “Snap Assist” that allows you to drag and drop a window to the part of the screen you want to snap it to. Make sure this feature is enabled first.
- Click Start and open Settings.
- Click System and select the Multitasking tab.There is a slider called Snap Windows. Make sure it is set to On.
You also have the option to choose certain options, such as:
- When I snap a window, automatically size it to fill available space.
- When I snap a window, show what I can snap next to it.
- When I resize a snapped window, simultaneously resize any adjacent snapped window.
Once enabled, all you have to do is click and drag a window to one side of the screen. Dragging it to the left of the screen will cause it to fill the left-side of the screen to the halfway point, while dragging it to the right will do the opposite.
If you drag a window to any of the four corners of the screen, the window will snap to fill a quadrant of the screen. Dragging it to the top of the screen will make the window fill the entire screen. Once you have snapped a window into place, you can grab the dividing line between any two windows and adjust the size of each one.
Two windows can be displayed split screen, or four can be displayed in a quadrant set up. One window can also be set to fill half the screen while two others fill the top and bottom of the other half of the screen. However, you can’t snap three windows in a side-by-side-by-side layout, not without the help of a third party application.
Split Screen on Windows XP/7/8
If you have an older version of Windows, you might not have access to the same built-in tools as Windows 10, and many of the freeware options won’t work. Never fear, though: there are still ways to split the screen.
In Windows 7, open two applications. Once the two apps are open, right-click on the taskbar and select “Show windows side by side.” Voila: you’ll have two windows open simultaneously. It’s as simple as that. And if you take a quick pick at the screenshot below, you’ll see that you can also stack the windows on top of one another.
Windows 7 was the first iteration of the Windows OS to support the Snap Assist feature. It worked similarly to how Windows 10 currently implements the feature. Just drag an open window to either the left or the right side of the screen in the center and let it go. It will “snap” into place.
Windows 8 is a little more difficult, but similar in function. Windows 8 was designed with touchscreen devices in mind, but it can still be controlled via mouse. Open two apps, and place one in full-screen mode. If you use a touchscreen, swipe in from the left side of the screen until the app is docked.
If you have a mouse, place it in the top left corner, click and hold the app, and drag it into place on screen. A dividing line will appear in the center of the screen when both apps are in place. You can adjust this line to change the amount of space each app takes up.
Split Screen with Freeware
If the built-in Windows 10 applications don’t give you the control and utility you need, there are freeware applications you can use that grant access to more advanced features. A few of these include WindowsGrid, GridMove, and AltDrag. The first two freeware applications we covered more extensively in a similar post on this topic that explores how each one works.
The downside to freeware applications is that the developers make nothing or next to nothing for their development, so support for these programs can end abruptly. For prolonged support for screen-splitting applications, consider a paid program that serves a similar purpose.
Paid Software Options
Paid split screen software gives even more features than freeware and is more reliable in that you can trust support will continue as long as people continue to purchase the software. These programs also offer customer support to help you navigate any technical difficulties you might run into.
Here are a few of the best options.
Divvy is a window management tool based around the idea of “divvying up” your windows into different sections. For just $14, the software is well within most budgets and allows users to split their screen into a variety of setups.
While it operates similarly to Windows Snap Assist, users have more options in how they arrange their screens. Divvy makes it possible for users to create their own shortcuts to resize and reshape their screen however they want.
AquaSnap is similar to Divvy, except that it offers the software for free for personal use. The “Pro” version is $18. While less powerful than Divvy, it’s also more user-friendly. AquaSnap doesn’t have as many features or as much control, but the “Pro” version gives access to keyboard, mouse, and other types of shortcuts that make resizing your screen as easy as pressing a few buttons.
You don’t need an ultra-wide monitor to make use of any of these tools. Splitting the screen can be useful in any situation where you need to view multiple sources of information at once, but high-resolution displays are where screen-splits really shine through.
Patrick is an Atlanta-based technology writer with a background in programming and smart home technology. When he isn’t writing, nose to the grindstone, he can be found keeping up with the latest developments in the tech world and upping his coffee game. Read Patrick’s Full Bio