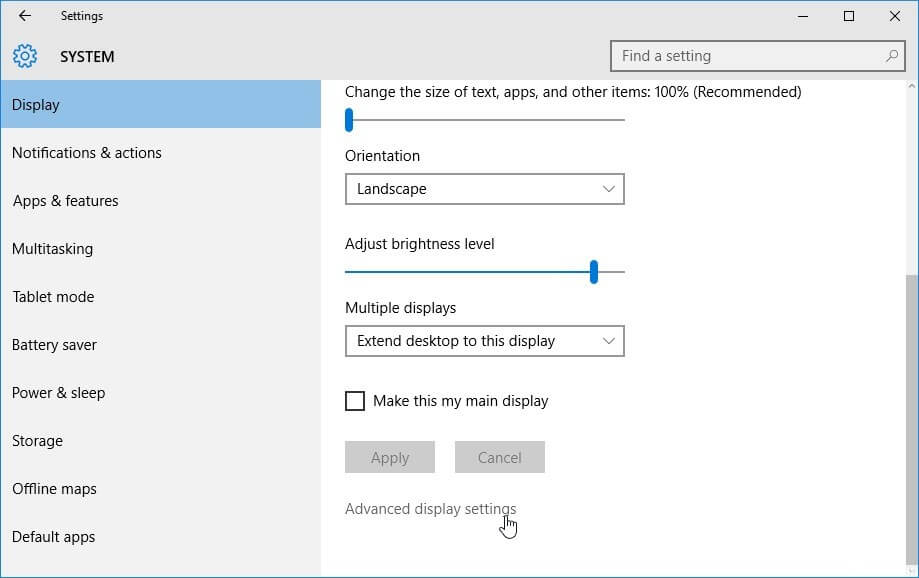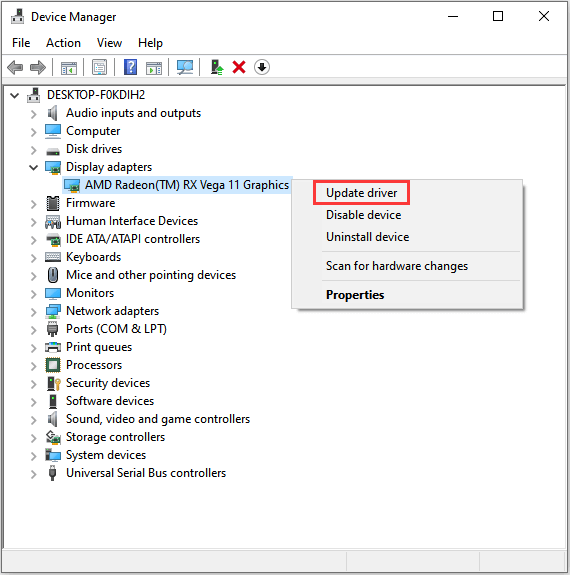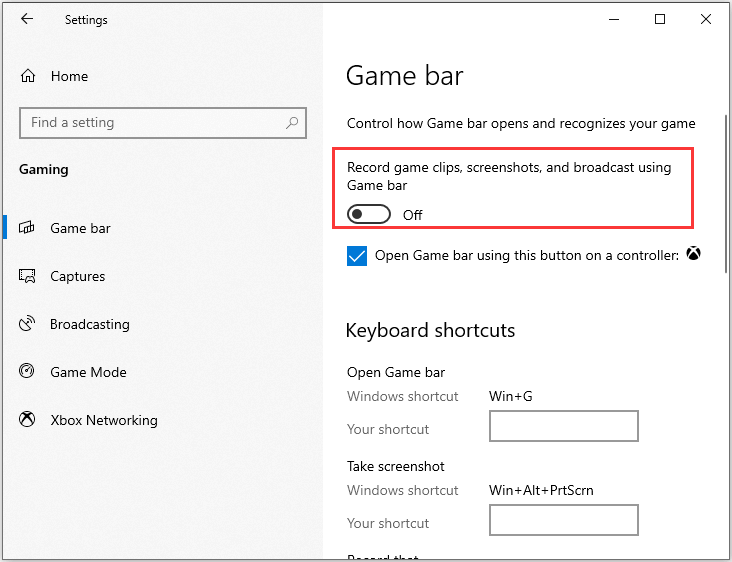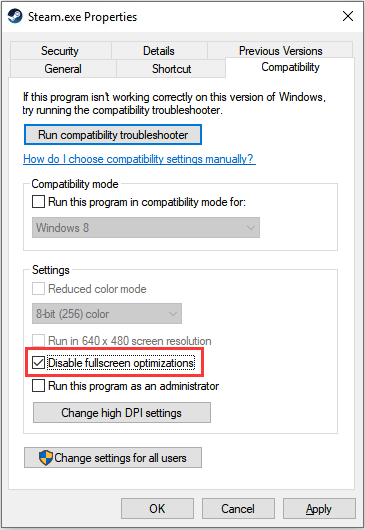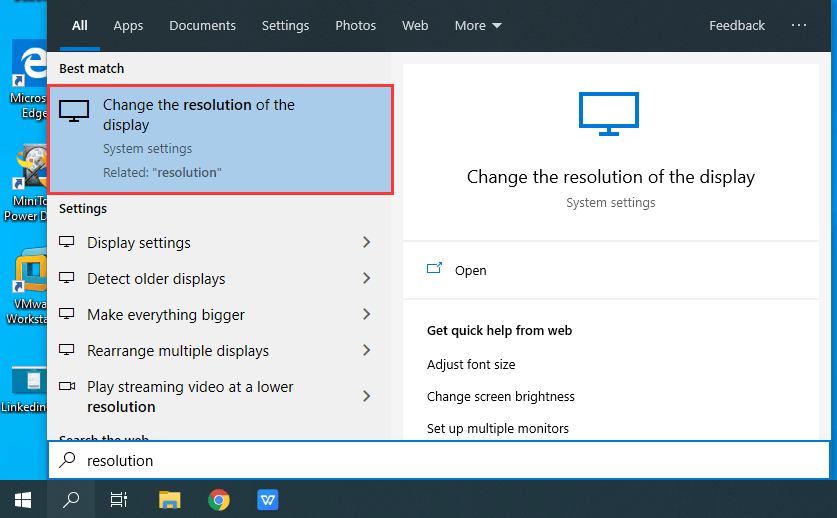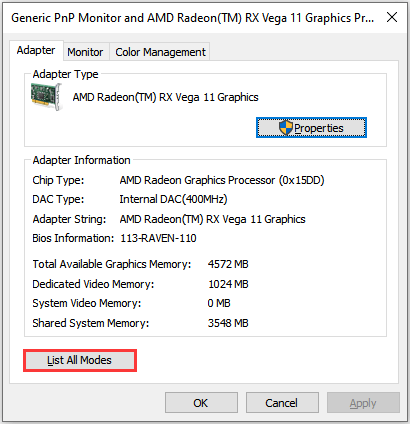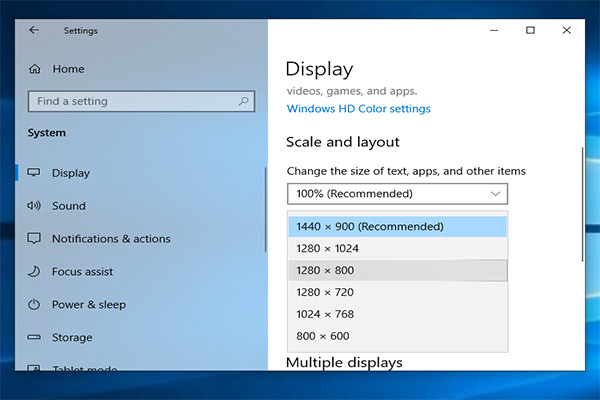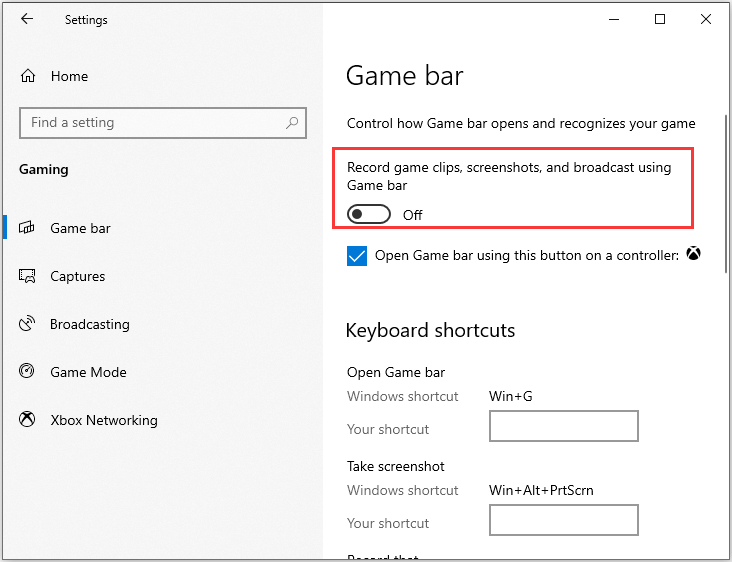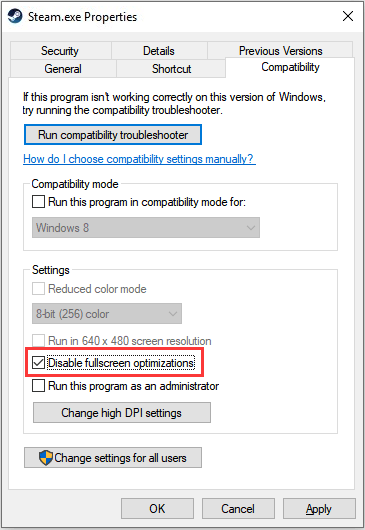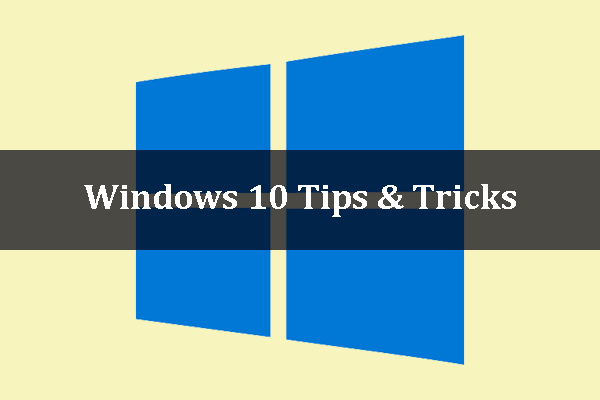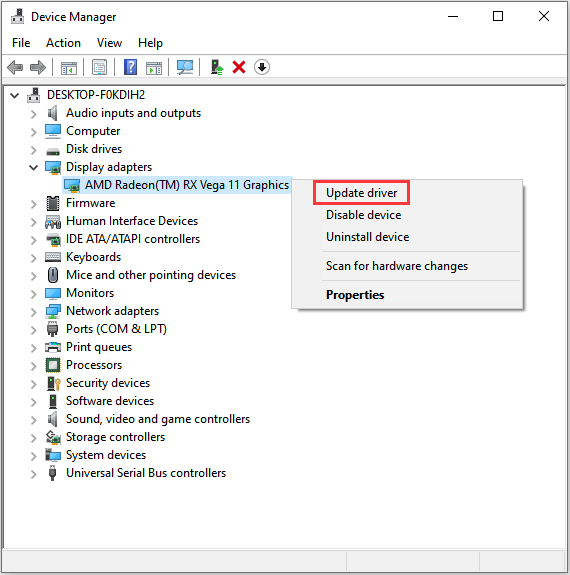- Устранение неполадок с мерцанием экрана в Windows 10
- Откат видеодрайвера
- Обновление видеодрайвера
- Удаление видеодрайвера
- Обновление приложения
- Повторная установка приложения
- FIX: NVIDIA screen tearing issues on Windows 10
- How do I fix screen tearing on Windows 10?
- 1. Opting for a Resolution change
- 2. Update your Graphics Card
- 3. Turning off Game Mode and Full-Screen Optimization
- Screen tearing как избавиться windows 10
- How to Fix Screen Tearing on Windows 10 [Partition Manager]
- Summary :
- Quick Navigation :
- Solution 1: Change Resolution and Refresh Rate
- Solution 2: Disable Game Mode and Full Screen Optimization
- Solution 3: Update Graphics Driver
- Windows 10 Screen Tearing
- Replies (41)
- Как избавиться от горизонтальных линий на экране(tearing) ?
Устранение неполадок с мерцанием экрана в Windows 10
Мерцание экрана в Windows 10 обычно связано с неправильной работой видеодрайверов или несовместимыми приложениями. Чтобы определить, является ли причиной проблемы драйвер дисплея или приложение, проверьте, нет ли жестов с помощью диспетчера задач. Затем, основываясь на этой информации, вам нужно обновить, откатить или удалить драйвер экрана либо обновить или удалить приложение.
Чтобы узнать больше, выберите любой из следующих заголовков для отображения дополнительных сведений:
Нажмите клавиши CTRL + ALT + Delete , чтобы открыть диспетчер задач. Если после нажатия Ctrl + Alt + Delete диспетчер задач не отображается, нажмите Ctrl + Shift + Esc, чтобы открыть диспетчер задач.
Если диспетчер задач мерцает и остальные элементы на экране тоже, возможно, причиной проблемы является видеодрайвер. В этом случае см. раздел Устранение неполадок с видеодрайвером.
Если диспетчер задач не мерцает, а остальная часть экрана мерцает, возможно, причиной проблемы является несовместимое приложение. В этом случае см. раздел Обновление или удаление несовместимого приложения.
Примечание: Инструкции по устранению мерцания экрана или искажения изображения на экране в устройстве Surface Pro 4 см. в разделе Мерцание экрана или искажение изображения на экране в устройстве Surface Pro 4.
Если возникают проблемы при просмотре изображения на экране, может потребоваться запустить компьютер в безопасном режиме и выполнить действия, описанные ниже.
Если из Центра обновления Windows недавно были установлены обновления на ваше устройство, откатите видеодрайвер до предыдущей версии. Либо попробуйте обновить или удалить видеодрайвер, чтобы устранить проблему с мерцанием экрана или искажением изображения на экране.
Откат видеодрайвера
В поле поиска на панели задач введите диспетчер устройств, а затем выберите его в списке результатов.
Щелкните стрелку, чтобы развернуть раздел Видеоадаптеры.
В разделе Видеоадаптеры щелкните правой кнопкой мыши адаптер и выберите пункт Свойства.
Перейдите на вкладку Драйвер и выберите Откатить > Да.
Чтобы выполнить откат или удалить пакет драйверов через диспетчер устройств, у вас должны быть права администратора.
Если пункт Откатить недоступен, это значит, что в Windows отсутствует предыдущая версия драйвера, к которой требуется вернуться, и вы не сможете завершить этот процесс.
Обновление видеодрайвера
В поле поиска на панели задач введите диспетчер устройств, а затем выберите его в списке результатов.
Щелкните стрелку, чтобы развернуть раздел Видеоадаптеры.
В разделе Видеоадаптеры щелкните правой кнопкой мыши адаптер и выберите пункт Обновить.
Примечание: Чтобы скачать последнюю версию драйвера на устройство, возможно, вам придется связаться с производителем компьютера или видеоадаптера.
Удаление видеодрайвера
В поле поиска на панели задач введите диспетчер устройств, а затем выберите его в списке результатов.
Щелкните стрелку, чтобы развернуть раздел Видеоадаптеры.
В разделе Видеоадаптеры щелкните правой кнопкой мыши адаптер и выберите пункт Свойства.
Установите флажок Удалить ПО драйвера для этого устройства и нажмите кнопку ОК.
Перезапустите устройство, и Windows попробует снова установить драйвер.
Примечание: Если флажок Удалить ПО драйвера для этого устройства не отображается, убедитесь, что вы запустили компьютер в безопасном режиме.
Обновление приложения
Если приложение было получено не из Microsoft Store, проверьте наличие обновлений на сайте разработчика.
Некоторые приложения могут быть несовместимы с Windows 10 и могут вызывать мерцание экрана или искажение изображения на экране. Попробуйте удалить приложение, выполнив следующие действия.
Нажмите кнопку Пуск , а затем выберите Параметры > Приложения > Приложения и компоненты. Через несколько минут отобразятся установленные приложения.
Прокрутите список и найдите приложение, которое нужно удалить.
Выберите его, затем нажмите Удалить > Удалить. Если вам будет предложено подтвердить выбор, выберите Да.
После удаления первого приложения перезапустите устройство и проверьте, мерцает ли экран и искажено ли изображение на экране. Если проблема сохраняется, удалите все приложения одно за другим, пока проблема не будет устранена.
Повторная установка приложения
На панели задач выберите значок Microsoft Store.
Выберите Подробнее > Моя библиотека.
Выберите приложение, которое нужно переустановить, а затем выберите Установить.
Если приложение было скачано не из Microsoft Store, переустановите его с сайта разработчика.
FIX: NVIDIA screen tearing issues on Windows 10
- Incompatibilities between your monitor and your graphics settings can lead to screen tearings.
- The article below will guide you through the necessary steps of fixing this issue, especially if you have an Nvidia graphics card.
- For more information about this graphics card brand, check out our dedicated Nvidia Hub.
- More troubleshooting guides can also be found on our Windows 10 Fix page as well.
- Download Restoro PC Repair Tool that comes with Patented Technologies (patent available here).
- Click Start Scan to find Windows issues that could be causing PC problems.
- Click Repair All to fix issues affecting your computer’s security and performance
- Restoro has been downloaded by 0 readers this month.
Ever wondered what causes the screen tearing during your video gaming session? The constant stuttering does take the fun out of the game when this happens and you eventually lose.
Most of the time, the tearing happens due to a discrepancy between the video’s refresh rate and the system’s graphic settings.
In this article, we are going to familiarize you with a few solutions to eliminate the problem for good.
How do I fix screen tearing on Windows 10?
Keep trying these fixes until one of them works and stops the screen tearing.
1. Opting for a Resolution change
- Hold down the Windows Key and press S to get search options.
- Type resolution in the search box and click the best match from the results.
- Now scroll down a little to find Advanced Display Options.
- From the settings, click Display Adapter Properties for Display 1 to change your display settings.
- Now a pop-up window with hardware properties will appear with different tabs.
- From the adapter tab, Select List all modes to get a list of available modes.
- Select a suitable resolution that is compatible with your system.
- Once you are done with the steps, reboot your operating system for the settings to take effect.
2. Update your Graphics Card
Its no surprise that an outdated graphics driver can be the culprit for the screen stuttering. Let’s take a look at the steps to update the driver.
- Hold the Windows Key and press R to open Run.
- Now enter devmgmt.msc in the bar and press Enter.
- In the Device Manager, move your cursor to the Display Adapter option and double-click it.
- Right-click your current graphics driver below Display Adapters and hit Update Driver.
3. Turning off Game Mode and Full-Screen Optimization
To improve the user experience, Windows 10 offers you the Game Mode that enables you to take screenshots during the game and record your favorite moments.
However, this optimization feature can become a cause of tearing. Here’s how you can fix the tearing and run the game smoothly.
- Hold down the Windows Key and press I to open the settings.
- Switch the Game mode off.
- Restart your computer to see if the tearing is gone.
In case you are still facing the screen tearing during your gameplay, you can try disabling the full-screen optimizations.
- Move your cursor to the game icon and right-click it to open the properties.
- In the compatibility tab, make sure you disable the fullscreen optimizations.
- Reboot the system to apply changes.
These solutions should help you to fix your screen tearing problems. Let us know which one worked for you by leaving us a message in the comments section below.
Screen tearing как избавиться windows 10
How to Fix Screen Tearing on Windows 10 [Partition Manager]
By Sherry | Follow | Last Updated October 24, 2019
Summary :
Are you bothered by the screen tearing when you play games? The cause of screen tearing is something related to display’s refresh rate. Fortunately, MiniTool offers some solutions about how to fix screen tearing.
Quick Navigation :
Screen tearing is where the display hardware shows information from multiple frames in a single image. The cause of screen tearing is the desynchrony between the video which is fed to the system and the display’s refresh rate.
It could be quite annoying if screen tearing occurs when you are playing games. Don’t worry. Here are some solutions to help you solve it, and you can try them one by one until screen tearing on Windows 10 is fully removed.
Solution 1: Change Resolution and Refresh Rate
Considering that the cause of screen tearing is the refresh rate of monitor or incorrect resolution, you can try these steps.
Step 1: Press Win + S to open Search, and enter resolution in the box. Then click Change the resolution of the display from the results.
Step 2: Scroll down to the end and select Advanced display settings. In Advanced display settings, click Display adapter properties for Display 1 to configure your current display settings.
Step 3: You can see your hardware properties in the pop-up window. Just click List All Modes in the Adapter tab.
Step 4: Choose another valid mode and click OK. Then restart your computer and check if screen tearing on Windows 10 has been fixed.
This article will tell you what screen resolution is, how to check screen resolution Windows 10 and change it. Check out this post now for more information.
Solution 2: Disable Game Mode and Full Screen Optimization
To helps users optimize their system and play any game more smoothly, Windows 10 offers a feature named Game Mode. It can deliver maximum performance to the game processing.
Besides, the Game Mode allows users to record the gameplay and enables them to take screenshots with a single button.
However, it could be the cause of screen tearing and game crashing. If you are wondering how to fix screen tearing, you can try to disable Game Mode.
Step 1: Press Win + I to open Settings.
Step 2: Disable Game Mode.
- Click Game bar from the left side and turn “Record game clips, screenshots, and broadcast using Game bar”
- Click Broadcasting and turn “Record audio when I broadcast”
Step 3: Restart the computer and check whether your game works well without screen tearing.
If you can still see screen tearing when you play games, you should disable the full-screen optimization of your game.
- Right-click on your game icon and select Properties.
- Select Compatibility tab and check Disable fullscreen optimizations.
- Click Apply to save changes and then restart your computer.
How do you make the best use of Windows 10? Here you will find the best tips and tricks for Windows 10.
Solution 3: Update Graphics Driver
Sometimes the out-of-date driver can also be the cause of screen tearing. Here’s how to fix screen tearing by updating graphics driver.
Step 1: Press Win + R to open Run window. Then type devmgmt.msc in the box and click OK to get into Device Manager.
Step 2: Double-click Display adapters to expand it.
Step 3: Right-click your graphics driver shown under Display adapters and choose Update driver.
Step 4: You will be asked how to search for drivers. Choose Search automatically for updated driver software. Then Windows will search online driver, and then download and install it automatically.
Step 5: After the latest graphics driver has been installed, you need to restart the computer and the screen tearing error should be fixed.
That’s all about how to fix screen tearing on Windows 10. Feel free to have a try if you are facing screen tearing when you play games or watch videos.
This article provides 11 methods to make PC games run faster. It includes four strategies.
Windows 10 Screen Tearing
Okay, so I upgraded from Windows 8.1 to Windows 10 and after upgrading I get ridiculous screen tearing even on websites such as YouTube and pretty much any games I play. This has never happened on Windows 8.1. I have tried to install the latest graphics drivers and also tried to uninstall them as well but it did not help.
I don’t know the reason why it is screen tearing so much. I think it might be me not installing correctly but I think I did the installation correctly.
I also tried to do a clean install of Windows 10.
I could not handle the tearing so imO decided to go back to Windows 8.1.
I really want to use Windows 10 but I just can’t deal with tearing.
I would love some help to solve this problem.
Replies (41)
* Please try a lower page number.
* Please enter only numbers.
* Please try a lower page number.
* Please enter only numbers.
Thank you for your interest in Microsoft Communities.
I can understand how frustrating it can be when things don’t work as expected. I’d be glad to help you.
Please answer the following for us to assist you better.
1. What is the make and model of your computer?
2. Did you install all the updates on the computer?
This issue could occur if the display drivers are not compatible with the computer. I suggest you to download and install the display drivers for the computer.
If we don’t have the display drivers for the current operating system, you can download the drivers and install them in compatibility mode. Please follow the below link to know how to install drivers in compatibility mode:
Let us know if we could be of any help regarding to Windows in future. We’ll be glad to assist.
2 people were helped by this reply
Did this solve your problem?
Sorry this didn’t help.
Great! Thanks for marking this as the answer.
How satisfied are you with this reply?
Thanks for your feedback, it helps us improve the site.
How satisfied are you with this response?
Thanks for your feedback.
1) My computer is custom made with FX8350, Gigabyte GTX970, 8 gb of ram, and with a retail version of Windows 8.1.
2) For updates are you talking about Windows 8.1 or Windows 10? If Windows 10 I think all the update were installed. On Windows 8.1 I think I might have downloaded all the updates. Sorry I don’t really remember.
3 people were helped by this reply
Did this solve your problem?
Sorry this didn’t help.
Great! Thanks for marking this as the answer.
How satisfied are you with this reply?
Thanks for your feedback, it helps us improve the site.
How satisfied are you with this response?
Thanks for your feedback.
I’m having the same issue. Whatever I play that has no option for V-sync forcing will have screen tearing in huge amount.
It doesn’t happen with games that have V-sync option and buffering.
Microsoft should know that there is something interesting about Aero theme for Windows 7. It stops screen tearing, but in Windows 10 we don’t have such theme, do we?
I’ve deleted files containing Windows 7 to free up space on disk, but I wanna go back to Windows 7 OS. I just don’t like this with Windows 10. Windows 10 is all nice and Cortana-good but screen tearing after a few days of use, just like that? Nope. Don’t wanna hear about it or have it happening anymore.
I need to know how to install Windows 7 now. Is it downloadable and is there a tutorial or something I need to know?
I like Windows 10, but bugs and issues is not my profession. Windows 7 did have it too, but only if ‘Aero’ theme was disabled or enabled, not sure. Anyway, Aero is some sorta trick.
Maybe Microsoft could put it into Windows 10 in an update to fix this? What you think? I’m not an expert, and this is all pretty mindblowing how PCs were created but dude, Windows 10 has some serious issues. When a game or video is chopped into pieces, it’s done, it’s %&#$!
Как избавиться от горизонтальных линий на экране(tearing) ?
вообщем при резких движениях появляются полосы ,и как будто кусочки изображения не успевают за другими или одним словом у меня Tearing.
Вообщем я не знаю как с ним справиться нужна помощь.Никогда не сталкивался с такой проблемой.Я бы хотел узнать ТОЧНУЮ инфу как от этого избавиться и какие могут быть причины . Если есть вопросы по каким-то пунктам пишите я отвечу и покажу что нужно. Заранее спасибо.
Вот инфа о моём ПК :
- CPU : Intel® Core™ i7 4790K 4GHz
- RAM : 8GB PC 1600 CL9 TEAM Memory (2x4GB) retail DDR3
- Graphics card : Club3D R9 290 Royal Ace Super OC 4096MB
- Motherboard : ASRock Z97 Killer
- SSD and HDD : 256GB Crucial 2,5 MX100 SATAIII retail(SSD) and Toshiba 3.5 1TB SATA3 DT01ACA100 7200rpm 32MB(HDD)
- Monitor : ASUS VX238H 23′ (использую HDMI кабель)
- Windows 7 Proffesional 64-bit
Дрова на видеокарту попробовать обновить
Ну если дело не в ПО, то очевидно монитор уже не тот и его надо менять/ремонт
вообщем при резких движениях появляются полосы ,и как будто кусочки изображения не успевают за другими или одним словом у меня Tearing.
Вообщем я не знаю как с ним справиться нужна помощь.Никогда не сталкивался с такой проблемой.Я бы хотел узнать ТОЧНУЮ инфу как от этого избавиться и какие могут быть причины . Если есть вопросы по каким-то пунктам пишите я отвечу и покажу что нужно. Заранее спасибо.
Вот инфа о моём ПК :
- CPU : Intel® Core™ i7 4790K 4GHz
- RAM : 8GB PC 1600 CL9 TEAM Memory (2x4GB) retail DDR3
- Graphics card : Club3D R9 290 Royal Ace Super OC 4096MB
- Motherboard : ASRock Z97 Killer
- SSD and HDD : 256GB Crucial 2,5 MX100 SATAIII retail(SSD) and Toshiba 3.5 1TB SATA3 DT01ACA100 7200rpm 32MB(HDD)
- Monitor : ASUS VX238H 23′ (использую HDMI кабель)
- Windows 7 Proffesional 64-bit
Странный ты автор, как это называется знаешь, а как лечить нет.
При том что по первому запросу в гугле Tearing тебе выбивает как это лечить.
А именно вертикальной синхронизацией.