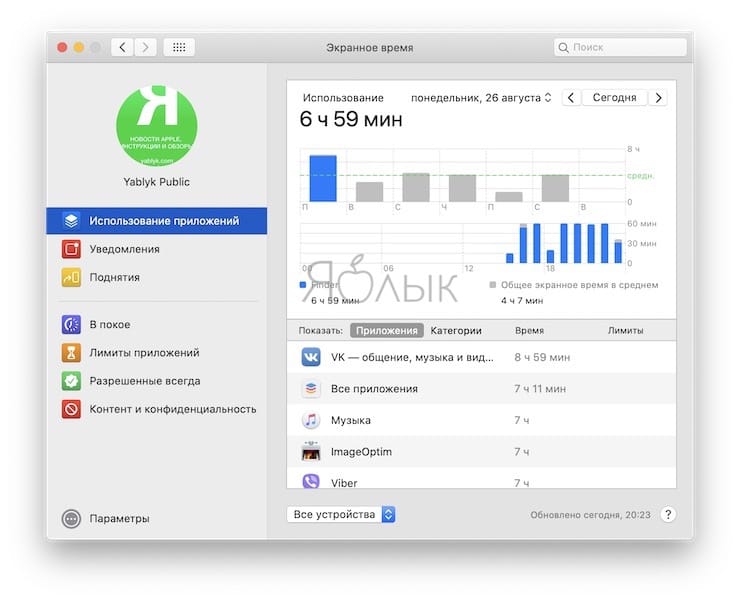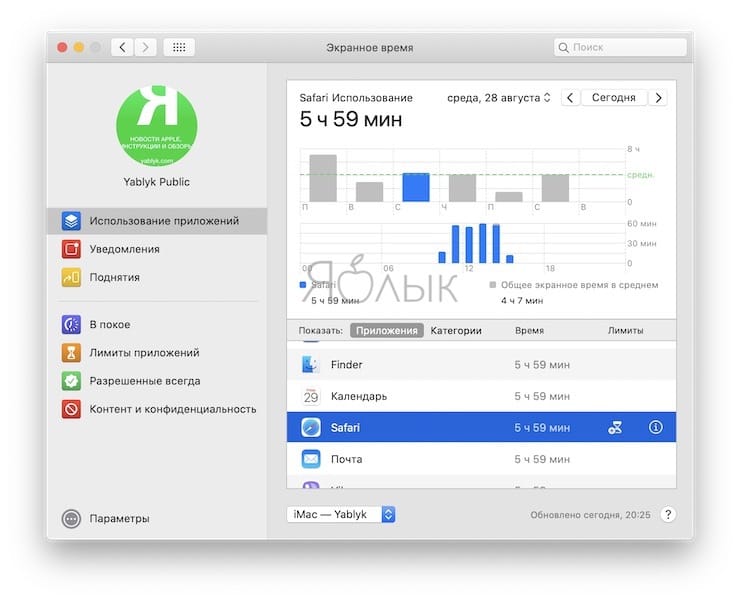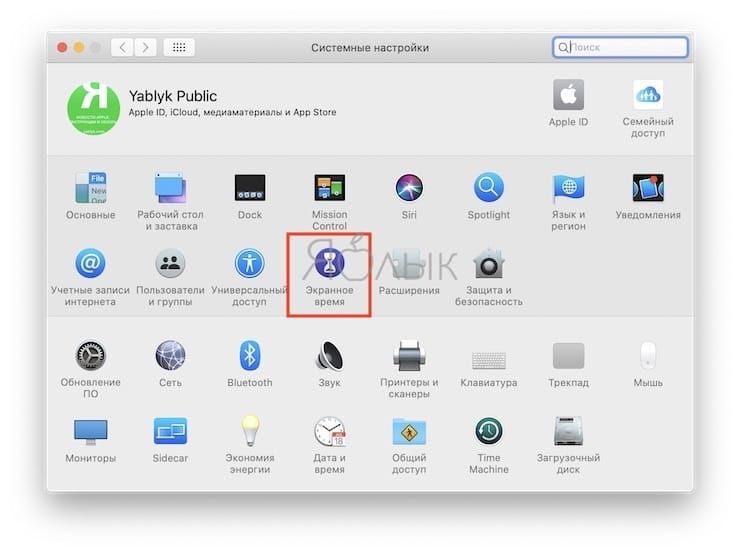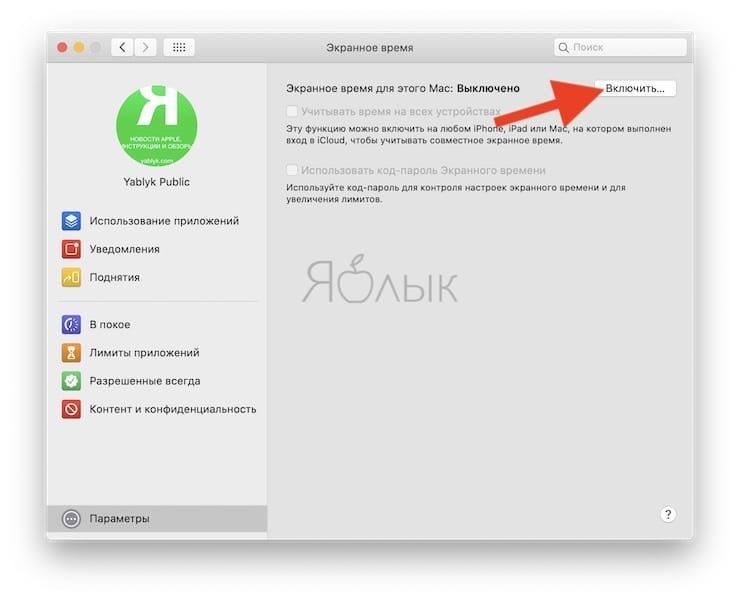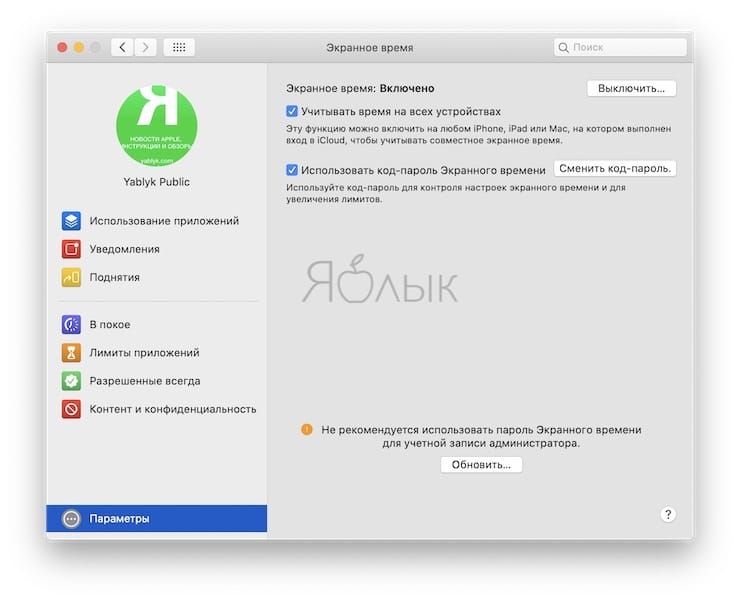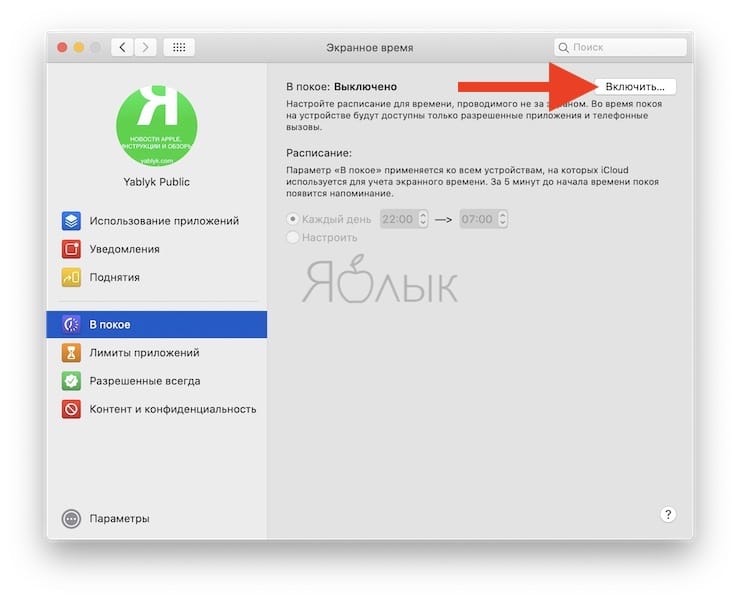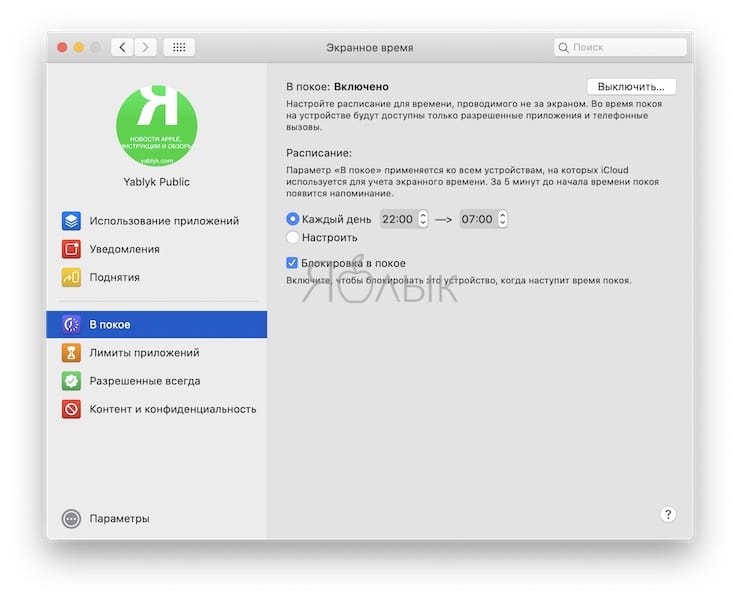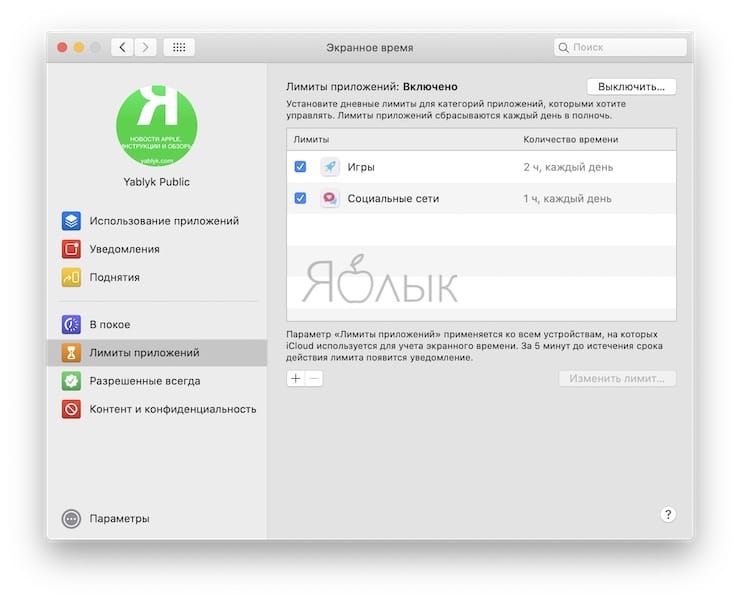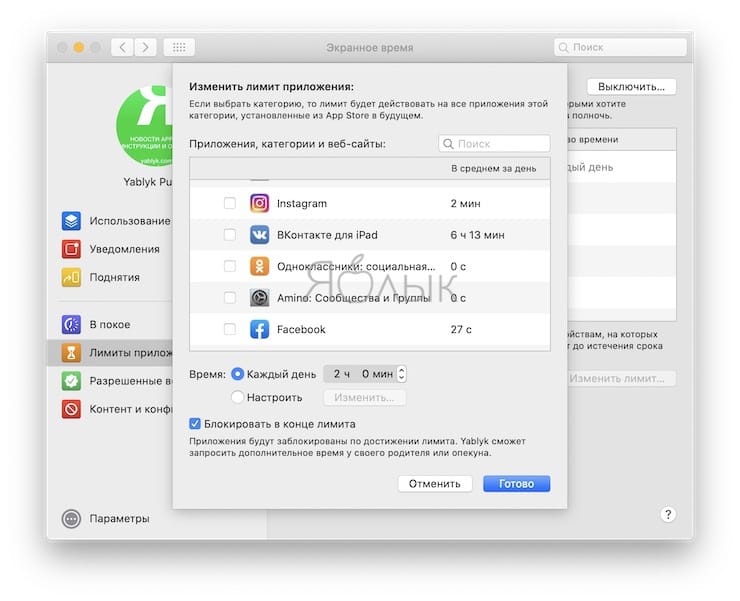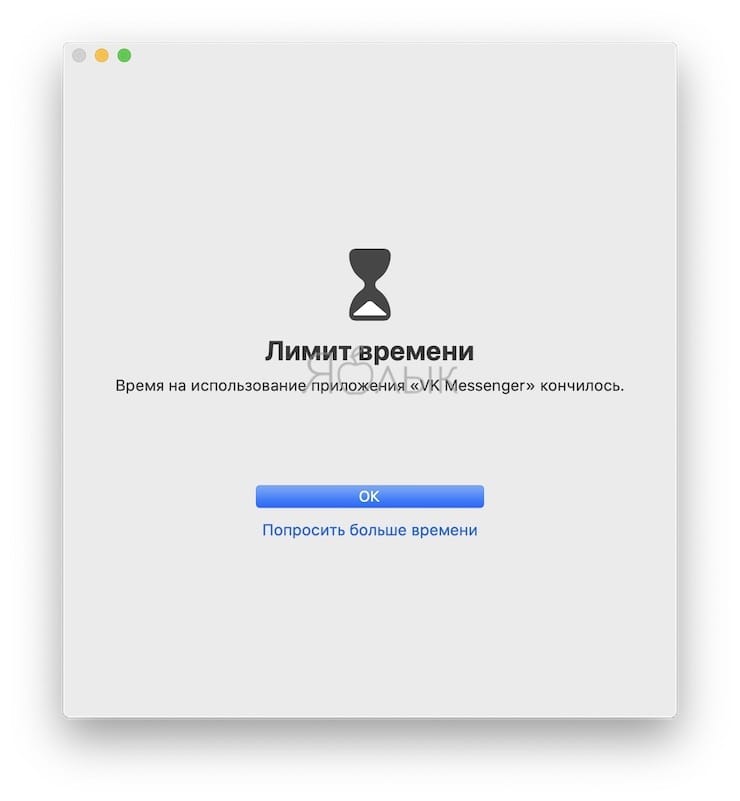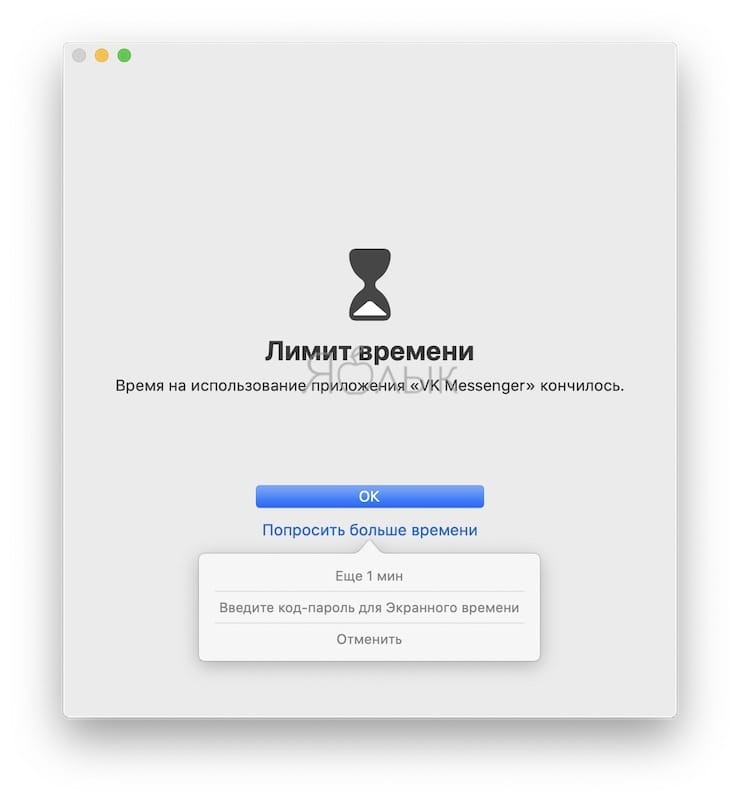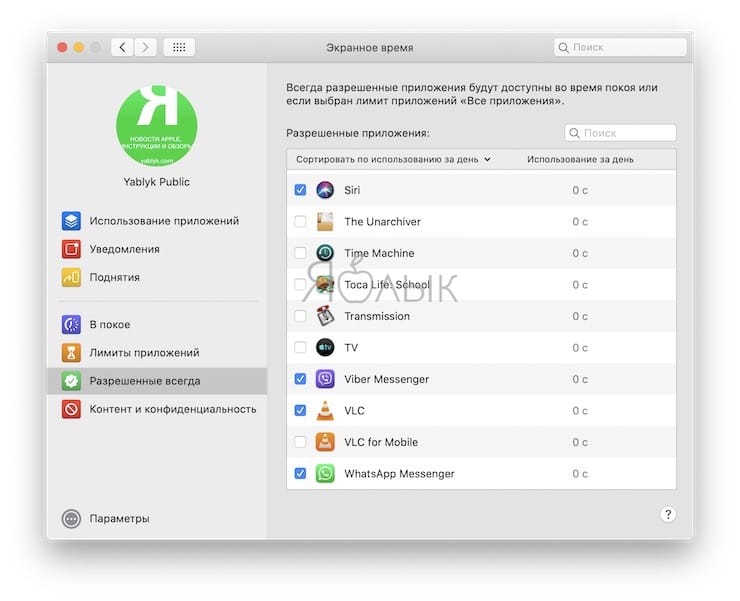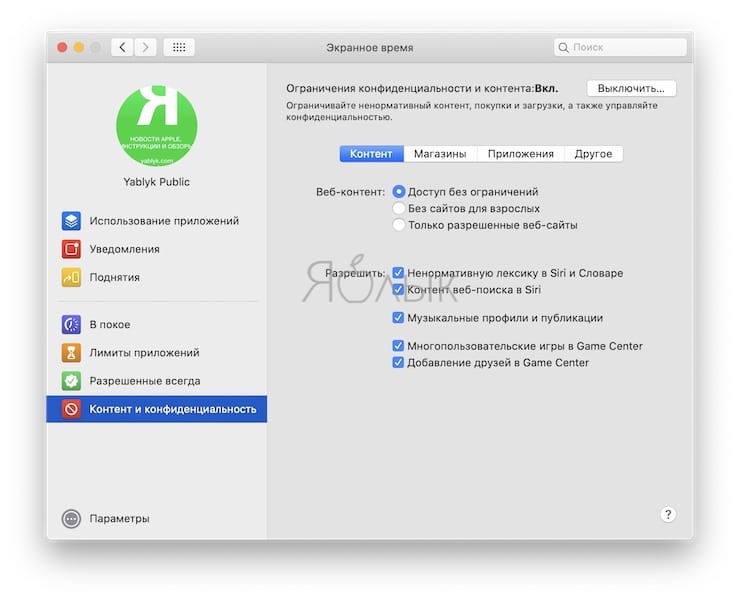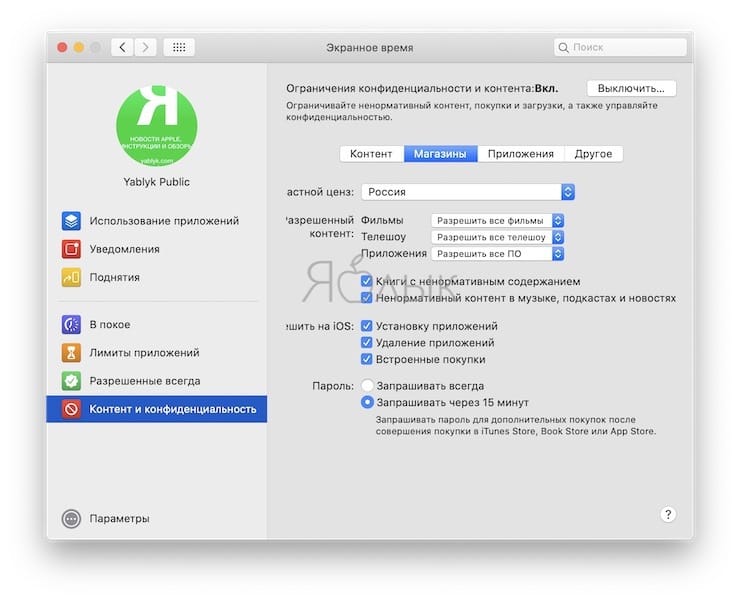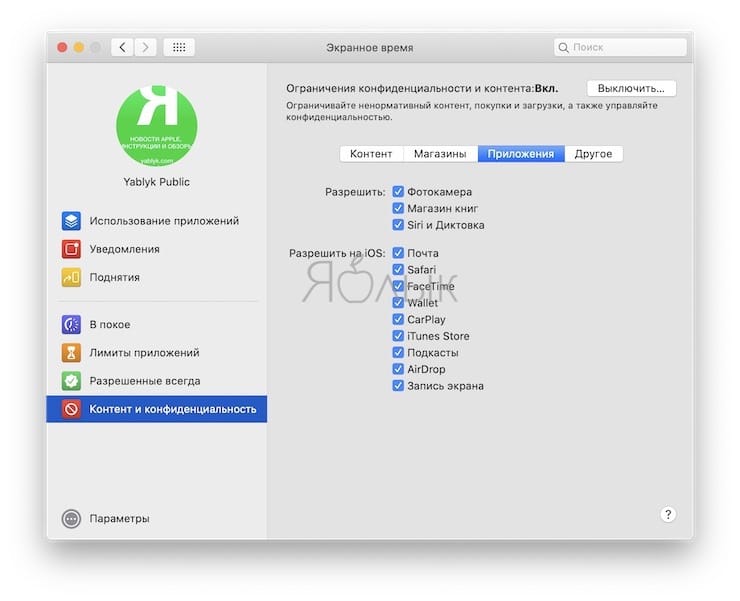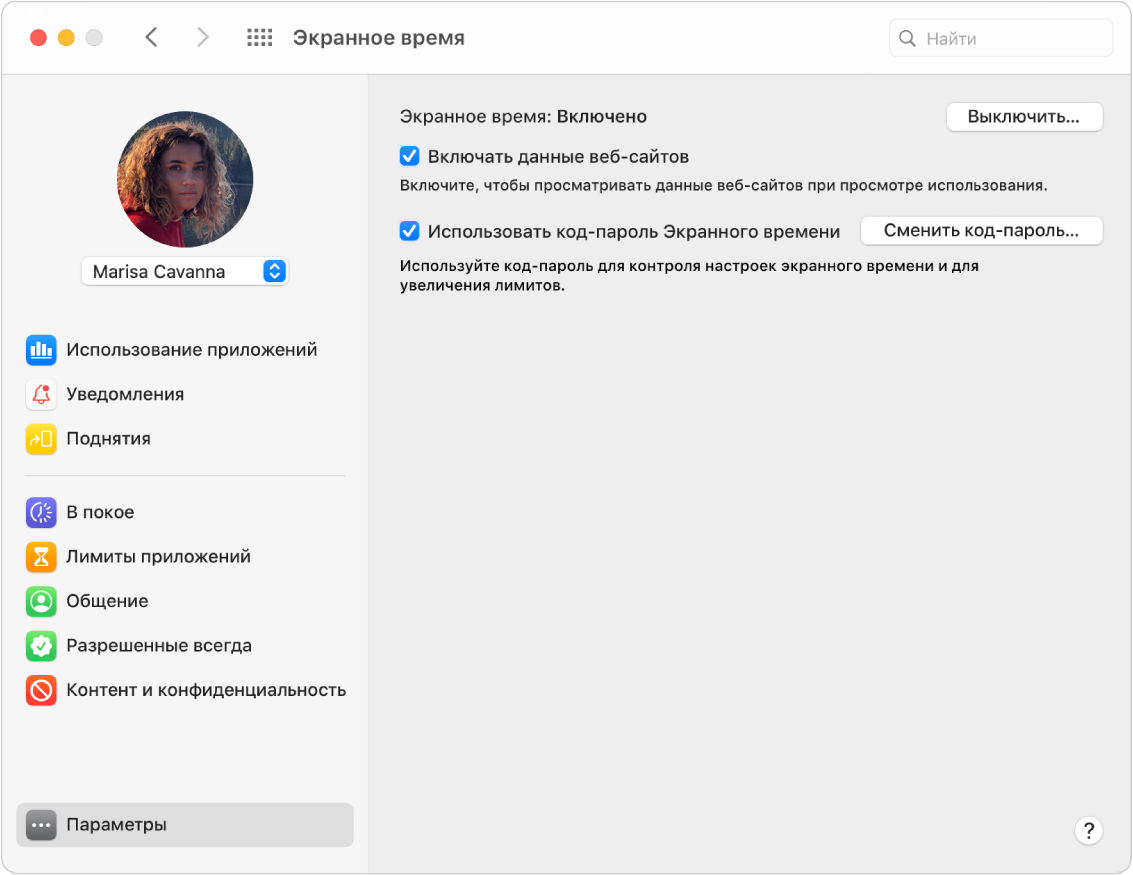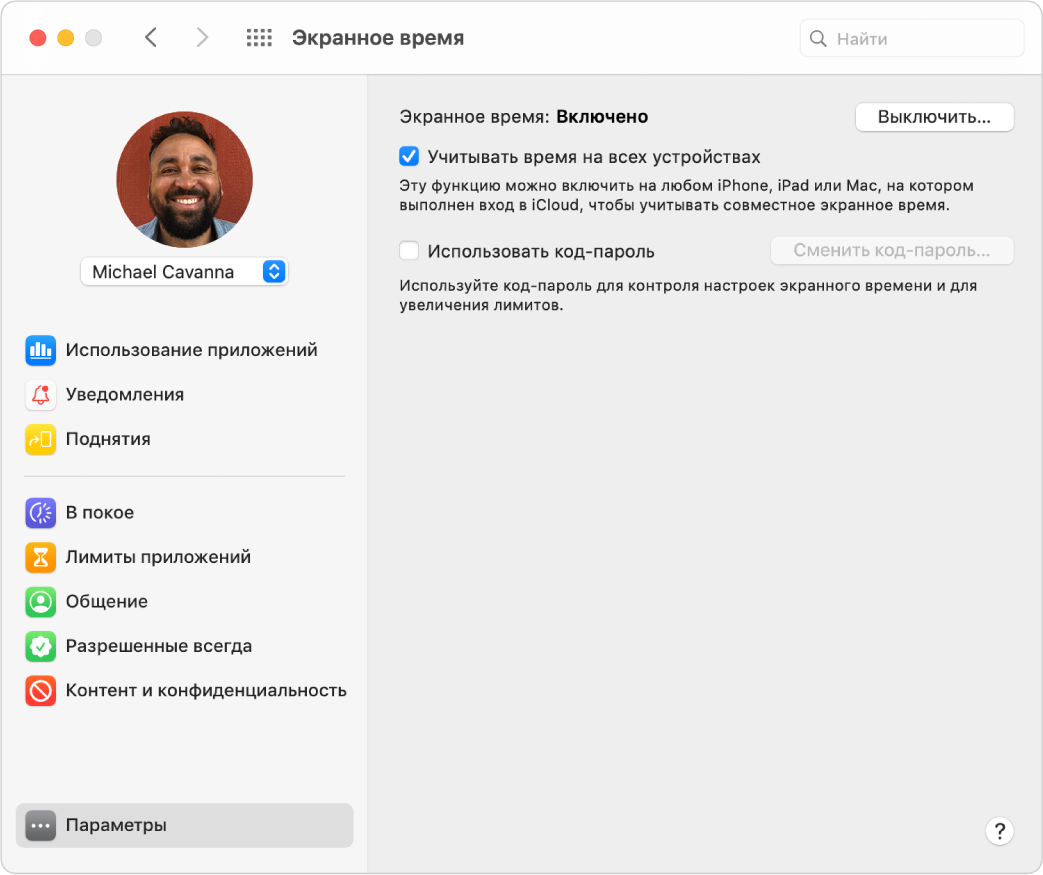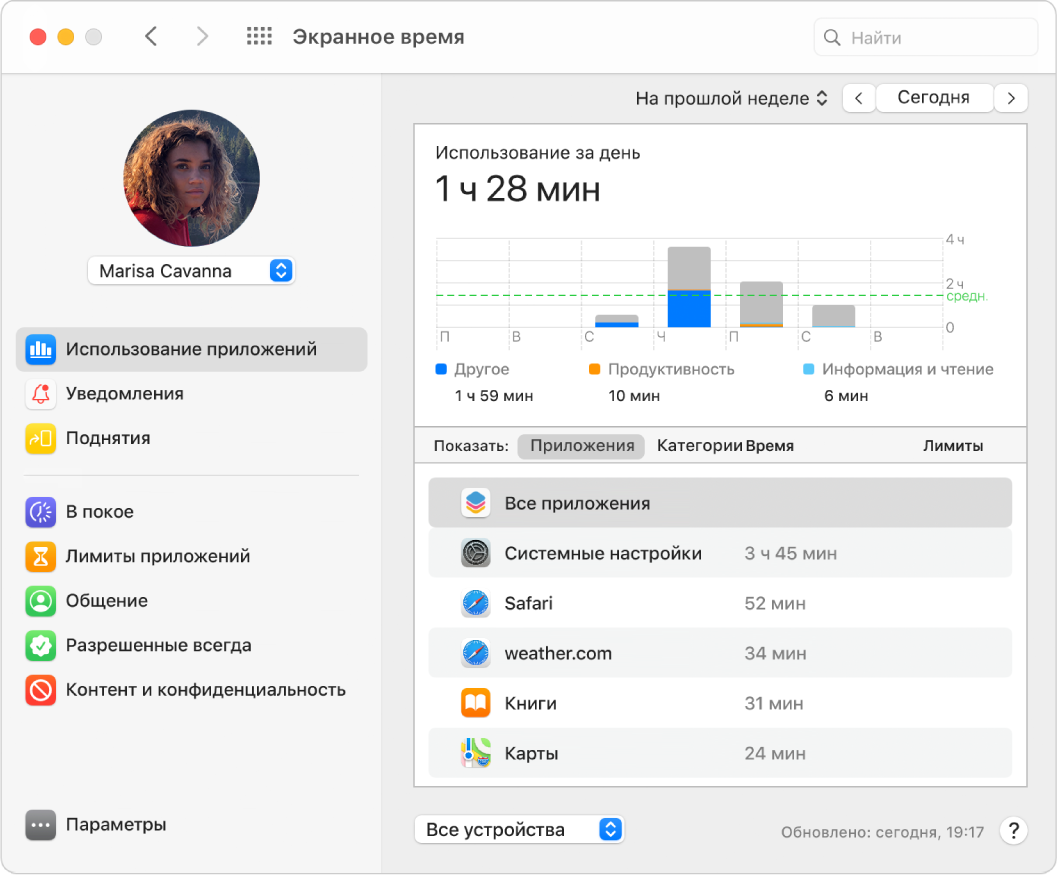- Экранное время в macOS, или как контролировать использование Mac вашими детьми
- Настройка функции Экранное время на Mac
- Раздел «В покое»
- Раздел «Лимиты приложений»
- Выберите, доступ к каким приложениям будет разрешен всегда
- Контроль контента и конфиденциальности
- Настройка Экранного времени на Mac для ребенка
- Отключение Экранного времени на Mac
- Отключение Экранного времени для себя
- Отключение Экранного времени для ребенка
- Что такое Экранное время на Mac?
Экранное время в macOS, или как контролировать использование Mac вашими детьми
Представленная в iOS 12 функция Экранное время стала отличной возможностью, позволяющей снизить зависимость от смартфона и научиться управлять временем, проведенным за устройством. Такой же функционал появился и на Mac с выходом macOS Catalina, предлагая столько же возможностей, сколько и на устройствах с iOS.
Тем не менее есть некое интересное отличие в работе на Mac: управление пользованием компьютером вашими детьми. С помощью нескольких быстрых щелчков мыши вы можете установить ограничения на приложения, сократить проведенное за Mac время и многое другое.
Функция Экранное время наиболее полезна, когда один компьютер используется всеми членами семье, но она еще и позволяет управлять ограничениями для других устройств, связанных одной учетной записью Apple ID в iCloud.
Предлагаем вам ознакомиться с руководством по настройке и использованию функции Экранное время, которая позволяет ограничить время, проведенное за компьютером.
Настройка функции Экранное время на Mac
Для запуска функции Экранное время щелкните на значок Apple в верхнем левом углу экрана, выберите пункт «Системные настройки» и нажмите на раздел Экранное время.
В левом нижнем углу окна Экранное время нажмите «Параметры». Это позволит активировать функцию и настроить несколько важных опций программы.
Установите флажок рядом с «Учитывать время на всех устройствах», если вы хотите видеть на вашем компьютере отчеты об использовании всех ваших устройств. Это очень удобно для проверки в одном месте всей статистики работы детей за разными устройствами. Каждое из них должно будет пройти авторизацию в iCloud и выставить такую же опцию для обмена отчетами о своем использовании.
Второй флажок позволяет вам установить код-пароль для Экранного времени. Это полезно при использовании Mac вместе с детьми, ведь так они лишатся возможности отключить установленные ограничения на использование своего устройства.
Хорошей идеей выглядит настройка «Семейного доступа» на Mac с добавлением учетных записей ваших детей. В меню «Семейный доступ» и «Системные настройки» будут отображаться отчеты о статистике Экранного времени других членов семьи, также можно будет менять настройки этого приложения в меню «Семейный доступ».
Раздел «В покое»
В левом столбце приложения кликните на раздел «В покое». Здесь можно установить период времени, в который будут разрешены только телефонные звонки и запуск определенных разрешенных (об этом ниже) приложений. Это полезно, если вы хотите устроить некий «комендантский час», например, перед сном или во время семейного мероприятия. Время покоя влияет на все устройства, которые используют iCloud для функции Экранное время. Каждое устройство выдает напоминание за 5 минут до того, как ограничения вступят в силу.
Нажмите «Включить…», чтобы активировать эту функцию. Затем можно выбрать расписание, которое вступает в действие каждый день, или же настроить свой пользовательский график, меняющийся в зависимости от дня недели.
Раздел «Лимиты приложений»
Если вы обнаружите, что ваши дети тратят слишком много времени на использование определенных приложений или веб-сайтов, то это можно пресечь и контролировать в дальнейшем с помощью раздела «Лимиты приложений». Нажмите на иконку функции в левом столбце, чтобы ее активировать.
Здесь предстоит решить, какие приложения предстоит ограничивать, делать это индивидуально или по категориям. Нажмите кнопку с «+» для добавления записи. Появится окно, в котором отображаются различные категории приложений: игры, социальные сети, развлечения и т.д. с подробными сведениями о среднем ежедневном использовании каждой категории. Если щелкнуть по стрелке рядом с категорией, то она раскроется и можно будет выбрать в ней отдельные приложения.
Выберите нужное приложение или целую категорию, установив флажок рядом с его названием. Ниже можно ограничить использование элемента определенным количеством времени в день или создать настраиваемое расписание с разными ограничениями на разные дни. По окончании настройки нажмите «Готово».
По достижении лимита, окно приложения будет заблокировано. В этом случае без участия взрослого можно лишь продлить время использования на 1 минуту.
Для отключения лимита необходимо ввести код-пароль.
Выберите, доступ к каким приложениям будет разрешен всегда
Вы можете обнаружить, что общие ограничения, наложенные «Временем покоя» могут ограничивать и полезные приложения. В такой ситуации вполне логичным будет задать некие исключения, для чего понадобится перейти в раздел «Разрешенные всегда» на боковой панели окна Экранное время.
Функция «Разрешенные всегда» позволяет настроить, какие приложения будут всегда доступны для использования, независимо от ограничений, наложенных функцией «В покое». Просто установите флажок рядом с наименование приложения, чтобы разрешить его работу в любое время.
Контроль контента и конфиденциальности
Все родительские элементы управления, относящиеся к контенту для взрослых или запрещенному контенту, а также дополнительные настройки, находятся в разделе «Контент и конфиденциальность». И это самый большой раздел Экранного времени.
На вкладке «Контент» устанавливаются ограничения на посещение сайтов для взрослых, использование ненормативной лексики в Siri, музыке и т.д.
На вкладке «Магазины» указывается возрастной ценз для используемых приложений, фильмов и телешоу. Кроме того, здесь можно запретить установку и удаление приложений, а также осуществление встроенных покупки. Также в этом разделе устанавливаются настройки пароля для iTunes Store, Books Store и App Store: «Запрашивать всегда» или «Запрашивать через 15 минут».
Вкладка «Приложения». Здесь можно отключить доступ к некоторым штатным приложениям Apple, а также к AirDrop и функции Запись экрана.
На последней вкладке «Другое» содержатся параметры, позволяющие вносить изменения в пароли, учетные записи, сотовые данные, а также в приложения, работающие в фоновом режиме.
Источник
Настройка Экранного времени на Mac для ребенка
Самый гибкий и удобный способ настроить Экранное время для ребенка — использовать Семейный доступ. Используя Семейный доступ, Вы можете удаленно контролировать использование устройств каждым из детей из своей учетной записи на любом Mac, iPhone или iPad. Но можно настроить Экранное время для ребенка и без использования Семейного доступа: для этого войдите в учетную запись ребенка на его Mac.
На Mac выполните одно из следующих действий.
Если Вы пользуетесь Семейным доступом, войдите в свою учетную запись пользователя Mac и убедитесь, что Вы выполнили вход с помощью своего Apple ID.
Если Вы не пользуетесь Семейным доступом, войдите в учетную запись пользователя Mac, принадлежащую ребенку.
Выберите меню Apple
> «Системные настройки», затем нажмите «Экранное время» 
Если Вы пользуетесь Семейным доступом, нажмите всплывающее меню в боковом меню, затем выберите ребенка.
Нажмите «Параметры» в левом нижнем углу бокового меню.
В правом верхнем углу нажмите «Включить».
Вы можете сделать следующее.
Включать данные веб‑сайтов. Установите этот флажок, чтобы функция «Экранное время» учитывала время, проведенное на конкретных веб-сайтах. Если этот флажок не установлен, посещение веб-сайтов учитывается как использование Safari.
Использовать код‑пароль Экранного времени. Установите этот флажок, чтобы защитить настройки Экранного времени от изменения и разрешить продление лимитов при вводе код-пароля.
При желании выполните любое из следующих действий.
Нажмите «В покое» в боковом меню, затем настройте график режима «В покое».
Нажмите «Общение» в боковом меню, затем задайте лимиты общения.
Нажмите «Контент и конфиденциальность» в боковом меню, затем настройте ограничения контента и конфиденциальности.
Источник
Отключение Экранного времени на Mac
Если Вы больше не хотите использовать Экранное время на Mac, эту функцию можно отключить. Можно отключить Экранное время для себя или для ребенка, которого Вы контролируете.
Отключение Экранного времени для себя
На Mac выберите меню Apple
> «Системные настройки», затем нажмите «Экранное время» 
Если Вы пользуетесь Семейным доступом, нажмите всплывающее меню в боковом меню, затем выберите себя.
Если Вы не пользуетесь Семейным доступом, в боковом меню не появится всплывающее меню.
В левом нижнем углу бокового меню нажмите «Параметры».
В правом верхнем углу нажмите «Выключить».
Отключение Экранного времени для ребенка
На Mac выполните одно из следующих действий.
Если Вы пользуетесь Семейным доступом, войдите в свою учетную запись пользователя Mac и убедитесь, что Вы выполнили вход с помощью своего Apple ID.
Если Вы не пользуетесь Семейным доступом, войдите в учетную запись пользователя Mac, принадлежащую ребенку.
Выберите меню Apple
> «Системные настройки», затем нажмите «Экранное время» 
Если Вы пользуетесь Семейным доступом, нажмите всплывающее меню в боковом меню, затем выберите ребенка.
В левом нижнем углу бокового меню нажмите «Параметры».
Источник
Что такое Экранное время на Mac?
Функция «Экранное время» показывает, сколько времени Вы и Ваши дети проводите в приложениях и на веб-сайтах. Она также дает возможность контролировать время, проведенное за любыми задачами. Функция «Экранное время» дает родителям и опекунам одинаковый уровень контроля. Для каждого ребенка можно настроить индивидуальные ограничения в соответствии с возрастом, а чтобы ребенок не изменил настройки, можно защитить их код-паролем.
Семейный доступ помогает еще легче настроить Экранное время для детей. Родители могут настроить Экранное время на всех устройствах ребенка с любого из своих устройств: Mac, iPhone или iPad.
Настройки Экранного времени применяются ко всем устройствам, где выполнен вход с тем же Apple ID, а в отчеты включается сводная информация об использовании устройств.
Отчеты Экранного времени показывают, как использовалось устройство в течение дня и недели, и помогают отслеживать использование устройства детьми.
Использование приложений. Можно просматривать диаграммы использования приложений. На диаграмме можно отображать статистику использования за определенный период, для определенного приложения, категории приложений, веб-сайта или устройства. Рядом с приложениями, для которых достигнут лимит времени, отображается значок лимита
Уведомления. Можно просматривать диаграммы количества полученных уведомлений. На диаграмме можно отображать количество уведомлений, полученных за определенный период, для определенного приложения, веб-сайта или устройства.
Поднятия. Можно просматривать диаграммы, на которых показано, сколько раз устройство выводилось из режима сна, и указано первое приложение, открытое после поднятия устройства. На диаграмме можно отображать количество поднятий за определенный период, для определенного приложения, веб-сайта или устройства.
Установка лимитов времени с помощью функции «Экранное время».
В покое. Настройка времени покоя. Можно задать одинаковое расписание времени покоя для всех дней или различные расписания для каждого из дней недели. См. раздел Настройка режима «В покое».
Лимиты приложений. Можно ограничить время, проводимое в приложениях и на веб-сайтах. Можно задавать лимиты для определенных приложений, категорий приложений и веб-сайтов. За 5 минут до истечения отведенного срока отображается сообщение. Когда лимит времени для приложения истекает, значок этого приложения затемняется, а при открытии приложения отображается сообщение. См. раздел Настройка лимитов времени для приложений и веб-сайтов.
Общение. Можно управлять контактами и ограничить список пользователей, с которыми можно общаться во время активности и во время покоя. См. раздел Настройка лимитов общения с помощью Экранного времени.
Разрешенные всегда. Можно указать приложения, которые могут использоваться даже в режиме покоя (например, в чрезвычайных ситуациях). См. раздел Выбор приложений, которые всегда разрешены.
Контент и конфиденциальность. Можно ограничить контент, покупки, приложения и загрузки, а также настроить параметры конфиденциальности. См. раздел Настройка ограничений контента и конфиденциальности.
Источник