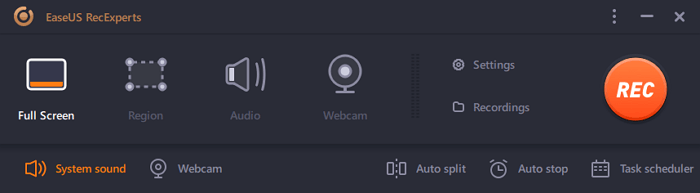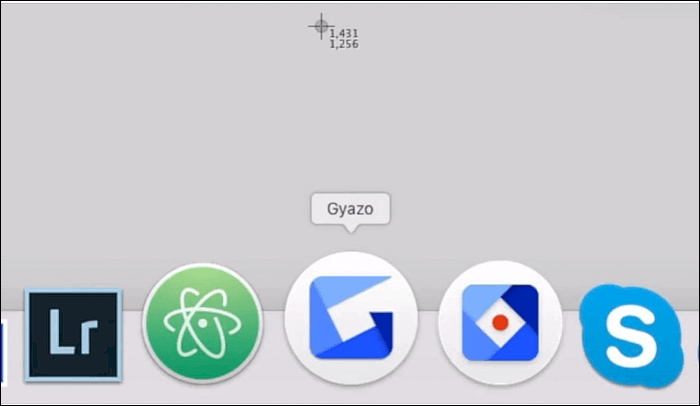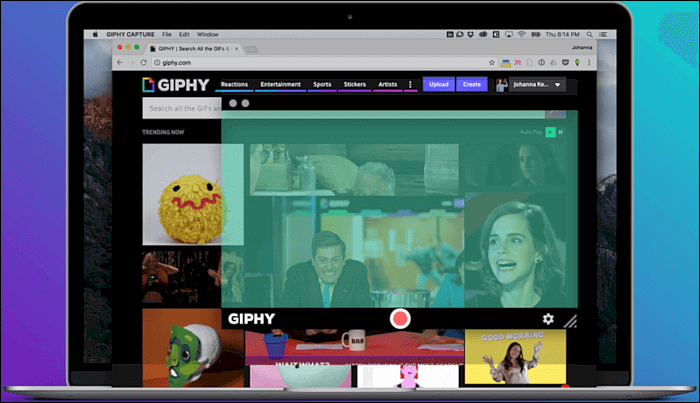- Best GIF Recorder | Capture Screen to GIF on Windows & Mac
- Top 1.В EaseUS RecExperts [HOT]
- Top 2. GyazoВ
- Top 3. LICEcap
- Top 4. Gifcam
- Top 5. GIF Screen Recorder
- Top 6. Gifox.io
- Top 7. GIPHY Capture
- Top 8.В Capture to a Gif
- Top​ 9. Animated Gif Capture
- Conclusion
- FAQs About GIF Recorder
- Запишите экран как анимированный GIF в Mac OS X 2021
- Mac OS X Welcome Videos
- Record the Screen as an Animated GIF in Mac OS X
Best GIF Recorder | Capture Screen to GIF on Windows & Mac
Sometimes you may watch interesting video clips and want to record them to share with your friends while watching movies. However, most screen recorders create big files format *.MP4 or *.MOV, and it is heavy to use on the Internet. Then how to deal with the problem?
An easy and quick solution is to capture screen to GIF, as GIF files are smaller, and you can send them via email or post them on social media sites. This article has collected the top 9 best GIF recorder software supported by major desktop OS – Windows and macOS. Now choose one to make animated GIF from screen without effort.
Top 9 GIF Recorder on Windows & Mac:
Top 1.В EaseUS RecExperts [HOT]
Platform:В Windows and macOS
EaseUS RecExperts is one of the best GIF capture software for both Windows and macOS users. To make a GIF of your screen, all you need to do is to select GIF as the output format in the Settings before recording, and you can start the recordings and finally export your screen GIFs.
Apart from being an animated GIF capture, it is also an excellent screen and audio recorder. With its help, you are able to record YouTube video, live streams, TV shows, or online courses with one click. Beyond that, this program enables you to select and capture different types of recording regions flexibly. Most importantly, itВ supportsВ selectingВ the video quality freely, and the optional video quality levelsВ are 720P, 1080P, and 4K, which means you will get high-quality recordings easily and quickly.
Key Features:
- Add tasks inВ Task Scheduler to schedule recording automatically
- Support recording videos in high resolution
- Capture audio from multiple sources
- Offer many built-in editing tools after recording
Now download and try this GIF screen capture software to create funny GIFs!
This post shows you several solutions to capture your screen to GIF with some popular screenВ GIF Recorder. Keep reading to find more information!
Top 2. GyazoВ
Platform: Windows
Gyazo is a simple program that lets you record animated GIF for free. This Windows GIF capture software allows taking screenshots, grabbing action, etc. Once recorded, you can share it with automatic uploading instantly.В
The free version supports unlimited screen capture, but you only can create 7 seconds HD GIF.В
Pros:
- Let you create GIFs by capturing videosВ
- Has an editing tool, inserting notes, arrows, texts
- Capture the entire screen, a window, or a specific areaВ
Cons:
- Only 7 seconds GIF with the free version
- There is no image editor available with the free version
Top 3. LICEcap
Platform:В Windows and macOS
LICEcap is an intunitive but flexible application that can function with high performance. This software will help capture an area of your desktop and save it directly to GIF for viewing in web browsers. While recording, you can move theВ screen capture frame, pause, or restart the recording as you like.
Pros:
- Simple and minimalistic application
- Compatible with Windows XP and Vista, as well as Win 8 and 10
- Creates GIFs with good quality
Cons:
- No editing capabilities
- The resulting GIFs are relatively big (7-sec animation can be almost 0.5MB)
- It requires a lot of disk space for it to function
Top 4. Gifcam
Platform:В Windows 8,7, Vista, XP
Gifcam is a versatile screen and GIF recorder, which can run smoothly on Windows 8/7/Vista/XP computers. Combining a screen capture tool with an animated GIF maker, this program enables you to create GIFs of your screen with one simple click. You also can use it toВ record frames, insert spaces, and save the clips in other popular formats.
Moreover,В it provides some editing features for you to modify your GIFs without downloading other software.
Pros:
- Small and well-configured user interface
- GifCam is a clever tool for creating animated GIFs
- Offer basic editing features
Cons:
- The last update occurred in 2016
- Compatibility issues with new OS versions
Top 5. GIF Screen Recorder
Platform: Windows
This GIF Screen Recorder makes it extremely easy to create GIFs from your screen. While you capture your screen, the recordings will be stored as GIF files which can be played on nearly any computer or mobile device. With this Windows GIF capture software, you can record any activity on your desktop with ease.В
Pros:
- Allow you to change the recording area
- Select the quality of the recorded GIFs
- Preset size before recording
Cons:
- Only available for Windows
Top 6. Gifox.io
Platform:В macOS
Gifox.io is a wonderful GIF recorder from screen. With it, you can capture the whole or part of your screen into a GIF file. After capturing, you also can share the GIF with whoever you want.
This GIF capture softwareВ gives you control over how fast your GIF plays, how many times it repeats. Besides that, you can control your captured video’s quality and the size of the output file.
Pros:
- Well designed easy to use applicationВ
- Window capturing is very useful to capture iOS simulator
Cons:
- Unable to trim captured GIF
- Random crashes are reported
Top 7. GIPHY Capture
Platform:В macOS
GIPHY Capture is a simple and free GIF recorder to create GIFs by capturing the screenВ on your Mac with a few clicks. And it allows you to adjust the frame rate and add animations. However, there’s a limitation for the GIF duration – you can capture a GIF up to 30 seconds long, but rarely GIFs are longer (nobody will watch them).В
Pros:В
- A super simple editing tool
- Easy upload to Giphy
- Share your GIF on Facebook, tweet it to Twitter, or send it in Facebook Messenger
Cons:
- 30 seconds limit of the GIF file
- It is not a video recorder in itself
- You have to create a GIPHY account before using the online GIF makerВ
Top 8.В Capture to a Gif
Capture to a Gif is an easy browser extension for capturing screen to GIF online for free. ItВ can record the content of the whole page into an animated GIF. The online GIF recorderВ supports recording animation, video, or any graphic and text displayed on the browser page. You can change a few parameters, like FPS (from 4 to 24) and quality (from 5 to 50).В
Pros:
- Easy to use a plugin for Chrome browser, able to capture full-screen GIF
- You can save the recorded GIF directly to your PC folder
- Cropping the desired zone easily
Cons:
- Not able to pause the recordingВ
- The GIF quality is not so good, and the file size is too big
Top​ 9. Animated Gif Capture
Another online GIF capture software is Animated GIF Capture. This Google Chrome extension can capture the active browser’s content, the whole screen, or the selected application window. It is effortless toВ add the plugins.
To record the screen to GIF, click the small video camera icon on the upper right part of your browser. When the capture is completed, the GIF screen capture software converts the screencasting to the animated GIF. Then the ready GIF file will be downloaded instantly.
Pros:
- Add a browser action to capture a screen
- Easy to use and offers the option to modify the settings of the recording
- Configurable through an options page
Cons:
- It’s not very responsive at timesВ
- As an online tool, it cannot be used offline
Conclusion
On this page, we have shared with youВ the top 9 GIF recorders. Depending on your favorite OS, you can choose Windows or macOS GIF screen capture software to record your screen to GIF.В
If you’re going to make a GIF project (for fun, school, or work presentation), you will need more versatile software likeВ EaseUS RecExperts. This brand new software can record your screen and turning it into a GIF with just a few clicks. It’s useful software for any web design project. Now download it and have a try. It will never disappoint you!
FAQs About GIF Recorder
1. How do I record my own GIF?
You can record your own GIFs with some easy-to-use GIF recording software. Here we take EaseUS RecExperts as an example.
Step 1. Launch it and set GIF as the output format.
Step 2. Begin recording. Select the area you want to capture and click on the REC button.
Step 3. When you want to end the recording, you can clickВ on the Stop button to finish the work. Then you can see your GIF on the Video list.
2. How do I record a GIF on my computer?
To record a GIF on your computer, you need some GIF recording software, like EaseUS RecExperts, GIFCam, GIPHY Capture, etc.
3. How do I record a GIF in Windows 10?
There are tons of screencast tools for the Windows 10 platform, but most of them record in MP4 format. While people may prefer to record GIF screencasts, few apps offer high quality and are not expensive. EaseUS RecExperts is a newcomer to the world of easy-to-use professional-grade tools.
4. What is the best free GIF maker?
Here is some popular GIF maker software you can take a look at.
Источник
Запишите экран как анимированный GIF в Mac OS X 2021
Mac OS X Welcome Videos
LICEcap — это приложение для записи экрана, которое захватывает часть рабочего стола Mac OS X (или Windows) и сохраняет ее непосредственно в виде анимированного GIF. Невероятно простой в использовании, функциональность приложений должна быть достаточно знакома всем, кто раньше использовал запись экрана с QuickTime, за исключением того, что вместо экспорта фильма вы получаете GIF.
Если вы хотите записать свой экран и экспортировать запись в виде анимированного GIF с очень небольшими усилиями, попробуйте LICEcap, это неплохо, а бесплатность означает, что вам нужно просто скачать его и посмотреть, подходит ли вам приложение.,
- Возьмите LICEcap бесплатно от разработчика (Mac OS X и Windows)
Запустите приложение, затем перетащите окно записи в область экрана, которую вы хотите превратить в GIF, измените размер окна записи соответствующим образом, выберите частоту кадров (8FPS по умолчанию и разумно), затем выберите «Запись» для запуска.
После того, как вы нажмете «Запись», вы увидите простой диалог сохранения файла, куда отправлять GIF-файл с записью экрана, который также предоставляет некоторые дополнительные опции для записи, способный установить начальный кадр заголовка, записать нажатия мышью, показать истекшее время и определите, должен ли GIF повторяться или нет (по умолчанию установлено повторение).
Так как же выглядит пример вывода изображения с экрана записи? Один вверху этого поста — один, а вот другой с рамкой заголовка и показанным прошедшим временем:
Вот еще одна простая запись экрана:
Единственным недостатком LICEcap является то, что он не может получить доступ к строкам меню, что означает, что он не может записывать весь экран или действия меню.
Кстати, если вы планируете записывать анимированные GIF-файлы для использования в Интернете, обязательно захватите ImageOptim, а также значительно сжимайте размер файла перед его загрузкой в любое место, он работает так же хорошо на GIF-файлах, как и на PNG и другие форматы.
Источник
Record the Screen as an Animated GIF in Mac OS X

If you’re looking to record your screen and export the recording as an animated GIF with very little effort, give LICEcap a try, it’s quite good and being free means it’s just a matter of downloading it and seeing if the app is right for you.
Launch the app, then drag the recording window to the region of the screen you want to turn into a GIF, size the recording window appropriately, choose a frame rate (8FPS is the default and reasonable), then choose “Record” to start.
After you click “Record” you’ll be presented with a simple file save dialog of where to send the screen recording GIF to, which also provides some additional options for the recording, able to set an intro title frame, record mouse presses, show the elapsed time, and determine whether the GIF should repeat or not (the default is set to repeat).
So what does a sample output of a screen recording gif look like? The one at the top of this post is one, and here’s another with a title frame and elapsed time shown:
Here’s another with just a simple screen recording:
The only real weakness of LICEcap is that it can’t access the menu bars, meaning it isn’t able to record the entire screen or menu actions.
By the way, if you do plan on recording animated GIFs for use on the web, be sure to grab ImageOptim as well to compress the file size considerably before uploading them to anywhere, it works just as well on gifs as it does on PNG and other formats.
Источник