Screen Translator перевод текста на картинках 3.1.0
Screen Translator перевод текста на картинках 3.1.0
Screen Translator — экранный переводчик который позволяет перевести текст на изображениях, элементах интерфейса ПО, сайтах с защитой от копирования: сначала распознает текст, а потом переводит его. Достаточно выделить область с текстом и приложение автоматически распознает его и переведет. В зависимости от настроек перевод возникнет в области системного трея либо под выделенным участком.
Системные требования:
• Windows 10, 8, 7, 32/64-bit
• Для работы Screen Translator необходимо интернет-соединение
• Анализируемая программа не должна работать в полноэкранном режиме
Торрент Screen Translator перевод текста на картинках 3.1.0 подробно:
Основные возможности:
• оптический захват участка экрана и перевод;
• отображение последнего результата по требованию;
• копирование нужного материала в буфер обмена;
• работает в фоновом режиме и поддерживает настройку горячих клавиш;
• сохраняет историю переводов;
• основные действия можно выполнить с помощью контекстного меню иконки программы в трее.
• Screen Translator поможет с переводом, если на странице сайта включена защита от копирования.
Настройка программы:
В настройках есть 2 версии программы: оптимизированная и совместимая. По функциональности они одинаковые. Совместимая версия не использует некоторые возможности аппаратного ускорения, но позволяет запускать программу на более старых компьютерах.
Первым делом попробуйте обычную версию (в настройках по умолчанию). Если во время работы программа будет постоянно молча падать, то попробуйте совместимую версию.
При необходимости (ошибки отсутствия библиотек DLL) нужно запустить и установить файл vc_redist.exe из папки с программой.
После запуска нужно настроить программу >>>:
• Для работы программы необходимо установить языки распознавания и скрипты перевода.
• Для обновления или установки языков надо в настройках перейти во вкладку Обновления и нажать Проверить сейчас. Должны появиться несколько списков.
• Дальше из списков нужно выбрать желаемые языки, кликнуть по ним правой кнопкой мыши и выбрать пункт Установить/обновить. После этого нажать на кнопку Применить изменения внизу окна.
• После установки выбранных языков появится сообщение об успешной установке (или ошибке).
• Языки есть в двух списках: распознавание и коррекция.
• Языки распознавания позволяют программе преобразовывать картинку в текст.
• Языки коррекции позволяют автоматически исправлять некоторые ошибки в распознанном тексте. Для работы программы языки коррекции не обязательны.
• Также для работы обязательно надо скачать переводчики (список перевод). С помощью них программа подключается к онлайн-сервисам перевода и переводит распознанный текст.
• Устанавливаются они аналогично языкам (выбрать из списка -> правый клик -> Установить/обновить -> Применить изменения). Установить лучше сразу все переводчики.
• Вкладка Обновления нужна только для скачивания или обновления языков/переводчиков, а также проверки новых версий программы.
• Язык для распознавания, который будет использоваться по умолчанию, задается во вкладке Распознавание.
• Язык, на который будет переводиться распознанный текст, задается во вкладке Перевод. Там же можно включить или отключить используемые переводчики и изменить порядок, в котором они будут вызываться (если один переводчик не смог перевести текст, то вызывается следующий и т.д.).
Использование:
• Все основные действия можно выполнить с помощью контекстного меню иконки программы в трее.
• Для перевода текста первым делом нужно выделить участок экрана, который его содержит. Для этого нужно перейти в режим “захвата”. Сделать это можно, выбрав пункт “Захват” меню иконки в трее или с помощью горячих клавиш.
• Далее, после перехода в режим “захвата” и смены курсора на “крестик”, нужно выделить интересующий участок экрана.
• После выделения автоматически запустится процесс распознавания и перевода, а иконка в трее окрасится в оранжевый цвет. При этом языки выделенного текста и перевода будут взяты из текущих настроек.
• После успешного распознавания и перевода на экран будет выведено окно с результатом.
Дополнительные возможности:
• Левый клик по иконке в трее показывает последний перевод. Средний клик — копирует его в буфер обмена.
• Если требуется изменить настройки для конкретной области, то при ее выделении области в режиме “захвата” нужно вызвать контекстное меню правым кликом мышью. После этого можно откорректировать часть настройки. Для начала обработки выделенной области нужно кликнуть по ней левой кнопкой мыши.
• Если при завершении выделения области держать зажатым “Ctrl», то программа не начинает обрабатывать текущую область, а ожидает действий пользователя.
• Также можно перейти в режим “захвата”, используя для выделения не текущее изображение на экране, а использованное ранее. Для этого необходимо выбрать пункт меню “Повторить захват” меню трея.
• При отображении результата можно изменить распознаваемый язык, исправить текст или перевести его на другой язык. Для этого в контекстном меню окна результата нужно выбрать пункт “Править” и далее внести нужные изменения.
Изменения в программе:
3.1.0 (18-07-2020)
• Добавлена возможность выбора версии библиотеки распознавания из программы
• Добавлены сообщения об ошибках при неправильной настройке
• Исправлены некоторые ошибки
3.0.1 (09-05-2020)
• Исправлены некоторые ошибки. Добавлена “совместимая” версия.
3.0.0 (14-04-2020)
Экранный переводчик обновлен до версии 3.0.0. Изменений порядочно. Вот основные:
• изменен порядок распространения: удалены установщики. Для установки достаточно распаковать папку нужного дистрибутива в желаемое место и запустить программу;
• необходимые ресурсы скачиваются из программы, а не вручную или через установщик;
• добавлена возможность захвата изображений в заранее подготовленных областях;
• много мелких изменений в интерфейсе;
• обновлены версии библиотек.
2.0.2 (24-02-2018)
• Небольшое обновление. Появилась настройка принудительной ротации переводчиков.
• Может помочь при появлении предыдущего перевода вместо текущего.
• История программы >>>
• FAQ >>>
Активации portable-режима:
После первого запуска программы нужно установить галочку: «Настройки» — «Основное» — «Portable», «Применить», «ОК».
Перезапустить программу и продолжить работу с настройками.
• Для активации portable-режима необходимо поставить соответствующий флажок в настройках.
• При его активации все настройки будут браться из файла settings.ini, а все ресурсы из папки с исполняемым файлом (поэтому надо убедиться, что она доступна для записи).
• При его деактивации настройки берутся из реестра Windows, а ресурсы из определяемых системой папок (обычно AppData/Gres в Windows).
Файлы в раздаваемой папке:
Архивы от разработчика.
Контрольные суммы:
Файл: ScreenTranslator-3.1.0-win32.zip
CRC-32: 077ab7a1
MD5: dbfd06e04519d1c18914821456923582
SHA-1: d6c2f1a5de43e0f719f2353c559835e4885ffcfc
SHA-256: 3810219cfcdfca7e31b6a2bb1947d1b4e70dbae9d17e772aa79bf63193a300ac
Файл: ScreenTranslator-3.1.0-win64.zip
CRC-32: 14a54bb6
MD5: 813fd69fa6502a075dd20ba6c7fb4715
SHA-1: 31cab5cf3f172ef7cef5b494caea8fbbb0fd2e46
SHA-256: 900b8b2f1eb04720b03fbded630147f15dfdbb0b953f5df619a6768ccd9c4603 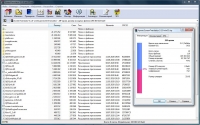
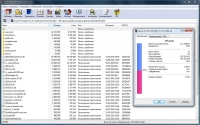
Скриншоты Screen Translator перевод текста на картинках 3.1.0 торрент:
Screen Translator для Windows
Screen Translator — бесплатный переводчик, с помощью которого можно перевести любой текст, который вы видите на экране, даже если его невозможно выделить и скопировать в буфер обмена. С его помощью можно перевести надписи на картинках или текст из защищённых PDF-файлов.
После запуска переводчика Screen Translator, его иконка остаётся в трее, а само приложение может управляться как мышью, так и горячими клавишами. Для начала пользователю необходимо выбрать пункт «Захват» (из выпадающего меню, которое появляется при клике правой клавишей мыши по иконке в трее) или нажать сочетание клавиш Ctrl + Alt + Z. Далее выделите область экрана с текстом, который необходимо перевести. Программа автоматически распознает текст в выделенной области и переведёт его с помощью онлайн-переводчика. В зависимости от настроек результат перевода может быть показан в специальном окне рядом с выделенной областью или скопирован в буфер обмена.
Не забывайте, что перевод распознанного текста осуществляется с помощью онлайн-сервисов, поэтому для корректной работы Screen Translator необходимо интернет-соединение, кроме того, программа, которую необходимо перевести, не должна находиться в полноэкранном режиме, так как перевод выводится в специальном окне, которого просто не будет видно.
Screen Translator имеет нехитрые настройки с помощью которых можно вручную выбрать каким онлайн-переводчиком должна пользоваться программа (в числе доступных Bing, Google и Яндекс) и выбрать язык распознавания текста. Доступна настройка удобных пользователю горячих клавиши, а так же включение проверки обновлений и, при необходимости, настройка подключения через прокси.
Скачать Screen Translator можно как в видео офлайн-установщика, который не требует в ходе установки подключения к интернету, так и онлайн-установщик, который в процессе инсталляции скачивает актуальные версии языковых файлов.
Screen Translator 3.1.0

Версия программы: 3.1.0
Язык интерфейса: Русский / Мультиязычный
Платформа: x86 + x64
Разработчик: Gres
Лекарство: Не требуется (Freeware)
Системные требования:
• Windows 10, 8, 7, 32/64-bit
• Для работы Screen Translator необходимо интернет-соединение
• Анализируемая программа не должна работать в полноэкранном режиме
Описание:
Screen Translator — экранный переводчик который позволяет перевести текст на изображениях, элементах интерфейса ПО, сайтах с защитой от копирования: сначала распознает текст, а потом переводит его. Достаточно выделить область с текстом и приложение автоматически распознает его и переведет. В зависимости от настроек перевод возникнет в области системного трея либо под выделенным участком.
В настройках есть 2 версии программы: оптимизированная и совместимая. По функциональности они одинаковые. Совместимая версия не использует некоторые возможности аппаратного ускорения, но позволяет запускать программу на более старых компьютерах.
Первым делом попробуйте обычную версию (в настройках по умолчанию). Если во время работы программа будет постоянно молча падать, то попробуйте совместимую версию.
При необходимости (ошибки отсутствия библиотек DLL) нужно запустить и установить файл vc_redist.exe из папки с программой.
• Для работы программы необходимо установить языки распознавания и скрипты перевода.
• Для обновления или установки языков надо в настройках перейти во вкладку Обновления и нажать Проверить сейчас. Должны появиться несколько списков.
• Дальше из списков нужно выбрать желаемые языки, кликнуть по ним правой кнопкой мыши и выбрать пункт Установить/обновить. После этого нажать на кнопку Применить изменения внизу окна.
• После установки выбранных языков появится сообщение об успешной установке (или ошибке).
• Языки есть в двух списках: распознавание и коррекция.
• Языки распознавания позволяют программе преобразовывать картинку в текст.
• Языки коррекции позволяют автоматически исправлять некоторые ошибки в распознанном тексте. Для работы программы языки коррекции не обязательны.
• Также для работы обязательно надо скачать переводчики (список перевод). С помощью них программа подключается к онлайн-сервисам перевода и переводит распознанный текст.
• Устанавливаются они аналогично языкам (выбрать из списка -> правый клик -> Установить/обновить -> Применить изменения). Установить лучше сразу все переводчики.
• Вкладка Обновления нужна только для скачивания или обновления языков/переводчиков, а также проверки новых версий программы.
• Язык для распознавания, который будет использоваться по умолчанию, задается во вкладке Распознавание.
• Язык, на который будет переводиться распознанный текст, задается во вкладке Перевод. Там же можно включить или отключить используемые переводчики и изменить порядок, в котором они будут вызываться (если один переводчик не смог перевести текст, то вызывается следующий и т.д.).
• Все основные действия можно выполнить с помощью контекстного меню иконки программы в трее.
• Для перевода текста первым делом нужно выделить участок экрана, который его содержит. Для этого нужно перейти в режим “захвата”. Сделать это можно, выбрав пункт “Захват” меню иконки в трее или с помощью горячих клавиш.
• Далее, после перехода в режим “захвата” и смены курсора на “крестик”, нужно выделить интересующий участок экрана.
• После выделения автоматически запустится процесс распознавания и перевода, а иконка в трее окрасится в оранжевый цвет. При этом языки выделенного текста и перевода будут взяты из текущих настроек.
• После успешного распознавания и перевода на экран будет выведено окно с результатом.
• Левый клик по иконке в трее показывает последний перевод. Средний клик — копирует его в буфер обмена.
• Если требуется изменить настройки для конкретной области, то при ее выделении области в режиме “захвата” нужно вызвать контекстное меню правым кликом мышью. После этого можно откорректировать часть настройки. Для начала обработки выделенной области нужно кликнуть по ней левой кнопкой мыши.
• Если при завершении выделения области держать зажатым “Ctrl», то программа не начинает обрабатывать текущую область, а ожидает действий пользователя.
• Также можно перейти в режим “захвата”, используя для выделения не текущее изображение на экране, а использованное ранее. Для этого необходимо выбрать пункт меню “Повторить захват” меню трея.
• При отображении результата можно изменить распознаваемый язык, исправить текст или перевести его на другой язык. Для этого в контекстном меню окна результата нужно выбрать пункт “Править” и далее внести нужные изменения.
3.1.0 (18-07-2020)
• Добавлена возможность выбора версии библиотеки распознавания из программы
• Добавлены сообщения об ошибках при неправильной настройке
• Исправлены некоторые ошибки
3.0.1 (09-05-2020)
• Исправлены некоторые ошибки. Добавлена “совместимая” версия.
3.0.0 (14-04-2020)
Экранный переводчик обновлен до версии 3.0.0. Изменений порядочно. Вот основные:
• изменен порядок распространения: удалены установщики. Для установки достаточно распаковать папку нужного дистрибутива в желаемое место и запустить программу;
• необходимые ресурсы скачиваются из программы, а не вручную или через установщик;
• добавлена возможность захвата изображений в заранее подготовленных областях;
• много мелких изменений в интерфейсе;
• обновлены версии библиотек.
2.0.2 (24-02-2018)
• Небольшое обновление. Появилась настройка принудительной ротации переводчиков.
• Может помочь при появлении предыдущего перевода вместо текущего.
После первого запуска программы нужно установить галочку: «Настройки» — «Основное» — «Portable», «Применить», «ОК».
Перезапустить программу и продолжить работу с настройками.
• Для активации portable-режима необходимо поставить соответствующий флажок в настройках.
• При его активации все настройки будут браться из файла settings.ini, а все ресурсы из папки с исполняемым файлом (поэтому надо убедиться, что она доступна для записи).
• При его деактивации настройки берутся из реестра Windows, а ресурсы из определяемых системой папок (обычно AppData/Gres в Windows).
Архивы от разработчика.
Файл: ScreenTranslator-3.1.0-win32.zip
CRC-32: 077ab7a1
MD5: dbfd06e04519d1c18914821456923582
SHA-1: d6c2f1a5de43e0f719f2353c559835e4885ffcfc
SHA-256: 3810219cfcdfca7e31b6a2bb1947d1b4e70dbae9d17e772aa79bf63193a300ac
Файл: ScreenTranslator-3.1.0-win64.zip
CRC-32: 14a54bb6
MD5: 813fd69fa6502a075dd20ba6c7fb4715
SHA-1: 31cab5cf3f172ef7cef5b494caea8fbbb0fd2e46
SHA-256: 900b8b2f1eb04720b03fbded630147f15dfdbb0b953f5df619a6768ccd9c4603





