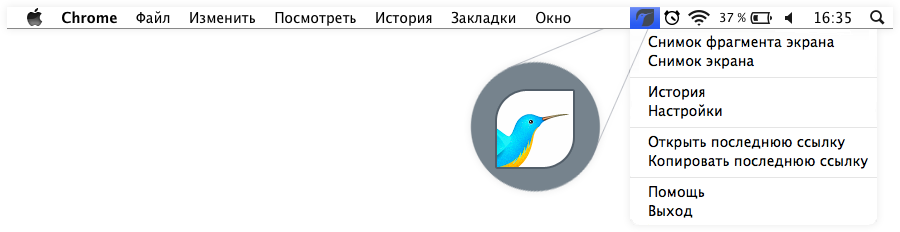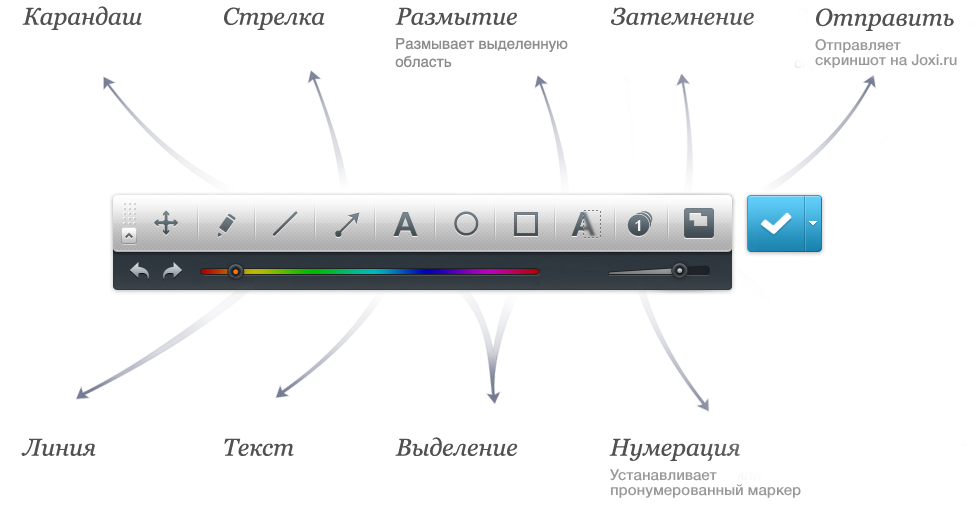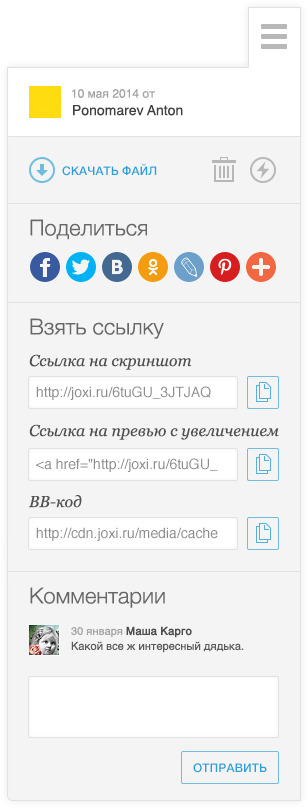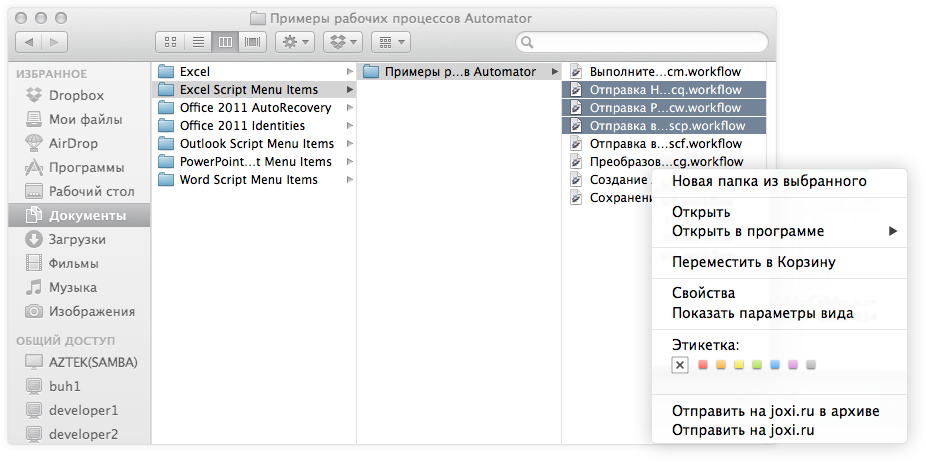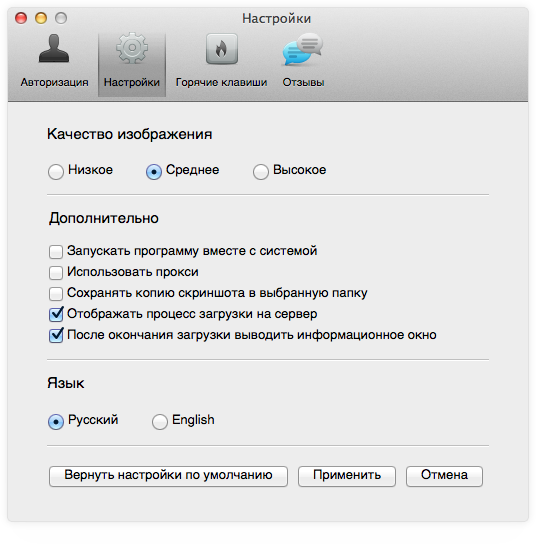- 4 инструмента для работы со скриншотами в OS X
- Скриншоты средствами Mac OS X
- Снимок экрана
- Skitch
- LittleSnapper
- Заключение
- Take screenshots or screen recordings on Mac
- Take pictures or screen recordings using Screenshot
- Take pictures using keyboard shortcuts
- Screenshot tool mac os
- Начать просто
- Как сделать скриншот фрагмента экрана на Mac OS
- Панель инструментов
- Скриншотер с выходом в соцсети
- Поделиться, взять ссылку, комментарии и пожаловаться на скриншот
- Как загружать файлы или их группы
- Немножко подкрутить
- Новые возможности настройки программы
- Зачем мы все это затеяли?
- Мгновенный обмен впечатлениями
- Быстрый и удобный сервис Joxi
- Простой обмен файлами и папками
4 инструмента для работы со скриншотами в OS X
Делать “снимки экрана” или как их чаще называют “скриншоты” в OS X просто и удобно. Скриншоты используются повсеместно, например, для оформления тем на различных сайтах и форумах, для публикации в Сеть изображений окна с какой-либо ошибкой или для оформления статей, инструкций и т.д.
Сегодня мы представим вам четыре самых простых и эффективных решения для работы со скриншотами в Mac OS X. Мы покажем нативные возможности самой операционной системы, включая приложение Снимок экрана, а также осветим несколько сторонних утилит с дополнительными возможностями.
Скриншоты средствами Mac OS X
Эта комбинация клавиш OS X для создания скриншота всего экрана и сохранения его в формате PNG на рабочем столе. Название изображения формируются по дате и времени создания скриншота.
Вторая комбинация позволяет сделать снимок выделенной части экрана. Для этого появляется указатель в виде прицела с координатами. После того, как вы выделили площадь и отпустили мышку, готовое изображение сохраняется на рабочем столе. Если же вы не будете выделять экран, а нажмете пробел, то прицел изменится на иконку камеры и вы перейдете в режим “фотографирования” окон. Теперь достаточно навести курсор на любое окно и сделать скриншот.
Если при снятии скриншота в OS X удерживать Control, то изображение не появится на рабочем столе, а попадет в буфер обмена. Это удобно для работы с временными картинками, которые нуждаются в постобработке.
Снимок экрана
Приложение Снимок экрана находится в папке Программы/Служебные программы. Это упрощенное, по большей части, дублирующее функции OS X приложение, хотя и с некоторыми отличиями. После того, как вы сделали снимок экрана, программа выводит его в специальном окне просмотра. Далее вы можете указать место хранения файла.
В Снимке экрана есть дополнительные опции для отображения указателя (стандартные средства OS X скрывают курсор на скриншоте). Все остальные функции утилиты те же самые. Горячие клавиши:
Команда выводит на экран указатель с координатами. Сделайте щелчок и выделите нужный участок экрана.
Комбинация позволяет делать скриншоты окон.
Горячая клавиша для снятия всего экрана.
Хоткей для снятия скриншота с задержкой в 10 секунд.
Skitch
Skitch – блестящая разработка от Plasq. Приложение обладает невероятными возможностями и удобно в использовании. За это она попала в наш топ 20 лучших приложений для веб-разработчика. Вы можете редактировать размер снимка, вырезать нужный участок экрана, делать быстрые надписи, легко загружать скриншоты в Интернет и копировать в буфер обмена, просматривать историю, экспортировать изображения в любой формат и многое многое другое. Самое главное – Skitch абсолютно бесплатная!
Комбинация клавиш вызывает указатель для выделения участка экрана. Далее картинка направляется в Skitch для последующей обработки (Это относится к каждой комбинации клавиш).
Хоткей для создания снимка целого экрана.
Эта комбинация позволяет использовать рамку для указания нужной области экрана. Основное отличие от указателя в том, что таким образом можно делать одинаковые по размеру (или пропорциональные) по длине и ширине снимки.
LittleSnapper
LittleSnapper является разработкой RealMac Software. Приложение находится в нашем топе самых красивых приложений под Mac OS X. Утилита позволяет упорядочивать, группировать и помечать скриншоты так же, как изображения в iPhoto. Присутствует встроенный браузер для создания скриншотов целых сайтов, а также функция экспорта изображений во многие форматы, включая PDF. Также с помощью LittleSnapper можно делать постобработку снимков. Приложение стоит 39 $, но доступна и триальная версия.
Эта комбинация клавиш LittleSnapper делает снимок всего экрана, после чего картинка попадает в галлерею для последующей обработки.
- Command + Shift + Option + 3
Похожим образом с утилитой Снимок экрана, комбинация сохраняет снимок с небольшой задержкой.
Комбинация клавиш для “фотографирования” любой части экрана.
Эта комбинация клавиш делает снимок отдельного окна.
Заключение
В зависимости от ваших нужд и потребностей в Mac OS X всегда найдется подходящее для вас приложение. Несмотря на то, что OS X обладает богатым набором функций для работы со скриншотами, в моей каждодневной работе я использую Skitch. У приложения интуитивный интерфейс и множество полезных функций. LittleSnapper также неплохое решение для упорядочивания снимков экрана, что может быть крайне полезно для дизайнеров.
Для Mac OS X существует еще несколько решений для работы со скриншотами, но они показались мне менее продуктивными. Тем не менее, если вы считаете, что их стоит добавить в список, оставляйте в комментариях ваши предложения.
Источник
Take screenshots or screen recordings on Mac
You can take pictures (called screenshots) or recordings of the screen on your Mac using Screenshot or keyboard shortcuts. Screenshot provides a panel of tools that let you easily take screenshots and screen recordings, with options to control what you capture — for example, you can set a timer delay or include the pointer or clicks.
Take pictures or screen recordings using Screenshot
On your Mac, press Shift-Command-5 (or use Launchpad) to open Screenshot and display the tools.
Click a tool to use to select what you want to capture or record (or use the Touch Bar).
For a portion of the screen, drag the frame to reposition it or drag its edges to adjust the size of the area you want to capture or record.
Capture the entire screen

Capture a window

Capture a portion of the screen

Record the entire screen

Record a portion of the screen

Click Options if you want.
The available options vary based on whether you’re taking a screenshot or a screen recording. For example, you can choose to set a timed delay or show the mouse pointer or clicks, and specify where to save the file.
The Show Floating Thumbnail option helps you work more easily with a completed shot or recording — it floats in the bottom-right corner of the screen for a few seconds so you have time to drag it into a document, mark it up or share it before it’s saved to the location you specified.
Start the screenshot or screen recording:
For the entire screen or a portion of it: Click Capture.
For a window: Move the cursor to the window, then click the window.
For recordings: Click Record. To stop recording, click the Stop Recording button 
When the Show Floating Thumbnail option is set, you can do any of the following while the thumbnail is briefly displayed in the bottom-right corner of the screen:
Swipe right to immediately save the file and make it disappear.
Drag the thumbnail into a document, an email, a note or a Finder window.
Click the thumbnail to open a window where you can mark up the screenshot or trim the recording, or share it.
Depending on where you chose to save the screenshot or recording, an app may open.
Take pictures using keyboard shortcuts
You can use various keyboard shortcuts on your Mac to take pictures of the screen. The files are saved to the desktop.
Tip: To copy a screenshot so you can paste it somewhere — like in an email or to another device — press and hold the Control key while you press the other keys. For example, to copy the whole screen, press Shift-Command-Control-3.
Capture the entire screen
Capture a portion of the screen
Press Shift-Command-4, then move the crosshair pointer to where you want to start the screenshot. Press the mouse or trackpad button, drag over the area you want to capture, then release the mouse or trackpad button.
Capture a window or the menu bar
Press Shift-Command-4, then press the Space bar. Move the camera pointer over the window or the menu bar to highlight it, then click.
Capture a menu and menu items
Open the menu, press Shift-Command-4, then drag the pointer over the menu items you want to capture.
Press Shift-Command 5.
Capture the Touch Bar
You can customise these keyboard shortcuts in the Shortcuts pane of Keyboard preferences. On your Mac, choose Apple menu
> System Preferences, click Keyboard, then click Shortcuts.
Screenshots are saved as .png files and screen recordings are saved as .mov files. Filenames begin with “Screenshot” or “Screen Recording” and include the date and time.
You may not be able to take pictures of windows in some apps, such as DVD Player.
Источник
Screenshot tool mac os
Начать просто
Итак, у вас Mac OS и вам нужно сделать скриншот. Может быть, вы опытный пользователь, и знаете, как сделать это с помощью стандартных средств Мака, но они вам уже надоели. А может, вы совсем недавно купили макбук и очень удивились, не найдя там кнопки PrintScreen. Нажмите на иконку в трее кнопкой мыши (неважно – правой или левой) и выбирайте в открывшемся меню, чего душа пожелает: снимок всего экрана, скриншот фрагмента, историю загруженных файлов, настройки. Вы полностью готовы, чтобы начать новую жизнь, насыщенную скриншотами!
Как сделать скриншот фрагмента экрана на Mac OS
Когда речь заходит о скриншотах, счёт времени идёт на секунды. Поэтому в Joxi есть целый ряд удобных «горячих» клавиш, приспособленных специально под привычки маководов. Нажмите комбинацию и выделите нужную вам область подвижной рамкой. Как только дело будет сделано, рядом появится панель инструментов графической правки – карандаш, линия, стрелка, геометрические фигуры, текст и т.д. Рисуйте, пока не надоест, и помните: размеры и форму скриншота можно изменить в любой момент, причём снайперской точности при попадании по границам изображения от вас никто не требует. Достаточно поставить курсор в одну из восьми областей вокруг нашего скриншота и потянуть в нужную сторону. Нарисовали всё, что надо? Нажимайте «Отправить», и ссылка на скриншот тут же скопируется в буфер обмена.
Панель инструментов
Скриншотер с выходом в соцсети
Но ведь просто кидать друзьям ссылки на скриншоты через скайп или аську — не слишком интересно, не так ли? Масштаб не тот. На этот случай у Joxi есть оружие массового поражения — возможность делиться вход загруженным контентом через соцсети. Выход во Вконтакте, Facebook, Одноклассники и Twitter интегрирован прямо в меню графической правки. А если понадобится код для вставки картинок на форум, в ЖЖ или какую-то другую социальную сеть, все эти кнопки найдутся на странице скриншота на Joxi.ru.
Поделиться, взять ссылку, комментарии и пожаловаться на скриншот
Когда речь заходит о скриншотах, счёт времени идёт на секунды. Поэтому в Joxi есть целый ряд удобных «горячих» клавиш, приспособленных специально под привычки маководов. Нажмите комбинацию и выделите нужную вам область подвижной рамкой. Как только дело будет сделано, рядом появится панель инструментов графической правки – карандаш, линия, стрелка, геометрические фигуры, текст и т.д. Рисуйте, пока не надоест, и помните: размеры и форму скриншота можно изменить в любой момент, причём снайперской точности при попадании по границам изображения от вас никто не требует. Достаточно поставить курсор в одну из восьми областей вокруг нашего скриншота и потянуть в нужную сторону.
Как загружать файлы или их группы
Откройте любой файловый менеджер и найдите нужные файлы. Выделите их и вызовите правой кнопкой мыши контекстное меню. Видите опции «Отправить на Joxi.ru» или «Отправить на Joxi.ru в архиве»? Один клик – и ваши файлы уже на удалённом сервере.
Немножко подкрутить
Если вам хочется, чтобы сделанные скриншоты копировались в папку на диске, или есть идея, как сделать «горячие» клавиши удобнее, обязательно загляните в раздел «Настройки». Здесь долго возиться не придётся – все опции нужные и полезные настройки «под рукой».
Новые возможности настройки программы
Когда речь заходит о скриншотах, счёт времени идёт на секунды. Поэтому в Joxi есть целый ряд удобных «горячих» клавиш, приспособленных специально под привычки маководов. Нажмите комбинацию и выделите нужную вам область подвижной рамкой. Как только дело будет сделано, рядом появится панель инструментов графической правки – карандаш, линия, стрелка, геометрические фигуры, текст и т.д. Рисуйте, пока не надоест, и помните: размеры и форму скриншота можно изменить в любой момент, причём снайперской точности при попадании по границам изображения от вас никто не требует. Достаточно поставить курсор в одну из восьми областей вокруг нашего скриншота и потянуть в нужную сторону. Нарисовали всё, что надо? Нажимайте «Отправить», и ссылка на скриншот тут же скопируется в буфер обмена.
Зачем мы все это затеяли?
Мгновенный обмен впечатлениями
Joxi — удобный современный сервис, который позволяет в два счета обмениваться файлами и скриншотами через Интернет
Быстрый и удобный сервис Joxi
Мы упростили работу с сервисом настолько, что для создания и отправки скриншота требуются считанные секунды — нажать кнопку
Простой обмен файлами и папками
Нам удалось упростить и ускорить процес создания скриншотов на 30% в сравнении даже с самыми шустрыми аналогичными сервисами
Источник