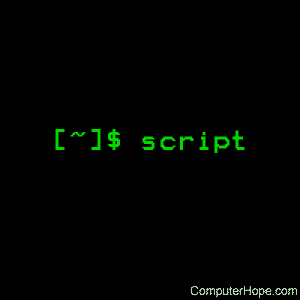Руководство по написанию скриптов в Linux Bash
Введение
Набор встроенных команд bash (и его аналогов sh, zsh, etc) совместим с любым POSIX-совместимым приложением в Linux, что позволяет встроить в ваш bash-скрипт любое совместимое приложение. Это дает очень большой набор возможностей в сфере автоматизации рутинных задач администрирования систем Linux, деплоя и сборки приложений, различных пакетных обработок, в том числе аудио и видео.
Командная строка — самый мощный пользовательский интерфейс из существующих на данный момент. Базовый уровень знаний получить достаточно просто. Рекомендуется изучить руководство bash. Это можно сделать, выполнив команду man bash.
Суть bash-скриптов — записать все ваши действия в один файл и выполнять их по необходимости.
В этой статье расскажем про написание bash-скриптов с нуля и получим представление, какую пользу можно из них извлечь. Рекомендуем держать под рукой bash-справочник, если вы планируете заняться этим всерьез.
Развертывание среды
Для выполнения скриптов, которые мы будем учиться писать, нужна среда. Если вы используете на своем компьютере систему Linux, вы можете делать все локально. Если Windows, — можете установить WSL/WSL2. Кроме того, вы можете создать виртуальный сервер и подключиться к нему по SSH. Так вы не навредите своему компьютеру если что-то пойдет не так.
Мы выбрали вариант создать виртуальную машину. Залогинимся в личном кабинете https://my.selectel.ru/, нажав на вкладку «Облачная платформа». Там вы сможете создать виртуальный сервер.
Необходимо выбрать зону размещения сервера исходя из его близости к пользователям. Чем дальше сервер, тем выше пинг.
Нажмем «Создать сервер».
В разделе «Источник» убеждаемся, что выбран образ Ubuntu 20.04.
Конфигурацию можно настроить по своим потребностям.
В разделе «Сеть» стоит выбрать «Подсеть — Плавающий IP-адрес».
В разделе «Доступ» загрузите SSH-ключ и не забудьте сохранить root-пароль. Подробнее об этом рассказано в этой статье
Теперь можно создать сервер кнопкой «Создать» в самом низу.
Будет отображена страница статуса сервера, надо дождаться индикации ACTIVE вверху справа.
Теперь на вкладке «Порты» можно посмотреть IP-адрес, присвоенный серверу.
Не копируйте чужой код
Копирование чужого кода на свой компьютер/сервер опасно. Ранее существовал «патч Бармина», представляющий из себя команду rm -rf /*. Ее очень любили давать новичкам Linux на некоторых конференциях в качестве универсального средства от всех проблем. Суть команды — рекурсивное удаление всех каталогов внутри корневого каталога, т. е. всех системных и пользовательских файлов. Сейчас эта команда не сработает во всех актуальных версиях Linux, но раньше она служила злой шуткой и наказанием тем, кто копировал чужие скрипты на свои серверы и выполнял их. Способов навредить серверу/компьютеру все еще достаточно, но они не столь очевидны.
Выбор редактора
Вам потребуется удобный текстовый редактор. Если вы подключаетесь по SSH, то лучшим выбором будут 3 варианта:
- * vim (если умеете из него выходить)
- * nano (прост, удобен и надежен)
- * mcedit (входит в пакет mc, классический двухпанельный консольный файловый менеджер)
Если вы делаете все локально, выбор полностью на вас. Обычный выбор под Linux — gedit. В этой инструкции мы пользовались nano через SSH на удаленном сервере.
Запуск “Hello, World!”
Первая программа, которую обычно пишут программисты это «Hello, World!» — простой вывод этой строки. Мы тоже с этого начнем. За вывод строки в консоль отвечает команда echo. Прямо в консоли вы можете напечатать echo «Hello, World!» и получить соответствующий вывод:
Сделаем это программой. Команда touch helloworld.sh создаст файл helloworld.sh. Команда nano helloworld.sh откроет этот файл для редактирования. Заполним файл нашей программой:
Для выхода с сохранением из nano надо нажать CTRL + O для сохранения (после чего нажать enter для перезаписи текущего открытого файла), а потом CTRL + X для выхода. Можно выходить без сохранения, при этом он спросит, точно ли вы хотите выйти без сохранения. Если да, надо нажать N для выхода без сохранения. Если вы нажмете Y, он спросит куда сохранить измененный файл, можно нажать enter для перезаписи редактируемого файла.
Разберем, что мы написали.
Первой строкой идет #!/bin/bash — фактически это указание на местоположение интерпретатора. Чтобы при запуске скрипта не требовалось указывать отдельно интерпретатор. Убедиться, что ваш bash интерпретатор лежит по этому пути можно через команду which bash:
Второй строкой идет непосредственно вся наша программа. Как она работает, мы разобрали выше, перейдем к выполнению.
Запустить ваш скрипт/команду можно двумя способами.
Способ №1: bash helloworld.sh. Вы вызываете интерпретатор и в аргументе передаете ему имя файла для исполнения.
Способ №2: Сначала надо разрешить системе исполнять скрипт: chmod +x helloworld.sh. Эта команда сделает файл исполняемым. Теперь вы можете запустить его как любой бинарный файл в linux: ./helloworld.sh.
Первая программа готова, она просто выводит строку в консоль.
Аргументы
Это параметры, которые вы можете передать программе при ее вызове. Например, программа ping принимает в качестве обязательного аргумента IP-адрес или DNS-имя, которое требуется пропинговать: ping selectel.ru. Это простой и удобный способ общения пользователя с программой.
Давайте научим нашу программу принимать аргументы и работать с ними. Доступ к аргументам осуществляется через служебную команду $X где X это число. $0 — всегда имя исполняемого скрипта. $1 — первый аргумент, $2 — второй и так далее. Конечно, если вы планируете передавать пару десятков аргументов вашему приложению, это может быть несколько утомительно, так что вам понадобится что-то вроде этого цикла, чтобы перебрать все поступившие аргументы:
Подробнее про циклы будет рассказано в следующих разделах.
Пример, создадим новый файл: touch hellousername.sh. Выдаем права на исполнение chmod +x hellousername.sh.
Открываем nano hellousername.sh
Код примера следующий:
Сохраняем, закрываем. Смотрим, что получилось.
Программа получилась маленькая, но она учит пользоваться (на самом базовом уровне) аргументами, которые мы в нее можем передать. В данном случае аргумент передается один, Vasya, мы сразу его используем, не делая никаких проверок.
При таком сценарии в нашей программе баг: она ни с кем не поздоровается. Чтобы исправить ситуацию, есть 2 способа: проверить число аргументов или проверить содержимое аргумента.
Способ №1
Более подробно конструкцию if then [else] fi мы рассмотрим далее, пока не будем на ней останавливаться. Важно понимать, что тут проверяется. $# Это число аргументов без учета имени скрипта, который всегда $0.
Способ №2
Здесь тоже используется конструкция if then [else] fi. Ключ -z в if используется для проверки переменной на пустую строку. Есть противоположный ключ -n, он проверяет что строка не пустая. Конечно, этот способ некорректно использовать для проверки входящих аргументов, но в теле самой программы он будет полезен. Например, чтобы проверить что выполненное в самой программе приложение что-то вернуло.
Управляющие конструкции
if-else
Написание программ на любом из языков длиннее нескольких строчек сложно представить без ветвления. В разных языках бывают разные варианты ветвления, но в большинстве случаев используется синтаксис if else. В bash это также присутствует.
Возьмем один из примеров выше.
Происходит проверка системной переменной $# на то, что она меньше, чем (lower than, -lt) 1. Если это выражение истинно, мы переходим в блок команд, открывающийся ключевым словом then. Весь блок, начинающийся с if, должен завершаться ключевым словом fi. Более сложная структура ветвления может выглядеть примерно так:
Выражение «$1» = «Vasya» проверяет строки на идентичность. Блок после else выполняется только если выше не найден более подходящий блок.
В предыдущей главе вы могли заметить, что я использовал exit 1 для завершения работы программы в случае неуспешной проверки аргумента. Это означает, что программа завершилась с ошибкой. В bash есть операторы && и ||, которые используются для создания цепочек команд. Каждая цепочка зависит от результата выполнения предыдущей программы.
Пример 1: command1 && command2. В этом случае command2 выполнится, только если command1 завершится с кодом 0 (exit 0, по умолчанию).
Пример 2: command1 || command2. В этом случае command2 выполнится, только если command1 завершится с кодом отличным от 0.
Пример 3: command1 && command2 || command3. Если command1 завершится с кодом 0, то будет выполнен command2, иначе command3.
Переменные
Как гласит один из основных принципов программирования — Do Not Repeat Yourself (DRY). Вот и мы не будем повторять себя и перепишем предыдущий пример с использованием переменных, чтобы не вызывать echo каждый раз.
Переменные в bash создаются присваиванием: x=»foo bar» или z=$1. Переменной x мы присвоили строку @foo bar«, а переменной z мы присвоили значение первого аргумента. Использовать именованные переменные гораздо удобнее, чем использовать $1, особенно когда надо использовать его значение во многих местах.
К тому же, аргументы могут идти в разном порядке. Осмысленные названия переменных очень важны, при разрастании программы это снизит неизбежную путаницу. Избегайте имен переменных (и функций) вроде «a», «b», «zzzz», etc.
Чтобы не вызывать echo в каждом варианте с разными строками, разобьем строку на части. Первая часть будет приветствием. Вторая — именем. Третья — завершающим знаком препинания. Его можно не выносить в переменную.
В этом примере мы создаем переменные greetString и nameString, которым присваиваем значения по умолчанию. В конце программа выводит значения этих двух переменных с помощью echo и форматированной строки (в двойных кавычках переменные раскрываются). Между этими действиями программа определяет, надо ли присваивать переменным другие значения.
Switch case
Использование if-else конструкции в нашем примере не является оптимальным вариантом. Мы всего лишь сверяем значение переменной с определенным набором значений. В такой ситуации лучшим выбором будет switch-case-конструкция.
Перепишем нашу программу приветствий с использованием switch-case:
Циклы
Как и любой полноценный язык программирования, bash поддерживает циклы. Цикл for и цикл while. Циклы нужны, чтобы выполнять какой-то код заданное число раз. Например, при парсинге CSV перебирать построчно и каждую строку рассматривать отдельно.
Цикл for
Вот пример структуры цикла for:
Простой реальный пример:
Программа просто перебирает все имена, разделенные пробелом, и выводит их с помощью echo.
Попробуем немного усложнить пример:
Создадим файл с именами touch names и запишем в него список имен для приветствия:
Обратите внимание на ^C. Это символ прерывания выполнения программы. В нашем случае мы вызвали программу без аргумента, и она вошла в вечный цикл. Можно сказать, зависла. Пришлось завершить ее принудительно. Не забывайте делать проверки входных данных в реальных программах. Как это делать, можете посмотреть в главах if-else и switch case, например.
В нашей программе есть небольшой баг. Модифицируем файл имен:
Запустим программу, получим вывод:
Как говорится, «Кто все эти люди?». Так получается, потому что у нас не задана переменная окружения IFS (Internal Field Separator), указывающая на разделители полей. Наш цикл использует пробелы и переносы строки как разделители. В начале скрипта (после #!/bin/bash) укажите использовать перенос строки как разделитель полей: IFS=$’\n’.
В итоге мы получим возможность работать со строками целиком. Это пригодится для парсинга CSV.
Обычно цикл for используется со счетчиком. В C-like стиле. Что-то вроде for (i=0;i
Источник
Linux script command
On Unix-like operating systems, the script command makes a typescript of the terminal session.
This page covers the Linux version of script.
Description
script makes a typescript of everything printed on your terminal. It is useful for users who need a hardcopy record of an interactive session as proof of work done, as the typescript file can be printed out later with lpr. If the file argument is given, script saves all dialogue in file. If no file name is given, the typescript is saved in a file named typescript.
Syntax
Options
| -a, —append | Append the output to file or typescript, retaining the prior contents. |
| -c, —command command | Run the command rather than an interactive shell. This option makes it easy for script to capture the output of a program that behaves differently when its standard output is not a tty. |
| -e, —return | Return the exit code of the child process. Uses the same format as bash termination on signal termination: exit code is 128+n. |
| -f, —flush | Flush output after each write. This option is excellent for telecooperation: one person does «mkfifo foo; script -f foo«, and another can supervise real-time what is being done using «cat foo«. |
| —force | Allow the default output destination, i.e., the typescript file, to be a hard or symbolic link. The command follows a symbolic link. |
| -q, —quiet | Operate without displaying any output. |
| -t, —timing[=file] | Output timing data to standard error, or to file when given. This data contains two fields, separated by a space. The first field indicates how much time elapsed since the previous output. The second field indicates how many characters were output this time. This information can replay typescripts with realistic typing and output delays. |
| -V, —version | Display version information, and exit. |
| -h, —help | Display a help message, and exit. |
The script ends when the forked shell exits (a control-D to exit the Bourne shell (sh), and exit, logout or control-d (if ignoreeof is not set) for the C-shell, csh).
Certain interactive commands, such as vi, create garbage in the typescript file. script works best with commands that do not manipulate the screen; the results are meant to emulate a hardcopy terminal.
Examples
Logs all results to file myfile.txt. This command opens a subshell and records all information through this session. The script ends when the forked shell exits (e.g., when the user types exit) or when Ctrl-D is typed.
The output will be written to the file ./myfile.txt, and the last line of the file will log the date and time the command was executed.
Logs the output of the ps command, using the a and x options, which will force it to list all current processes on the system you have access to see. The output will be written to the file /tmp/processes.txt, and the last line of the file will log the date and time the command was executed.
Logs the output of the echo command that echoes the text «Hello, World!«. Since the entire command must appear in quotes, and the command contains quotes itself, the quotes in the command are escaped with a backslash. This «protects» them from the shell, telling it to treat them as literal quotes. Alternatively, we could have used single-quotes to enclose the command, and double-quotes inside the command to differentiate them.
Источник