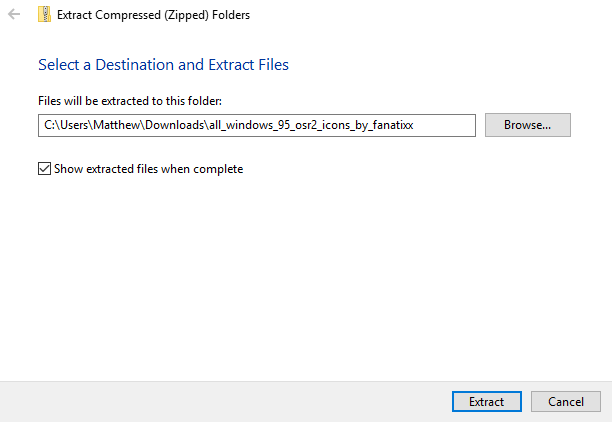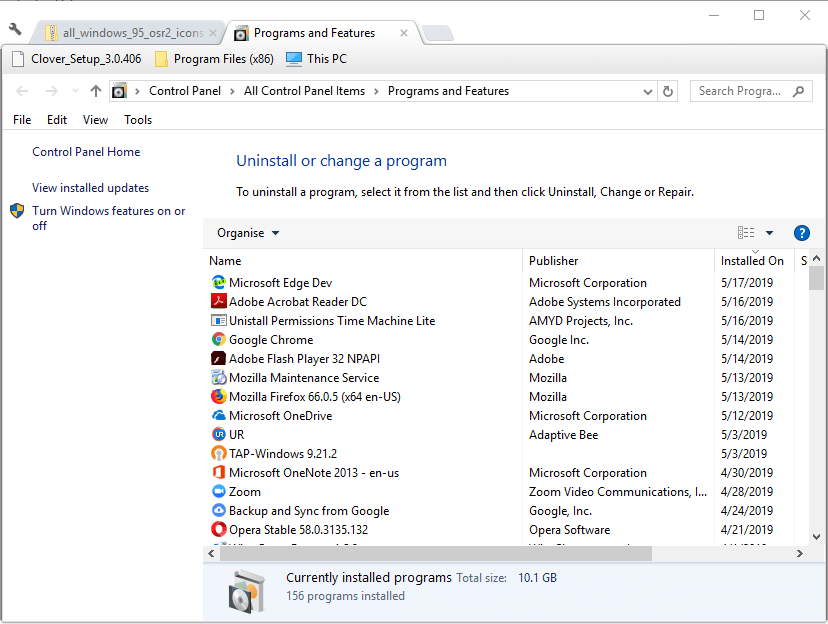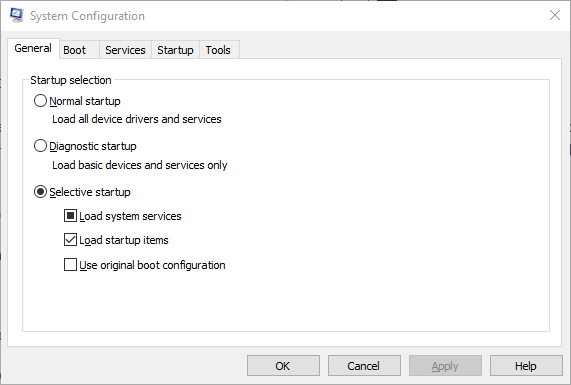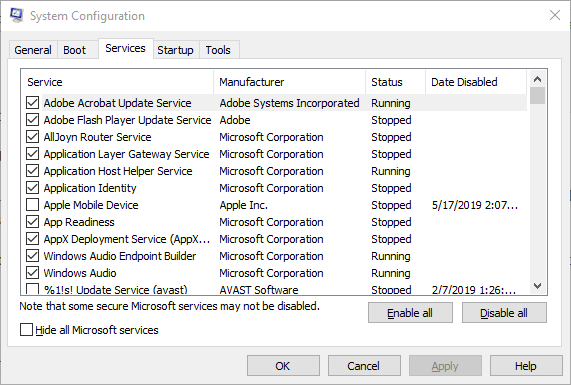- Magic Mouse 2’s scrolling not working in Windows 10 [EXPERT FIX]
- Fix Magic Mouse 2’s scrolling not working in Windows 10
- 1. Install AppleWirelessMouse64.exe From Boot Camp
- 2. Install Magic Utilities
- 3. Uninstall Conflicting Software
- Как подключить Magic Mouse к Windows-компьютеру
- Способ I — Magic Mouse Utilities
- Способ II — установка драйверов Bootcamp
- Apple Magic Mouse/Bluetooth Mouse Scroll Not Working Windows 10
- Replies (43)
- Прокрутка в Magic Mouse 2 не работает в Windows 10 [EXPERT FIX]
- Исправлена прокрутка Magic Mouse 2, не работающая в Windows 10
- 1. Установите AppleWirelessMouse64.exe из Boot Camp
- 2. Установите магические утилиты
- 3. Удалите конфликтующее программное обеспечение
Magic Mouse 2’s scrolling not working in Windows 10 [EXPERT FIX]
Magic Mouse is an Apple mouse that users can also utilize within Windows 10. However, some users have stated in forums that Magic Mouse scrolling doesn’t work in Windows 10. Those users can move the cursor with the mouse but can’t scroll down windows.
Why Apple’s Magic Mouse 2 scroll is not working? Firstly, install AppleWirelessMouse64.exe driver from Boot Camp. These drivers seemingly work with Windows 10 perfectly and make the mouse fully functional in Windows 10. If that doesn’t help, install the Magic Utilities client application or uninstall conflicting software.
See the instructions for the aforementioned solutions below.
Fix Magic Mouse 2’s scrolling not working in Windows 10
1. Install AppleWirelessMouse64.exe From Boot Camp
- A lot of users have fixed Magic Mouse scrolling by reinstalling the driver for the mouse from Boot Camp. To do that, users will need to download Boot Camp by clicking Download on the Boot Camp Support software page.
- Open File Explorer’s window by pressing the Windows key + E hotkey.
- Next, open the folder that includes the downloaded BootCamp ZIP.
- Select the BootCamp ZIP, and click the Extract all button.
- Click Browse to choose a folder to extract the ZIP file to.
- Select the Extract option.
- Open the \BootCamp5.1.5621\BootCamp\Drivers\Apple path in File Explorer.
- Click AppleWirelessMouse64.exe in the Apple folder to reinstall the driver.
2. Install Magic Utilities
Users have confirmed they’ve fixed Magic Mouse 2 scrolling with Magic Utilities. There’s a 28-day trial package of Magic Utilities users can try out. After that, however, users will need to purchase a one or two-year subscription for the software. This is how users can add Magic Utilities to Windows.
- Click MagicUtilities-Setup-3.0.7.0-Win10.exe on the software’s download page to get the installer for Windows 10.
- Open the Magic Utilities setup wizard.
- Select the NO, my computer is not an Apple computer option.
- Restart Windows after installing Magic Utilities.
3. Uninstall Conflicting Software
More general mouse scrolling errors can be due to conflicting third-party software. So, some users might need to uninstall conflicting third-party mouse software to fix Magic Mouse 2’s scrolling. Follow the guidelines below to remove conflicting software.
- Right-click the Start button and select Run.
- Enter ‘appwiz.cpl’ in Run and click OK to open the uninstaller window.
- Then selecting any third-party mouse software listed there that might conflict with Magic Mouse.
- Select the Uninstall button to remove the selected software.
- Alternatively, users can clean boot Windows to ensure there isn’t any software conflicting with Magic Mouse. To do that, enter ‘msconfig’ in Run and click OK.
- Select the Selective startup, Load system services, and Use original boot configuration options on the General tab.
- Deselect the Load startup items check box.
- Select Hide all Microsoft services check box on the Services tab.
- Then press the Enable all button, and select the Apply option.
- Click OK to close the System Configuration utility, and then press the Restart button.
The above resolutions will probably fix Magic Mouse 2 scrolling for most users. If further fixes are needed, however, it might be a hardware issue. In which case, users can return Magic Mouse 2 peripherals to Apple for repairs so long as they fall within their one-year warranty period.
RELATED ARTICLES TO CHECK OUT:
Как подключить Magic Mouse к Windows-компьютеру
Apple Magic Mouse — возможно, самая необычная компьютерная мышь в мире. Почему? У неё есть всего одна кнопка, а поверхность распознает мультитач-жесты, так что происходящим на экране компьютера можно управлять жестами — так же, как на iPhone или iPad. Хотите попробовать такую мышку на своём ПК на Windows?
Подключить Magic Mouse к компьютеру на Windows просто — достаточно включить на ПК модуль Bluetooth. Но после сопряжения мыши и компьютера вы получите самую обыкновенную мышку, да к тому же ещё и однокнопочную. Все «сочные» фишки вроде нажатия в любой точке, нажатия правой кнопки мыши двумя пальцами, скроллинга веб-страниц и фотографий двумя пальцами, импульсной прокрутки протестировать не получится. В чём дело?
В позиции Apple, которая сделала Magic Mouse официально совместимой только с компьютерами Mac. Но не расстраивайтесь — уникальные жесты «яблочной» мышки все-таки можно перенести на ПК. Сразу несколько способов по настройке Magic Mouse под Windows предлагается ниже.
Способ I — Magic Mouse Utilities
Самый простой вариант «подружить» мышь Apple с вашим компьютером — набор бесплатных сторонних программ от разработчика Trackpadmagic.
1. Убедитесь, что на вашем ПК есть модуль Bluetooth. Если его нет, приобретите специальный Bluetooth-адаптер. Рекомендуемая модель для покупки — IOGEAR Bluetooth 4.0 USB Micro Adapter (GBU521), он проверен на работу с Magic Mouse. Пожалуйста, имейте в виду — с «яблочной» мышью совместим не каждый адаптер. Так что при прочих равных следует отдать предпочтение именно модели, приведенной выше.
2. Скачайте драйвер Magic Mouse. C его помощью вы сможете подключить мышь к компьютеру на Windows и получить базовую функциональность.
3. Скачайте и установите Magic Mouse Utility. C её помощью вы получите доступ к «продвинутым» функциям вроде скроллинга и возможности следить за уровнем заряда батареи. Условие — утилита должна быть включена всякий раз, когда вы пользуетесь чудо-мышкой Apple. Для этого зайдите в настройки и активируйте автозапуск сразу же после загрузки Windows.
4. Подключите Magic Mouse к ПК через Bluetooth. Если во время сопряжения возникнут проблемы, попробуйте провести сопряжение устройств с кодом 0000.
Способ II — установка драйверов Bootcamp
Bootcamp — набор драйверов для работы «железа» Apple в окружении Windows. Обычно их используют для установки «винды» второй системой на Mac, но подойдут они и в нашем случае.
Идеальный вариант для установки — последовательная установка версий драйверов Bootcamp.
1. Скачайте Bootcamp 3.0, смонтируйте его образ на диске и запустите файл Setup. После окончания установки перезагрузите ПК.
2. Установите версию Bootcamp 3.1 (32-разрядные ПК, 64-разрядные ПК). Затем снова перезагрузите ПК.
3. Установите Bootcamp версии 3.2 (32-разрядные ПК, 64-разрядные ПК). Перезагрузите компьютер.
Если желания «накатывать» все версии Bootcamp у вас нет, установите два драйвера: AppleWT и AppleMultiTP
Если Magic Mouse по-прежнему не работает:
1. Откройте на компьютере раздел настроек Bluetooth, выберите Добавить устройство.
2. Включите Magic Mouse.
3. Когда Windows распознает мышь, добавьте её в список устройств.
Готово! Теперь вы можете опробовать Magic Mouse в действии. Доступны будут не все функции, но самое интересное — жесты, клики, скроллинг — доступны Windows.
Apple Magic Mouse/Bluetooth Mouse Scroll Not Working Windows 10
Replies (43)
* Please try a lower page number.
* Please enter only numbers.
* Please try a lower page number.
* Please enter only numbers.
Welcome to the Microsoft Community.
We apologize for the inconvenience caused to you. I suggest you to check the status of Bluetooth in device manager.
Method 1: Check Device Manager.
Press Windows + X, click on Device Manager.
Check for any exclamation marks in there.
If exclamations mark are there on any device name, try to update them by right clicking on them.
Method 2 : Run Hardware and Device troubleshooter.
Press Windows + W, Type troubleshooting.
From the search list, click on troubleshooting
On the left pane, click on view all.
From the list click on hardware and devices troubleshooter.
Follow on screen instructions to complete the troubleshooting.
Follow the steps in the link given below and check if it helps.
Why isn’t Windows finding my Bluetooth or other wireless device?
Note: The link above also applies to Windows 10.
Hope the information helps. Let us know if you need further assistance with Windows related issues. We will be happy to help.
2 people found this reply helpful
Was this reply helpful?
Sorry this didn’t help.
Great! Thanks for your feedback.
How satisfied are you with this reply?
Thanks for your feedback, it helps us improve the site.
How satisfied are you with this reply?
Thanks for your feedback.
This solution hasn’t worked showing
Bluetooth USB Host controller doesn’t have a driver error code 28
1 person found this reply helpful
Was this reply helpful?
Sorry this didn’t help.
Great! Thanks for your feedback.
How satisfied are you with this reply?
Thanks for your feedback, it helps us improve the site.
How satisfied are you with this reply?
Thanks for your feedback.
Sorry that you are having problems with your Bluetooth devices. If you haven’t already, let’s see if we can update or find the driver you need.
For the Bluetooth USB Host controller in Device Manager, click on the Update Driver button and walk through the wizard. That should find the drivers you need for the Bluetooth USB Host Controller.
If that doesn’t work, can you reply here and add in the Hardware IDs found on the Details tab, and select Hardware IDs from the dropdown.
4 people found this reply helpful
Was this reply helpful?
Sorry this didn’t help.
Great! Thanks for your feedback.
How satisfied are you with this reply?
Thanks for your feedback, it helps us improve the site.
Прокрутка в Magic Mouse 2 не работает в Windows 10 [EXPERT FIX]
Magic Mouse – это мышь Apple, которую пользователи также могут использовать в Windows 10. Однако некоторые пользователи заявляют на форумах, что прокрутка Magic Mouse не работает в Windows 10. Эти пользователи могут перемещать курсор с помощью мыши, но не могут перемещаться вниз. окна.
Почему не работает прокрутка Magic Mouse 2 от Apple? Во-первых, установите драйвер AppleWirelessMouse64.exe из Boot Camp. Эти драйверы, по-видимому, прекрасно работают с Windows 10 и делают мышь полностью функциональной в Windows 10. Если это не помогает, установите клиентское приложение Magic Utilities или удалите конфликтующее программное обеспечение.
Смотрите инструкции для вышеупомянутых решений ниже.
Исправлена прокрутка Magic Mouse 2, не работающая в Windows 10
- Установите AppleWirelessMouse64.exe из Boot Camp
- Установите магические утилиты
- Удалить конфликтующее программное обеспечение
1. Установите AppleWirelessMouse64.exe из Boot Camp
- Многие пользователи исправили прокрутку Magic Mouse, переустановив драйвер для мыши из Boot Camp. Для этого пользователям необходимо загрузить Boot Camp, нажав Загрузить на странице программного обеспечения Boot Camp Support.
- Откройте окно проводника, нажав клавишу Windows + горячую клавишу E.
- Затем откройте папку, в которую входит загруженный BootCamp ZIP.
- Выберите ZIP-архив BootCamp и нажмите кнопку Извлечь все .
- Нажмите Обзор , чтобы выбрать папку для извлечения ZIP-файла.
- Выберите параметр Извлечь .
- Откройте путь \ BootCamp5.1.5621 \ BootCamp \ Drivers \ Apple в проводнике.
- Нажмите AppleWirelessMouse64.exe в папке Apple, чтобы переустановить драйвер.
2. Установите магические утилиты
Пользователи подтвердили, что они исправили прокрутку Magic Mouse 2 с помощью Magic Utilities. Пользователи Magic Utilities могут попробовать пробную версию на 28 дней. Однако после этого пользователям необходимо будет приобрести подписку на программное обеспечение сроком на один или два года. Таким образом пользователи могут добавлять Magic Utilities в Windows.
- Нажмите MagicUtilities-Setup-3.0.7.0-Win10.exe на странице загрузки программного обеспечения, чтобы получить установщик для Windows 10.
- Откройте мастер настройки Magic Utilities.
- Выберите НЕТ, мой компьютер не является компьютером Apple .
- Перезагрузите Windows после установки Magic Utilities.
3. Удалите конфликтующее программное обеспечение
Более общие ошибки прокрутки мыши могут быть связаны с конфликтом стороннего программного обеспечения. Таким образом, некоторым пользователям может потребоваться удалить конфликтующее стороннее программное обеспечение для мыши, чтобы исправить прокрутку Magic Mouse 2. Следуйте инструкциям ниже, чтобы удалить конфликтующее программное обеспечение.
- Нажмите правую кнопку “Пуск” и выберите Выполнить .
- Введите “appwiz.cpl” в разделе “Выполнить” и нажмите ОК , чтобы открыть окно удаления.
- Затем выберите любое другое программное обеспечение для мыши, указанное в списке, которое может конфликтовать с Magic Mouse.
- Нажмите кнопку Удалить , чтобы удалить выбранное программное обеспечение.
- Кроме того, пользователи могут очистить загрузочную Windows, чтобы убедиться, что нет никаких программ, конфликтующих с Magic Mouse. Для этого введите «msconfig» в «Выполнить» и нажмите ОК .
- Выберите параметры Выборочный запуск , Загрузить системные службы, и Использовать исходную конфигурацию загрузки на вкладке Общие.
- Снимите флажок Загрузить элементы автозагрузки .
- Установите флажок Скрыть все службы Microsoft на вкладке Службы.
- Затем нажмите кнопку Включить все и выберите параметр Применить .
- Нажмите ОК , чтобы закрыть утилиту настройки системы, а затем нажмите кнопку Перезагрузить .
Вышеуказанные разрешения, вероятно, исправят прокрутку Magic Mouse 2 для большинства пользователей. Однако, если необходимы дальнейшие исправления, это может быть аппаратная проблема. В этом случае пользователи могут вернуть периферийные устройства Magic Mouse 2 в Apple для ремонта, если они находятся в пределах годичного гарантийного срока.