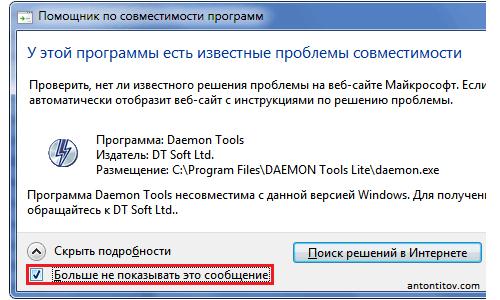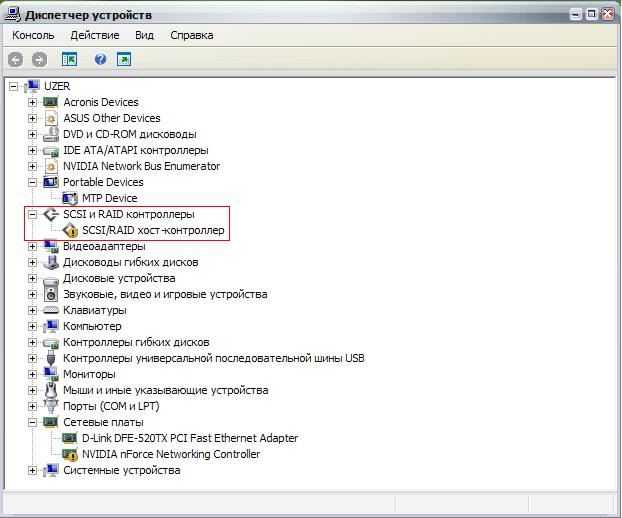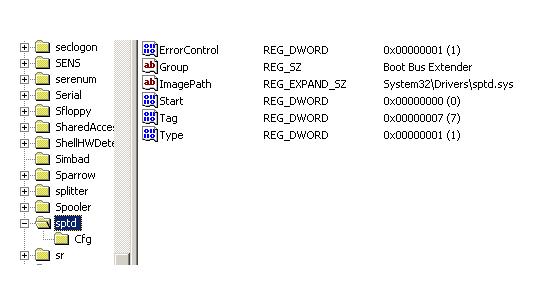- Исправление проблемы с отображением CD/DVD-ROM привода в Windows 10
- Решаем проблему с CD/DVD-ROM приводом в Windows 10
- Способ 1: Поиск неполадок оборудования и устройств
- Способ 2: DVD Drive (Icon) Repair
- Способ 3: «Командная строка»
- Способ 4: Переустановка драйверов
- Помогла ли вам эта статья?
- Поделиться статьей в социальных сетях:
- Еще статьи по данной теме:
- Как подключиться по протоколу iSCSI на компьютере Windows 10
- Загрузка драйверов SCSI Pass Through Direct
- Thread: Не устанавливается SCSI привод.
- Не устанавливается SCSI привод.
- SPTD драйвер для Windows последняя версия: 2.05 , обновление от 13.12.2018
- Загрузка драйверов SCSI Pass Through Direct
- Драйвер SCSI Pass Through Direct
- Способ 1: Установка отдельной версии драйверов
- Способ 2: Переустановка эмулятора оптического привода с очисткой реестра
- Заключение
- Драйвер SPTD: что это такое и как его удалить?
- SPTD: что это такое?
- Нужно ли использовать драйвер в Windows-системах?
- Как избавиться от драйвера: простейшее решение
- Как удалить SPTD вручную?
Исправление проблемы с отображением CD/DVD-ROM привода в Windows 10
В Windows 10 часто могут возникнуть какие-то проблемы, например, «Проводник» не видит CD/DVD-ROM. В таком случае есть несколько вариантов решения.
Решаем проблему с CD/DVD-ROM приводом в Windows 10
Причины проблемы могут заключаться в неисправности или сбое драйверов CD/DVD привода. Также не исключено, что сам привод физически вышел из строя.
Можно выделить несколько причин и симптомов отсутствия CD/DVD-ROM в «Проводнике»:
- Поломка лазера.
- Если при вставке дисков вы слышите скрежет, быстрые, замедляющиеся обороты, то возможно, что загрязнена или неисправна линза. Если такая реакция лишь на один диск, значит проблема в нём.
- Возможно, что сам диск поврежден или записан некорректно.
- Проблема может быть в драйверах или ПО для записи дисков.
Способ 1: Поиск неполадок оборудования и устройств
В первую очередь, стоит провести диагностику с помощью системной утилиты.
- Вызовите контекстное меню на значке «Пуск» и выберите «Панель управления».
В разделе «Система и безопасность» выберите «Поиск и исправление проблем».
В новом окне нажмите «Далее».
Начнётся процесс поиска проблем.
После завершения вы сможете просмотреть дополнительные сведения или завершить работу утилиты.

Способ 2: DVD Drive (Icon) Repair
Если проблема в сбое драйверов или ПО, то данная утилита исправит ее в один клик.
- Запустите утилиту.
- По умолчанию должен быть выбран пункт «Reset Autorun Option». Нажмите на «Repair DVD Drive», чтобы запустить процесс исправления.
Способ 3: «Командная строка»
Этот метод также эффективен при сбое драйверов.
- Кликните правой кнопкой мыши на значок «Пуска».
- Найдите и запустите «Командную строку» с привилегиями администратора.
Скопируйте и вставьте такую команду:
reg.exe add «HKLM\System\CurrentControlSet\Services\atapi\Controller0» /f /v EnumDevice1 /t REG_DWORD /d 0x00000001
Способ 4: Переустановка драйверов
Если предыдущие способы не помогли, то стоит переустановить драйвера привода.
- Зажмите Win+R, введите в поле
Или вызовите контекстное меню на иконке «Пуск» и выберите «Диспетчер устройств».
Теперь в верхней панели откройте «Действия» — «Обновить конфигурацию оборудования».
Также в некоторых случаях помогает удаление виртуальных приводов (если они у вас есть), которые используются для работы с образами. После удаления нужно перезагрузить устройство.
Не стоит паниковать, если вдруг перестал отображаться CD/DVD привод, ведь когда проблема заключается в сбое драйверов или ПО, то ее можно исправить в несколько кликов. Если причина в физическом повреждении, то стоит отнести устройство в ремонт. Если ни один из способов не помог, то стоит вернуться на предыдущую версию ОС или использовать точку восстановления, в которой все оборудование работало стабильно.
Добавьте сайт Lumpics.ru в закладки и мы еще пригодимся вам.
Отблагодарите автора, поделитесь статьей в социальных сетях.
Помогла ли вам эта статья?
Поделиться статьей в социальных сетях:
Еще статьи по данной теме:
Здравствуйте! После одного из обновлений предустановленной Windows 10 и двух лет эксплуатации-пропал сд роом- Проделал Все вышеуказанные манипуляции,но безрезультатно.Ни в проводнике,ни в диспетчере задач Сд роом не виден, мало того отнес в мастерскую,но и там в качестве решения проблемы смогли предложить только откатить Windows 10 до заводских настроек,но лишаться всех установленных программ не хочется. Неужели нет другого решения? Спасибо если ответите.
Геннадий, здравствуйте. Судя по Вашему скриншоту, Windows 10 как раз-таки не обновлена до актуальной версии. Первым делом, при условии, что описанные в статье методы njxyj не помогли вернуть привод, я бы порекомендовал сделать обратное тому, что Вам порекомендовали в СЦ, то есть обновиться. О том, как это сделать, рассказано в отдельной статье:
С большой долей вероятности, это должно устранить проблему с видимостью дисковода, но перед установкой адейта нелишним будет создать точку восстановления.
Спасибо за ответ,но у меня Windows 10 обновлена до актуальной версии-просто использовал ранее сделанный скрин и увы обновление проблему не решило сд роом не виден, хотя сам по себе он исправен. особой необходимости в нем нет,но почему-то ужасно злит,когда не работает то,что должно работать
Геннадий, возможно ли такое, что просто отошел один из шлейфов, которыми связаны привод, материнская плата и БП? Если с подключением все хорошо, тогда попробуйте сделать вот что:
1. Откройте «Редактор реестра» (нажатие клавиш WIN+R, ввод команды regedit.exe и нажатие «ОК» или Enter).
2. В открывшемся окне последовательно перейдите по этому пути:
HKEY_LOCAL_MACHINE\SYSTEM\CurrentControlSet\Control\Class\
3. Найдите там и удалите следующие параметры UpperFilters и/или LowerFilters. Если есть только один, удаляйте его, оба — удаляйте оба. Важно: параметр UpperFilters.bak удалять не нужно.
После этого перезагрузите компьютер и проверьте наличие привода в системе.
Спасибо за желание помочь. как мне сказали в сц с соединением и с работоспособностью всё нормально лоток выдвигается и зелёный огонек какое то время моргает.мало того если отсоединить один из двух установленных в компьютере Диск #1 — ATA ADATA SP600 (119 ГБ) и Диск #2 — ATA TOSHIBA DT01ACA1 (931 ГБ) то сд ром появляется и теряется при подключении.
2-ое . Найдите там и удалите следующие параметры UpperFilters и/или LowerFilters. Если есть только один, удаляйте его, оба — удаляйте оба. Важно: параметр UpperFilters.bak удалять не нужно. не нашел из трех перечисленных параметров-скрин прилагаю
проблема есть, а этих параметров нет…
Попробуйте поменять местами порты подключения SATA для второго диска (не системного) и дисковода, эксперимента ради можно вообще на это время второй диск не подключать. Если при таких обстоятельствах привод будет работать нормально, значит, с ним точно проблемы нет. Как вариант, также стоит попробовать просто подключить дисковод к другому разъему на материнской плате.
1. Предложенное выше переподключение будет первым шагом (даже если привод так и не отобразится в системе и не заработает).
2. Далее выполните то, что описано во втором способе этой статьи.
3. Затем воспользуйтесь четвертым способом — удалите дисковод в «Диспетчере устройств» (конечно, при условии, что он появится в системе), обновите конфигурацию оборудования, как этом написано там же, в Способе 4, и перезагрузите компьютер.
4. После выполнения этих действий привод уж точно должен появится в системе и нормально работать.
Для большей эффективности метода рекомендовал бы выполнять его в две «попытки»: первый круг — подключаете дисковод вместо второго диска, второй — делаете то же, но уже подключив его к свободному разъему на плате. Возможно, до второго круга дело не дойдет, и можно будет просто поменять местами порты диска и привода.
Еще раз спасибо. Но ваши последние рекомендации выходят за рамки моего умения и опыта работы с компьютером-придется искать
спеца. Спасибо.
CD не отображается в списке дисковых устройств
У меня была переустановлена винда с 7 на 10 и теперь винда не видит CD-ROM и он не отображается в списке дисковых устройств
Здравствуйте. У меня в W-10 не определялся в «Этот компьютер» ДВД-привод. Проблема решилась после того, как в БИОС в приоритетах загрузки я поставил привод вторым загрузочным диском, переместив на третье место флоппи-привод.
Спасибо огромное. Проблема возникла после чистой переустановки Windows 10: исчез из диспетчера устройств и проводника мой DVD-привод HL-DT-ST DVD-RAM GSA-H22N, DVD+R DL, хотя в BIOS он был, и лоток открывался.
Перебрал много разных способов — безрезультатно.
Помогла рекомендованная вами утилита DVD Drive (Icon) Repair. Запустил ее портативный вариант и нажал кнопку «Repair DVD-drives». После перезагрузки появился мой DVD-привод под другим названием: ASUS DRW-24F1ST. Проблема решена.
Задайте вопрос или оставьте свое мнение Отменить комментарий
Как подключиться по протоколу iSCSI на компьютере Windows 10
Продолжаем разбирать операционную систему Windows 10. Сегодня речь пойдёт о функции инициатор iSCSI на компьютере Windows 10. iSCSI – это протокол передачи данных, который разработан для установления взаимодействия и управления системами хранения данных, серверами и клиентами. Чтобы запустить инициатор iSCSI на своём компьютере, в нижнем левом углу экрана нажмите на кнопку Пуск. В открывшемся окне нажмите на вкладку – Все приложения .
В списке всех приложений, в самом низу, нажмите на вкладку – Средства администрирования. В открывшемся списке нажмите на вкладку – Инициатор iSCSI .
Далее, во всплывающем окне нажмите на кнопку ДА, после чего у вас откроется окно, где вы сможете создать быстрое подключение. В поле Объект введите IP-адрес или DNS-имя конечного объекта, с которым нужно установить связь и нажмите на кнопку – Быстрое подключение . Чуть ниже в поле должно отобразиться имя объекта и его состояние.
Возможно подключение с использованием дополнительных параметров. Если вы хотите полностью отключить Объект, то выделите имя объекта и нажмите на кнопку – Прервать или Отключить. Возможна работа со свойствами объекта и конфигурацией сеансов. Чтобы настроить устройства связанные с конечным объектом, выделите объект и нажмите на кнопку – Устройства .
Загрузка драйверов SCSI Pass Through Direct
Thread: Не устанавливается SCSI привод.
Thread Tools
Display
- Linear Mode
- Switch to Hybrid Mode
- Switch to Threaded Mode
Не устанавливается SCSI привод.
Всем привет! Мне нужно установить SCSI привод, но он не устанавливается, пишет, что нужно установить SPTD и перезагрузить компьютер, хотя он у меня установлен, ну ладно, перезагружаю, жму установить SCSI привод, и снова ошибка, что нужно установить SPTD и перезагрузить компьютер, и так по кругу до бесконечности. В чем моя ошибка?
PS. Вообще,мне нужно открыть галочки в дополнительных параметрах.
PSS. Windows 8.1 ( на всякий случай)
Здравствуйте,
Спасибо, что обратились в службу поддержки.
Проверьте настройки вашего антивируса, который может блокировать работу драйвера SPTD.
Попробуйте полностью переустановить программу, включая драйвер SPTD:
1. Удалите DAEMON Tools через меню Пуск -> Программы -> DAEMON Tools -> пункт меню Uninstall.
2. Загрузите драйвер SPTD с сайта Disk-Tools.com Удалите SPTD драйвер, используя загруженный файл (запустите и нажмите кнопку Uninstall).
3. Перезагрузите ваш ПК.
4. Запустите regedit.exe (стандартный редактор системного реестра) и удалите ключ “HKLMSystemCurrentControlSetServicessptd”. При необходимости измените разрешения безопасности для ключа реестра (через контекстное меню). Правильное удаление SPTD здесь: Проблемы с реестром и SPTD | DAEMON Pro Help
5. Перезагрузите ваш ПК.
6. Установите DAEMON Tools.
Проверьте воспроизводится ли проблема.
На планшет Asus viva tab 8 с Windows 8.1(не RT которая) не устанавливается SPTD драйвер. Соответственно DT работает только с ДТ-контроллерами. Сколько не переустанавливал и переудалял через реестр- все бестолку. Надо бы в Duplex Secure пожаловаться, но английским не владею. Может кто знает способ установить sped-драйвер на планшет Asus?
Я так понял, что у меня скорее всего та же проблема, что и Kot3
Last edited by vem : 21.06.2014 at 23:22
Добрый день.
Столкнулся с той же проблемой на планшете HP ElitePad, Win 8.1.
При установке SPTD появляется сообщение, что необходимо перезагрузить компьютер. После перезагрузки SPTD-инсталляттор не видит установленного драйвера, пишет драйвер не найден и предлагает установку , т.е. все с начала.
Драйвер качал с оф сайта DuplexSecure.
Чистил реестр от записей про SPTD по ссылке от SUPPORT1 из п.4 , эффекта ноль.
Уточните, пожалуйста, какой продукт DAEMON Tools и какой версии установлен, а также версию SPTD (1.86?).
У меня DT Lite 4.49.1.0356 драйвер SPTD 1.86
У меня предварительно ни DT, ни Alcohol не были установлены. Столкнулся с проблемой установки драйвера как раз при установке Алкоголя, точнее перед непосредственно самой установкой. Ставил версию 1.86.
Боюсь, что проблема свежая, т.к. саппорт DuplexSecure предложил также почистить реестр. На мой ответ, что не помогает, сказали более ничего предложить не могут, и если что либо выяснят, то скажут мне.
Здравствуйте,
Спасибо, что обратились в службу поддержки.
Проверьте настройки вашего антивируса, который может блокировать работу драйвера SPTD.
Попробуйте полностью переустановить программу, включая драйвер SPTD:
1. Удалите DAEMON Tools через меню Пуск -> Программы -> DAEMON Tools -> пункт меню Uninstall.
2. Загрузите драйвер SPTD с сайта Disk-Tools.com Удалите SPTD драйвер, используя загруженный файл (запустите и нажмите кнопку Uninstall).
3. Перезагрузите ваш ПК.
4. Запустите regedit.exe (стандартный редактор системного реестра) и удалите ключ “HKLMSystemCurrentControlSetServicessptd”. При необходимости измените разрешения безопасности для ключа реестра (через контекстное меню). Правильное удаление SPTD здесь: Проблемы с реестром и SPTD | DAEMON Pro Help
5. Перезагрузите ваш ПК.
6. Установите DAEMON Tools.
Проверьте воспроизводится ли проблема.
Я проделал данную процедуру.
Всё наконец-то получилось как написано, удалился ключ реестра.
С отключенным антивирусником установил SPTD и DAEMON Tools
Но проблема с установкой IDE адаптера никуда не ушла.
Предлагает поставить драйвер и перезагрузиться и так каждый раз, адаптер не устанавливается.
SPTD драйвер для Windows последняя версия: 2.05 , обновление от 13.12.2018
Проблемы с SPTD, реестром, их решение:
Для начала отключите все антивирусные программы. В некоторых случаях достаточно отключить лишь одну опцию в настройке антивирусника (“processmonitor”, “process alteration”). Узнать подробности можно на нашем сайте в разделе “Решения для антивирусных программ”.
Если компьютер не загружает обычный режим, то попробуйте осуществить загрузку системы в Безопасном режиме. Для этого ПК надо перезагрузить. Во время перезагрузки нажмите на F8 перед тем, как появится логотип Windows. При этом на экране появится окно с дополнительными вариантами загрузки. Выберите пункт “Безопасный режим”, кликнете по Enter. Система после перезагрузки будет работать как обычно, но рабочий стол превратится в черный экран с надписями “Безопасный режим” по углам экрана.
Установленный SPTD драйвер версией 1.86 и выше уже по умолчанию будет проводить загрузку в безопасном режиме.
Удаление SPTD драйвера
Для начала нужно удалить все программы, которые использует драйвер (пример: DAEMON Tools, Alcohol). Далее откройте редактор реестра (открывается сочетанием клавиш с эмблемой Windows + R), введите команду regedit.exe, нажмите Enter.
- Откройте раздел HKEY_LOCAL_MACHINE;
- Затем SYSTEM;
- CurrentControlSet;
- Откройте подраздел services
- Найдите sptd;
- ВВ правой стороне выберите Start и дважды щелкните по нему;
- В поле “Значение” нужно ввести цифру 4, нажать OK;
- Выполните перезагрузку ПК.
SPTD драйвер отключен. Откройте редактор реестра заново и продолжите удаление:
- Правой кнопкой мыши щелкните по sptd;
- Выберите Разрешения…;
- Нажмите внизу диалога кнопку “Дополнительно”;
- Перейдите на вкладку “Владелец”;
- Найдите своего пользователя ;
- Включите опцию “Заменить владельца подконтейнеров и объектов”;
- Нажмите OK. Процесс может немного задержать работу (иной раз придется переоткрыть этот диалог, чтобы продолжить);
- Вкладка “Разрешения”. Включите опцию “Заменить все разрешения дочернего объекта на разрешения, наследуемые от этого объекта”;
- Нажмите на “Добавить…”;
- Введите имя пользователя в поле “Введите имена выбираемых объектов”;
- Нажмите OK;
- Щелкните по “Разрешить для разрешения Полный доступ” в новом диалоге.
- Клик по OK;
- В Дополнительных параметрах для sptd нажмите ОК, затем “Да”;
- В диалоге “Разрешения” нажмите на OK;
- Правой кнопкой мыши щелкните по разделу sptd и выберите “Удалить”;
- Кликните “Да” для подтверждения удаления SPTD;
Разделы реестра могут быть энергозависимыми (volatile), они не хранятся в каком-то конкретном файле. Эти разделы являются временными, так как операционная система управляет, создает их в памяти. Каждый раз система создает при первоначальной загрузке энергозависимые разделы. Ниже приведены энергозависимые ключи для установки, которые исчезают после перезагрузки системы.
- HKEY_LOCAL_MACHINESoftware19659239224e364682fa4baf72c53ea4 (DT Lite)
- HKEY_LOCAL_MACHINESoftware14919ea49a8f3b4aa3cf1058d9a64cec (DT Pro)
При возникновении проблем с установкой драйвера SPTD, скачайте его отдельно с сайта разработчика http://www.disc-tools.com/download/sptd
- x86 версия для 32bit ОС (Windows 2000, XP и выше)
- x64 версия для 64bit ОС (Windows XP x64, Vista x64, и т.д.)
Выполните запуск программы установки SPTD (обновите его до последней доступной версии). После перезагрузки системы запустите программу во второй раз, проверите сообщение. Если в нем будет указано, что существует версия SPTD 1.86 (последняя версия), то драйвер установлен правильно. После этого вы можете продолжить установку DAEMON Tools. При выдаче сообщения о том, что драйвер не обнаружен или появлении ошибки, не нужно устанавливатьDAEMON Tools!
При возникновении проблем оставьте сообщение на форуме наших разработчиков.
Проверьте имена владельцев, разрешения для нижеприведенного раздела в regedit.exe (сочетание клавиш на клавиатуре с эмблемой Windows и R), введите regedit.exe и нажмите Enter:
Следующие пользователи обязаны иметь полный доступ к этому ключу и его подразделам:
Выполните попытку назначения владельцем своего пользователя (укажите при этом все подразделы). Но сначала поменяйте права таким образом, как описано выше.
Зайдите в BIOS, проверьте включен ли стандарт ACPI. При перезагрузке системы будет написан порядок действий для открытия BIOS в нижней строке экрана. Способ будет зависеть от производителя BIOS. Скорей всего это клавиши F2 или Del.
Загрузка драйверов SCSI Pass Through Direct
Пользователи программ-эмуляторов оптических приводов (Daemon Tools, Alcohol 120%) при запуске этого ПО могут столкнуться с сообщением об отсутствии драйверов SCSI Pass Through Direct. Ниже мы расскажем, где и как можно скачать драйвера для этого компонента.
Драйвер SCSI Pass Through Direct
Для начала — несколько слов об этом компоненте и зачем он нужен. Полноценная эмуляция оптического привода зависит в том числе и от низкоуровневого взаимодействия с системой: для Windows виртуальный дисковод должен выглядеть как реальный, что достигается соответствующими драйверами. Создатели вышеупомянутых приложений выбрали в качестве таковых SCSI Pass Through Direct, разработанные компанией Duplex Secure. Этот компонент интегрирован в установочные пакеты Даймун Тулс и Алкоголь 120%, потому в большинстве случаев инсталлируется вместе с указанными программами. Однако иногда возникает сбой, вследствие которого данный драйвер таким методом не устанавливается. Решить проблему можно двумя способами: инсталлировать standalone-версию нужного ПО или попробовать переустановить программу-эмулятор.
Способ 1: Установка отдельной версии драйверов
Самый простой способ исправления неполадки заключается в загрузке драйверов SCSI Pass Through Direct с официального сайта.
- Воспользуйтесь представленной выше ссылкой для перехода на сайт разработчиков. После загрузки страницы найдите меню, расположенное в шапке, в котором нажмите на пункт «Downloads».
В разделе загрузок представлено четыре версии драйверов — x86 и x64 для Windows 8.1 и младше, и аналогичные пакеты для Виндовс 10. Выберите пакет, который подходит вашей версии ОС, и нажмите на ссылку «Download» в блоке соответствующего варианта.
В первом окошке нажмите «Install».
Начнётся процесс установки драйверов. Взаимодействие с пользователем не требуется – процедура происходит целиком в автоматическом режиме.
Данный метод доказал свою эффективность, но в некоторых случаях ошибка об отсутствии драйверов всё ещё присутствует. В такой ситуации поможет второй способ.
Способ 2: Переустановка эмулятора оптического привода с очисткой реестра
Трудоёмкий, но наиболее надёжный метод установки драйверов к SCSI Pass Through Direct заключается в полной переустановке программы, которая требует его наличия. Во время процедуры необходимо также провести очистку реестра.
- Откройте «Пуск» и зайдите в «Панель управления». Для Windows 7 и ниже выберите соответствующий пункт в меню «Пуск», а в Windows 8 и новее воспользуйтесь «Поиском».
В «Панели управления» отыщите пункт «Программы и компоненты» и зайдите в него.
Найдите в списке установленного ПО одну из упомянутых программ-эмуляторов (напоминаем — Daemon Tools или Alcohol 120%), выделите её одиночным кликом по имени приложения, затем нажмите на кнопку «Удалить» в панели инструментов.
Удалите программу, следуя инструкциям деинсталлятора. Может понадобиться перезагрузка компьютера — проделайте её. Далее нужно провести очистку реестра. Методов совершения процедуры присутствует много, но самый простой и удобный — использование программы CCleaner.
Подробнее: Очищаем реестр с помощью CCleaner
Далее загрузите новейшую версию эмулятора оптического привода и установите её. В процессе программа предложит инсталлировать и STPD-драйвер.
Скачать Daemon Tools или Скачать Alcohol 120%
Как правило, данная манипуляция позволяет справиться с проблемой: драйвер установится, вследствие чего вернётся работоспособность программы.
Заключение
Увы, но рассмотренные методы тоже не всегда гарантируют положительный результат — в некоторых случаях драйвер для SCSI Pass Through Direct упорно отказывается устанавливаться. Полный разбор причин такого явления выходит за пределы темы данной статьи, но если кратко — проблема чаще всего аппаратная и заключается в неисправностях материнской платы, что легко диагностировать по сопутствующим симптомам.
Отблагодарите автора, поделитесь статьей в социальных сетях.
Драйвер SPTD: что это такое и как его удалить?
Наверное, не нужно говорить, что в повседневной работе многим пользователям очень часто приходиться использовать программы или встроенные инструменты Windows-систем, позволяющие работать с виртуальными дисковыми приводами и накопителями любого другого типа. Особо популярными являются приложения вроде Alcohol 120% и DAEMON Tools. Но в процессе их инсталляции обычно в систему интегрируется многим непонятный дополнительных драйвер SPTD. Что это такое, далее и попробуем выяснить. Особое внимание уделим некоторым вопросам, касающимся удаления этого компонента из операционной системы, поскольку его использование очень часто является совершенно нецелесообразным, а избавиться от него зачастую бывает достаточно сложно.
SPTD: что это такое?
Для начала давайте определимся с тем, что это вообще за компонент. Он представляет собой универсальный драйвер контроллера запоминающих устройств, позволяющий работать с любыми типами внутренних и внешних накопителей, выступая в роли своеобразного эмулятора. Чаще всего он необходим для того, чтобы, например, в вышеуказанных программах можно было быстро смонтировать виртуальный привод или диск, с которым впоследствии можно было бы работать так же просто, как и в случае с обычными «железными» накопителями. При инсталляции программ, предназначенных для таких целей (не считая работы с образами) драйвер SPTD как бы «вшит» в их собственный инсталлятор и устанавливается непосредственно в процессе установки основной программы (обычно в систему интегрируется файл драйвера sptd.sys, а в качестве места расположения используется каталог Drivers, вложенный в системную директорию System32).
Нужно ли использовать драйвер в Windows-системах?
Что это – SPTD , пока немного понятно. На давайте посмотрим, насколько он действительно необходим пользователю, ведь зачастую он может вызывать появление нестандартных ошибок, нагружать ресурсы компьютера в плане неоправданно высокого использования оперативной памяти или слишком частого обращения к тому же жесткому диску. Да, действительно, для самих программ, в которых предусмотрено использование эмуляторов, он нужен.
То есть без этого драйвера-посредника они создавать виртуальные аналоги носителей информации не смогут из-за проблем с совместимостью. Однако их применение в последних модификациях Windows, начиная с седьмой версии, нецелесообразно вообще, поскольку все они из тех же файлов образов при двойном клике на них монтируют виртуальные оптические приводы автоматически. Другое дело, если вам нужны дополнительные возможности указанных выше приложений. Но суть не в том. Большей частью многих пользователей интересуют вопросы по поводу удаления этого компонента, ведь при деинсталляции основных приложений, драйвер в системе остается и пытается работать дальше, иногда даже блокируя собственные средства ОС.
Как избавиться от драйвера: простейшее решение
В плане теоретической информации это пока все, что касается компонента SPTD. Что это такое, думается, уже стало понятно. Теперь самое время рассмотреть решения по удалению этого компонента, если он по каким-то причинам в системе больше не нужен или вызывает появление ошибок и нагрузок на ресурсы. Самым простым способом, по мнению большинства специалистов, станет удаление основной программы при помощи приложений-деинсталляторов вроде iObit Uninstaller, которые автоматически подчищают «хвосты», удаляя и файлы с жесткого диска, и все ключи системного реестра.
Как удалить SPTD вручную?
Но можно представить себе ситуацию, когда нужного инструмента для удаления у вас под рукой не оказалось. В этой ситуации от драйвера придется избавляться вручную. Сначала потребуется загрузить оригинальный установщик драйвера с официального сайта разработчика, учитывая разрядность собственной операционной системы, после чего запустить его от имени админа, но вместо установки выбрать пункт удаления.
Но что это? SPTD удаляет только основные компоненты. А что же делать с остатками или в том случае, если «родного» деинсталлятора у вас тоже нет?
В этой ситуации сначала настоятельно рекомендуется загрузиться в безопасном режиме, открыть «Диспетчер устройств», перейти в раздел контроллеров SCSI, найти там драйвер SPTD и отключить его, используя меню ПКМ.
Теперь нужно запустить редактор реестра (regedit), через ветку HKLM и разделы SOFTWARE и CurrentControlSet добраться до каталога Services, открыть в нем подраздел sptd, справа в окне дважды кликнуть по ключу Start и изменить его значение на 4, после чего закрыть редактор и снова выполнить безопасную загрузку. Теперь в реестре нужно найти все разделы, в обозначении которых имеется SPTD, используя для этого поиск (Ctrl + F) в ветке HKLM, после чего удалить все найденное.
Если будет выдан отказ при удалении, в связи с нехваткой прав, через ПКМ воспользуйтесь установкой разрешений и выставьте полный доступ. По завершении перейдите в «Проводнике» к вышеуказанной конечно директории Drivers, удалите файл sptd.sys оттуда и перезагрузите систему в штатном режиме.
Примечание: если избавиться от файла драйвера не получится даже после удаления его ключей в реестре (что весьма сомнительно), разблокируйте его утилитой Unlocker.


















 )
)