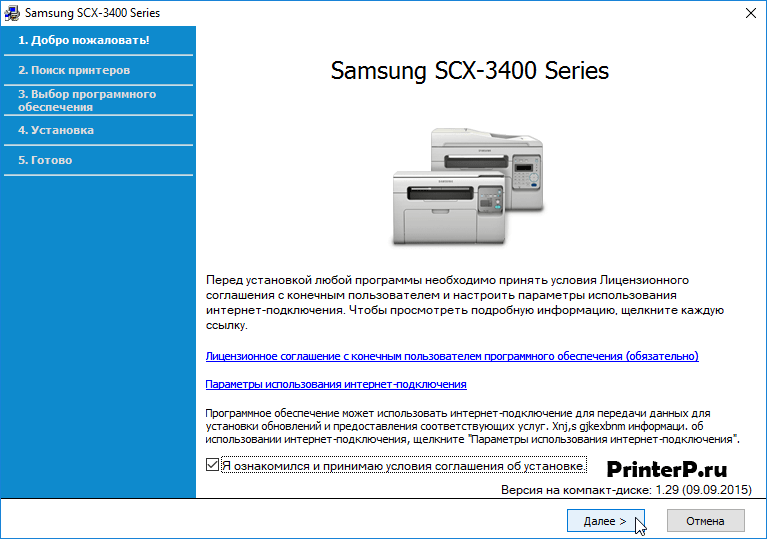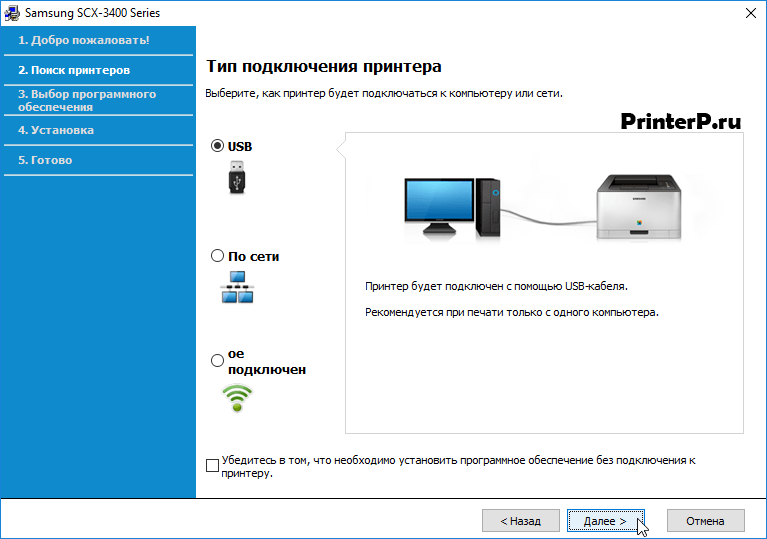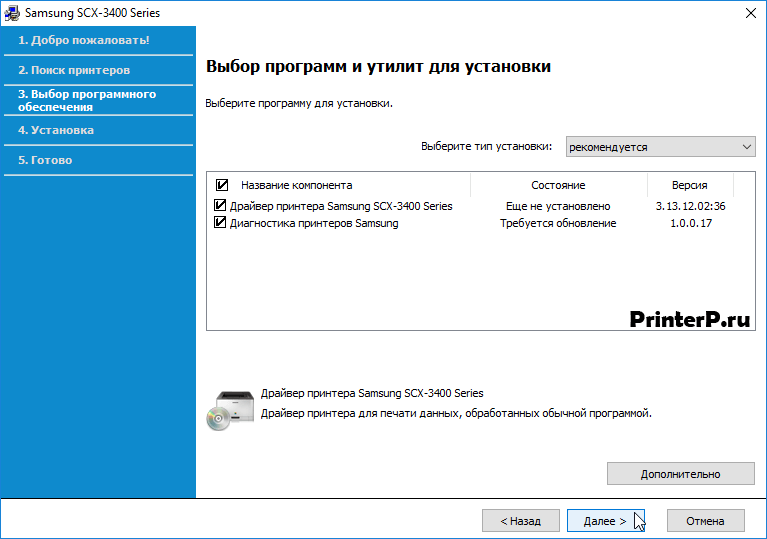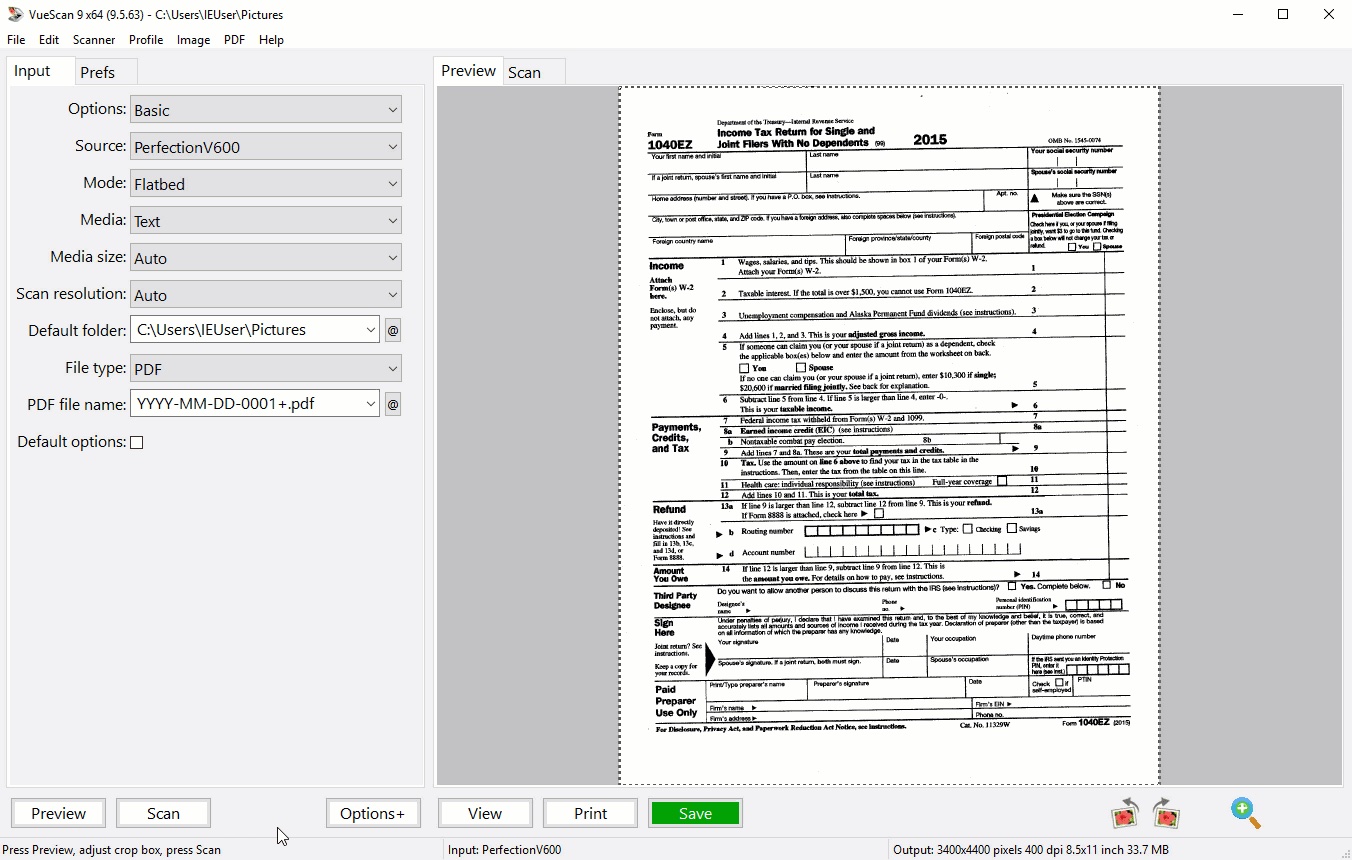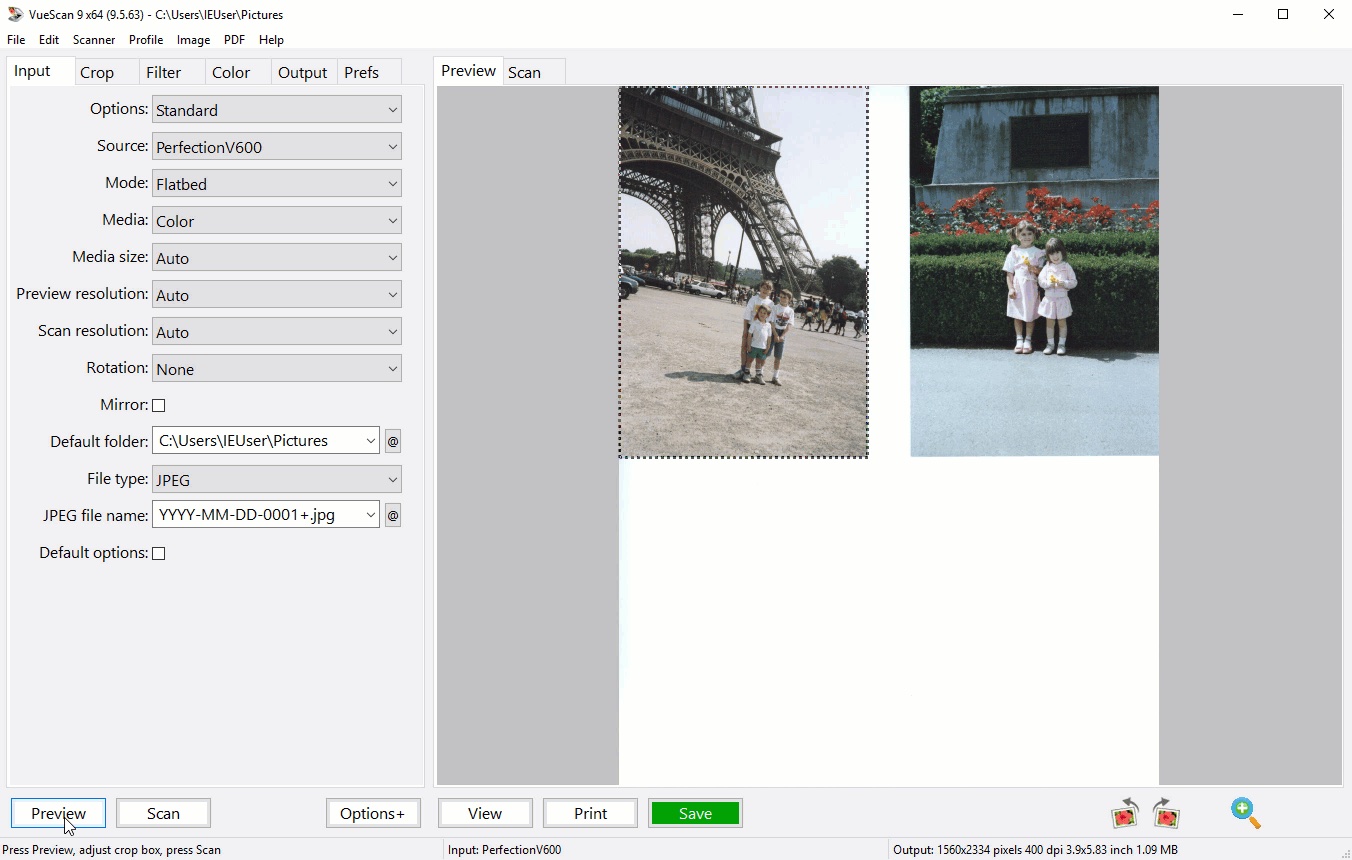- Драйвер для Samsung SCX-3400
- Как установить драйвер в Windows 10
- Драйвер для Samsung SCX-3400
- Установка драйвера в Windows 10
- Устанавливаем и настраиваем принтер SAMSUNG SCX-3400
- Что нам необходимо:
- Настраиваем принтер через USB провод
- Сканирования документов
- Сканируем стандартным способом от Windows
- Сканируем через программу Easy Printer Manager
- Выводы
- Драйвер и программное обеспечение сканера Samsung SCX-3400 | VueScan
- Хотите продолжать использовать свой Samsung SCX-3400 на Windows 10 VueScan здесь, чтобы помочь!
- Что такое VueScan?
- Как это устроено
- Инструмент для всех ваших потребностей в сканировании
- Надежность более 900 000 клиентов по всему миру
- Samsung SCX-3400
- Служба поддержки HP — Загрузки ПО и драйверов
- hp-detect-load-my-device-portlet
- hp-contact-secondary-navigation-portlet
- Выберите свою модель
- Поиск продукта с помощью HP
- hp-hero-support-search
- Помощь по поиску
- hp-share-print-widget-portlet
- hp-miscellaneous-portlet
- hp-product-information-portlet
- ПО и драйверы для
- Серия лазерных МФУ Samsung SCX-3400
- hp-software-driver-metadata-portlet
- Помощник по загрузке и установке
- Помощник по загрузке и установке
- Помощник по загрузке и установке
- Коллекция решений и диагностических данных
- Устанавливаем и настраиваем принтер SAMSUNG SCX-3400
- Что нам необходимо:
- Настраиваем принтер через USB провод
- Сканирования документов
- Сканируем стандартным способом от Windows
- Сканируем через программу Easy Printer Manager
- Выводы
- Драйвера для Samsung SCX-3400
- Драйвер для принтера Samsung SCX-3400 / SCX-3401 / SCX-3405 / SCX-3406 / SCX-3407
Драйвер для Samsung SCX-3400
Windows 2000 / 2003 / 2008 / XP / Vista / 7 / 8 / 8.1 / 10 — универсальные драйвера
Чтобы установить драйвер Samsung SCX-3400 вы можете использовать программу от Samsung. С помощью которой установите драйвер на многие популярные системы Windows. Чтобы разобраться в настройке этой программы, перейдите в нашу статью.
Windows 2000 / 2003 / 2008 / 2012 / XP / Vista / 7 / 8 / 8.1 / 10 — SPL печать
Варианты разрядности: x32/x64
Размер драйвера: 25 MB
Нажмите для скачивания: Samsung SCX-3400
Windows 2000 / 2003 / 2008 / 2012 / XP / Vista / 7 / 8 / 8.1 / 10 — для сканирования
Варианты разрядности: x32/x64
Размер драйвера: 25 MB
Нажмите для скачивания: Samsung SCX-3400
Windows 2000 / 2003 / 2008 / 2012 / XP / Vista / 7 / 8 / 8.1 / 10 — базовый с ручной установкой для печати
Варианты разрядности: x32/x64
Размер драйвера: 27 MB
Нажмите для скачивания: Samsung SCX-3400
Чтобы установить этот вид драйверов, сделайте все по шагам из нашей статьи.
Как установить драйвер в Windows 10
Предварительная настройка новых принтеров Samsung при первом подключении к компьютеру критически необходима. Без этого система не сможет передать задание на печать корректно. К счастью, процесс конфигурирования довольно простой и с ним справится любой уверенный пользователь ПК.
Начинаем исполнение инструкции с того, что переходим по ссылкам, которые размещены в верхней части статьи, чтобы скачать драйверы для принтера Samsung SCX-3400. При этом, скачивание произойдет в системную папку «Загрузки». Оттуда дистрибутив необходимо будет запустить через меню «Открыть».
Установку нового оборудования необходимо производить «с нуля», для чего выбираем пункт «Установить» и отмечаем его точкой. Нажимаем «ОК» для продолжения.
На следующем этапе необходимо обязательно ознакомиться с лицензионным договором на использование интеллектуальной собственности и устройств Samsung. Щелкаем по первой ссылке и внимательно читаем текст. Если нет замечаний или возражений, то устанавливаем галочку напротив своего согласия в нижней части окна. Переходим «Далее».
Далее необходимо определиться с типом подключения к системнику – доступен обычный вариант с помощью кабеля, по локальной сети (через Ethernet) или по беспроводной сети WiFi. Нажимаем «Далее» для продолжения.
Подключаем системник и принтер кабелем из комплекта так, как показано на картинке. Шнур питания от печатающего устройства вставляем в розетку и включаем питание. Программе понадобится до 5 минут, чтобы опознать и сконфигурировать принтер. После завершения необходимо распечатать тестовую страницу.
Драйвер для Samsung SCX-3400
Windows 2000/2003/2008/XP/Vista/7/8/8.1/10 32/64 (универсальный драйвер)
Чтобы установить вы можете использовать программу, которая разработала компания Samsung. Чтобы понять как ей пользоваться, перейдите по этой ссылке. Произведите установку программы, запустите на компьютере, где надо установить драйвер Samsung SCX-3400 и после этого программа сама произведет скачивание и установку драйвера для вашего МФУ.
Windows 2003/2008/2012/XP/Vista/7/8/8.1/10 — ручная установка
Windows 2003/2008/2012/XP/Vista/7/8/8.1/10 — SPL
Windows 2003/2008/2012/XP/Vista/7/8/8.1/10 — SPL — программы для сканирования
Установка драйвера в Windows 10
Драйвера для принтера SCX-3400 можно загрузить с нашего портала. Они являются универсальными, поэтому подходят для любой версии Windows. После скачивания требуется перейти в папку «Загрузки» и открыть скачанный файл. В первом окне установщика нужно отметить кнопку «Установить», после чего нажать «ОК».
Откроется основное окно установщика драйвера. На первом этапе необходимо прочитать правила лицензионного соглашения и согласиться с ними. Для этого следует нажать на синий текст «Лицензионное соглашение…» и прочесть правила. Нажимаем «Далее».
Поскольку синхронизировать принтер с компьютером можно несколькими способами, в следующем окне необходимо указать ваш тип подключения. Большинство пользователей синхронизируют принтер и компьютер по кабелю, соответственно отмечаем пункт «USB». Отметьте свой тип подключения, затем нажмите «Далее».
Отмечаем компоненты, которые требуется установить. В правой части окна выбираем тип «рекомендуется», в таком случае будут установлены все необходимые драйвера и утилита для диагностики принтера. Нажимаем «Далее».
Через несколько минут драйвера будут успешно установлены.
Устанавливаем и настраиваем принтер SAMSUNG SCX-3400
Добрый день, уважаемые читатели! Мы расскажем, как установить и настроить принтер МФУ от SAMSUNG модель SCX-3400 для печати через USB подключение (печать по WiFi сети данный принтер не поддерживает)
Данная инструкция подойдет и другим моделям принтеров и сканеров Samsung
Что нам необходимо:
- Принтер
- Ноутбук или компьютер
- Провод подключение питания для принтера
- USB провод для подключения к принтеру
Настраиваем принтер через USB провод
- Подключаем питания принтера в розетку и сам принтер
- Подключаем USB провод в принтер сзади и ноутбук
- Скачиваем Easy Printer Manager (это пакет всё в одном — драйвера, программа для работы с принтером)
- Запускаем «Мастер установки принтеров Samsung Easy Printer Manager», который мы скачали ранее и нажимаем «Установить»
- После завершения установки нажимаем «готово».
Сейчас мы установили драйвера для печати и сканирования. Вы сможете получить информацию о подключенных принтеров, остаток картриджа.
- Включаем наш принтер
- Открываем программу Easy Printer Manager
В параметрах устройства можно настроить:
- Режим энергосбережения
- Время ожидания системы
- Поправку на высоту
- Экономия тонера
- Несоответствие бумаги
- Настройка бумаги
- Настройка макета
- Настройка копирования
- Тип
- Плотность
- Контрастность
- Автоматическое подавление фона
- Уменьшить/увеличить
- Исходный размер
- И напечатать тестовую информация (не забудьте загрузить бумагу)
Нажимаем печать 🙂 И вот что мы получаем
Теперь давайте попробуем напечатать что-нибудь из документа. Вот мы и настроили принтер по проводу. Следующим этапом будем настраивать печать и сканирование.
Сканирования документов
Для сканирования документов есть 2 варианта. Первый, воспользоваться стандартным от Windows способом и сканирование при помощи программы от Samsung.
Сканируем стандартным способом от Windows
- Открываем «Панель управления» (клавишами W+X или через «Пуск» и в поиск написать панель управления)
- В панели управления вверху в поиске пишем «Принтер» и выбираем «Устройства и принтеры»
- Выбираем наш принтер — нажимаем правой кнопкой мыши — начать сканирование
- В появившемся окне нажимаем «Сканировать»
- Мы сразу можем настроить
- Профиль (фото или документ)
- Подача
- Цветовой формат (Цветное/Оттенки серого/Черно-белое)
- Тип файла (JPG/PNG/BMP/TiF)
- Разрешение DPI (Чем выше тем качественнее) — рекомендую ставить 300
- Яркость
- Контрастность
- Мы сразу можем настроить
- Импортируем/Сохраняем изображение
И вот мы получаем готовое сканированное изображение 🙂
Выводы: простой и удобный способ, всё что необходимо есть.
Сканируем через программу Easy Printer Manager
В предыдущих пунктах мы установили данную программу и необходимые драйвера.
- Запускаем Easy Printer Manager
- Запускаем сканирование в Easy Printer Manager
- Программа попросит скачать Easy Document Creator для Windows — программа необходима, если вы постоянно сканируете документы или файлы. Она позволяет:
- Быстро сканировать документы
- Расширенное сканирование позволяет настроить тип документа
- Сканирование и загрузка в социальную сеть
- Преобразование в электронную книгу (формат Epub)
- Отправка по факсу
- Настроить сканирование (куда сохранять, параметры сканирования, форматы, размеры, цвета)
Выводы
Установка и настройка принтера от SAMSUNG задача несложная, это делается минут за 15 при хорошем интернете. Ну бывает всякое и если что обращайтесь за помощью!
Драйвер и программное обеспечение сканера Samsung SCX-3400 | VueScan
Хотите продолжать использовать свой Samsung SCX-3400 на Windows 10
VueScan здесь, чтобы помочь!
Мы перепроектировали драйвер Samsung SCX-3400 и включили его в VueScan, чтобы вы могли продолжать использовать старый сканер.
Что такое VueScan?
VueScan — это приложение для сканирования документов, фотографий, фильмов и слайдов в Windows, macOS и Linux. VueScan поддерживает более 6000 сканеров от 42 производителей, даже если драйвер от производителя отсутствует.
Если у вас возникли проблемы с подключением сканера к компьютеру или вы хотите использовать программное обеспечение сканера с большинством функций, VueScan — это ваш инструмент.
Как это устроено
Мы перепроектируем старые драйверы сканеров, чтобы вы могли использовать старые сканеры, которые больше не поддерживаются
Мы также используем последние версии драйверов и плагинов от производителей и операционных систем.
Вы загружаете VueScan и используете его для сканирования документов, фотографий, пленки и слайдов с помощью сканера.
Работает на 6000+ сканерах
Работает на Windows, Mac OS X и Linux
Обновляется каждую неделю или две
Расширенный контроль сканирования
Работает на планшетном, документном и пленочном / слайд-сканере
Перевод на 28 языков
Инструмент для всех ваших потребностей в сканировании
У VueScan есть функции, которые вам нужны, независимо от того, что вам нужно сканировать
Сканирование документов
Если вам нужно сканировать одну страницу или стостраничную книгу, у VueScan есть инструменты, которые помогут вам.
Сканирование с помощью плоских и автоподатчиков документов (ADF)
Оптическое распознавание символов (OCR)
Автоматическое определение цвета
Малые размеры файлов документа
Автоматическая обработка документов
Сканировать фотографии
У вас есть коробки с фотографиями в ящике? Используйте VueScan, чтобы получить их на своем компьютере и вне списка дел.
Сканирование с помощью плоских и автоподатчиков документов (ADF)
Сканировать в JPEG или TIFF
Предустановленные размеры фотографий
Сканировать несколько фотографий на планшете
Автоматическое именование файлов
Надежность более 900 000 клиентов по всему миру
С 1998 года VueScan спас сотни тысяч сканеров от попадания на свалку.
My scanner, though perfectly good mechanically, had been orphaned heading into Windows 7. VueScan brought it back into use, and the new version for Windows 10 carried that on. The application is excellent.
Hamilton, Ontario, Canada
Samsung SCX-3400
Техническая информация Samsung SCX-3400
VueScan совместим с Samsung SCX-3400 в Windows x86, Windows x64, Windows RT, Windows 10 ARM, Mac OS X и Linux.
Если вы используете Windows и установили драйвер Samsung, встроенные драйверы VueScan не будут с ним конфликтовать. Если вы не установили драйвер Windows для этого сканера, VueScan автоматически установит драйвер.
Вы можете использовать этот сканер в Mac OS X и Linux без установки какого-либо другого программного обеспечения.
VueScan использует встроенный в сканер алгоритм сжатия для формата JPEG, чтобы сканировать быстрее. Это значительно быстрее при сканировании через сетевое подключение. Вы можете отключить эту функцию, задав параметр «На входе | Режим улучшения».
Служба поддержки HP — Загрузки ПО и драйверов
hp-detect-load-my-device-portlet
hp-contact-secondary-navigation-portlet
Выберите свою модель
Поиск продукта с помощью HP
HP может определить большинство продуктов и возможных рекомендованных решений HP.
hp-hero-support-search
Помощь по поиску
Советы для улучшения результатов поиска
- Проверьте орфографию и расстановку пробелов — Примеры: «замятие бумаги»
- Используйте имя модели продукта: — Примеры: laserjet pro p1102, DeskJet 2130
- Для продуктов HP введите серийный номер или номер продукта. — Примеры: HU265BM18V, LG534UA
- Для продуктов Samsung Print введите К/М или код модели, указанный на этикетке продукта. — Примеры: «SL-M2020W/XAA»
- Добавьте ключевые слова вместе с названием продукта. Примеры: «LaserJet Pro M1132 замятие бумаги», «HP 250 G5 bluetooth»
Требуется помощь в поиске названия продукта, номера или серийного номера?
hp-share-print-widget-portlet
Нужна помощь с принтером Samsung? HP поможет Вам! Подробнее
В случае возникновения ошибок в эти дни, пожалуйста, повторите попытку позже.
Устранить проблемы, возникшие после обновления Windows 10 на ПК HP – кликните сюда
hp-miscellaneous-portlet
hp-product-information-portlet
ПО и драйверы для
Серия лазерных МФУ Samsung SCX-3400
hp-software-driver-metadata-portlet
Помощник по загрузке и установке
Для получения наилучших результатов мы рекомендуем вам использовать наш Помощник по загрузке и установке.
Помощник по загрузке и установке
Загрузка HP Support Solutions
Помощник по загрузке и установке
Коллекция решений и диагностических данных
Данное средство обнаружения продуктов устанавливает на устройство Microsoft Windows программное,которое позволяет HP обнаруживать продукты HP и Compaq и выполнять сбор данных о них для обеспечения быстрого доступа информации поддержке решениям Сбор тех. данных по поддерживаемым продуктам, которые используются для определения продуктов, предоставления соответствующих решений и автообновления этого средства, а также помогают повышать качество продуктов, решений, услуг и удобства пользования.
Примечание: Это средство поддерживается только на компьютерах под управлением ОС Microsoft Windows. С помощью этого средства можно обнаружить компьютеры и принтеры HP.
- Операционная система
- Версия браузера
- Поставщик компьютера
- Имя/номер продукта
- Серийный номер
- Порт подключения
- Описание драйвера/устройства
- Конфигурация компьютера и/или принтера
- Диагностика оборудования и ПО
- Чернила HP/отличные от HP и/или тонер HP/отличный от HP
- Число напечатанных страниц
Сведения об установленном ПО:
- HP Support Solutions Framework: служба Windows, веб-сервер localhost и ПО
Удаление установленного ПО:
- Удалите платформу решений службы поддержки HP с помощью программ установки/удаления на компьютере.
- Операционная система: Windows 7, Windows 8, Windows 8.1, Windows 10
- Браузер: Google Chrome 10+, Internet Explorer (IE)10.0+ и Firefox 3.6.x, 12.0+
Устанавливаем и настраиваем принтер SAMSUNG SCX-3400
Добрый день, уважаемые читатели! Мы расскажем, как установить и настроить принтер МФУ от SAMSUNG модель SCX-3400 для печати через USB подключение (печать по WiFi сети данный принтер не поддерживает)
Данная инструкция подойдет и другим моделям принтеров и сканеров Samsung
Что нам необходимо:
- Принтер
- Ноутбук или компьютер
- Провод подключение питания для принтера
- USB провод для подключения к принтеру
Настраиваем принтер через USB провод
- Подключаем питания принтера в розетку и сам принтер
- Подключаем USB провод в принтер сзади и ноутбук
- Скачиваем Easy Printer Manager (это пакет всё в одном — драйвера, программа для работы с принтером)
- Запускаем «Мастер установки принтеров Samsung Easy Printer Manager», который мы скачали ранее и нажимаем «Установить»
- После завершения установки нажимаем «готово».
Сейчас мы установили драйвера для печати и сканирования. Вы сможете получить информацию о подключенных принтеров, остаток картриджа.
- Включаем наш принтер
- Открываем программу Easy Printer Manager
В параметрах устройства можно настроить:
- Режим энергосбережения
- Время ожидания системы
- Поправку на высоту
- Экономия тонера
- Несоответствие бумаги
- Настройка бумаги
- Настройка макета
- Настройка копирования
- Тип
- Плотность
- Контрастность
- Автоматическое подавление фона
- Уменьшить/увеличить
- Исходный размер
- И напечатать тестовую информация (не забудьте загрузить бумагу)
Нажимаем печать И вот что мы получаем
Теперь давайте попробуем напечатать что-нибудь из документа. Вот мы и настроили принтер по проводу. Следующим этапом будем настраивать печать и сканирование.
Сканирования документов
Для сканирования документов есть 2 варианта. Первый, воспользоваться стандартным от Windows способом и сканирование при помощи программы от Samsung.
Сканируем стандартным способом от Windows
- Открываем «Панель управления» (клавишами W+X или через «Пуск» и в поиск написать панель управления)
- В панели управления вверху в поиске пишем «Принтер» и выбираем «Устройства и принтеры»
- Выбираем наш принтер — нажимаем правой кнопкой мыши — начать сканирование
- В появившемся окне нажимаем «Сканировать»
- Мы сразу можем настроить
- Профиль (фото или документ)
- Подача
- Цветовой формат (Цветное/Оттенки серого/Черно-белое)
- Тип файла (JPG/PNG/BMP/TiF)
- Разрешение DPI (Чем выше тем качественнее) — рекомендую ставить 300
- Яркость
- Контрастность
- Мы сразу можем настроить
- Импортируем/Сохраняем изображение
И вот мы получаем готовое сканированное изображение
Выводы: простой и удобный способ, всё что необходимо есть.
Сканируем через программу Easy Printer Manager
В предыдущих пунктах мы установили данную программу и необходимые драйвера.
- Запускаем Easy Printer Manager
- Запускаем сканирование в Easy Printer Manager
- Программа попросит скачать Easy Document Creator для Windows — программа необходима, если вы постоянно сканируете документы или файлы. Она позволяет:
- Быстро сканировать документы
- Расширенное сканирование позволяет настроить тип документа
- Сканирование и загрузка в социальную сеть
- Преобразование в электронную книгу (формат Epub)
- Отправка по факсу
- Настроить сканирование (куда сохранять, параметры сканирования, форматы, размеры, цвета)
Выводы
Установка и настройка принтера от SAMSUNG задача несложная, это делается минут за 15 при хорошем интернете. Ну бывает всякое и если что обращайтесь за помощью!
Драйвера для Samsung SCX-3400
- 68
- 68
- 51
- 68
- 68
- 85
- 51
- 68
- 85
- 85
Размер файла : 50.02 Mb
238805 

Размер файла : 124.4 Mb
190338 

Размер файла : 42.06 Mb
164923 

Размер файла : 71.14 Mb
160784 

Размер файла : 124.4 Mb
110136 

Размер файла : 70.3 Mb
37590 

Размер файла : 126.25 Mb
35860 

Размер файла : 58.1 Mb
28910 

Размер файла : 58.1 Mb
25786 

Размер файла : 117.05 Mb
20853 

Размер файла : 138.04 Mb
20348 

Размер файла : 101.16 Mb
17228 

Размер файла : 67.2 Mb
14528 

Размер файла : 112.44 Mb
10284 

Размер файла : 20.35 Mb
8843 

Размер файла : 100.76 Mb
6726 

Размер файла : 156.88 MB
6291 

Размер файла : 112.44 Mb
6057 

Размер файла : 126.25 Mb
5837 

Размер файла : 70.61 Mb
3457

Размер файла: 101.16 Mb
Эти драйвера поддерживают такие операционные системы: Windows XP(32 bit/64 bit), Windows 7 (32 bit/64 bit), Windows 8 (32 bit/64 bit), Windows 8.1 (32 bit/64 bit), MacOS
В комплект вошли:
Samsung_SCX-3400_Series_PrinterDriver.zip
SCX-3400_Series_WIN_Printer_V3.12.13.03.28.zip
SCX-3400_Series_WIN_Scanner_V3.21.60.09.exe
SCX-3400_Series_Mac_PrinterDriver_5.01.00.zip
Это комплект драйверов для полноценной настройки многофункционального устройства Samsung SCX-3400, под все версии Windows и MacOS.
Ссылки на скачивание драйверов и файлов :
Драйвер для принтера Samsung SCX-3400 / SCX-3401 / SCX-3405 / SCX-3406 / SCX-3407
 / / | Тип |  |  |  |  |  |
| Windows 10 / 8.1 / 8 / 7 |  базовый базовый | Установка из Центра Обновления Windows | ||||
| Windows 10 — XP / 2012 — 2003 |  | 28.06.2019 |  | 3.13.12.02.38 | 25.0 [MB] | Скачать |
 (без (без установщика) | 28.06.2019 |  | 3.13.12.02.38 | 20.7 [MB] | Скачать | |
 | 01.09.2017 |  | 3.21.60.09 | 23.3 [MB] | Скачать | |
| Mac OS X |  + +  | Apple Software Update | ||||
| Mac OS 10.5 — 10.11 |  | 23.09.2015 |  | 5.03.00 | 4.7 [MB] | Скачать |
 | 23.09.2015 |  | 2.31.42 | 51 [MB] | Скачать | |
Драйверы для серии МФУ Samsung SCX-3400 (Samsung SCX-3400 / SCX-3401 / SCX-3405 / SCX-3406 / SCX-3407) к Windows 10 / 8.1 / 8 / 7 / Vista / XP / 2012 / 2008 / 2003 и к Mac OS 10.5 — 10.14 с поддержкой русского языка.
Для этой серии МФУ есть ПО: