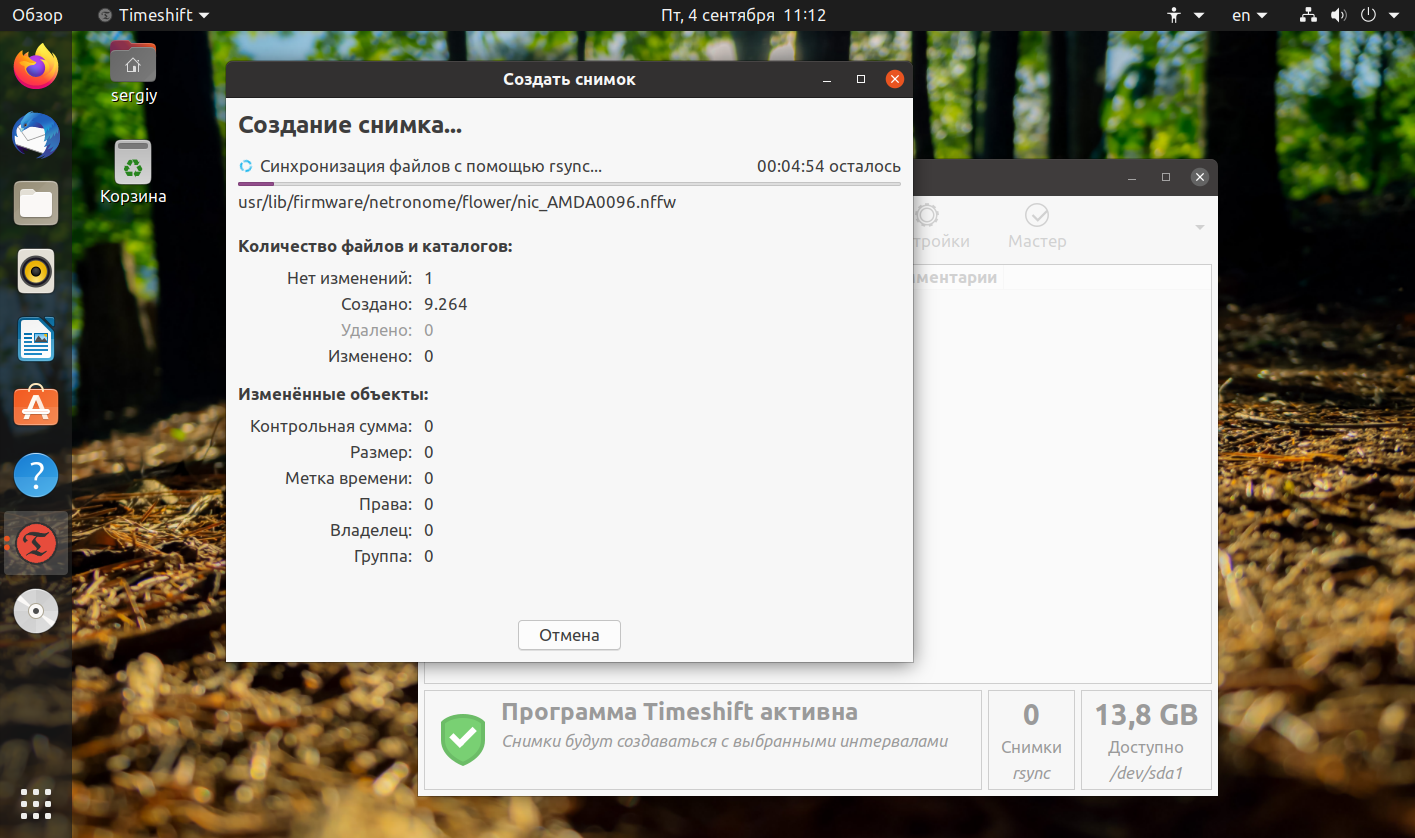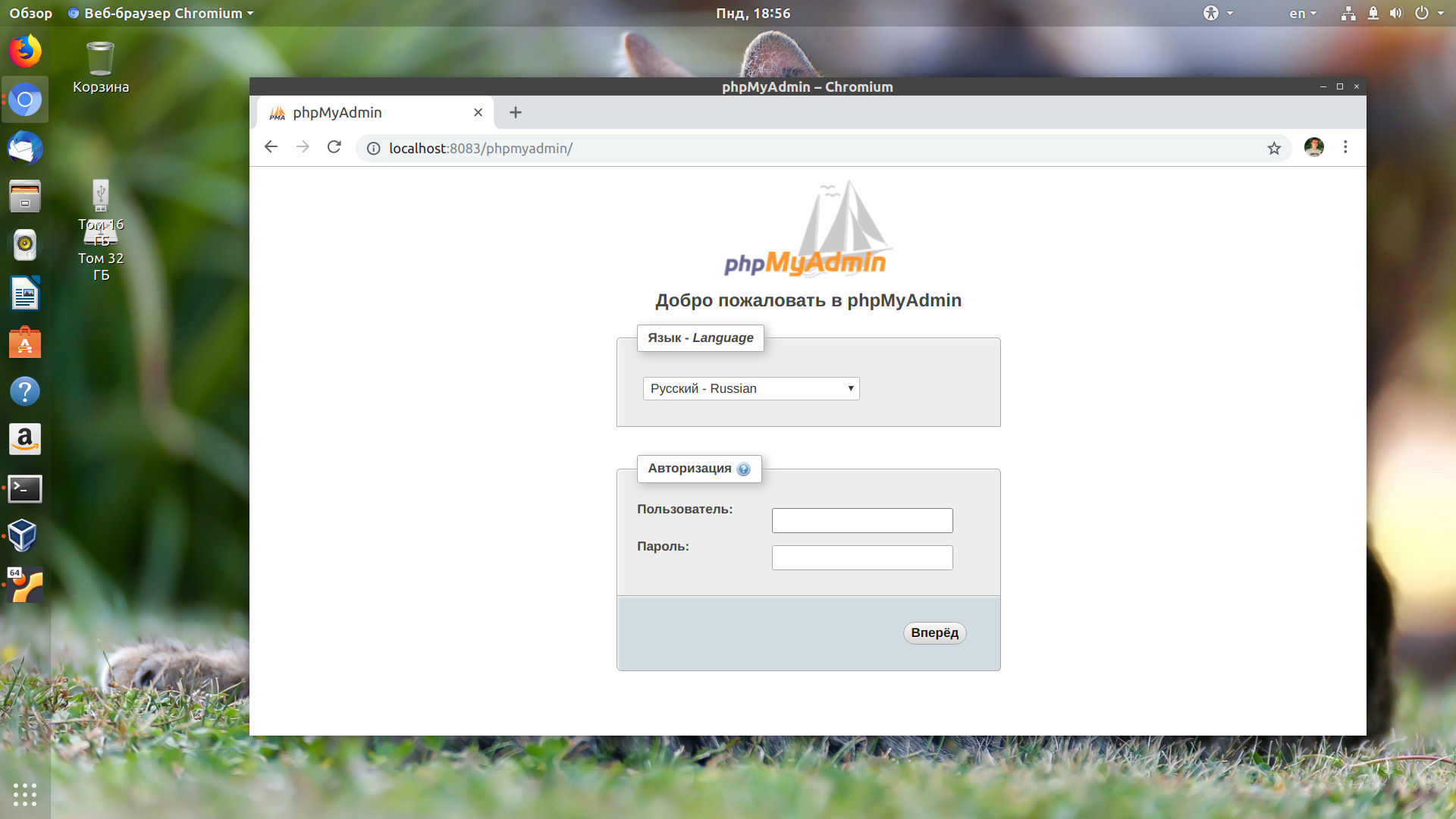- Резервное копирование в Linux – команда tar
- Особенности использования утилиты tar
- Синтаксис и опции команды tar
- tar примеры
- Cron в Ubuntu. + bash-cкрипт резервного копирования
- Резервное копирование Ubuntu
- Резервное копирование Ununtu
- Способ 1. Список пакетов
- Способ 2. Создание архива
- Способ 3. Резервное копирование в rsync
- Способ 4. Создание образа раздела
- Способ 5. Создание Squashfs образа
- Выводы
- Оцените статью:
- Об авторе
- 28 комментариев
Резервное копирование в Linux – команда tar
Утилита tar в Linux предназначена для объединения (упаковки) нескольких файлов в один, т. е. для создания архивов. Она обладает хорошим функционалом для работы с архивами, умеет эффективно перемещать файлы (архивы или tar-файлы) с одного устройства на другое (включая ленточные устройства), сохраняя при этом атрибуты файлов и структуру файловой системы. Всё это позволяет использовать утилиту в качестве полноценного инструмента для организации резервного копирования. Конечно, для этих целей существуют и другие, специализированные утилиты. Как например dump, однако системным администраторам полезно уметь обращаться также и с tar.
Особенности использования утилиты tar
Как уже отмечалось, утилита объединяет несколько каталогов и файлов в один tar-файл, который потом можно сжать при помощи, например gzip, compress или bzip2. Это очень удобно, когда необходимо и данные зарезервировать и дополнительное место освободить на диске. Утилита часто применяется, когда нужно создать кратковременные резервные копии данных.
Среди версий tar, которые не относятся к GNU, подавляющее большинство таких, которые не поддерживают длину имён файлов больше, чем 100 символов, а также не умеют работать с несколькими лентами, поэтому перед использованием конкретной имеющейся в распоряжении версии утилиты необходимо внимательно ознакомиться с официальной технической документацией (команда man tar) для выяснения подобных деталей. Также, не все версии tar по-умолчанию обрабатывают символьные ссылки — от версии к версии для этого используются различные ключи, о чём можно также узнать из документации. Утилита очень хорошо подходит для быстрого копирования дерева каталогов.
Синтаксис и опции команды tar
У утилиты tar следующий синтаксис:
tar [опции] название_архива файлы_для_архива
Например, с помощью команды:
можно сделать копию каталога /etc в архив etc.tar. Приведённый пример демонстрирует распространённый случай резервного копирования с помощью команды tar. Здесь опция -c означает создание (create) архива, -f – вывод результатов в файл. Во второй части команды, которая принимает на свой вход выходной поток от tar -cf опция -x (extract) указывает tar, что нужно извлекать содержимое архива, -p – сохранять информацию о режимах доступа к файлам. Есть ещё опция -b, позволяющая задавать коэффициент объединения блоков, который полезен при записи на ленточные устройства. Это в некоторых случаях позволяет добиться большей производительности. Оптимальным считается значение 20, однако, поэкспериментировав, можно найти и лучший вариант для конкретных условий. Опция -v позволяет выводить подробную информацию о ходе работы команды.
Синтаксис для распаковки:
tar [опции] архив
Распакует archive.tar в текущую директорию, что бы задать директорию куда нужно распаковать архив используйте ключ -с. Например
Ниже представлен основной список ключей команды tar
-A, —catenate, —concatenate присоединение tar-файловк архиву
-c, —create создание нового архива
-d, —diff, —compare поиск различий между архивом и файловой системой
—delete удаление из архива (не на магнитных лентах!)
-r, —append добавление файлов в конец архива
-t, —list вывод списка содержимого архива
—test-label проверка метки тома архива и выход
-u, —update добавление в архив только более новых файлов
-x, —extract, —get извлечение файлов из архива
Обратите внимание, что при запуске команды, перед ключами не обязательно ставить знак дефиса
tar примеры
Как уже упоминалось, для создания сжатых архивов сначала создаётся сам архив командой tar, а затем этот архив сжимается с помощью gzip. Но можно всё это сделать и одной командой tar:
В результате будет создан сжатый архив gzip archive.tgz, сжатие которого будет выполнено с помощью gzip и благодаря опции z. Символ «*» указывает, что в архив попадёт всё, что находится в текущем каталоге. Здесь же будет создан и целевой архив archive.tgz. Вместо опции z можно указывать и другие — Z, J, j, которые задают соответствующие алгоритмы сжатия — LZV, xz и bzip2.
На всякий случай, перед созданием резервных копий лучше перейти в корневой каталог «/» — утилита убирает начальный символ «/» из имён/путей файлов, из-за чего в последствии информация из архивов может быть восстановлена не совсем правильно.
В случае с резервным копированием (на ленточный носитель) можно использовать следующие команды:
Как видно, здесь в качестве имени архива используется /dev/st0 – ленточное устройство. Поэтому для идентификации архивов полезно воспользоваться опцией —label, задающей описание конкретного архива. В обратных кавычках подставляется маска для даты/времени создания архива. Опцией -C (или —directory) задаётся директория, подлежащая резервированию. Для выполнения добавочного архивирования, т. е. когда необходимо зарезервировать только изменившиеся с момента предыдущей архивации файлов, следует воспользоваться опцией -N:
После создания резервной копии не лишним будет проверить с помощью опции -d, что архив цел:
Для резервирования всей системы можно использовать такую команду:
Здесь с помощью опций —exclude указывается, какие каталоги необходимо исключить из процедуры архивирования, а символ точки «.» в конце команды говорит о том, что нужно обрабатывать все каталоги и файлы, находящиеся в директории, указанной опцией -C. Следует заметить, что в данном примере, в отличие от предыдущих, в качестве целевого архива задан непосредственно tar-файл, а не ленточное устройство.
Если вы нашли ошибку, пожалуйста, выделите фрагмент текста и нажмите Ctrl+Enter.
Источник
Cron в Ubuntu. + bash-cкрипт резервного копирования
Иногда системным администраторам, программистам, web-дизайнерам и много кому ещё нужно запускать одни и те же команды или скрипт с некоторой периодичностью. Для таких целей используется специальная утилита Cron , встроенная во все дистрибутивы Unix. Пользоваться Cron’ом необычайно легко. Сейчас расскажу как.
Для начала создадим какой-нибудь простой bash-скрипт, например скрип резервного копирования и архивирования конфигурационных файлов, в моём случае конфигурационных файлов Apache2 и ftp-сервера.
mkdir / home / user / bash-scripts / backup
cp / etc / apache2 / apache2.conf / home / user / bash-scripts / backup / apache2.conf-backup
cp / etc / apache2 / sites-available / site / home / user / bash-scripts / backup / site-backup
cp / etc / proftpd / proftpd.conf / home / user / bash-scripts / backup / proftpd.conf-backup
tar cvvzf «/home/user/bash-scripts/backup-`date +%F-%X`.tar.gz» / home / user / bash-scripts / backup /
rm -r / home / user / bash-scripts / backup
Этот скрипт копирует конфигурационные файлы и архивирует их в папку, в названии которой присутствует дата и время сохранения. Назовём его ‘ backup-script ‘ а лежать он у нас будет в домашнем каталоге (/home/user/). Теперь нам надо чтобы этот скрипт запускался, ну допустим, каждые 10 минут. Для этого введём команду
Этой командой мы открываем для редактирования файл crontab для данного пользователя, в моём случае это user. Если нашему скрипту нужны права супер пользователя, то нужно редактировать crontab суперпользователя. Делается это командой
sudo crontab -u root -e
Ну и если заменить root а логин другого пользователя, мы будем редактировать его crontab .
Сразу напишу, чтобы посмотреть файл crontab введите команду.
Файл crontab имеет следующую структуру:
поле1 поле2 поле3 поле4 поле5 команда
Значения первых пяти полей:
1.минуты— число от 0 до 59
2.часы — число от 0 до 23
3.день месяца — число от 1 до 31
4.номер месяца в году — число от 1 до 12
5.день недели — число от 0 до 7 (0-Вс,1-Пн,2-Вт,3-Ср,4-Чт,5-Пт,6-Сб,7-Вс)
Все поля обязательны для заполнения. Не сложно догадаться что первые 5 отвечают за определения периодичности запуска команды, а последняя собственно команда или полный путь к скрипту. Таким образом, чтобы запустить наш скрипт резервного копирования раз в 10 минут надо вписать следующую строчку.
*/ 10 * * * * / home / user / backup-script
* — значит все возможные варианты, / служит для определения периодичности выполнения задания. Если нужно будет выполнять скрипт раз в 3 часа впишите в значения часы */3 а в минуты просто *, если раз в сутки — впишите */23 , ну почти сутки. Так же в одно поле можно вводить несколько значений через запятую, например если хотите выполнять скрипт 1ого, 5ого, и 25ог числа каждого месяца введите 1,5,25 вместо третей звёздочки. Ещё можно вводить промежуток времени, если ,допустим, в часы ввести 12-17 то скрипт будет выполняться с 12 до 17 включительно раз в час.
Ну вот и всё, в заключение пару примеров:
0 */ 3 * * 2,5 / home / user / backup-script
#Каждые три часа только по вторникам и пятницам
15 */ 3 * * * / home / user / backup-script
#Каждые три часа в 15 минут
45 15 * * 1 / home / user / backup-script
#По понедельникам в 15:45
13 13 13 * 5 / home / user / backup-script
#в пяnницу 13 числа в 13 часов 13 минут
30 00 * * 0 / home / user / backup-script
#Раз в неделя по воскресеньем в 00:30
Источник
Резервное копирование Ubuntu
Резервное копирование системы очень важно, поскольку если у вас есть резервная копия всех файлов, настроек или даже системы полностью, то вы можете ее восстановить в случае возникновения проблем. Несмотря на стабильность Linux, эта система может ломаться, например, после обновления или когда вы экспериментировали и сделали что-то не так.
Если вы делаете резервное копирование Ubuntu, то потом сможете все очень просто восстановить, даже если система была почти убита. Уже существует множество программ для создания резервных копий как файлов, так и всего диска, одна из самых популярных из них — это CloneZilla. Но мы не будем их сегодня рассматривать. В этой статье мы поговорим о том, как выполнить резервное копирование системы без сторонних программ, с помощью системных команд. Это может быть полезнее в некоторых случаях.
Резервное копирование Ununtu
Рассмотрим самые распространенные способы копирования среди администраторов и обычных пользователей.
Способ 1. Список пакетов
Самый простой способ резервного копирования Ubuntu, кстати, именно эту возможность использует MintBackup в LinuxMint, это получение списка всех установленных пакетов. Да, тут вы не сохраните всю конфигурацию, зато сможете очень быстро восстановить все установленные программы.
Если учесть, что большинство конфигурационных файлов находятся в домашней папке пользователя, а она не стирается при переустановке, то остальные файлы не такая уже большая проблема. А такая резервная копия будет занимать всего несколько килобайт. Для выполнения резервной копии наберите такую команду:
dpkg —get-selections | grep -v deinstall > backup.txt
Далее, скопируйте полученный файл в надежное место. Когда система сломается, переустановите ее с установочного носителя, а затем просто выполните команды:
sudo dpkg —set-selections
sudo apt -y update
sudo apt-get dselect-upgrade
Файл со списком пакетов нужно поместить в текущую папку. Таким образом, вы очень быстро вернете все ранее установленные программы с минимальными затратами времени и в то же время получите чистую систему.
Способ 2. Создание архива
Резервное копирование таким способом более надежно, поскольку вы не просто создаете список установленных программ, а делаете архив из всей файловой системе. Фактически, вы можете потом развернуть этот архив на любой машине и получить полноценную операционную систему после настройки драйверов.
Таким способом часто создаются резервные копии систем на серверах и для него достаточно просто использовать утилиту tar и не нужны сторонние программы. Для создания архива используйте такую команду:
sudo tar czf /backup.tar.gz —exclude=/backup.tar.gz —exclude=/home —exclude=/media —exclude=/dev —exclude=/mnt —exclude=/proc —exclude=/sys —exclude=/tmp /
В этой команде все достаточно просто несмотря на ее запутанность. Опция c означает, что нужно создать архив (Create), z — включает сжатие Gzip. Затем с помощью опции -f мы указываем файл, в который нужно сохранить результат. Затем с помощью серии опций —exclude мы исключаем из архива сам файл архива, домашний каталог и директории с виртуальными файловыми системами. В самом конце указываем папку, с которой стоит начать сбор данных — /. Вот и все. Процесс займет очень много времени, но когда он завершится, вы получите полную резервную копию системы в корневом каталоге.
Если система повреждена, вам нужно загрузиться с LiveCD/USB, и примонтировать корневой каталог в /mnt/. Затем подключите носитель с резервной копией и выполните команду для распаковки:
sudo tar xf /run/media/имя_носителя/backup.tar.gz -C /mnt
Команда быстро распакует все, что было сохранено и вам останется только перезагрузить компьютер, чтобы вернуться к своей основной системе. Здесь не восстанавливается только загрузчик, восстановить Grub нужно отдельно если он был поврежден.
Способ 3. Резервное копирование в rsync
Этот способ очень похож на второй, но здесь архив не создается, а данные просто переносятся в другую папку. Это может более полезно при простом копировании операционной системы в другое место. Команда выглядит вот так:
Набор опций -aAX включают передачу в режиме архива, что гарантирует полное копирование символических ссылок, устройств, разрешений и расширенных атрибутов, при условии, что их поддерживает целевая файловая система. Опция —exclude, как и раньше, исключает из копии виртуальные файловые системы.
После завершения копирования вам останется отредактировать /etc/fstab и заменить в нем адрес корневого раздела на новый. А также создать новый конфигурационный файл для загрузчика, автоматически или вручную.
Способ 4. Создание образа раздела
Команда dd linux позволяет создать полную копию раздела или даже всего диска. Это самый надежный, но в то же время потребляющий большое количество памяти способ выполнить резервное копирование системы Ubuntu. Утилита просто переносит весь диск по одному байту в образ. Команда выглядит вот так:
sudo dd if=/dev/sda4 of=
Здесь /dev/sda4 — это ваш корневой раздел. После завершения выполнения команды вы получите готовый образ, затем, чтобы восстановить систему из этой копии достаточно поменять опции местами и указать путь к файлу копии:
Правда, процесс может занять достаточно много времени, в зависимости от скорости работы вашего диска.
Способ 5. Создание Squashfs образа
Преимущество Squashfs в том, что это полноценная файловая система в одном файле, которую можно очень быстро примонтировать и быстро извлечь нужные файлы. Кроме того, файловую систему можно открыть привычными менеджерами архивов. Для создания образа со всей системы используйте:
sudo mksquashfs / /root-backup.sqsh -e root-backup.sqsh home media dev run mnt proc sys tmp
Теперь, чтобы примонтировать созданный образ будет достаточно набрать такую команду:
sudo mount /root-backup.sqsh /mnt/ -t squashfs -o loop
А уже отсюда вы можете извлечь любой файл или перенести все это в реальную файловую систему с помощью cp -p.
Выводы
Резервное копирование Ubuntu 16.04 очень важно для поддержания вашей операционной системы в нормальном состоянии. В случае любой неожиданной ситуации вы сможете все восстановить. Если вас интересуют графические программы для бэкапа, вы можете попробовать remastersys или timeshift. Надеюсь, эта информация была полезной для вас.
Оцените статью:
Об авторе
Основатель и администратор сайта losst.ru, увлекаюсь открытым программным обеспечением и операционной системой Linux. В качестве основной ОС сейчас использую Ubuntu. Кроме Linux, интересуюсь всем, что связано с информационными технологиями и современной наукой.
28 комментариев
теперь ждёмс статью со способами автоматического бэкапа без скриптописания и статью о том как работать со снапшотами btrfs
Спасибо, за статью.
Как раз исследовал этот вопрос и тут как раз Вы.
Команда «$ dpkg —get-selections | grep -v deinstall > backup.txt» не найдена. (Zorin на остнове Ubuntu 14.04) Есть ли другое решение?
спасибо. Получился в дом. папке «backup.txt», который пуст. Что-то не так с моей системой, ничего проинсталлировать не могу, apt-get update тоже не работает. Если не найду причину, придеться переустанавливать систему. Эх..
Похоже, xneur првратил два минуса подряд в тире. Минус-пробел-минус, пробел стереть. Или xneur отключить/настроить.
Спасибо, точно так оно и было (с «Минус-пробел-минус»). Backup был установлен. Как, имея его теперь, лучше переинсталлировать глючную систему?
>(Zorin на остнове Ubuntu 14.04) Есть ли другое решение?
Понаставляют всяких болгеносов, а потом мучаются..
А есть ли утилиты, которые позволяют делать backup системы, но с расчетом, чтобы каждый раз не был Full, а также поддерживал бы дифференциальный?Понятно, что всякие дополнительные мощные средства как Symantec, Acronis, Veeam и др. умеют это делать, но именно чтобы были утилиты небольшие по размеру и желательно из репов и бесплатные?
можно попробовать Aptik
Возможности
Поддержание/восстановление пакетов приложений и PPA
Поддержание/восстановление установленных пакетов
Поддержание/восстановление иконок из директории /usr/share/icons и тем из директории /usr/share/themes
Поддержание/восстановление настроек приложений. Оно сохраняет zip-архивы разделов конфигураций приложений из домашней директории в местоположение резервных копий.
Поддержание/восстановление пользователей и групп. Создает резервные копии пользователей и групп и восстанавливает их на новой системе
Поддержание/восстановление записей. Создает резервные копии записей в директориях /etc/fstab и /etc/crypttab и восстанавливает их на новой системе
Поддержание/восстановление данных в директории Home. Создает резервные копию данных пользовательской директории Home и восстанавливает ее на новой системе
Запланированные задачи. Создает резервные копии записей файлов заданий crontab для всех пользователей и восстанавливает их на новой системе
Зашифрованные резервные копии. Резервные копии, содержащие личную информацию, шифруются с использованием AES-128.
Отдельные или периодические операции. Можно создавать копии как одного, так и нескольких объектов
Поддержка всех видов Ubuntu и производных (Linux Mint, Elementary OS и т.д.).
Доступна для Ubuntu 17.04 Zesty/16.10 Yakkety/16.04 Xenial/14.04 Trusty/12.04 Precise/Linux Mint 18/17/13/и других производных Ubuntu.
Для установки следующие команды:
sudo add-apt-repository ppa:teejee2008/ppa
sudo apt-get update
sudo apt-get install aptik
Я использую «Luckybackup», графическая среда для rsync!
установка: sudo add-apt-repository ppa:luckybackup-maintainers/ppa
sudo apt-get update
sudo apt-get install luckybackup
НУ что сказать, работает! Правда были проблемы с cron, в приложении есть возможность создания но не запуска)
Решил установкой «Gnome Shedule»
sudo apt-get install gnome-schedule
Sheduler подтянул задания на выполнение и всё!
А есть вариант этой проги, но не GUI? У нас X-сервер нигде не установлен.
Как же могли забыть такую простую и, в то же время, незаменимую Redo Backup ?? о_0
А почему ни слова не сказано про fsarchiver? Утилита намного лучше, удобней и понятней в эксплуатации, чем клонезилла, я только fsarchiver-ом и пользуюсь, нареканий лет за 6 работы на моей машине никаких!
Имеет ли смысл делать резервную копию в Bacula Backup System в Webmin? Если да, то как? Нигде не нашел внятную инструкцию.
У Bacula есть свой же Web- интерфейс, через него обычно все и работает.
Есть же штатная Backups еще.
И Systemback. правда восстанавливать систему пока еще ни разу не пришлось, в отличие от Windows)
Здравствуйте! Спасибо за статью, для чайника познавательно! Скажите, а есть программы для создания бекапа по расписанию? Типа acronis
«РЕЗЕРВНОЕ КОПИРОВАНИЕ UNUNTU»
Мелочь, но исправьте.
автор, а можно поподробнее про СОЗДАНИЕ SQUASHFS ОБРАЗА пожалуйста, что бы восстановить какая полная команда будет? и откуда, не понятно ничего. опиши, если не трудно
Зачем для 1 способа используются «$ sudo apt-get -y update $ sudo apt-get dselect-upgrade» ведь тут нет обращения к репозиториям?
Способ 2. Создание архива. Корневая папка будет LiveCD, а не нашей системы, которой надо копию сделать. Надо сначала смонтировать корневой раздел нашей системы в какую либо папку внутри mnt (например, mount/root), а уже потом этот раздел копировать в файл на флешке или внешнем жестком диске. Но тогда встает другая проблема. В архивный файл попадет структура mnt/root и при разархивировании будет не корневой раздел а mount/root/корневой_раздел
Добрый день! Данный способ не сработал.
sudo tar czf /backup.tar.gz —exclude=/backup.tar.gz —exclude=/home —exclude=/media —exclude=/dev —exclude=/mnt —exclude=/proc —exclude=/sys —exclude=/tmp /
Результат:
tar: Удаляется начальный `/’ из имен объектов
tar: Удаляются начальные `/’ из целей жестких ссылок
tar: /var/snap/canonical-livepatch/98/livepatchd.sock: сокет проигнорирован
tar: /var/snap/canonical-livepatch/98/livepatchd-priv.sock: сокет проигнорирован
tar: /run/wpa_supplicant/wlo1: сокет проигнорирован
tar: /run/irqbalance/irqbalance484.sock: сокет проигнорирован
tar: /run/uuidd/request: сокет проигнорирован
tar: /run/snapd-snap.socket: сокет проигнорирован
tar: /run/snapd.socket: сокет проигнорирован
tar: /run/dbus/system_bus_socket: сокет проигнорирован
tar: /run/cups/cups.sock: сокет проигнорирован
tar: /run/avahi-daemon/socket: сокет проигнорирован
tar: /run/acpid.socket: сокет проигнорирован
tar: /run/user/1000/doc: Функция stat завершилась с ошибкой: Отказано в доступе
tar: /run/user/1000/gvfs: Функция stat завершилась с ошибкой: Отказано в доступе
tar: /run/user/1000/keyring/ssh: сокет проигнорирован
tar: /run/user/1000/keyring/pkcs11: сокет проигнорирован
tar: /run/user/1000/keyring/control: сокет проигнорирован
tar: /run/user/1000/snapd-session-agent.socket: сокет проигнорирован
tar: /run/user/1000/pulse/native: сокет проигнорирован
tar: /run/user/1000/pk-debconf-socket: сокет проигнорирован
tar: /run/user/1000/gnupg/S.gpg-agent: сокет проигнорирован
tar: /run/user/1000/gnupg/S.gpg-agent.ssh: сокет проигнорирован
tar: /run/user/1000/gnupg/S.gpg-agent.extra: сокет проигнорирован
tar: /run/user/1000/gnupg/S.gpg-agent.browser: сокет проигнорирован
tar: /run/user/1000/gnupg/S.dirmngr: сокет проигнорирован
tar: /run/user/1000/bus: сокет проигнорирован
tar: /run/user/1000/systemd/private: сокет проигнорирован
tar: /run/user/1000/systemd/notify: сокет проигнорирован
tar: /run/user/1000/inaccessible/sock: сокет проигнорирован
tar: /run/systemd/fsck.progress: сокет проигнорирован
tar: /run/systemd/journal/io.systemd.journal: сокет проигнорирован
tar: /run/systemd/journal/socket: сокет проигнорирован
tar: /run/systemd/journal/stdout: сокет проигнорирован
tar: /run/systemd/journal/dev-log: сокет проигнорирован
tar: /run/systemd/journal/syslog: сокет проигнорирован
tar: /run/systemd/userdb/io.systemd.DynamicUser: сокет проигнорирован
tar: /run/systemd/private: сокет проигнорирован
tar: /run/systemd/notify: сокет проигнорирован
tar: /run/systemd/inaccessible/sock: сокет проигнорирован
tar: /run/udev/control: сокет проигнорирован
tar: /: файл изменился во время чтения
tar: Завершение работы с состоянием неисправности из-за возникших ошибок
Могли бы вы сказать причины почему могло такое произойти и как можно это решить ?
За ранее спасибо!
Друзья, проблема. Автоматическое сохранение (бэкап) сохранил базы данных в формате .ZST
Phpmyadmin у меня их восстанавливать отказывается. Других сохранений из DB нет. Что делать? Как правильно впихнуть в базу данных информацию из них? Действую с Ubuntu Server
Источник