- Как использовать Nano, текстовый редактор командной строки в Linux
- Установка Nano в Linux
- Установка редактора Nano на Debian/Ubuntu
- Установка Nano на CentOS/Fedora/RHEL
- Как открыть файл в редакторе Nano Linux
- Как создать файл в редакторе нано
- Как редактировать файлы с помощью редактора Nano
- Копирование, вырезание и вставка текста в редакторе Nano в Linux
- Поиск и замена текста в Nano Editor
- Сохранение и выход из текстового редактора
- Настройка Nano в качестве текстового редактора по умолчанию
- Подсветка синтаксиса
- Заключение
- Права доступа к файлам в Linux
- Основные права доступа к файлам в Linux
- Специальные права доступа к файлам в Linux
- Как посмотреть права доступа к файлам в Linux
- Как изменить права файла в Linux
- Выводы
Как использовать Nano, текстовый редактор командной строки в Linux
Nano — это простой и надежный текстовый редактор командной строки. Который входит в состав операционных систем Unix и Linux. Он содержит все основные функции текстового редактора, такие как кодировка UTF-8, подсветка синтаксиса, поиск и замена, поддержка регулярных выражений и многое другое.
Nano лучше всего подходит для простых правок и отличный редактор для начинающих пользователей.
В этой статье вы узнаете как использовать редактор Nano в Linux. А так же как открыть и создать файл, как сделать копирование, вырезание, вставку, поиск, замену, сохранение и выход из текстового редактора nano.
Установка Nano в Linux
Редактор Nano устанавливается с операционной системой в новых версиях дистрибутивов Linux. Чтобы убедиться, что Nano установлен, выполните эту команду:
Если вдруг текстовый редактор Nano не установлен, то вот так его можно установить.
Установка редактора Nano на Debian/Ubuntu
Для дистрибутивов Debian и Ubuntu требуется выполнить следующую команду:
Установка Nano на CentOS/Fedora/RHEL
Для дистрибутивов RedHat, таких как CentOS и Fedora требуется выполнить следующую команду:
После установки или проверки Nano давайте посмотрим основные команды редактора.
| 1 | Открыть файл | nano |
| 2 | Отредактируйте файл | |
| 3 | Сохранить файл | Ctrl + O и нажмите клавишу Enter |
| 4 | Чтобы Выйти | Ctrl + X |
Как открыть файл в редакторе Nano Linux
Чтобы открыть файл, содержащий текст, просто вызовите команду nano , а затем введите имя файла, как показано ниже.
Как создать файл в редакторе нано
Команда Nano, за которой следует новое имя файла, создаст новый файл.
Например, чтобы создать новый файл с именем greetings.txt, выполнить:
Эта команда откроет пустой редактор GNU Nano. На экране редактора будет показана версия Nano и имя файла.
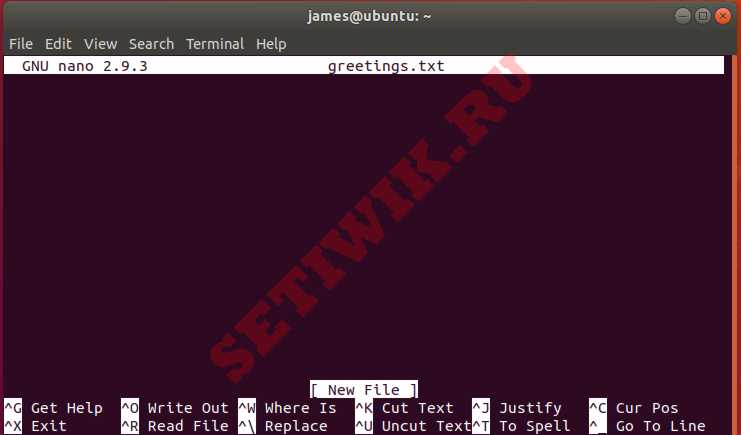
В самом низу находится набор сочетаний клавиш для работы с Nano. Все сочетания клавиш начинаются с символа каретки ( ^ ). Этот символ обозначает клавишу Ctrl на клавиатуре.
Например, ^O означает нажать Ctrl + O.
Чтобы получить список всех команд, нажмите Ctrl + g. Откроется текст справки Nano.
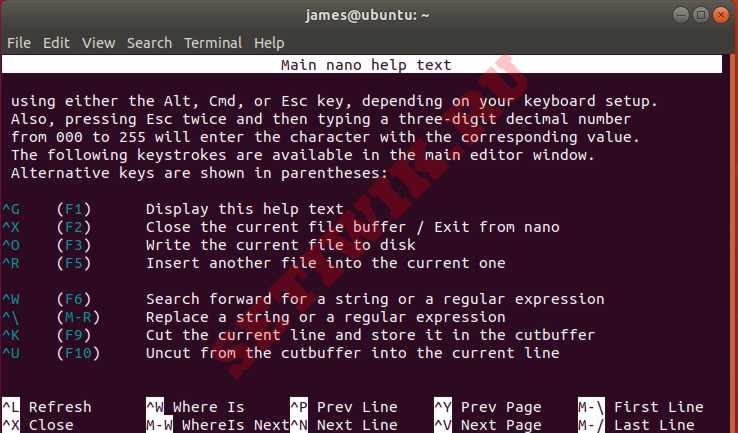
Как редактировать файлы с помощью редактора Nano
В отличие от редактора Vim, Nano является немодальным, это означает, что вы можете просто начать вводить и изменять текст сразу после открытия файла.
ПРИМЕЧАНИЕ: Чтобы открыть файл с помощью Nano, убедитесь, что у вас есть соответствующие разрешения, иначе вы столкнетесь с уведомлением ниже, сообщающим, что файл не может быть записан. В качестве обходного пути просто назначьте необходимые разрешения пользователю или назначьте ему разрешения sudo.
Копирование, вырезание и вставка текста в редакторе Nano в Linux
С помощью этого редактора можно легко копировать, вырезать и вставлять текст. Чтобы продемонстрировать это, мы создадим простой текстовый файл с именем greetings.txt и добавили показанное содержимое.
Чтобы начать копирование текста, поместите курсор в начало нужного текста и нажмите Alt + a . Это создает маркер выбора, и внизу отображается сообщение «Набор меток».
Следующим шагом потребуется выделить текст для копирования. Итак, нажмите клавишу со стрелкой вперед до конца текста, чтобы выделить его. В приведенном примере мы выделили первое предложение.
Отменить выбранный текст, нажмите Ctrl + 6 .
Чтобы скопировать выделенный текст в буфер обмена , нажмите Alt + 6
А чтобы вырезать выделенный текст, вместо копирования нажмите Ctrl + k . Вырезание полностью удаляет текст.
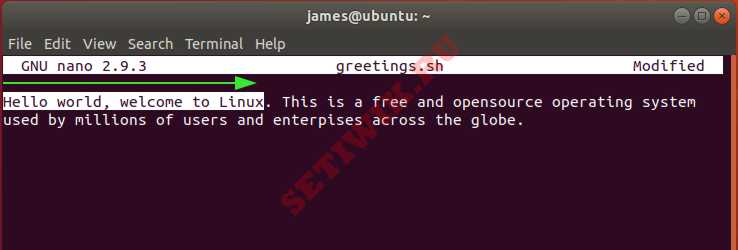
Как только выбранный текст будет скопирован или вырезан, перейдите в нужное место, куда вы хотите вставить текст, и нажмите Ctrl + u .
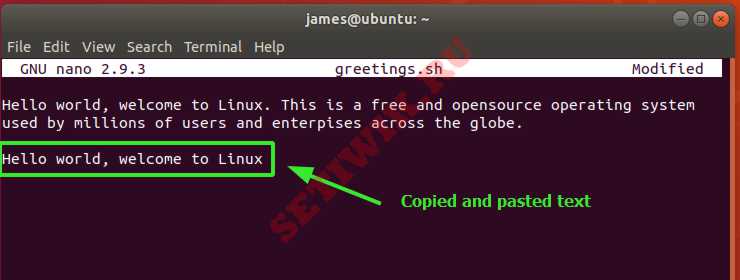
Поиск и замена текста в Nano Editor
Nano editor позволяет выполнить поиск и замену текста. Чтобы найти текст, требуется нажать Ctrl + w , а затем введите ключевое слово поиска. Например мы ищем строку “Linux”.

Это приведет вас к первому экземпляру ключевого слова.
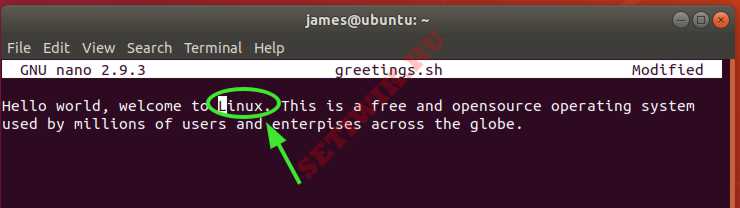
Чтобы перейти к следующему слову, нажмите кнопку Alt + w .
Чтобы найти и заменить строку в редакторе Nano, нажмите Ctrl + . При этом вам будет предложено ввести ключевое слово поиска. Например мы хотим найти строку “Linux” и заменить ее на “Unix”. После ввода строки нажмите клавишу ENTER

Укажите строку для замены ключевого слова поиска. В этом случае мы предоставили “Unix” в качестве замены.

Затем нажмите ENTER еще раз. Вам будет предложено подтвердить изменения. Нажмите » Y’ для подтверждения, а если передумали, просто нажмите ‘N’.

Слово будет заменено.

Сохранение и выход из текстового редактора
Чтобы сохранить изменения внесенные в текстовый файл, просто нажмите Ctrl + O и подтвердите имя файла для записи. А затем нажмите клавишу Enter. Если файл не существует, он будет создан автоматически.
Чтобы выйти из редактора, просто нажмите Ctrl + X .
Если вы попытаетесь выйти без сохранения изменений, Nano напомнит вам, что есть некоторые несохраненные изменения. А так же потребует от вас принять меры.
При нажатии кнопки «Y«, редактор сохранит изменения.
А при нажатии копки «N» редактор проигнорирует сохранение изменений и выйдет из Nano.
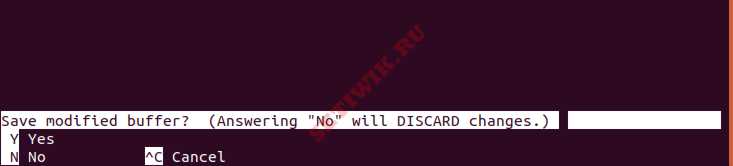
Настройка Nano в качестве текстового редактора по умолчанию
В большинстве основных систем текстовый редактор командной строки по умолчанию для таких утилит, как crontab, имеет значение vi. Чтобы сделать GNU Nano editor текстовым редактором по умолчанию, определите следующие переменные среды в файле
Затем сохраните внесенные изменения и выйдите из файла
Подсветка синтаксиса
Функция подсветки синтаксиса помогает выделить исходный код компонентов в соответствии с их синтаксисом другим цветом или шрифтом. По умолчанию Nano включает правила подсветки синтаксиса для популярных типов файлов, таких как скрипты bash, HTML, Perl и python. Синтаксические файлы находятся в каталоге /usr/share/nano .
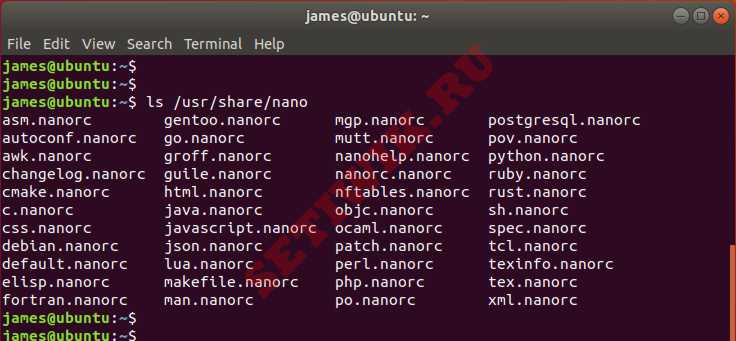
Они также включены по умолчанию в файле конфигурации / etc/nanorc .
Заключение
В этой статье мы показали, как использовать текстовый редактор Gnu nano в Linux. Это популярный текстовый редактор среди пользователей Linux и имеет множество полезных функций.
Для получения дополнительной информации о Gnu Nano посетите официальную страницу документации nano
Источник
Права доступа к файлам в Linux
В операционной системе Linux есть много отличных функций безопасности, но она из самых важных — это система прав доступа к файлам. Linux, как последователь идеологии ядра Linux в отличие от Windows, изначально проектировался как многопользовательская система, поэтому права доступа к файлам в linux продуманы очень хорошо.
И это очень важно, потому что локальный доступ к файлам для всех программ и всех пользователей позволил бы вирусам без проблем уничтожить систему. Но новым пользователям могут показаться очень сложными новые права на файлы в linux, которые очень сильно отличаются от того, что мы привыкли видеть в Windows. В этой статье мы попытаемся разобраться в том как работают права файлов в linux, а также как их изменять и устанавливать.
Основные права доступа к файлам в Linux
Изначально каждый файл имел три параметра доступа. Вот они:
- Чтение — разрешает получать содержимое файла, но на запись нет. Для каталога позволяет получить список файлов и каталогов, расположенных в нем;
- Запись — разрешает записывать новые данные в файл или изменять существующие, а также позволяет создавать и изменять файлы и каталоги;
- Выполнение — вы не можете выполнить программу, если у нее нет флага выполнения. Этот атрибут устанавливается для всех программ и скриптов, именно с помощью него система может понять, что этот файл нужно запускать как программу.
Но все эти права были бы бессмысленными, если бы применялись сразу для всех пользователей. Поэтому каждый файл имеет три категории пользователей, для которых можно устанавливать различные сочетания прав доступа:
- Владелец — набор прав для владельца файла, пользователя, который его создал или сейчас установлен его владельцем. Обычно владелец имеет все права, чтение, запись и выполнение.
- Группа — любая группа пользователей, существующая в системе и привязанная к файлу. Но это может быть только одна группа и обычно это группа владельца, хотя для файла можно назначить и другую группу.
- Остальные — все пользователи, кроме владельца и пользователей, входящих в группу файла.
Именно с помощью этих наборов полномочий устанавливаются права файлов в linux. Каждый пользователь может получить полный доступ только к файлам, владельцем которых он является или к тем, доступ к которым ему разрешен. Только пользователь Root может работать со всеми файлами независимо от их набора их полномочий.
Но со временем такой системы стало не хватать и было добавлено еще несколько флагов, которые позволяют делать файлы не изменяемыми или же выполнять от имени суперпользователя, их мы рассмотрим ниже:
Специальные права доступа к файлам в Linux
Для того, чтобы позволить обычным пользователям выполнять программы от имени суперпользователя без знания его пароля была придумана такая вещь, как SUID и SGID биты. Рассмотрим эти полномочия подробнее.
- SUID — если этот бит установлен, то при выполнении программы, id пользователя, от которого она запущена заменяется на id владельца файла. Фактически, это позволяет обычным пользователям запускать программы от имени суперпользователя;
- SGID — этот флаг работает аналогичным образом, только разница в том, что пользователь считается членом группы, с которой связан файл, а не групп, к которым он действительно принадлежит. Если SGID флаг установлен на каталог, все файлы, созданные в нем, будут связаны с группой каталога, а не пользователя. Такое поведение используется для организации общих папок;
- Sticky-bit — этот бит тоже используется для создания общих папок. Если он установлен, то пользователи могут только создавать, читать и выполнять файлы, но не могут удалять файлы, принадлежащие другим пользователям.
Теперь давайте рассмотрим как посмотреть и изменить права на файлы в Linux.
Как посмотреть права доступа к файлам в Linux
Конечно, вы можете посмотреть права доступа к файлам в Linux с помощью файлового менеджера. Все они поддерживают эту функцию, но так вы получите неполную информацию. Для максимально подробной информации обо всех флагах, в том числе специальных, нужно использовать команду ls с параметром -l. Все файлы из каталога будут выведены в виде списка, и там будут показаны все атрибуты и биты.
Чтобы узнать права на файл linux выполните такую команду, в папке где находится этот файл:
За права файлов в linux тут отвечают черточки. Первая это тип файла, который рассмотрен в отдельной статье. Дальше же идут группы прав сначала для владельца, для группы и для всех остальных. Всего девять черточек на права и одна на тип.
Рассмотрим подробнее, что значат условные значения флагов прав:
- — — нет прав, совсем;
- —x — разрешено только выполнение файла, как программы но не изменение и не чтение;
- -w- — разрешена только запись и изменение файла;
- -wx — разрешено изменение и выполнение, но в случае с каталогом, вы не можете посмотреть его содержимое;
- r— — права только на чтение;
- r-x — только чтение и выполнение, без права на запись;
- rw- — права на чтение и запись, но без выполнения;
- rwx — все права;
- —s — установлен SUID или SGID бит, первый отображается в поле для владельца, второй для группы;
- —t — установлен sticky-bit, а значит пользователи не могут удалить этот файл.
В нашем примере, файл test1 имеет типичные разрешения для программ, владелец может все, группа только чтение и выполнение, а все остальные — только выполнение. Для test2 дополнительно установлен флаг SUID и SGID. А для папки test3 установлен Sticky-bit. Файл test4 доступный всем. Теперь вы знаете как посмотреть права на файл linux.
Как изменить права файла в Linux
Чтобы изменить права на файл в linux вы можете использовать утилиту chmod. Она позволяет менять все флаги, включая специальные. Рассмотрим ее синтаксис:
$ chmod опции категория действие флаг файл
Опции сейчас нас интересовать не будут, разве что только одна. С помощью опции -R вы можете заставить программу применять изменения ко всем файлам и каталогам рекурсивно.
Категория указывает для какой группы пользователей нужно применять права, как вы помните доступно только три категории:
- u — владелец файла;
- g — группа файла;
- o — другие пользователи.
Действие может быть одно из двух, либо добавить — знак «+», либо убрать — знак — «-«. Что касается самих прав доступа, то они аналогичны выводу утилиты ls: r — чтение, w — запись, x — выполнение, s — suid/sgid, в зависимости от категории, для которой вы его устанавливаете, t — устанавливает sticky-bit. Например, всем пользователям полный доступ к файлу test5:
chmod ugo+rwx test5
Или заберем все права у группы и остальных пользователей:
chmod go-rwx test5
Дадим группе право на чтение и выполнение:
chmod g+rx test5
Остальным пользователям только чтение:
Для файла test6 установим SUID:
А для test7 — SGID:
Посмотрим что получилось:
Как видите, изменить права на файл в Linux очень просто. К тому же вы можете изменить основные права с помощью файлового менеджера.
Выводы
Вот и все, теперь вы знаете не только что такое права доступа к файлам в Linux, но и как их посмотреть, и даже как их изменить. Это очень важная тема, в которой действительно стоит разобраться новичкам, чтобы использовать свою систему более полноценно. Если у вас остались вопросы, спрашивайте в комментариях!
На завершение хочу предложить неплохое видео про права доступа в Linux:
Источник





