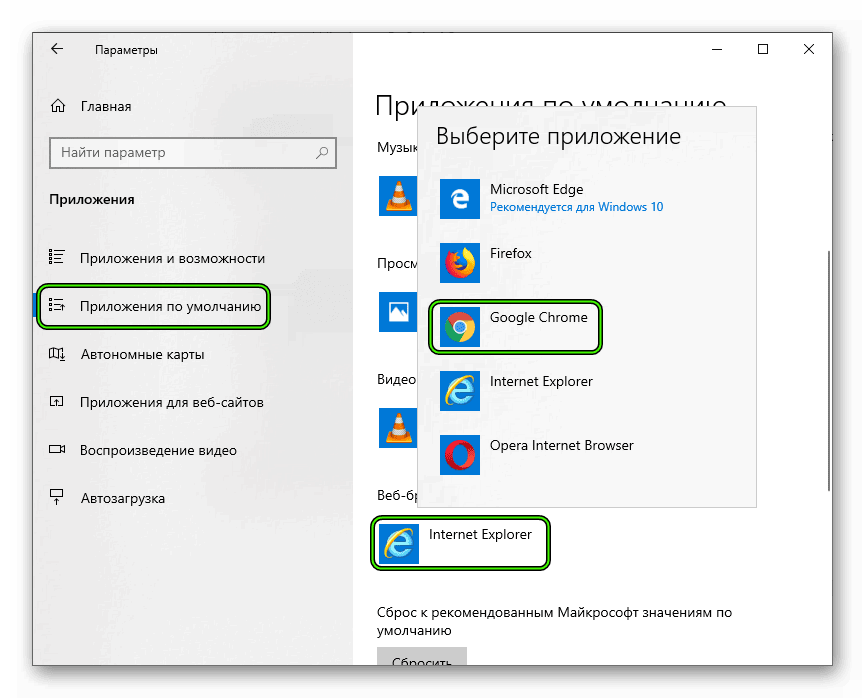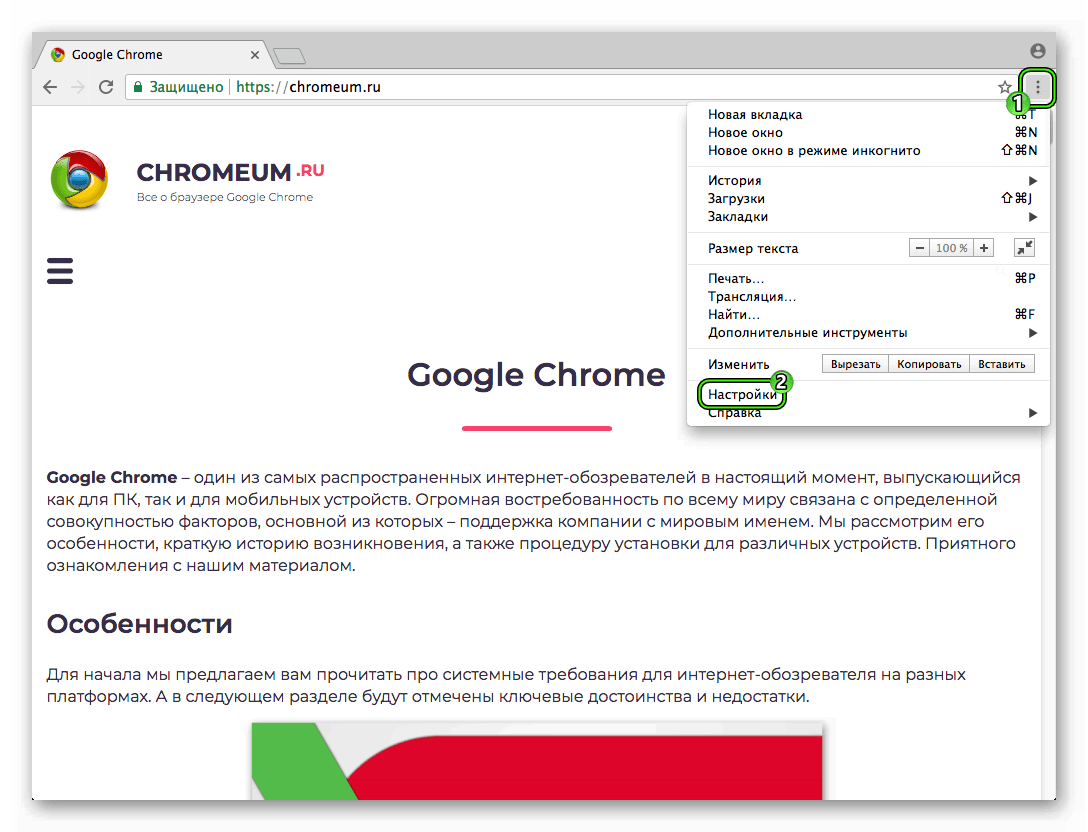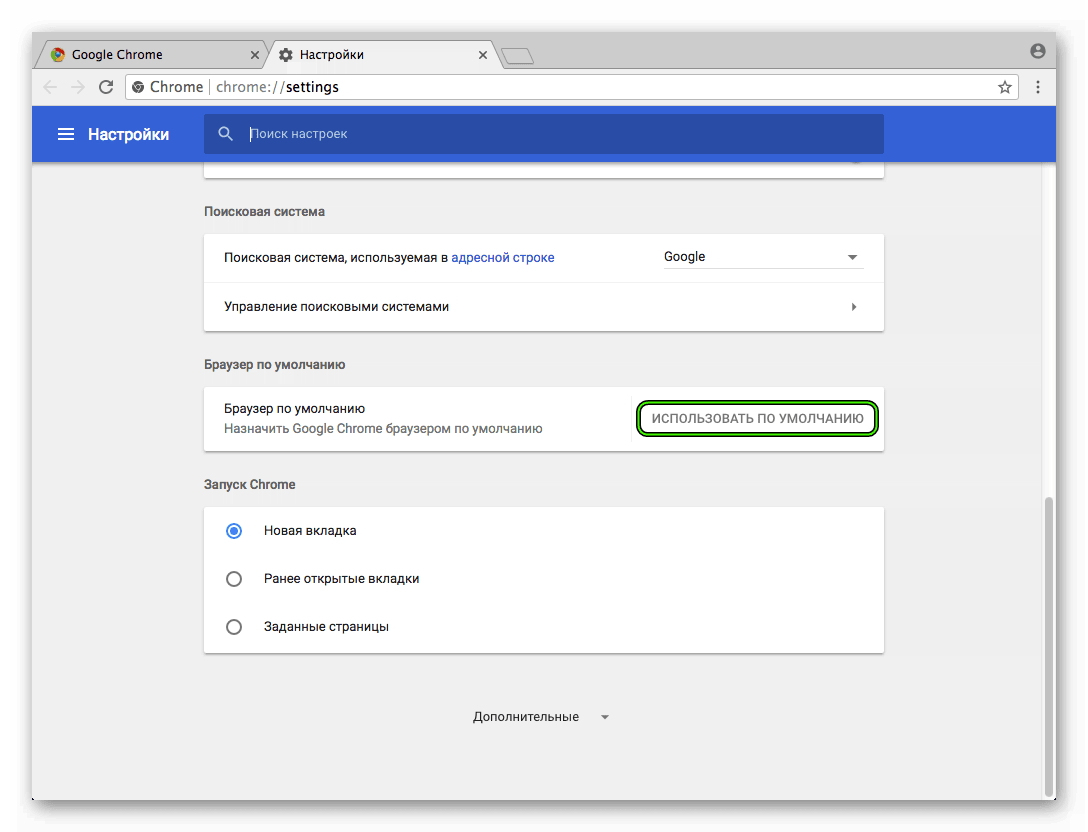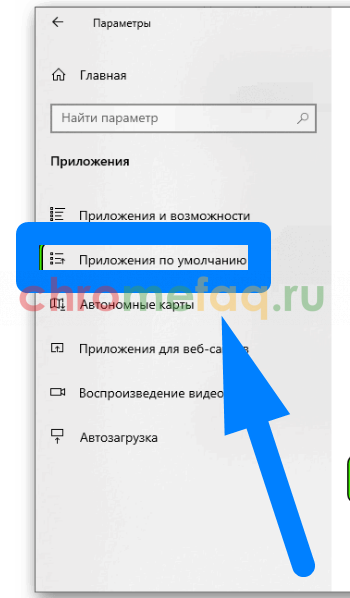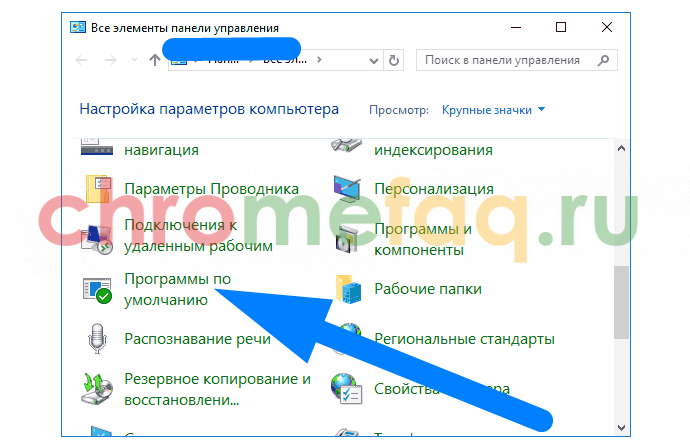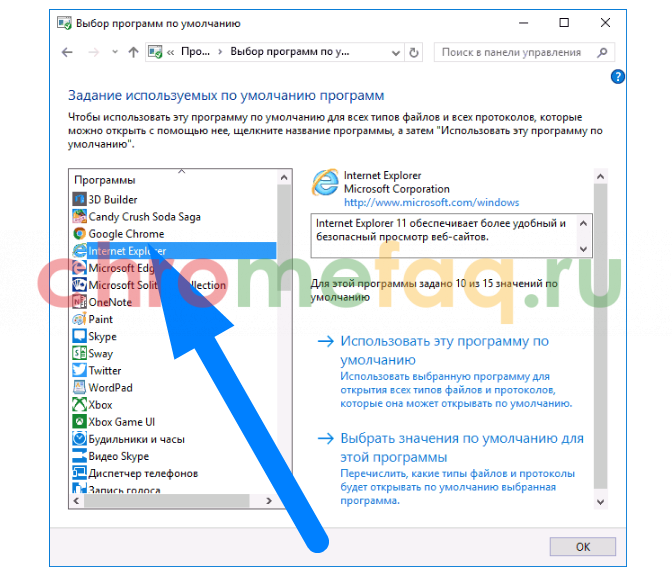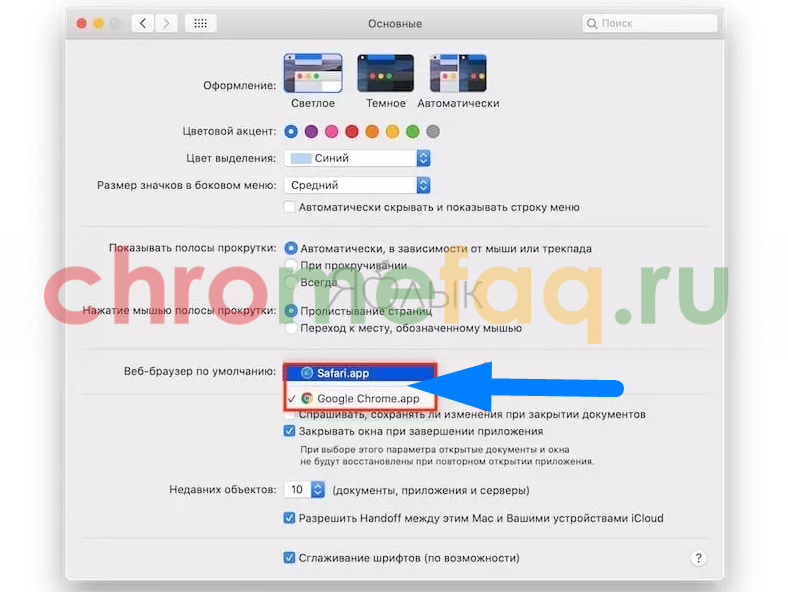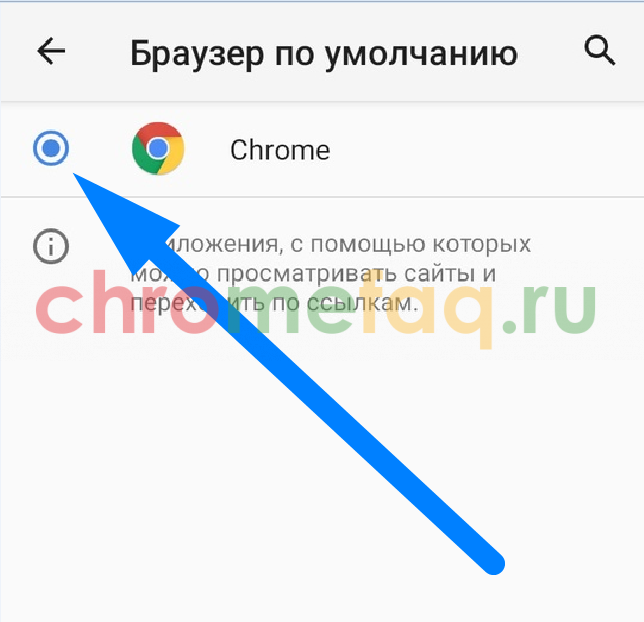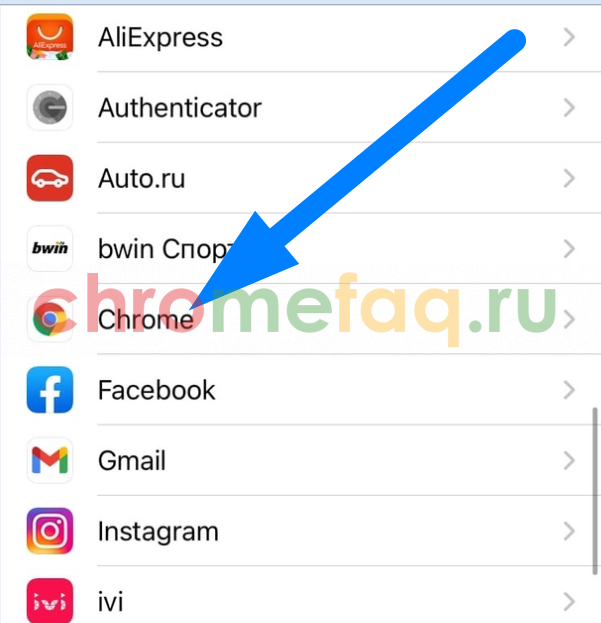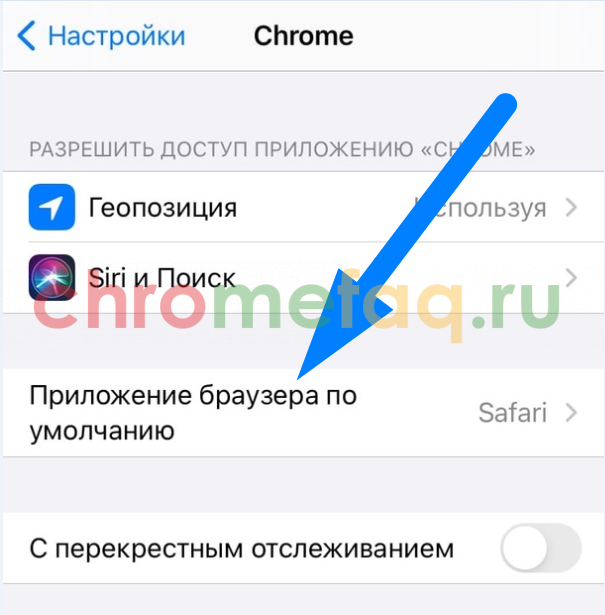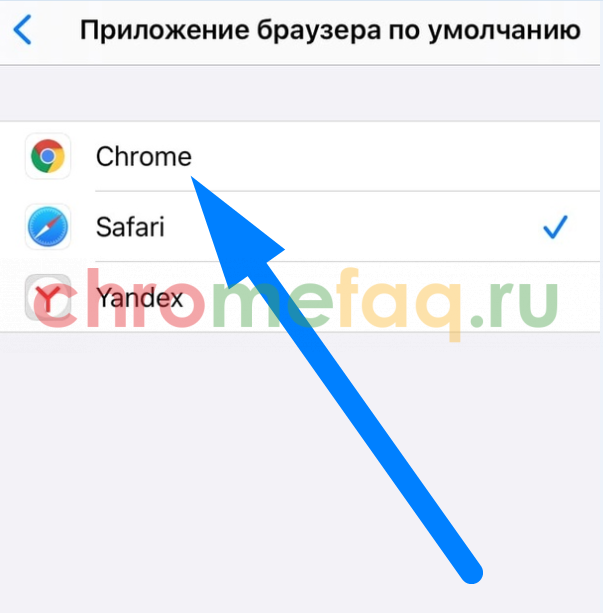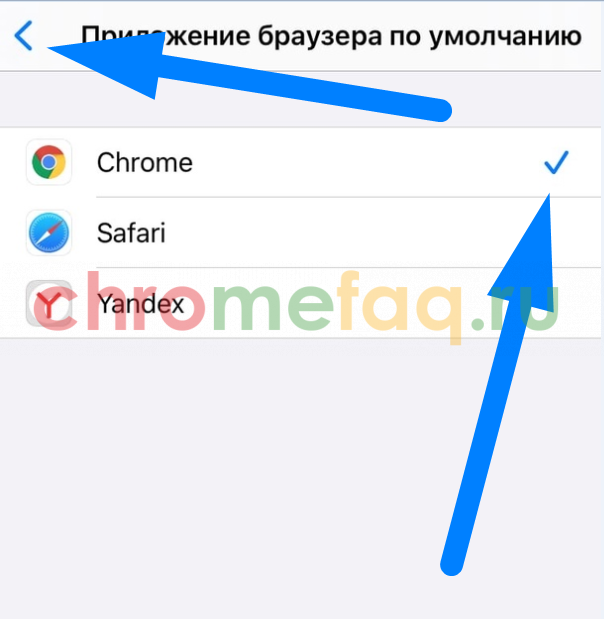- Ubuntu66.ru — новости, уроки, помощь, поддержка.
- Как сделать Google Chrome браузером по умолчанию
- Инструкция
- Настройка в Windows 7
- Настройка в Windows 8, 8.1, 10
- Настройка на Mac OS и Linux
- Заключение
- compizomania
- Страницы
- 24 июля 2014
- Как назначить браузер по умолчанию в Ubuntu
- 23 комментария :
- Браузер по умолчанию в linux
- Как сделать Google Chrome браузером по умолчанию
- Что такое браузер по умолчанию
- Как сделать Google Chrome основным браузером
- На компьютере
- Windows 10
- Windows 7
- Mac OS
- На телефоне
- Android
- iPhone
Ubuntu66.ru — новости, уроки, помощь, поддержка.
На сегодняшний день существует большое количество различных браузеров. Каждый из них имеет свои преимущества и недостатки, и именно по этой причине многие пользователи устанавливают в свой компьютер несколько браузеров.
По умолчанию браузером в Ubuntu является Firefox. И многих пользователей он вполне устраивает. Но кто-то желает установить Google Chrome, Opera или какой-то другой браузер и хочет чтобы именно этот браузер открывал все ссылки. К примеру, мы читаем полученное по e-mail письмо и встречаем в нем ссылку. Клик по этой ссылке открывает интернет страницу, и нам бы хотелось, чтобы эта страница была открыта в нашем любимом обозревателе.
Некоторые браузеры после установки и первого открытия предлагают свою услугу, в виде кнопки на видном месте: Сделать браузером по умолчанию. Предположим, что мы пока были не готовы к этому или просто проигнорировали это сделать. Но потом, после того как новый браузер вам понравился, решили сделать его браузером по умолчанию.
Как же теперь переназначить браузер по умолчанию?
Есть несколько способов назначить браузер по умолчанию в Ubuntu.
Откройте Параметры системы — Сведения о системе — Приложения по умолчанию — Веб и активируйте нужный браузер:
В Настройках браузера есть кнопка: Сделать браузером по умолчанию.
Способ 3. (Терминальный)
Когда в системе установлено два и более браузера, его можно назначить из терминала. Откройте терминал (Ctrl+Alt+T), скопируйте и выполните следующую команду:
sudo update-alternatives —config x-www-browser
После выполнения команды вы должны увидеть в терминале перечень установленных браузеров в вашей системе под номерами 0; 1; 2 и так далее:
Введите в терминал номер выбранного вами браузера и нажмите клавишу Ввод. Выбранный браузер будет переназначен.
Ссылка на источник compizomania
23-07-2014.
Источник
Как сделать Google Chrome браузером по умолчанию
Без интернета наша жизнь была бы далеко не такой, какой она представлена в настоящий момент. Браузеры предоставляют нам доступ в мир Глобальной паутины. Одним из самых популярных среди них является Хром от компании Гугл. У него довольно интуитивное управление, но некоторые моменты пользователям. Но для большего комфорта нужно знать, как сделать Google Chrome браузером по умолчанию для разных операционных систем. Так гораздо легче пользоваться обозревателем.
Инструкция
Если веб-обозреватель назначен в качестве стандартного приложения для запуска гиперссылок и прочего веб-контента, то все это будет открываться именно в нем, а не в каком-нибудь мертворожденном Internet Explorer.
А еще так лучше в плане эстетики. Ведь лучше всего ОС работает именно тогда, когда все в ней на своем месте. Именно поэтому нужно назначать приложения для открытия соответствующего контента. И сейчас мы рассмотрим случай с Chrome. В статье будут представлены инструкции для Windows, Mac OS и Linux.
Настройка в Windows 7
Эта версия ОС все еще используется многими юзерами. Поэтому нужно знать о том, как сделать Хром браузером по умолчанию в «Семерке». Все инструменты здесь привычные, так что проблем не возникнет. Стоит, однако, отметить, что у Вин 7 собственный механизм установки стандартного приложения для открытия веб-страниц. И иногда он может давать сбои. Если это вдруг произошло, то процедуру придется повторить. А вот инструкция для выполнения этого процесса:
- Запускаем стартовое меню и кликаем по иконке, предоставляющей доступ к «Панели управления» (Control Panel) компьютера.
- Переключаем вариант отображения элементов на значки.
- Теперь щелкаем по пункту «Программы по умолчанию».
- Переходим в «Задание программ по умолчанию».
- Дожидаемся загрузки новой страницы.
- Выделяем GoogleChrome в левом блоке.
- Кликаем на подходящую опцию ЛКМ.
- Жмем «ОК».
- Закрываем все открытые ранее окна.
Вот и все. Можно запускать веб-обозреватель. Больше он не будет просить установить его в качестве стандартной программы. Да и работать в ОС Windows так будет намного удобнее. Ведь все ссылки будут открываться через Хром. Точно так же это делается в Windows Vista. Никаких отличий в этом плане нет и подавно. Так что данную инструкцию можно использовать также для других версий операционных систем.
Настройка в Windows 8, 8.1, 10
«Десятка» имеет свои особенности в плане назначения стандартных приложений. И компоненты для настройки «Семерки» здесь не помогут, так как их просто нет. Так как же сделать Хром браузером по умолчанию Windows 10? Для этого есть отдельная инструкция. Она не особо сложная. От пользователя не потребуется никаких специальных знаний и навыков. А интерфейс ОС прост и понятен. Итак, приступим.
- Запускаем то, что называют стартовым меню в «Десятке» при помощи соответствующей кнопки и жмем по иконке с шестеренкой, которая находится в левой части.
Также можно просто нажать на клавиатуре Win + I . Результат будет таким же.
- В следующем окне просто кликаем по кнопке с надписью «Приложения».
- Далее щелкаем по вкладке «Приложения по умолчанию».
- Пролистываем страницу вниз до блока «Веб-браузер».
- Кликаем по установленному изначально обозревателю, а затем уже выбираем Хром.
- Закрываем окно с настройками.
Теперь этот веб-обозреватель в «Десятке» будет считаться основным. Все страницы, документы и прочие элементы будут открываться только с его помощью. По настройкам браузера путешествовать не нужно.
Настройка на Mac OS и Linux
Здесь все намного проще. Как бы это странно ни звучало. В NIX системах даже не нужно путешествовать по настройкам. Все можно выполнить в браузере. Так намного проще. А сделать нужно вот что.
- Запускаем Гугл Хром при помощи соответствующего значка.
- Нажимаем три точки для доступа к основному меню браузера.
- Переходим на страницу настроек.
- Листаем ее содержимое до самого конца.
- Кликаем на серую надпись «Использовать по умолчанию».
- Закрываем вкладку с параметрами Chrome.
На этом настройка завершена. Как видите, на Маках и на Linux настроить приложения, используемые стандартно гораздо проще, чем на компьютерах под управлением ОС Windows. Хотя и там все не очень сложно.
Заключение
Мы попытались ответить на весьма интересный вопрос о том, как сделать популярный веб-обозреватель от компании Гугл браузером по умолчанию в различных операционных системах. Сам процесс не сложен. Нужно только следовать инструкциям. Тогда ничего страшного не случится.
Стоит отметить, что практически все веб-обозреватели после установки и первого запуска предлагают установить их, как стандартные браузеры для определенной системы. Поэтому все намного проще, чем кажется на первый взгляд. Однако если вы этого не сделали, когда была возможность, то вам помогут инструкции, представленные выше.
Источник
compizomania
Азбука в Linux для начинающих и не только. Я знаю только то, что ничего не знаю, но другие не знают и этого. Сократ
Страницы
24 июля 2014
Как назначить браузер по умолчанию в Ubuntu
На сегодняшний день существует большое количество различных браузеров. Каждый из них имеет свои преимущества и недостатки, и именно по этой причине многие пользователи устанавливают в свой компьютер несколько браузеров.
По умолчанию браузером в Ubuntu является Firefox. И многих пользователей он вполне устраивает. Но кто-то желает установить Google Chrome, Opera или какой-то другой браузер и хочет чтобы именно этот браузер открывал все ссылки. К примеру, мы читаем полученное по e-mail письмо и встречаем в нем ссылку. Клик по этой ссылке открывает интернет страницу, и нам бы хотелось, чтобы эта страница была открыта в нашем любимом обозревателе.
Некоторые браузеры после установки и первого открытия предлагают свою услугу, в виде кнопки на видном месте: Сделать браузером по умолчанию. Предположим, что мы пока были не готовы к этому или просто проигнорировали это сделать. Но потом, после того как новый браузер вам понравился, решили сделать его браузером по умолчанию.
Как же теперь переназначить браузер по умолчанию?
Есть несколько способов назначить браузер по умолчанию в Ubuntu.
Откройте Параметры системы — Сведения о системе — Приложения по умолчанию — Веб и активируйте нужный браузер:
В Настройках браузера есть кнопка: Сделать браузером по умолчанию.
Способ 3. (Терминальный)
Когда в системе установлено два и более браузера, его можно назначить из терминала. Откройте терминал (Ctrl+Alt+T), скопируйте и выполните следующую команду:
sudo update-alternatives —config x-www-browser
После выполнения команды вы должны увидеть в терминале перечень установленных браузеров в вашей системе под номерами 0; 1; 2 и так далее:
Введите в терминал номер выбранного вами браузера и нажмите клавишу Ввод. Выбранный браузер будет переназначен.
23 комментария :
привет! Володя. извини что не в тему. пожалуйста напиши статью как поменять заставку ubuntu на другую заставку. хотелось бы видеть чтоб при входе вместо заставки ubuntu загружалась красивая заставка.
Извини , я не Володя..Super Boot, Здесь на сайте есть.. Изумительно..
Источник
Браузер по умолчанию в linux
Очень часто, у начинающих пользователей Linux (а иногда и у весьма опытных), возникает такая, казалось бы, банальная проблема: выбрать в качестве браузера по умолчанию — Opera (имеется в виду для тех ссылок, которые на пример пришли в im клиент). Ну что тут сложного казалось бы, поставить галочку, да и все. А вот нет! Дело в том, что каких либо графических средств выбора браузера по умолчанию, я не нашел. Может быть потому, что давно не использовал Gnome, а использовал Openbox. Точно не знаю, но проблема была. С Firefox все проще — в его настройках есть соответствующая галочка. В Windows версиях браузера Opera, тоже есть такая галочка, в linux — нет.
Решение этой пробелмы оказалось тривиальным, хотя мне на тот момент, так не казалось.
Решение оказалось простым до безобразия. Надо было просто в конфигурационном файле вашей оболочки по умолчанию, явно указать переменную BROWSER :
Можно конечно прописать не Opera, а любой другой. Т.е. выглядеть это может примерно так:
Ничего сложного, правда? Само собой, если вы используете оболочку не bash, а скажем zsh, то надо прописать соответственно в его конфиг. Узнать какая для текущего пользователя назначена оболочка, можно простой командой в консоли:
В ответ получим — полной путь до исполняемого файла. Кстати этой же командой, можно узнать какой в системе браузер по умолчанию. Вдруг вы не знаете?
Вроде вот и все, ничего сложного. Теперь надо снова зайти этим пользователем в систему, и все будет работать.
Источник
Как сделать Google Chrome браузером по умолчанию
Если вы не знаете, как сделать Гугл Хром браузером по умолчанию на своем персональном компьютере или мобильном устройстве, то обязательно прочтите сегодняшнюю инструкцию. Ведь именно здесь будет рассказано, что означает выражение «Браузер по умолчанию» и как сделать Гугл Хром основным браузером на конкретном устройстве. Читайте ниже и разбирайтесь вместе со мной.
Что такое браузер по умолчанию
Как вы уже знаете, помимо Google Chrome, существует множество других браузеров. Например, изначально на персональном компьютере будет установлен браузер под названием «Internet Explorer». Именно он и является первоначальным браузером по умолчанию.
Что вообще означает выражение «Браузер по умолчанию?». Сейчас попробую объяснить простым языком. Допустим, вам отправили ссылку в каком-нибудь Мессенджере. Предположим, в Telegram. Если нажать по данной ссылке, то соответствующая страница откроется в каком-либо браузере. А откроется она именно в том браузере, что установлен по умолчанию.
То есть, если вы отдаете свое предпочтение браузеру Google Chrome, то лучше всего сделать основным браузером именно его. Ведь удобнее, если все ссылки будут открывать в любимом вами хроме, а не в альтернативном браузере.
Как сделать Google Chrome основным браузером
После прочтения текста выше, вы теперь имеете представление о том, для чего вообще необходим браузер по умолчанию. Теперь, осталось разобраться с тем, как сделать именно Гугл Хром основным браузером.
Сразу стоит сказать, что в зависимости от типа устройства, а так же от операционной системы, алгоритм действий для установки браузера по умолчанию будет различаться. Поэтому, разберемся с каждым устройством по очереди.
На компьютере
Начнем с того, как сделать Google Chrome браузером по умолчанию на персональном компьютере. В зависимости от того, какая операционная система установлена на вашем ПК, алгоритм действий будет отличаться. Поэтому, ниже будут рассмотрены способы для самых актуальных операционных систем на персональном компьютере.
Windows 10
Сразу стоит сказать, что когда вы открываете браузер на своем персональном компьютере, то в верхней части страницы почти всегда отображается уведомление «Google Chrome не является браузером по умолчанию». А рядом с этим сообщением присутствует пункт «Сделать браузером по умолчанию».
Способ 1
Как не сложно догадаться, чтобы сделать Гугл Хром основным браузером, достаточно будет клацнуть левой кнопкой мышки по строчке «Сделать браузером по умолчанию». Но, может случиться так, что характерного уведомления в браузере не появится. Тогда, пользователю придется воспользоваться способом, о котором я подробно расскажу ниже.
Способ 2
Если указанного выше уведомления нет, то можно сделать Гугл Хром браузером по умолчанию на персональном компьютере с операционной системой Windows 10 таким образом:
- Нажимаем левой кнопочкой мышки по иконке в виде пуска. Данный значок расположен в нижнем левом углу экрана. Когда откроется соответствующее меню с различными разделами, найдем значок в виде шестеренки. Именно по нему и нужно будет нажать один раз левой клавишей мыши.
- После чего, необходимо будет нажать левой клавишей мышки по разделу «Приложения». После чего, обратите внимание на левую часть страницы. В представленном списке необходимо будет найти графу «Приложения по умолчанию» и нажать по ней ЛКМ.
- Вас перекинет на новую вкладку. Пролистываете страницу вниз до момента, пока не увидите раздел «Веб-браузер». В данном разделе будет отображаться браузер, который на данный момент и является основным. Чтобы это изменить, клацните левой клавишей мышки по этому браузеру.
Если вы сделаете все правильно, то появится небольшое окно со всеми браузерами на вашем персональном компьютере. В представленном списке находите вариант «Google Chrome» и щелкаете прямо по нему ЛКМ. После этого, Гугл Хром станет браузером по умолчанию.
Способ 3
Существует ещё и третий способ, позволяющий сделать браузер Гугл Хром основным на персональном компьютере с ОС Windows 10. Для реализации данного метода придется выполнить такие действия:
- Вновь нажимаем левой клавишей мышки по иконке «пуск», которая занимает левый нижний угол. Затем, с помощью поиска находим «Панель управления». После чего, откроется новое окошко, в котором будет раздел «Программы по умолчанию». Именно по нему и необходимо нажать левой кнопочкой мыши.
- Затем, в верхней части открывшегося окна будет строка «Задание программ по умолчанию». Именно по этой строчке и понадобится щелкнуть левой клавишей мышки.
- Когда вы это сделаете, в левой части новой страницы появится список с приложениями. В данном списке находите пункт «Google Chrome» и нажимаете прямо по нему левой клавишей мышки.
- Последнее, что вам понадобится сделать – клацнуть левой кнопочкой мышки по графе «Использовать эту программу по умолчанию». На скриншоте ниже будет отмечено, где находится подходящий пункт. Как только вы это сделаете, браузером по умолчанию на вашем персональном компьютере станет Google Chrome.
Windows 7
Некоторые люди до сих пор отдают своё предпочтение операционной системе Windows 7. Поэтому, имеет смысл рассказать о том, как сделать Гугл Хром браузером по умолчанию именно на седьмой версии Виндовс. А сделать это можно следующим образом:
- В левой нижней части экрана находится иконка «Пуск». Нажимаем по ней левой кнопочкой мышки. Откроется специальное меню с различными пунктами и приложениями. Но, нам нужно воспользоваться поиском. Для этого, нажимаем по графе «Найти программы и файлы».
- С помощью клавиатуры набираем «Программы по умолчанию». В самом верху должен появиться пункт «Программы». А немного ниже будет вариант с характерным названием. Щелкаем по нему левой клавишей мыши.
- Откроется новое окошко. В верхней части данного окна будет пункт «Задание программ по умолчанию». Именно по нему и нажимаем левой кнопкой мыши.
- После выполнения действия выше, перед вами должна открыться новая вкладка. В левой части появившейся страницы будет список основных программ. Находите в нем строку «Google Chrome» и кликаете по ней левой кнопкой мыши.
- Теперь, необходимо будет нажать ЛКМ по разделу «Использовать эту программу по умолчанию». Если этого раздела не появилось на вкладке, то понадобится пролистнуть страницу немного вниз. Когда вы кликните по соответствующей графе, браузер Гугл Хром станет основным на вашем персональном компьютере.
Mac OS
На персональном компьютере от компании Apple тоже можно изменить браузер по умолчанию. Чтобы сделать основным браузером именно Google Chrome, придется проделать такие действия:
- Переходим в раздел «Системные настройки». Чтобы это сделать, достаточно нажать по значку, выполненному в виде шестеренки, который расположен в нижней части экрана на панели Dock.
- Затем, когда вы попадете в раздел со всеми настройками, клацните один раз по пункту «Основные».
- Если перед вами открылась вкладка со всевозможными настройками устройства, то вы все делаете правильно. Теперь, спускаетесь немного вниз по странице, пока не найдете блок «Веб-браузер по умолчанию». В данной графе будет значок в виде стрелочек вверх и вниз. Кликните по этому значку. После чего, когда появится меню с выбором браузером, просто нажмите по варианту Google Chrome.
- Вот, собственно, и все. Благодаря такому простому набору действий, вы сможете сделать на Mac OS браузер Google Chrome основным. Теперь, если вы взгляните на пункт «Веб-браузер по умолчанию», то сможете увидеть там «Google Chrome».
На телефоне
Выше вы узнали, как сделать Гугл Хром браузером по умолчанию на персональном компьютере. Теперь имеет смысл разобраться с тем, как сделать Google Chrome основным браузером на мобильном устройстве. Сделать это не очень сложно. Ниже будет представлен порядок действий сначала для смартфона с операционной системой Android, а затем iOS.
Android
Если вы хотите сделать Гугл Хром браузером по умолчанию на своем телефоне с ОС Андроид, то для этого вам придется выполнить такой набор действий:
- Открываете раздел с настройками на своем смартфоне. Находим графу «Приложения и уведомления» и клацаем по ней один раз.
- Перед вами должна открыться новая вкладка, где будут находиться все установленные приложения на телефон. Нам же придется найти пункт «Приложения по умолчанию» и нажать прямо по нему.
- Затем, когда появится новая страница, просто кликаем по строчке «Браузер». Обратите внимание, что там сразу же будет указан браузер, который на данный момент является основным.
- Если вы все сделаете правильно, то перед вами появится раздел для выбора браузера, который можно использовать, как основной. Просто щелкаете один раз по тому браузеру, который хотите установить по умолчанию.
iPhone
Изначально, на айфоне браузером по умолчанию является Safari. Однако разработчики данного устройства позволяют пользователям сделать и другой браузер основным. Для этого, предлагается выполнить следующие действия:
- Переходим в раздел со всеми настройками телефона. Спускаемся вниз по странице, пока не найдем пункт «Chrome». Как только вы это сделаете, просто нажмите по графе с характерной подписью.
- Перед вами откроется вкладка для настройки приложения Google Chrome. На данной странице можно заметить пункт «Приложение браузера по умолчанию». Именно по этой строке нам и нужно будет клацнуть один раз.
- После чего, из представленного списка выбираем «Chrome».
- Если немного правее слова «Chrome» появилась галочка синего цвета, то все сделано верно. Остается лишь щелкнуть один раз по стрелочки, которая располагается в левой верхней части экрана.
- Вот, собственно, и все. Всего лишь за несколько элементарных кликов, вы сможете изменить браузер по умолчанию на своем айфоне. Теперь, если вы взгляните на строку «Приложение браузера по умолчанию», то там будет написано «Chrome».
Благодаря представленной информации выше, вы узнали, как сделать Гугл Хром ведущим браузером на вашем устройстве. Помимо этого, вы смогли понять, что вообще означает выражение «Браузер по умолчанию». Если вы будете четко следовать всем шагам из представленной инструкции для конкретного устройства, то проблем возникнуть не должно.
Источник

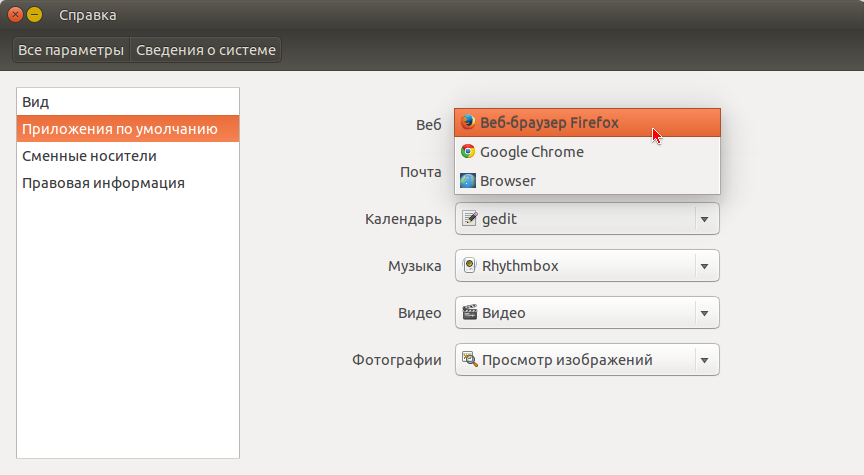



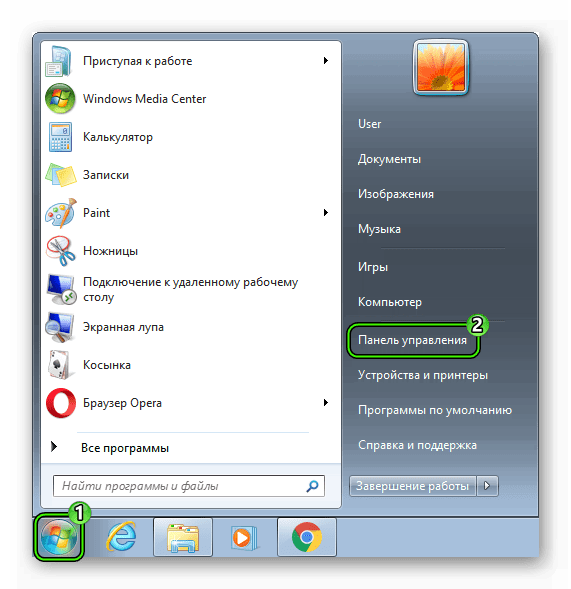
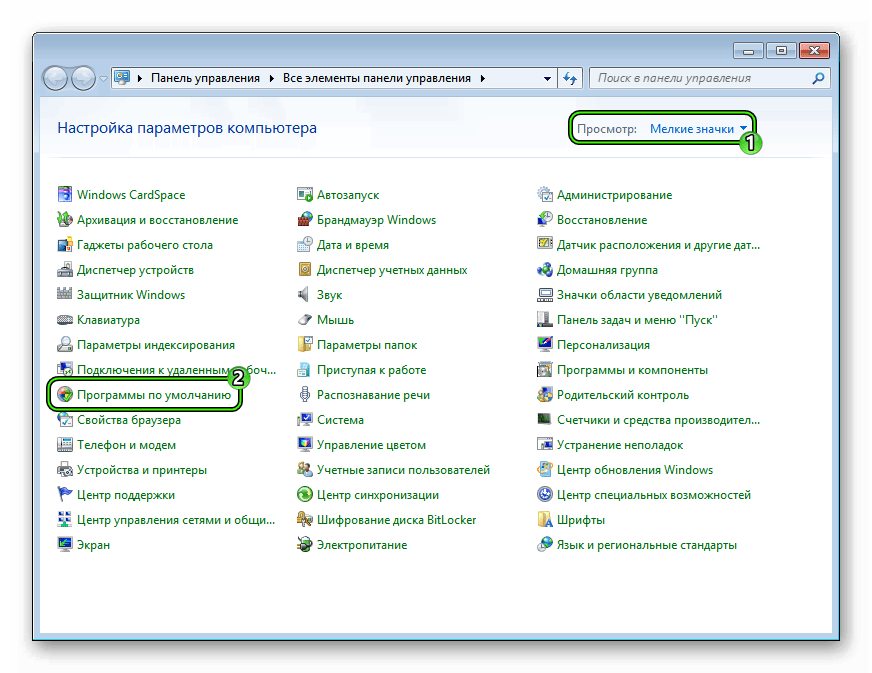
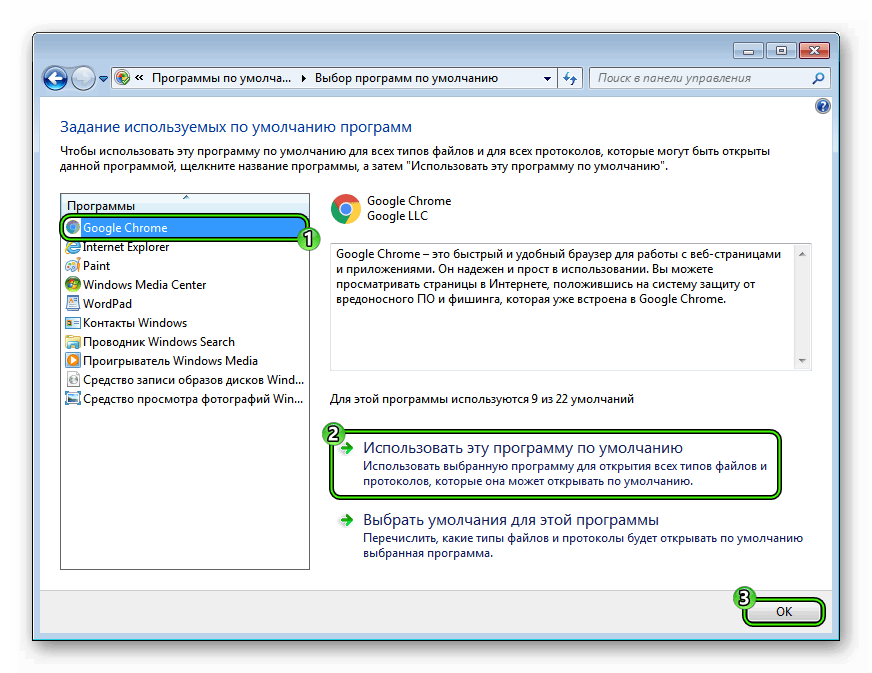
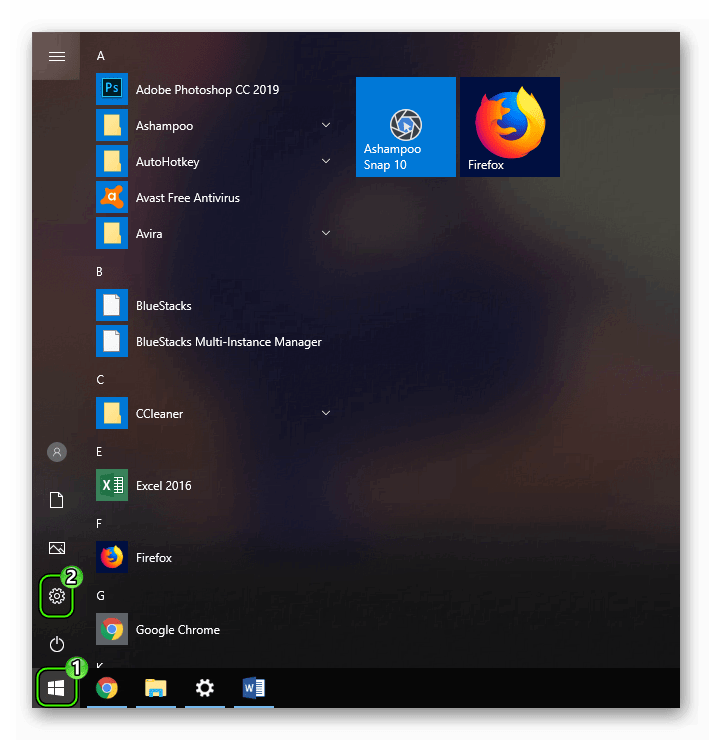 Также можно просто нажать на клавиатуре Win + I . Результат будет таким же.
Также можно просто нажать на клавиатуре Win + I . Результат будет таким же.