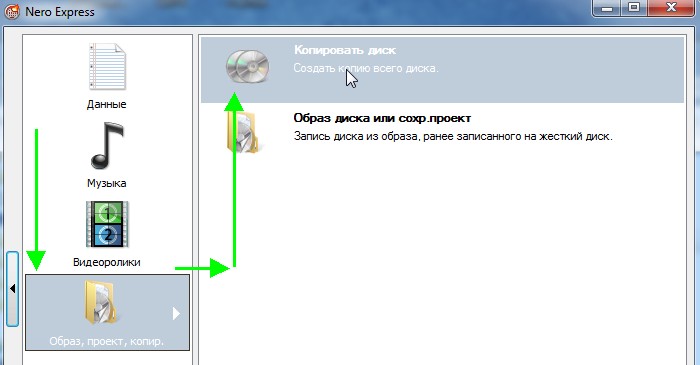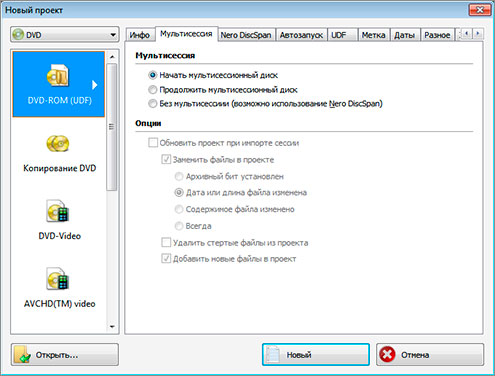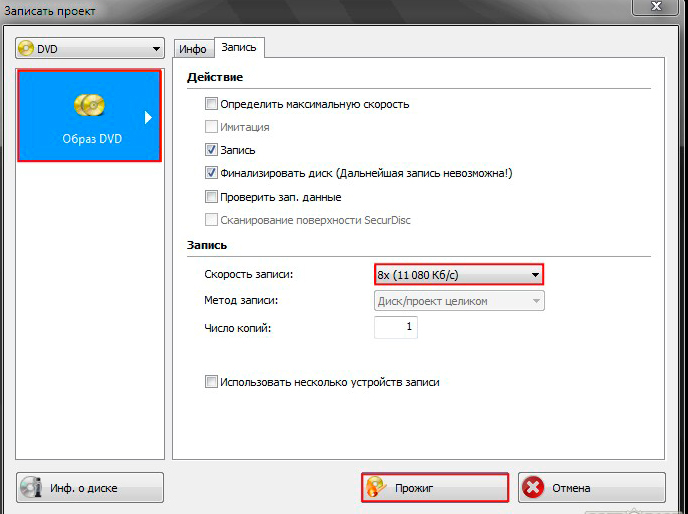- Установил Nero, как сделать загрузочный диск через Неро?
- Как записать Windows 7 на диск с помощью программы Nero Burning ROM
- Создание и запись образа на диск Nero
- Для того, чтобы создать образ в программе Nero и записать его на диск, нужно:
- Создание и сохранение образа на винчестере
- Как записать Windows через Nero, образ ISO загрузочный уже скачал
- Создание образа и его запись на диск и флешку через Nero
- Как создать образ диска в Неро?
- Как записать образ на диск через Nero?
- Как записать образ на флешку через Nero?
Установил Nero, как сделать загрузочный диск через Неро?
Рассмотрим процесс прожига загрузочного образа с утилитами на примере DVD-диска.
1. Вкидываем диск в привод.
2. Запускаем Nero Burning ROM.
3. Появилось окно “Новый проект”, где нам нужно выбрать тип диска DVD и формат DVD-ROM (Загр.).
4. Во вкладке “Загрузка” щелкаем на кнопку “Обзор” и выбираем нужный нам загрузочный образ.
5. Возможно настроить дополнительные установки — эмуляцию дискеты или жёсткого диска, поменять загрузочные сектора, установив флажок в соответствующую ячейку. Если это не требуется, не отмечаем данную опцию.
6. Переходим на вкладку “Запись”, где устанавливаем нужную нам скорость записи диска. Рекомендуем не более 8х — лучше немного подождать, но при этом гарантированно записать диск, читаемый на любых приводах.
7. После нажатия кнопки “Новый” открывается окно, в котором можно добавить нужные нам программы, утилиты и т.д. Перетаскиваем их в левую часть окна, после добавления всего необходимого жмём на “Прожиг сейчас”.
8. По окончанию процесса нам сообщают, об успешном прожиге. Теперь диск готов.
Как записать Windows 7 на диск с помощью программы Nero Burning ROM
Одним из наиболее популярных способов создания загрузочного диска Windows является способ описанный в данной статье. А точнее в создании нам поможет небезызвестная миру программа Nero Burning ROM. С помощью этого программного продукта мы с лёгкостью создадим диск, который после пригодится нам для установки(переустановки) нашей системы, в данном случае Windows 7.
Итак приступим. Запускаем Nero Burning ROM, в открывшемся окне выбираем формат нашего диска DVD или CD, в моём случае это DVD и вашем скорее всего тоже, потому что, данная система врятли поместится на CD диск. В следующей вкладке выбираем DVD-ROM(ISO) т.к мы работаем с образом и третьим шагом нажимаем на кнопочку открыть.
В открывшемся окне находим наш образ и открываем его.
В следующем окне оставляем все галочки как есть, единственное, что вы можете сделать, это поставить, либо не ставить галочку напротив пункта «Проверить зап.данные», это значит что после записи нашего образа программа проверит целостность записанных данных, я решил её не ставить. После нажимаем «Прожиг».
Программа начинает запись, но сначала она возможно захочет отформатировать диск, это займет немного времени.
После форматирования сразу начнётся запись на диск, как показано на картинке ниже.
Итак по окончанию записи, появится окошка где будет информация об успешном её завершении, нажимаем «OK».
Наш диск готов, в этом вы можете убедиться вставив диск в дисковод.
О ставляйте своё мнение о данной статье, ну и конечно же задавайте свои вопросы, если у вас что-то вдруг пошло не так.
Создание и запись образа на диск Nero
Образ — это не что иное, как набор файлов и папок, которые собраны в единую оболочку. NERO – это программа для создания и записи образов дисков. Структура папок и файлы в образе остаются в такой же последовательности, как их определил пользователь. Другими словами, образ — это не что иное, как собранный в один файл набор данных, который подготовлен для экспорта на диск. Приводить файлы в образ нужно для того, чтобы дисковод компьютера правильно записал данные на диск, учитывая особенности дисковой файловой системы. Стандартным расширением образа Nero является формат nrg, а также универсальный формат iso.
Для того, чтобы создать образ в программе Nero и записать его на диск, нужно:
- Запустить программу Nero Express. В операционных системах Windows Vista, 7, 8, 8.1 от имени администратора. Это нужно для того, чтобы программа могла без проблем получить доступ ко всем нужным службам и ресурсам; Выбрать из левого меню пункт «Данные»;
- Выбрать в пункте «Данные» тип диска, на который Вы хотите записать информацию(CD, DVD, Blu-ray);
- После выбора нужного типа перед Вами откроется окно меню, в которое Вы должны добавлять файлы для записи;
- Для добавления файлов в образ нужно воспользоваться кнопкой «Добавить». Альтернативным вариантом считается способ перетаскивания файлов в окно меню, после чего они добавятся в образ;
- Файлы и папки добавляются в образ с той же иерархией, что и на Вашем компьютере. То есть, если Вы добавили папку с файлами, то эти файлы будут находиться в такой же папке, только на диске;
- В нижней части окна добавления файлов в образ есть шкала, которая показывает процент занятости диска. Еще одна важная настройка — это выбор типа диска. Определить тип диска можно по маркировке на самом диске. Например, если у Вас DVD-R стандартной конфигурации, то Вам следует выбрать DVD5, то есть диск DVD до 5 гигабайт;
- Проверьте размер добавляемых файлов — он не должен превышать максимального объема диска. В правой части, сразу над кнопкой «Далее», отображается предварительный размер Вашего образа;
- Добавив файлы для записи, нажимайте кнопку «Далее», после чего перед Вами откроется окно с финальными настройками записи;
- Нажмите на стрелку, которая открывает доступ к дополнительным параметрам записи. Она находится в левой части окна программы;
- Выберите нужный привод с диском, если у Вас их установлено несколько;
- Назовите свой образ. Вместо названия «Мой диск» можно вставить свое, размером до 20 символов(если больше, то некоторые старые ОС и приводы могут не распознать диск);
- Обязательно установите минимальную скорость записи. Для ее определения нужно посмотреть на маркировке диска минимальное значение скорости. Обозначается как арабская цифра с подписью X(2.4x-4x; минимальной будет 2.4);
- Если оставить галочку на свойстве мультисессионный, то после записи Вы сможете дозаписывать информацию на диск, не удаляя предыдущую;
- Проверьте выбранные и установленные параметры и нажмите запись;
- Во время записи и проверки файлов с оригиналом не отменяйте и не приостанавливайте запись, а также не нарушайте правильную работу привода. После успешного выполнения записи Вы получите сообщение «Успешная запись информации на диск.
Создание и сохранение образа на винчестере
Для создания образа диска и сохранение его на винчестере нужно повторить пункты 1-10 вышеперечисленной инструкции, после чего:
- В качестве привода выбрать “Image Recorder”;
- Нажать кнопку “Запись”;
- Выбрать место сохранения файла и назвать файл образа, а также можно задать формат выходного файла образа;
nrg iso.jpg
- Подождать завершения сохранения образа.
Образ можно без труда открыть или записать на диск, даже не используя программу Nero, если он имеет формат ISO.
Теперь у Вас не возникнет сложностей с работой с образами дисков. Всего лишь несколько действий и диск будет записан.
Как записать Windows через Nero, образ ISO загрузочный уже скачал
Итак, имеется готовый образ Windows, который нужно записать на диск. Поскольку это готовый образ, то в нём уже присутствует загрузчик. Приступим.
1. Вкидываем диск в привод.
2. Запускаем Nero Burning ROM.
3. Закрываем окно нового проекта, если оно открылось.
4. Заходим в “Рекордер” → “Записать образ”.
5. В открывшемся окне выбираем файл-образ Windows, который мы хотим записать на диск.
6. Скорость записи меняем на 8х, отмечаем “Запись” и “Финализировать диск” (если не отмечено).
7. Жмём на “Прожиг”. Началась запись, немного подождём.
8. Дождавшись сообщения об окончании прожига, вытаскиваем диск с Windows.
Готово! Осталось запустить установку Windows, принцип запуска ПК с диска можно узнать в ответе на вопрос «Как загрузить LiveCD на компьютере с приводом CD-ROM?»
Создание образа и его запись на диск и флешку через Nero
Образ диска — это структурированный набор файлов, воспринимаемый компьютером как настоящий CD или DVD. Давайте разберёмся, как проще всего создать и записать образ на диск через Nero. Процесс создания очень похож на копирование, но имеет свои особенности. Дело в том, что при обычном копировании файлы и папки распределяются в произвольном порядке, заданном параметрами конечной папки, а в нашем случае представляют собой организованную структуру, полностью повторяющую структуру исходной папки. Это особенно важно при перенесении программ, игр, операционных систем, которые не будут функционировать, если их просто скопировать. Приступим!
С помощью программы Nero можно сделать и записать на CD или flash-накопитель дисковой образ.
Как создать образ диска в Неро?
- Запускаем программу, видим стартовое окно. В меню выбираем Неро Экспресс.
- Слева находим кнопку «Образ» и кликаем по ней. Появляется список: «Копия всего CD», «Копия всего DVD». Выбираем нужный пункт.
- Открывается итоговое окно. В нём показано, откуда мы будем записывать наши данные, и нужно выбрать, куда они сохранятся. Для этого жмём кнопку «Обзор», после чего выбираем «Копирование».
Чтобы создать образ диска через Неро, необязательно иметь пишущий привод. Достаточно такого, что просто считывает информацию, поскольку нарезка происходить не будет: создание виртуального CD её не требует.
Как записать образ на диск через Nero?
Итак, мы выяснили, что сделать образ диска в Неро очень просто даже для тех, кто пользуется этой программой впервые. Он сохранён на компьютере и работает как обычный CD или DVD с той лишь разницей, что его нельзя взять в руки. Но иногда возникает необходимость записать его на отдельный носитель. Сделаем это снова через Nero.
- Вставляем в привод болванку, запускаем Nero Burning ROM.
- Видим стартовое окно «Новый проект». Но так как действовать мы будем немного иначе, оно нам не понадобится. Жмём кнопку «Отменить», находящуюся справа вверху.
- В верхнем меню последовательно выбираем «Файл», «Открыть».
- Находим тот объект, который мы будем записывать, подтверждаем.
- Появляется новое окошко «Записать проект». В нём открываем вкладку «Запись» и настраиваем параметры прожига: ставим галочку возле пункта «Запись», настраиваем скорость 8x, ставим нужное количество копий (по умолчанию — 1). Остальные параметры нас не интересуют.
- Нажимаем «Прожиг» и ждём.
Как записать образ на флешку через Nero?
С каждым годом CD и DVD-носителями пользуются всё реже и реже, им на смену пришли USB-флеш-накопители. Они компактны, удобны и надёжны, вмещают большой объём информации, быстро работают. Давайте разберёмся, можно ли через Nero записать образ на флешку.
Поместить нужную информацию на такой накопитель можно двумя способами:
- выбрать в качестве диска флешку и провести всё те же операции, как при его записи;
- скопировать на флешку файлы непосредственно с записанного диска.
Как мы видим, работать с Неро легко и удобно. Он обладает интуитивно понятным интерфейсом и не требует специальных навыков для освоения. Приведённая пошаговая инструкция подходит для самых распространённых версий: 7 и 2017. Делитесь в комментариях своим опытом использования этой программы!









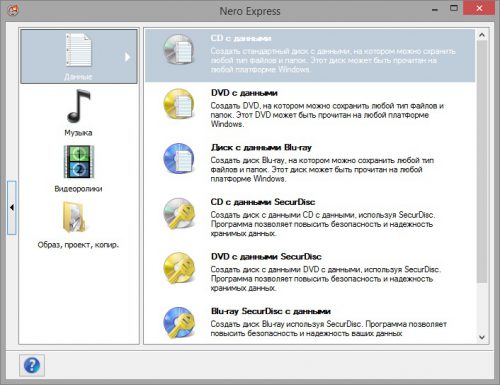
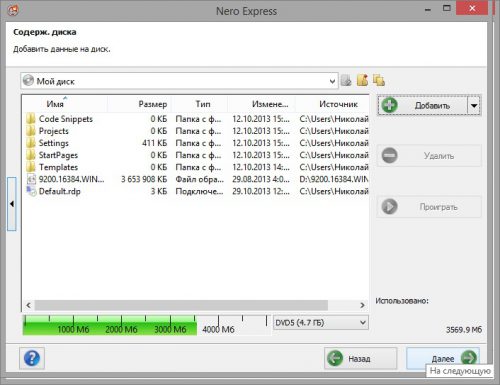
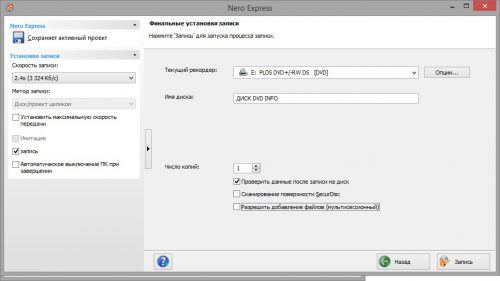
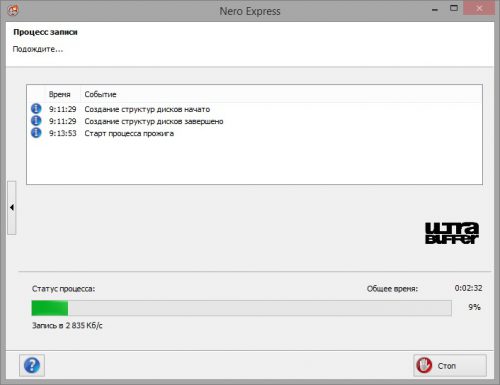
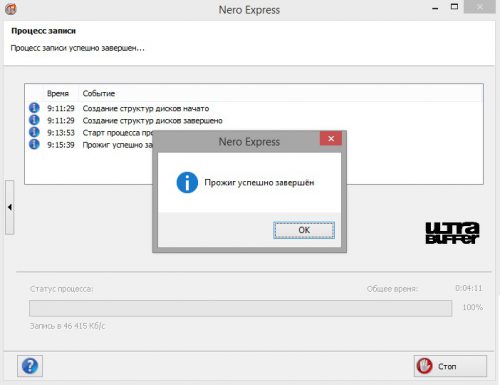
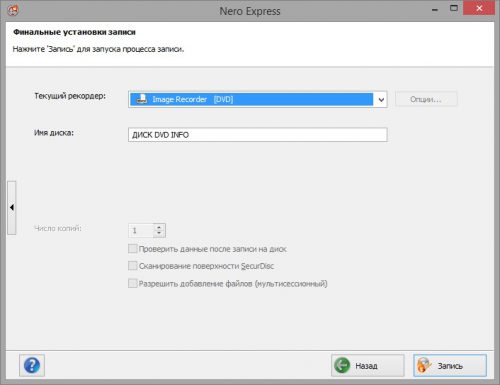
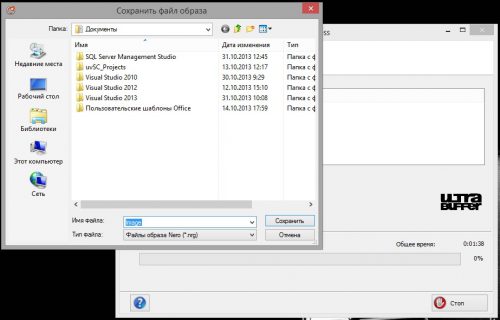 nrg iso.jpg
nrg iso.jpg