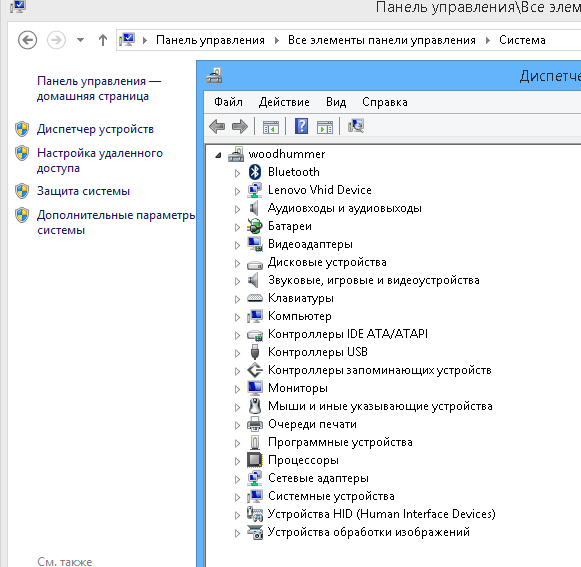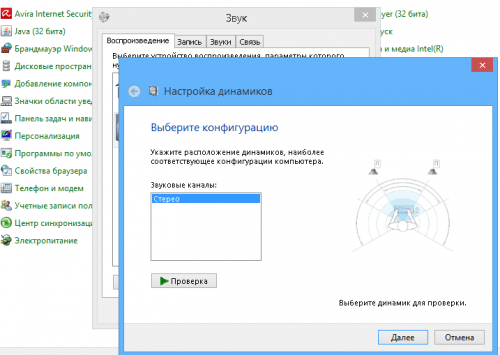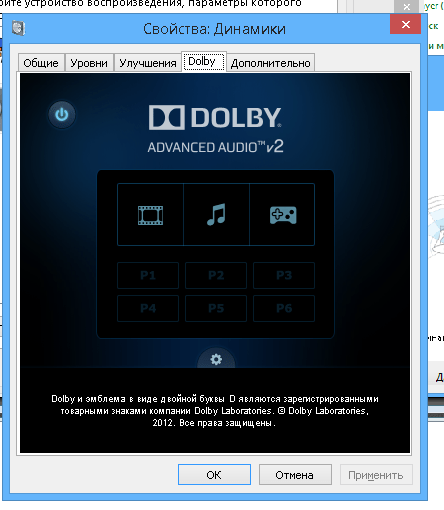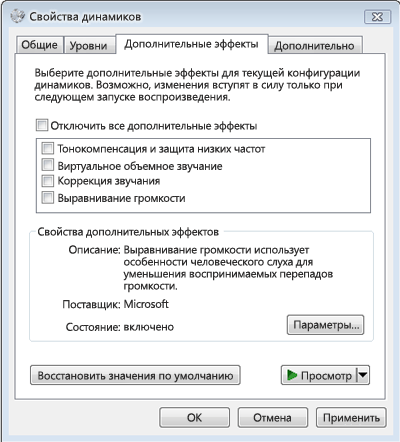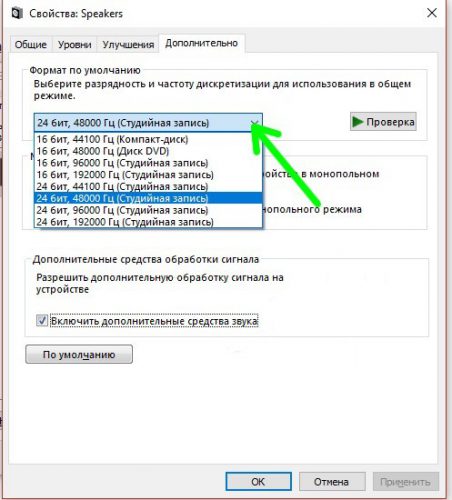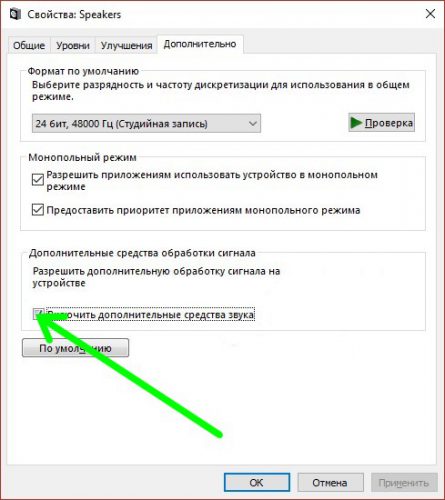- Как улучшить звук на компьютере
- Программное обеспечение
- Настройка эффектов
- Использование дополнений к плееру
- Улучшаем звук в Windows 10
- Драйвера – основная причина ухудшения звука
- Выставляем правильные настройки системы
- Правильно выбираем устройство
- Настраиваем устройство
- Выставляем дополнительные параметры
- Проверяем настройки драйвера
- Вместо послесловия
- Как с максимальным качеством вывести звук из компьютера под ОС Windows
- Установка драйвера ASIO
- Первичная настройка Foobar2000
- Программная регулировка громкости
- Финальные штрихи
- ТОП-15 лучших бесплатных и коммерческих аудиоредакторов: какую программу для работы со звуком выбрать новичку, а какую – опытному музыканту
- Топ бесплатных редакторов аудио
- АудиоМАСТЕР
- Avid Pro Tools
- Audacity
- Ocenaudio
- WavePad
- Wave Editor
- Power Sound Editor Free
- Hya-Wave
- Лучшие платные редакторы аудио
- Adobe Audition
- Sound Forge
- Cubase
- Ashampoo Music Studio
- FL Studio
- MAGIX Music Maker
- Acoustica
- Заключение
Как улучшить звук на компьютере
Каждый пользователь использует свой компьютер по-разному, но практически все слушают на нем музыку и смотрят видеоролики. Для того чтобы от использования компьютера в качестве медиацентра оставалось самое благоприятное впечатление, нужно правильно настроить параметры звука.
Программное обеспечение
При установке операционной системы происходит первоначальная настройка звука и установка необходимых драйверов. Иногда бывает так, что звуковая карта выпущена позже вашей операционной системы, или же драйвера Windows установились не совсем правильно. Открываем «Панель управления» – «Система» – «Диспетчер устройств».
Если возле нашей видеокарты стоит восклицательный знак, следует переустановить драйвера. Взять наиболее подходящую для вашей ОС версию можно с прилагаемого диска или сайта производителя.
После переустановки драйверов для корректного воспроизведения звука необходимо установить пакет кодеков. Можем посоветовать полностью бесплатный набор кодеков K-Lite .
Настройка эффектов
После установки необходимых программ переходим к настройке различных эффектов, с помощью которой можно значительно улучшить воспроизведение звука. Идем в «Панель управления», «Звук», выбираем наши динамики и настраиваем их.
После завершения настройки переходим к эффектам. Идем опять в настройку звука, выбираем динамики и кликаем «Свойства». Переходим на «Дополнительные эффекты». Если этой вкладки нет – то ваша карта либо не поддерживает тонкие настройки либо пакет драйверов производителя заменил ее своими настройками:
Если страничка доступна, настраивать эффекты следует так:
- Эмуляция объемного звучания. Если вы хотите вывести двухканальный звук на многоканальной акустике 5.1 или 7.1, эту опцию следует включить.
- Коррекция звучания. Данный эффект позволит добиться оптимального звука в конкретной точке помещения при использовании микрофона.
- Виртуальное объемное звучание. Эффект эмулирует объемное звучание. Оптимальное решение, если у вас 2-канальная аудиокарта и многоканальная акустика.
- Создание фантомных динамиков. С помощью этого эффекта многоканальный звук лучше воспроизводится на системах с меньшим количеством динамиков. Используется для воспроизведения 5.1-канального звука на системе 2.1.
- Тонокомпенсация. Улучшит воспроизведение низких частот на ноутбуках с маленькими динамиками.
Использование дополнений к плееру
По статистике, настоящие меломаны предпочитают аудиоплеер foobar2000 , который позволяет максимально точно вывести звук на аудиокарту. Плеер имеет очень широкие возможности настройки, и для него существует много цифровых обработчиков звука (DSP), реализованные в виде плагинов . Их достаточно много, каждый из них следует протестировать на предмет корректной работы с имеющейся звуковой картой. С помощью DSP-плагинов можно значительно улучшить воспроизведение аудио.
Улучшаем звук в Windows 10
После обновления компьютера до Windows 10 некоторые пользователи начали отмечать ухудшения воспроизведения звука. Значительно уменьшался уровень громкости, ухудшалось качество воспроизведения, а иногда даже начинали появляться посторонние шумы. Рассмотрим несколько рекомендаций, с помощью которых можно достаточно просто справиться с этими проблемами.
Драйвера – основная причина ухудшения звука
Подавляющее большинство случаев ухудшения воспроизведения аудио в «десятке» связаны с неправильной работой драйверов. Все дело в том, что автоматически «подхватываемые» установщиком встроенные драйвера от Microsoft не всегда корректно работают с установленным «железом». Откройте Диспетчер устройств и проверьте, какие установлены драйвера звуковой карты. Посетите сайт производителя и установите самые свежие версии драйверов для вашей операционной системы.
Выставляем правильные настройки системы
Правильно выбираем устройство
Иногда даже при корректно установленном драйвере настройки звука, выставляемые по умолчанию «десяткой», работают не всегда правильно. Для их изменения кликаем правой кнопкой мыши на значок громкости в панели задач и выбираем в появившемся меню «Устройства воспроизведения».
В открывшемся окне открываем вкладку «Воспроизведение» и проверяем, какое устройство воспроизведения включено по умолчанию. Вполне возможно, что звук выводится не на тот девайс. Попробуйте по очереди задействовать каждое из устройств в списке, оставив в конечном итоге то из них, которое проигрывает звук лучше остальных.
Настраиваем устройство
В этом же окне щелкаем наше установленной устройство правой кнопкой мыши и выбираем «Свойства».
Переходим на вкладку «Улучшения» и отмечаем чекбоксы на следующих пунктах:
- Тонокомпенсация;
- Объемный звук.
Выставляем дополнительные параметры
В окошке свойств нам нужно будет открыть вкладку «Дополнительно» и произвести следующие действия:
- Установите более высокие значения разрядности и частоты дискретизации (оптимальной считается величина 24bit/44100 Hz);
- Отметьте чекбокс возле пункта «Включить дополнительные средства звука».
Проверяем настройки драйвера
Откройте классическую панель управления и найдите в ней программу управления звуковой картой (в нашем случае это RealtekHD).
Пройдитесь по всем разделам, проверьте правильность установки устройства аудиовывода и другие настройки акустики: помещение, эквалайзер, эффекты и т.д.
Вместо послесловия
С помощью описанных выше действий можно добиться правильного воспроизведения звука в Windows 10.
Как с максимальным качеством вывести звук из компьютера под ОС Windows
Сохранить и прочитать потом —
Ваш персональный компьютер может располагать CD-приводом или не быть им оснащенным – так или иначе он способен хранить в своей памяти библиотеку аудиофайлов или же получать их путем стриминга с каких-либо ресурсов. В любом случае музыкальный сигнал формата PCM (или реже DSD) может быть выведен для цифроаналогового преобразования сторонними средствами. Чаще всего это делается посредством USB-соединения ПК с внешней звуковой картой или аудио-ЦАП. Музыку можно слушать и с выхода на наушники самого компьютера (его динамики рассматривать не будем), но в таком случае результат будет оставлять желать лучшего. Причин тому несколько, но самая главная – встроенная звуковая карта попросту не обеспечивает качества, соответствующего статусу Hi-Fi. Поэтому самый очевидный способ – доверить эту процедуру специализированному компоненту.
Но простое подключение USB-кабелем еще не гарантирует точной побитовой передачи аудио на внешний ЦАП. Этот режим работы должен быть соответствующим образом настроен.
Установка драйвера ASIO
Для чего нужен режим ASIO? При воспроизведении музыки вы должны изолировать аудиопоток от программных микшеров Windows. В данном случае вам они совершенно не нужны, поскольку могут выполнять дополнительный пересчет данных, причем не очень качественный с точки зрения канонов Hi-Fi. Протокол ASIO призван сделать путь между программным плеером и ЦАП максимально коротким. Поэтому сегодня любой уважающий себя производитель звуковых карт или ЦАП снабжает свою продукцию соответствующими ASIO-драйверами. После их установки можно приступать к настройке своего программного плеера. Они выполняются один раз и в дальнейшей доводке не нуждаются.
Первичная настройка Foobar2000
Для примера рассмотрим один из самых популярных плееров Foobar2000. Он занимает минимум места, бесплатен и при этом достаточно продвинут для сложной DSP-обработки аудиосигнала. Но сейчас мы поговорим не обо всех возможностях Foobar2000, а о его первичной настройке для работы в ASIO-режиме с вашей звуковой картой.
В платных аудиоплеерах наподобие Audiorvana или JRiver совместимость с ASIO прошита в исходном дистрибутиве, и плеер сам подхватывает доступные ASIO-подключения. Для Foobar2000 понадобится установка модуля ASIO support, которую нужно дополнительная скачать по адресу https://www.foobar2000.org/components/view/foo_out_asio. После этого в разделе плеера Preferences выбираем самую первую строку Components. Нажимаем Install и указываем программе на сохраненный файлик foo_out_asio.fb2k-component. После чего перезагружаем плеер, чтобы изменения вступили в силу.
Программная регулировка громкости
Многие пользователи предпочитают регулировать громкость непосредственно в программном плеере. Это весьма удобно, например, в случае прослушивания с помощью настольных систем с активными мониторами.
Если ваш аудиотракт работает в режиме ASIO, уменьшить громкость с помощью ползунка в углу экрана (на панели задач Windows) уже не получится. Придется использовать собственный регулятор уровня сигнала плеера (Volume Сontrol). При этом имейте в виду, что в случае программного изменения громкости побитовая передача данных оригинала на ЦАП не сохраняется. Это возможно только при максимальном положении громкости на отметке 100%.
Финальные штрихи
В подразделе Output->ASIO можно увидеть два отмеченных галочкой режима повышения производительности. Use 64-bit ASIO drivers и Run with high process priority. Обычно они включены по умолчанию, но нелишним будет их проверить.
Также можно проверить состояние консоли ASIO. Иногда доступ к ней возможен прямо в плеере, а порой ее ярлычок находится на упомянутой панели задач вместе со значками языка раскладки и др. Разрядность должна быть установлена на значениях 24 или 32 бит. Не стоит включать так называемый dither – эта опция нужна лишь для очень старых приемников аудиосигнала, чья разрядность ограничена 16 бит.
Что касается размера буфера ASIO, то если ваша система не испытывает выпадения сигнала или иных сбоев звука, лучше оставить значение по умолчанию. Его уменьшение повысит вероятность появления артефактов, а увеличение, соответственно, понизит. Ряд аудиофилов утверждает, что наилучшего звука можно добиться с минимальным значением размера буфера ASIO. Измерения характеристик аудиопотока этого предположения не подтверждают, но лучший прибор – наш слух, так что вы сможете определиться с оптимальным размером буфера ASIO самостоятельно.
ТОП-15 лучших бесплатных и коммерческих аудиоредакторов: какую программу для работы со звуком выбрать новичку, а какую – опытному музыканту
Любой меломан, даже если он не профессиональный музыкант, хотя бы раз обрабатывал аудиотрек. Обрезать дорожку, убрать шумы, переконвертировать в другой формат бывает необходимо каждому. Для этого существует много программ, и все они отличаются по сложности и функциональности. В этом топе мы собрали лучшие аудиоредакторы, которые подойдут для профессиональных звукорежиссеров и новичков аудиомонтажа.
Топ бесплатных редакторов аудио
Бесплатные аудиоредакторы часто не уступают по функциональности премиум-софту, но при этом подойдут для начинающих пользователей. Ниже – список вариантов, оцененных в зависимости от функциональности и удобства.
АудиоМАСТЕР
Мы поставили этот русскоязычный софт на первую строчку, потому что это универсальное решение для каждого пользователя. Он практически не имеет аналогов на российском рынке и при этом значительно проще в освоении, чем зарубежные альтернативы. Функции, которые предлагает программа, нельзя найти также ни в одном онлайн редакторе, при этом АудиоМАСТЕР удобен и не ставит ограничений на размер и длительность.
Интерфейс редактора АудиоМАСТЕР
С помощью АудиоМАСТЕРА можно редактировать локальные аудиофайлы, вытягивать звуковую дорожку из видео или копировать с CD-диска. Есть базовая обработка, как обрезка и регулировка громкости, а также продвинутые функции: настройка через эквалайзер, изменение тональности, частотного фильтра и спектра, шумоподавление, эхо и реверберация, аудиоэффекты и многое другое. Также есть большой выбор конвертирования с уменьшением размера без потери качества.
- Понятный интерфейс на русском языке;
- Простое управление, которое подходит даже для новичков;
- Поддержка импорта практически всех аудиоформатов и экспорт в MP3, WAV, MP2, WMA, AC3, OGG, FLAC;
- Ручная настройка параметров сохранения или выбор пресета;
- Создание стерео из моно и наоборот;
- Большая коллекция эффектов и фильтров;
- Продвинутый эквалайзер с коллекцией готовых пресетов;
- Частотный анализ и общая характеристиака аудиофайла;
- Объединение и смешивание нескольких файлов;
- Можно уменьшить размер файла без потери качества.
- Небольшой срок пробной версии.
Avid Pro Tools
Avid Pro Tools – программное обеспечение для создания, редактирования и стриминга музыки. Он существует в трех вариантах: First, Standard и Ultimate. Первый вариант полностью бесплатен и нацелен на новичков. Несмотря на то, что это слегка урезанный вариант, каждый пользователь найдет полезные базовые и продвинутые функции: 23 плагина, автоматическая компенсация задержки, работу с MIDI, микшеры, конвертер. Программа отличается минималистичным интуитивным интерфейсом.
- Продвинутые функции совмещаются с простым управлением;
- Мультитрековая обработка и запись;
- Можно настраивать свои шаблоны процесса обработки для быстрой работы.
- Частые сбои на компьютерах с Windows;
- В бесплатной версии ограничение на количество дорожек.
Audacity
Audacity – известный бесплатный редактор музыки, популярный среди пользователей среднего уровня. Функционала программы вполне хватит как для меломанов, так и для начинающих звукорежиссёров. Есть такие продвинутые функции, как настраиваемый режим спектрограммы, частотный анализ, редактор огибающей амплитуды, усиление низких частот, плагины VST, подавление шумов. ПО обладает открытым исходным кодом.
- Большой выбор продвинутых функций;
- Можно вручную устанавливать настройки сжатия;
- Поддерживается подключение сторонних расширений.
- Распознает не все аудиокодеки;
- Нельзя экспортировать аудиодорожку из видеофайла и дисков.
Ocenaudio
Ocenaudio прост, обладает удобным и стильным интерфейсом и не нагружает систему, в отличие от предыдущего варианта. В него входит множество эффектов (включая сжатие и реверберацию), которые вы можете применять и настраивать в режиме реального времени.
Есть много полезных инструментов (например, спектрограмма и эквалайзер) для более продвинутого пользователя. Редактор поддерживает VST, поэтому вы можете использовать свои собственные плагины. В целом это практически полный аналог Audacity, но менее ресурсозатратный и более интуитивный. Ниже он поставлен из-за отсутствия адекватной русскоязычной локализации.
- Можно обрабатывать сразу несколько файлов одновременно;
- Интуитивно-понятное управление;
- Мульти-селекция позволяет обрабатывать несколько отдельных сегментов в одной песне;
- Спектрограмма для анализа аудиосигнала с максимальной четкостью.
- Поддерживает только 64-битный системы;
- Нет грамотного русского перевода.
WavePad
WavePad – это программа для редактирования аудио файлов от фирмы NCH Software, которая известна своим софтом для работы с медиафайлами. Здесь есть различные звуковые эффекты, усиление звука, подавление шумов. Можно настроить трек в эквалайзере и добавить эффект реверберации. В целом это отличное решение для пользователей среднего уровня, но работу с ним портит отсутствие русскоязычной локализации и сложный, перегруженный интерфейс.
- Основные возможности можно расширять при помощи плагинов;
- Поддерживается пакетная обработка;
- Большое количество форматов для экспорта;
- Создание файла в формате Loseless MP3.
- В навигации сложно разобраться;
- Нет ручной настройки параметров экспорта;
- Не переведен на русский язык.
Wave Editor
Wave Editor станет хорошим выбором, если вам нужен простой и удобный бесплатный аудиоредактор на русском языке. Чтобы освоить его, вам потребуется буквально пара минут. Однако это сказалось на функциональности – в программе есть только самые базовые команды: обрезать песню, скорректировать громкость, сделать реверс, вставить тишину и настроить плавное затухание.
Среди продвинутых функций – только MIDI конвертер и редактирование тегов. Как и во многих подобных приложениях, есть опция записи, но захват доступен только с нуля, встроить аудио в локальный файл не получится.
- Простейший в освоении, подходит для начинающих пользователей;
- Устанавливается на любую версию Windows;
- Есть опции редактирования тегов.
- Очень ограниченный функционал;
- Экспортировать можно только в MP3 и WAV;
- Нельзя установить параметры сжатия.
Power Sound Editor Free
Быстро создавайте, редактируйте и делитесь музыкой. Power Sound Editor Free позволит создать композицию с нуля или обработать готовый аудиотрек, добавить бэк-вокал из коллекции звуков, копировать и прожигать аудио-диски. В ПО включено более 25 предустановленных эффектов, а запись можно вести с любых источников: микрофона, системной карты, аудиоплеера.
Power Sound Editor Free
- Можно обрабатывать файлы с компьютера, вытягивать с дисков, видео и YouTube;
- Настройка горячих клавиш;
- Захват звука в высоком качестве.
- Некоторые антивирусы распознают официальный сайт как вредоносный;
- Нет русского языка.
Hya-Wave
Онлайн-сервис для базовой работы с аудиодорожками. Hya-Wave не поддерживает мульти-трекинг, но вы можете применять эффекты, копировать, вставлять, вырезать, очищать и обрезать звук, повысить или понизить тон песни. Результат можно сохранить на жесткий диск или в облаке, делиться им в социальных сетях или по URL-адресу.
- Не требует установки;
- Пакетная обработка треков;
- Можно подключать микрофон и сводить вокал с звуковым каналом.
- Не очень понятное управление;
- Не поддерживается русский язык.
Лучшие платные редакторы аудио
В большинстве случаев премиум-программы рассчитаны на профессионалов и поэтому сложны для начинающих. Мы составили список коммерческих продуктов, основываясь на их простоте, удобстве и функциональности.
Adobe Audition
Мощнейшая программа для редактирования музыки на ПК для профессиональной работы. Adobe Audition следует выбирать, если вы уже натренировались на более простых и удобных вариантах, потому что из-за перегруженного интерфейса освоить приложение будет трудно.
Можно провести весь спектр работы с аудиофайлом – от базовой обработки и звукозаписи до профессиональной озвучки и пост-продакшна. А если встроенных возможностей вам не хватит, можно дополнить функционал плагинами VST и AU. В целом он больше подойдет для профессиональных задач, таких, как сведение и мастеринг музыки, создание подкастов, озвучка фильмов и клипов.
- Создание сложнейших проектов на высочайшем уровне;
- Поддерживает мультитрековый режим;
- Можно обрабатывать стереозвук 5.1;
- Интеграция с другими продуктами Adobe.
- Очень сложный в освоении;
- Большая нагрузка на систему;
- Предъявляет высокие требования для установки;
- Высокая цена: каждый месяц нужно платить 1662 руб.
Sound Forge
Sound Forge Pro позволяет создавать звукозаписи и восстанавливать поврежденные треки, вручную устанавливать байты и предлагает большой выбор инструментов постобработки. Вы можете записывать аудио по 32 каналам с разрешением до 64 бит / 768 кГц. 64-битный звуковой движок обеспечивает максимальную стабильность и минимальную задержку, создавая кристально чистый звук.
Sound Forge Pro
Редактор включает в себя инструменты обработки, основанные на искусственном интеллекте, и широкий набор эффектов на базе алгоритмов DSP. Это отличный выбор, если вы ищете профессиональные программы для работы со звуком, но совсем не подойдёт для новичков.
- Высокое качество звукозаписи;
- Профессиональное восстановление поврежденных треков;
- Пользовательский интерфейс можно подстраивать под свои требования;
- Быстрый рендеринг в фоновом режиме.
- Высокое потребление системных ресурсов;
- Цена начинается от 250 долларов, все обновления также платные.
Cubase
Программа для редактирования звуковой дорожки Cubase используется в озвучке голливудских фильмов, так что качество обработки здесь на должном уровне. Одним из отличий этого софта является функция выравнивания звука, которая позволяет сопоставить несколько каналов с эталонной дорожкой. Например, если вы записали бэк-вокал, Cubase анализирует и выравнивает звуковую волну с ведущим вокалом.
Cubase исправляет искажение звука, включает в себя пады для аккордов, различные виды консолей для микширования, сэмплирования и композитинга треков и всех типов музыкальных инструментов. Более того, здесь также можно параллельно обрабатывать видео.
- Библиотека звуков Vast;
- Огромное количество консолей для разных целей;
- Можно использовать как менеджер и сортировщик файлов;
- Множество звуковых эффектов.
- Управление не очень удобное;
- Для стабильной работы требуется мощный компьютер и последние обновления Windows 10.
Ashampoo Music Studio
Ashampoo Music Studio – универсальный аудиоредактор для Windows, предлагающий комплекс из 8 модулей для обработки музыкальных файлов. Рабочая среда программы понятна, русская локализация делает взаимодействие с инструментами еще более доступным. В состав ПО входят самые базовые функции: микшер, живая запись, нарезка, разбивка крупного файла, нормализация громкости. Также софт можно использовать в качестве менеджера файлов и собирать с его помощью плейлисты. Это не самый продвинутый вариант из представленных профи-редакторов, но для продвинутых аудиолюбителей хорошо подойдет.
Ashampoo Music Studio
- Есть риппинг дисков;
- Конвертация в множество форматов;
- Включает в себя сортировщик медиафайлов.
- Только одна дорожка для обработки;
- В целом соотношение цена/функционал не оправдывается.
FL Studio
FL Studio – это профессиональное DAW (звукозаписывающее) ПО для компьютера с виндовс. В программу встроено более 80 плагинов, которые можно пополнять со сторонних ресурсов, и впечатляющая коллекция эффектов.
Стоит учесть, что FL Studio используется для создания музыки, а не для обработки. Готовый аудиофайл в нем обработать можно, но с большими трудностями. Да и в целом программа весьма сложна для освоения.
- Большой набор опций позволяет создавать сложные проекты полностью с нуля;
- Поддерживает широкий спектр форматов, включая VST/VSTi, WAV, AIFF, REX, ACID, OGG, MP3;
- Все обновления бесплатны;
- Есть версия для мобильных телефонов.
- Не подходит для редактирования готовых файлов;
- Недружелюбный интерфейс.
MAGIX Music Maker
MAGIX Music Maker – софт для создания битов начального уровня, предназначенный для начинающих музыкантов. Это цифровая звуковая рабочая станция (DAW), которая позволяет пользователям сочинять музыку с использованием различных инструментов, плагинов и эффектов. Пользователи могут подключать микрофон и без труда добавлять вокальные партии в свои композиции.
MAGIX Music Maker
Создавая музыку с помощью этого ПО, вы получаете доступ к 3 виртуальным музыкальным инструментам, 8 эффектам, 425 бесплатным звукам и многому другому.
- Удобное управление по принципу перетаскивания файлов;
- Имеется большая коллекция звуков;
- Поставляется с профессиональным аудио движком и MIDI редактором;
- Маленький выбор музыкальных инструментов и эффектов;
- Нельзя обрабатывать локальные музыкальные треки.
Acoustica
Acoustica 7 – идеальное решение для редактирования, мастеринга и восстановления аудио на Mac и Windows. Приложение включает в себя большое количество автоматизированных функций, основанных на искусственном интеллекте. Опция Extract Dialogue может автоматически очистить аудио от шумов. Remix может разбивать полный микс на пять частей и ремикшировать их в режиме реального времени. Есть модули для анализа, спектральное редактирование с помощью алгоритмов ретуши и многоканальная поддержка объемного звука до 7.1.
- Много автоматических функций;
- Неограниченное количество откатов изменений;
- Режим мультитрекинга.
- Только 64-битные системы;
- Высокие системные требования и нагрузка на ЦПУ;
- Только англоязычная локализация.
Заключение
Итак, мы рассмотрели популярные варианты аудиоредакторов для всех задач и уровня навыков, осталось решить, какой программой редактировать музыку. Ответ зависит от того, что именно вы ожидаете от подобного софта, ваших уровней навыков и мощности компьютера.
Для простой обрезки и регулировки громкости вполне сгодятся бесплатный простенький софт, профессиональные подкастерам понадобится продвинутое ПО вроде Audition. Если же вам не хватает простого функционала бесплатных приложений, но пока что нет навыков для сложного софта, АудиоМАСТЕР станет лучшим решением.