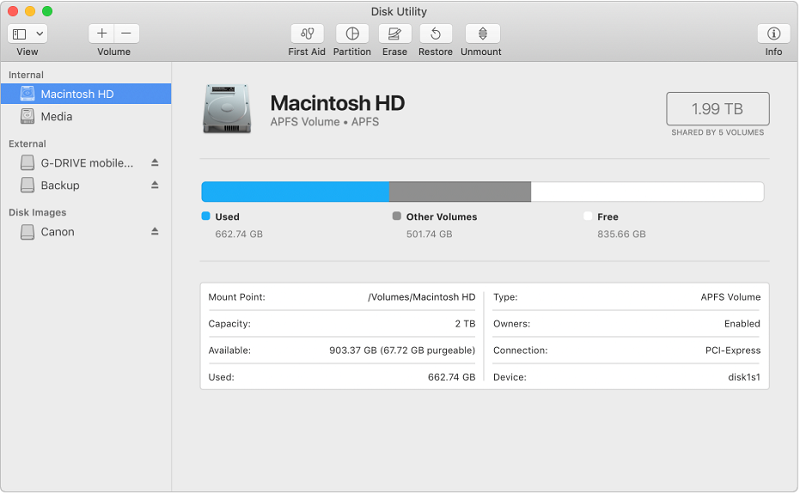- Используйте Дисковую утилиту для клонирования диска Mac
- Функция восстановления дисковой утилиты Позволяет создать загрузочный клон
- Функция копирования дисковой утилиты
- Как работает Restore
- Восстановите незапускаемый том
- Восстановление с помощью загрузочного диска
- Зачем использовать функцию восстановления дисковой утилиты?
- Руководство по клонированию жесткого диска Mac на SSD
- Что такое твердотельные накопители (SSD)?
- Как клонировать жесткий диск Mac на SSD
- Использование Дисковой утилиты
- Что делать: резервное копирование или клонирование?
- Резервное копирование жесткого диска
- Клонирование жесткого диска
- Давай завернем
Используйте Дисковую утилиту для клонирования диска Mac
Функция восстановления дисковой утилиты Позволяет создать загрузочный клон
С OS X El Capitan и более поздними версиями Mac OS Apple изменила процесс использования Дисковой утилиты для клонирования диска Mac. Хотя по-прежнему возможно создать точную копию (клон) любого диска, подключенного непосредственно к вашему Mac, изменения, внесенные в Дисковую утилиту, означают, что необходимо выполнить дополнительные действия, если вы хотите использовать функцию восстановления Дисковой утилиты для клонирования загрузочного диска.
Но не позволяйте мысли о дополнительных шагах помешать, процесс все еще довольно прост, и добавленные шаги фактически помогают обеспечить более точный клон загрузочного диска.
Функция копирования дисковой утилиты
Дисковая утилита всегда была способна создавать клоны, хотя приложение называет процесс Восстановлением, как при восстановлении данных с исходного диска на целевой диск. Чтобы было ясно, функция восстановления не ограничивается дисками; он будет работать практически с любым устройством хранения данных, которое может быть смонтировано на вашем Mac, включая образы дисков, жесткие диски, твердотельные накопители и USB-накопители.
Как работает Restore
Функция восстановления в Дисковой утилите использует функцию блочного копирования, которая может ускорить процесс копирования. Это также делает почти точную копию исходного устройства. Когда мы говорим «почти точно», мы не подразумеваем, что полезные данные могут остаться позади, потому что это не так. Это означает, что копия блока копирует все данные в блоке данных с одного устройства на другое. Результаты являются почти точной копией оригинала. Копия файла, с другой стороны, копирует файл данных за файлом, и, хотя данные файла остаются неизменными, местоположение файла на исходном и целевом устройствах, вероятно, будет сильно отличаться.
Использование блочного копирования быстрее, но оно имеет некоторые ограничения, которые влияют на то, когда его можно использовать, наиболее важным из которых является то, что копирование блок за блоком требует, чтобы и исходное, и целевое устройства были сначала отключены от вашего Mac. Это гарантирует, что данные блока не изменятся в процессе копирования. Не волнуйтесь, хотя; Вам не нужно делать размонтирование. Функция восстановления Дисковой утилиты позаботится об этом за вас. Но это означает, что ни источник, ни пункт назначения не могут использоваться при использовании возможностей восстановления.
Практическим ограничением является то, что вы не можете использовать функцию восстановления на текущем загрузочном диске или любом диске, на котором используются файлы. Если вам нужно клонировать загрузочный диск, вы можете использовать либо том Mac Recovery HD для Mac, либо любой диск, на котором установлена загрузочная копия OS X. Мы предоставим информацию о том, как использовать том для восстановления HD для клонирования вашего загрузочного диска, но сначала мы рассмотрим шаги по клонированию незапускаемого диска, подключенного к вашему Mac.
Восстановите незапускаемый том
Запустите Дисковую Утилиту, расположенную в/Applications/Utilities.
Откроется приложение «Дисковая утилита», в котором будет отображено одно окно, разделенное на три области: панель инструментов, боковая панель с отображаемыми в данный момент дисками и томами, а также информационная панель с информацией о выбранном в данный момент устройстве на боковой панели. Если приложение Дисковой утилиты отличается от этого описания, возможно, вы используете более старую версию Mac OS. Инструкции по клонированию диска с использованием более ранней версии Дисковой утилиты можно найти в руководстве: Резервное копирование загрузочного диска с помощью Дисковой утилиты.
На боковой панели выберите том, на который вы хотите скопировать/клонировать данные. Выбранный вами том будет целевым диском для операции восстановления.
Выберите «Восстановить» в меню «Правка» Дисковой утилиты.
В раскрывающемся меню появится лист с предложением выбрать исходное устройство для использования в процессе восстановления. Лист также предупредит вас, что том, выбранный вами в качестве места назначения, будет удален, а его данные будут заменены данными из исходного тома.
Используйте раскрывающееся меню рядом с текстом «Восстановить из», чтобы выбрать исходный том, а затем нажмите кнопку «Восстановить».
Процесс восстановления начнется. На новом раскрывающемся листе отобразится строка состояния, показывающая, как далеко вы продвинулись в процессе восстановления. Вы также можете просмотреть подробную информацию, щелкнув раскрывающий треугольник «Показать подробности».
После завершения процесса восстановления кнопка Готово в раскрывающемся списке станет доступной. Нажмите «Готово», чтобы закрыть страницу «Восстановить».
Восстановление с помощью загрузочного диска
Когда вы используете функцию восстановления, и место назначения, и источник должны быть отключены. Это означает, что вы не можете загрузиться с обычного загрузочного диска.Вместо этого вы можете запустить свой Mac с другого тома, который содержит загрузочную версию Mac OS. Это может быть любой том, подключенный к вашему Mac, включая флэш-накопитель USB, внешний или, в нашем примере, том Recovery HD.
Полное пошаговое руководство доступно в разделе Использование тома для восстановления HD для переустановки OS X или устранения неполадок Mac.
После того, как вы загрузились с тома для восстановления и использовали пошаговое руководство для запуска Дисковой утилиты, вернитесь сюда и воспользуйтесь руководством «Восстановить незапускаемый том» выше, начиная со второго шага.
Зачем использовать функцию восстановления дисковой утилиты?
Возможно, вы заметили, что в течение многих лет я рекомендовал клонировать приложения, такие как Carbon Copy Cloner и SuperDuper, для создания загрузочных клонов как части системы резервного копирования.
Так что, если клонирование приложений лучше, зачем использовать Disk Utility? Причин может быть много, не в последнюю очередь из-за простых фактов, что Дисковая утилита бесплатна и включена в каждую копию Mac OS. И хотя различные клонирующие приложения имеют гораздо больше функций, если у вас нет доступа к сторонним приложениям, использование Дисковой утилиты создаст клон, который можно использовать совершенно удобно, хотя для этого может потребоваться еще несколько шагов и не хватает некоторых полезных функций, такие как автоматизация и планирование.
Источник
Руководство по клонированию жесткого диска Mac на SSD
Написано Хлоя Тернер Последнее обновление: Август 27, 2021
Специалист по написанию технических текстов, который создает различные типы статей, от обзоров до практических статей для Mac.
Что вы ожидаете от процесса клонирования? Если вы планируете клонировать жесткий диск Mac на SSDДавайте подробнее рассмотрим весь процесс клонирования. Как правило, рекомендуется клонировать жесткий диск вашего Mac на случай, если вы решите обновить жесткий диск с твердотельным накопителем (SSD), заменить старый или поврежденный диск новым или если вы собираетесь создать загрузочный диск. жесткий диск.
В большинстве случаев все эти требования могут быть достигнуты с помощью клонирования. По сути, когда вы клонируете жесткий диск, вы больше не будете беспокоиться о переустановке операционной системы, а также о переносе папок, файлов, приложений и некоторых конфигураций на новый жесткий диск. Еще одним преимуществом процесса клонирования является то, что если у вас есть дублированный жесткий диск с установочным томом, это может помочь в загрузке вашего Mac в случае непредвиденных бедствий.
Что такое твердотельные накопители (SSD)?
Прежде чем вы решите клонировать жесткий диск Mac на SSD, давайте внимательно рассмотрим SSD. Твердотельные накопители или твердотельные накопители используют флэш-память для хранения данных. Если они встроены в компьютер, они обычно выглядят как микросхемы на плате. Вы также можете найти их в формате 2.5 », который вы можете установить в ноутбук или внешний корпус.
Как правило, твердотельные накопители работают тихо, компактно и быстро, особенно если вы запускаете компьютер или пробуждаете устройство. Помните, что жесткие диски могут попасть в спящий режим когда не используется в течение определенного промежутка времени и занимает несколько секунд, чтобы раскрутиться. Твердотельные накопители также потребляют меньше энергии, работают кулер, легче и не имеют подвижных частей, которые делают их подходящими для ноутбуков.
Если вы случайно уронили ноутбук во время вращения жесткого диска, существует вероятность повреждения диска и потери данных. Как правило, твердотельные накопители более надежны, и в случае их сбоя вы все равно можете читать данные, тогда как вы не можете делать это с жестким диском.
Тем не менее, SSD считаются дорогостоящим вариантом, если вы рассматриваете соотношение стоимости и хранилища. В настоящее время вы можете приобрести 8TB внешний диск менее чем за $ 150, в то время как эта же сумма денег предоставит вам только твердотельный накопитель 500GB.
Как клонировать жесткий диск Mac на SSD
There are several reasons why it is best to boot from an external hard drive. In case you prefer to keep your files synchronized from a desktop and laptop, освободить очищаемое пространство to enlarge your storage, or have an on-hand bootable backup duplicate of your system, there is an unseen feature in Disk Utility это делает процесс легкой задачей.
По сути, загрузка с внешнего жесткого диска обычно медленнее, даже если вы используете последний удар молнии or USB-C диски, Они относительно вялые, чем твердотельные накопители (SSD), которые есть в большинстве последних Mac. Хотя это не рекомендуется для ежедневного использования, это возможный вариант.
Использование Дисковой утилиты
Если вы собираетесь клонировать жесткий диск Mac на SSD, рекомендуется использовать Дисковую утилиту. Просто откройте Дисковую утилиту из Spotlight (Command + Пробел) или из папки Utility в ваших приложениях. Вам будет представлен список всех томов, включая внутренний жесткий диск и внешний жесткий диск.
Важно отметить, что Опция «Восстановить» в Disk Utility будет работать путем копирования файлов из резервной копии на ваш основной диск. Он идеально подходит для использования в режиме восстановления для восстановления жесткого диска в случае сбоя.
Как только вы решите установить внешний диск в качестве цели восстановления, вы можете переключить это действие и скопировать файлы с основного диска в резервную копию. Выберите внешний диск на боковой панели, нажмите на Кнопка «Восстановить» в меню и выберите свой основной диск в качестве опции «Восстановить из». У вас есть возможность выбрать ISO-образ, но он не очень полезен.
Нажмите на кнопку «Восстановить», и Дисковая утилита начнет процесс копирования. В большинстве случаев этот процесс является относительно длительным и основан на скорости вашего внешнего диска, а также на связи с вашим Mac. В связи с этим рекомендуется иметь быстрый жесткий диск с USB-C, Thunderbolt или USB 3.0 соединения.
Как только Дисковая утилита завершит задачу, вы можете выключить ваш Mac и нажать «Option», когда он снова начнет перезагружаться. Вам будет представлен переключатель загрузки, и вам будет разрешено загружаться с внешнего жесткого диска. Вы можете использовать свой Mac как обычно, но помните, что он отдельно от установки на основной внутренний жесткий диск, Обратите внимание, что любые измененные вами параметры или сохраненные файлы не будут отражены в основной установке.
Вы можете выполнить тот же процесс в обратном порядке, если есть необходимость скопировать файлы обратно или восстановить резервную копию в случае неисправности вашего компьютера.
Что делать: резервное копирование или клонирование?
Как правило, жесткие диски могут быть зарезервированы или клонированы. Помните, что между ними есть различия, которые имеют свои преимущества и недостатки.
Резервное копирование жесткого диска
Если вы собираетесь выполнить резервное копирование жесткого диска, все содержимое выбранного диска или раздела будет скопировано в файл в указанном месте. Все данные сохраняются в одном файле. Когда выполняется полное резервное копирование жесткого диска, вся операционная система вместе с установленными приложениями и настройками также откладывается. Файл может быть защищен или зашифровано паролем.
Преимущество этого подхода не что иное, как простое управление, поскольку один файл содержит всю резервную копию. Вы также можете сжать файл резервной копии, чтобы он занимал меньше места.
Что касается недостатка, вам необходимо программное обеспечение для резервного копирования, чтобы иметь возможность восстановить систему или данные в прежнее состояние или получить доступ к документам и файлам.
Клонирование жесткого диска
Если вы собираетесь дублировать или клонировать жесткий диск Mac на SSDКопия диска создается непосредственно в целевом местоположении. Это просто означает, что у вас есть мгновенная копия, включая структуру жесткого диска. Клонированный диск или диск включает в себя все разделы исходного диска или диска.
Преимущество клонирования заключается в том, что данные напрямую копируются в указанное место и могут использоваться и редактироваться напрямую. дублированный системный диск который включает в себя операционную систему, может быть смонтирован как свежий диск и загружен сразу.
Что касается недостатков, клон требует больше места, так как разделы создаются сразу на целевом диске. Из-за этого маловероятно сжимать или добавлять шифрование к данным.
Давай завернем
Если необходимо регулярно создавать резервную копию, рекомендуется выбрать резервную копию жесткого диска. Обычно это занимает меньше места и позволяет создавать дополнительные резервные копии.
В случае, если вам нужен загрузочный дополнительный диск для работы после непредвиденного сбоя и сократить время простоя, лучше всего клонировать жесткий диск Mac на SSD.
В целом, оба метода оказались идеальным выбором. Постоянное резервное копирование диска для ежедневных данных вместе с клоном системного диска крайне важно для обеспечения легкого доступа в случае чрезвычайных ситуаций.
Прекрасно Спасибо за ваш рейтинг.
Источник