- Загрузочная флешка Linux Live USB Creator
- Использование Linux Live USB Creator
- Запуск Linux с флешки
- Создание собственного дистрибутива на базе Ubuntu с нуля
- Содержание
- Фронт работ
- Создание изолированной системы
- Установка программы установки
- Дополнительная подготовка
- Очистка Чрута.
- Настройка окружающей среды по умолчанию
- Создание папки для CD диска и ее заполнение
- Инструкции при загрузке при создании Remix
- Настройка загрузчика
- Формальности.
- Создание манифеста.
- Сжатие изолированной системы.
- Создание diskdefines
- Признание LiveCD подлинной
- Вычисление MD5
Загрузочная флешка Linux Live USB Creator

Пожалуй, сразу начну с этих особенностей: при создании загрузочной флешки в Linux Live USB Creator, программа, при вашем желании, сама скачает образ Linux (Ubuntu, Mint и другие), а после записи его на USB, позволит, даже не загружаясь с этой флешки, опробовать записанную систему в Windows или работать в режиме Live USB с сохранением настроек.
Установить Linux с такого накопителя на компьютер вы, естественно, тоже можете. Программа бесплатная и на русском. Все нижеописанное проверялось мной в Windows 10, должно работать в Windows 7 и 8.
Использование Linux Live USB Creator
Интерфейс программы представляет собой пять блоков, соответствующий пяти шагам, которые нужно сделать, чтобы получить загрузочную флешку с необходимой версией Linux.
Первый шаг — выбор USB накопителя из числа подключенных к компьютеру. Тут все просто — выбираем флешку достаточного объема.
Второй — выбор источника файлов ОС для записи. Это может быть образ ISO, IMG или ZIP-архив, компакт-диск или, самый интересный пункт, можно предоставить программе возможность скачать нужный образ автоматически. Для этого нажимаем «Скачать» и выбираем образ из списка (здесь присутствуют сразу несколько вариантов Ubuntu и Linux Mint, а также совсем неизвестные мне дистрибутивы).
LiLi USB Creator выполнит поиск самого быстрого зеркала, спросит, куда сохранить ISO и начнет загрузку (в моем тесте, загрузка некоторых образов из списка не удавалась).
После загрузки, образ будет проверен и, если он совместим с возможностью создания файла настроек, в разделе «Пункт 3» появляется возможность настроить размер этого файла.
Под файлом настроек подразумевается тот размер данных, которые может записать Linux на флешку в Live-режиме (без установки на компьютер). Сделано это для возможности не терять сделанные при работе изменения (стандартно они теряются при каждой перезагрузке). Файл настроек не работает при использовании Linux «под Windows», только при загрузке с флешки в БИОС/UEFI.
В 4-м пункте по умолчанию отмечены пункты «Скрыть созданные файлы» (в этом случае все файлы Linux на накопителе помечаются как системные защищенные и не видны в Windows по умолчанию) и пункт «Разрешить запуск LinuxLive-USB в Windows».
Для того, чтобы задействовать эту возможность, во время записи флешки программе потребуется доступ в Интернет, для загрузки необходимых файлов виртуальной машины VirtualBox (она не устанавливается на компьютер, а в дальнейшем используется как portable-приложение с USB). Еще один пункт — форматировать USB. Здесь на ваше усмотрение, я проверял с включенной опцией.
Последним, 5-м шагом будет нажать по «Молнии» и дождаться завершения создания загрузочной флешки с выбранным дистрибутивом Linux. По завершении процесса, просто закройте программу.
Запуск Linux с флешки
В стандартном сценарии — при выставлении в БИОС или UEFI загрузки с USB, созданный накопитель работает так же, как и другие загрузочные диски с Linux, предлагая установку или Live-режим без установки на компьютер.
Однако, если зайти из Windows в содержимое флешки, там вы увидите папку VirtualBox, а в ней — файл Virtualize_this_key.exe. При условии, что на вашем компьютере поддерживается и включена виртуализация (обычно это так), запустив этот файл, вы получите окно виртуальной машины VirtualBox, загруженной с вашего USB-накопителя, а значит возможность использовать Linux в Live-режиме «внутри» Windows в виде виртуальной машины VirtualBox.
Скачать Linux Live USB Creator можно с официального сайта http://www.linuxliveusb.com/
Примечание: пока проверял работу Linux Live USB Creator, не все дистрибутивы Linux успешно запустились в Live режиме из-под Windows: в некоторых случаях загрузка «зацикливалась» на ошибках. Однако, и для тех, что успешно запустились вначале были схожие ошибки: т.е. при их появлении сначала лучше некоторое время подождать. При непосредственно загрузке компьютера с накопителем такого не происходило.
А вдруг и это будет интересно:
08.02.2016 в 10:36
Здравствуйте, на днях хотела установить linux ubuntu второй системой. У меня стоит windows 10 (обновилась с windows 7), но ничего не получилось, так как «застряла» на разметке диска, куда должна встать linux, у меня нет знаний как это сделать правильно, в интернете читала, пробовала, но не получается. Может вы объясните поэтапно, как правильно выделить место на диске при установке уже самой ubuntu (в открывшемся окне программы, куда и как выделить, мне не понятно)
09.02.2016 в 08:11
Татьяна, здравствуйте. Тут мне самому нужно бы проверить, так как на 10-ку не ставил еще, а сходу если посоветую, то может быть, что наврежу (было уже так, человека оставил без Windows, а только с Ubuntu). А вот когда я до этого доберусь сказать не могу.
Но уверен, должны быть адекватные инструкции. Возможно, вам поможет видео, которое на ютьюб первым выходит по запросу Dual boot Windows 10 With Ubuntu
10.02.2016 в 02:56
Спасибо, Dmitry, за ваш ответ.
08.02.2016 в 11:40
Спасибо за статью давно хотел попробовать или люникс или юбунту.
08.02.2016 в 12:19
Добрый день помогите пож, не могу удалить с реестра виртуал бокс, показывает не удаётся удалить все выделенные параметры
09.02.2016 в 08:06
А у вас установлен VirtualBox? Тогда просто удалить. Если же просто ключи в реестре остались, поищите в интернете по запросу как стать владельцем раздела реестра, а потом удалите.
08.02.2016 в 13:56
Дмитрий, спасибо за интересную статью. Вопрос: загрузочная флэшка, как USB-накопитель, в данном случае должна быть какого объема (минимально и максимально).
09.02.2016 в 08:03
По моим прикидкам, для большинства дистрибутивов должна подойти от 2 Гб. Для Lubuntu точно пойдет.
20.02.2016 в 10:46
спасибо за интересный вариант, только вот проблема, на флешку в NTFS линукс не ставится, нет зелёного сигнала светофора, на FAT32 без проблем, но только вот при запуске, виртуальная машина ругается и в логе можно найти почему-требует NTFS. как тут быть?
21.02.2016 в 06:18
Vladi, я в такой же ситуации с какими-то из образов тоже не разобрался (в статье отмечено, что не все заработали). Так что не подскажу…
09.07.2016 в 19:57
Здравствуйте Дмитрий!
Спасибо за статью, все понятно и просто.
Давно хотел попробовать Linux, тем более получилось запуститься без установки, в режиме Live USB!
16.02.2017 в 12:18
Спасибо за исчерпывающую информацию
18.02.2020 в 20:32
Какие Линукс в этой программе показали себя лучше всего для запуска в гостевом окне Windows?
22.03.2020 в 23:35
Спасибо за статью. Это единственная стоящая инфа в инете на эту тему. Много подобных, но они или не понятны, или скомканы, а здесь всё по полочкам. Спасибо.
17.04.2021 в 11:00
Linux Mint и Kali и Ubuntu не плохие
рекомендую ставить на USB stick класс работает
новичкам не рекомендую ставить рядом с Windows испортите его рано или поздно
USB самое то
Linux проверял 16.04 2021
Источник
Создание собственного дистрибутива на базе Ubuntu с нуля
Содержание
Конечно очень радостно, что существуют такие инструменты как Reconstructor и Ubuntu Customization Kit, однако они всё выполняют в автоматическом режиме и не очень-то подходят для тонкой настройки под себя. В этой статье я постараюсь рассказать как можно руками сделать всё то, что делают вышеназванные инструменты и как изменить многие недоступные им параметры.
Фронт работ
Для создания Ubuntu Custom Live CD нужно продумать три важных момента: 1) В какой системе мы будем строить наш диск. Надеюсь, все Вы прекрасно понимаете, что мы ведем речь про компьютер под управлением Ubuntu. Если Ubuntu у Вас не установлена, то Вы можете поставить ее на виртуальную машину и там уже строить образ диска. Помимо этого, нам нужно поставить следующие пакеты для создания живого диска: SYSLINUX, Squashfs-tools, genisoimage Первый пакет — загрузчик ядра, второй — файловая система SquashFS, а третий — создатель образа диска.
2) Папка для образа диска. Образ диска — это то, что будет записано на CD/DVD/BluRay/USB (в зависимости от того кому что нравится). Просто создайте отдельную папку для образа диска. Для образа нужно скопировать: — Загрузчик ISOLinux — Ядро с initrd и изолированной системой — Дополнительные файлы для указания времени загрузки и других важных (и не очень) параметров
Папка для образа диска создается отдельно от корня будущей изолированной системы.
3) Изолированная система
Изолированная система — это та система, которая будет загружена в LiveCD. Ей не нужны ни ядро, ни загрузчик, если Вы собираетесь устанавливать ОС с помощью установщика Ubiquity. Для того чтобы провести автоматическое определение и настройку оборудования, потребуется живая система под символичным названием Casper. Ее нужно установить в initrd, а ядро Casper скопировать в папку образа диска.
Изолированная система хранится и выполняется в виде файла, сжатого в файл SquashFS. На данный момент ИС будет сохранена в виде папки в хост-системе.
Создание изолированной системы
Для начала, установим debootstrap в хост-системе с помощью командной строки, после чего создадим папки «work» (для работы) и «image» (для изолированной системы). После установки запускаем debootstrap
Обратите внимание: Версия debootstrap для Ubuntu содержит файлы для загрузки только следующего релиза Ubuntu! Т. е. Вы не сможете скачать базовую систему для raring (Ubuntu 13.04) в precise (Ubuntu 12.04 LTS ). На наше счастье, обойти это ограничение легко обойти, скачав debootstrap из репозитория raring или взяв последнюю версию из папки pool и установив его с помощью dpkg. Помимо того, у debootstrap нет зависимостей, а значит его установка вручную не вызовет никаких проблем в Вашей системе 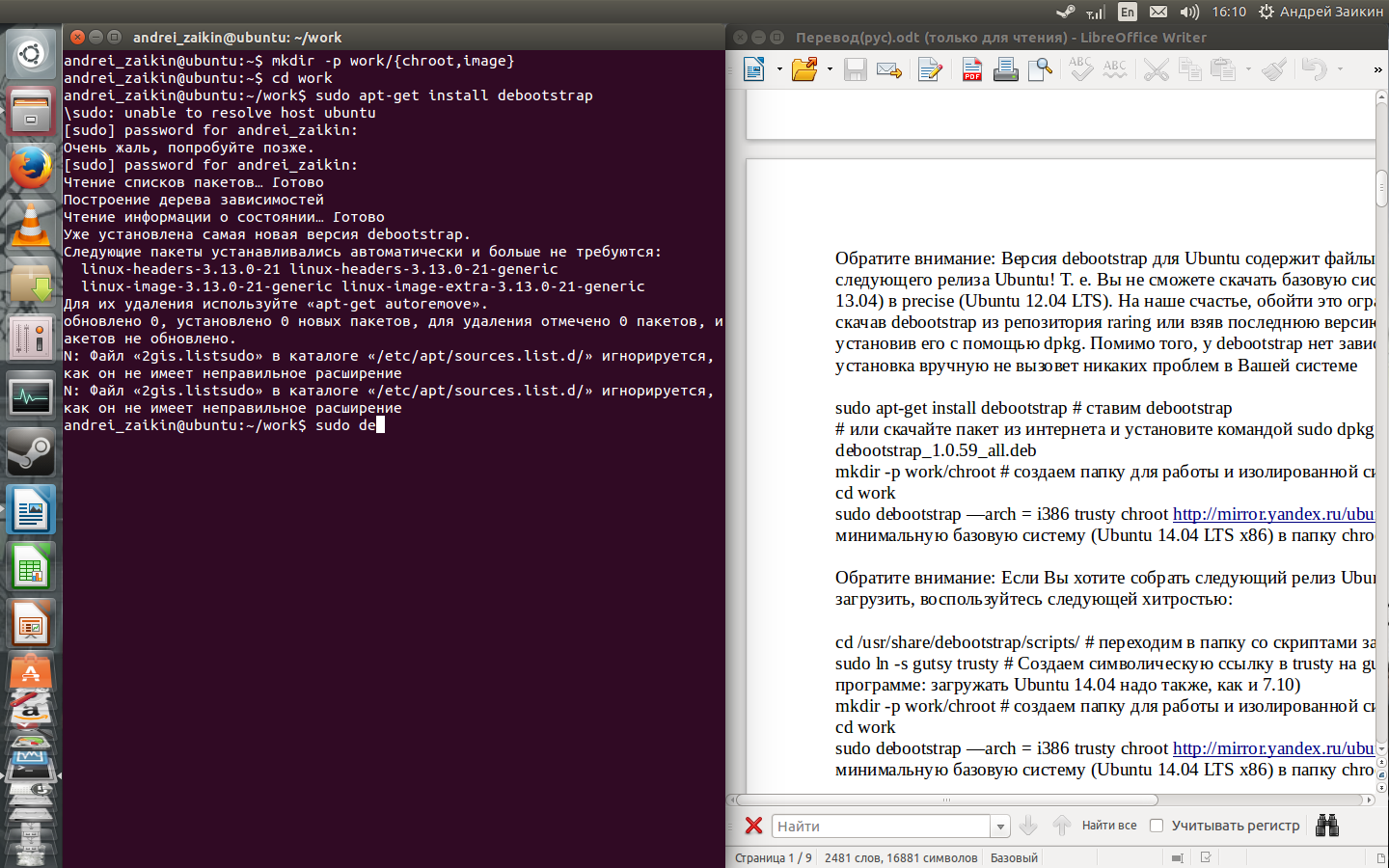
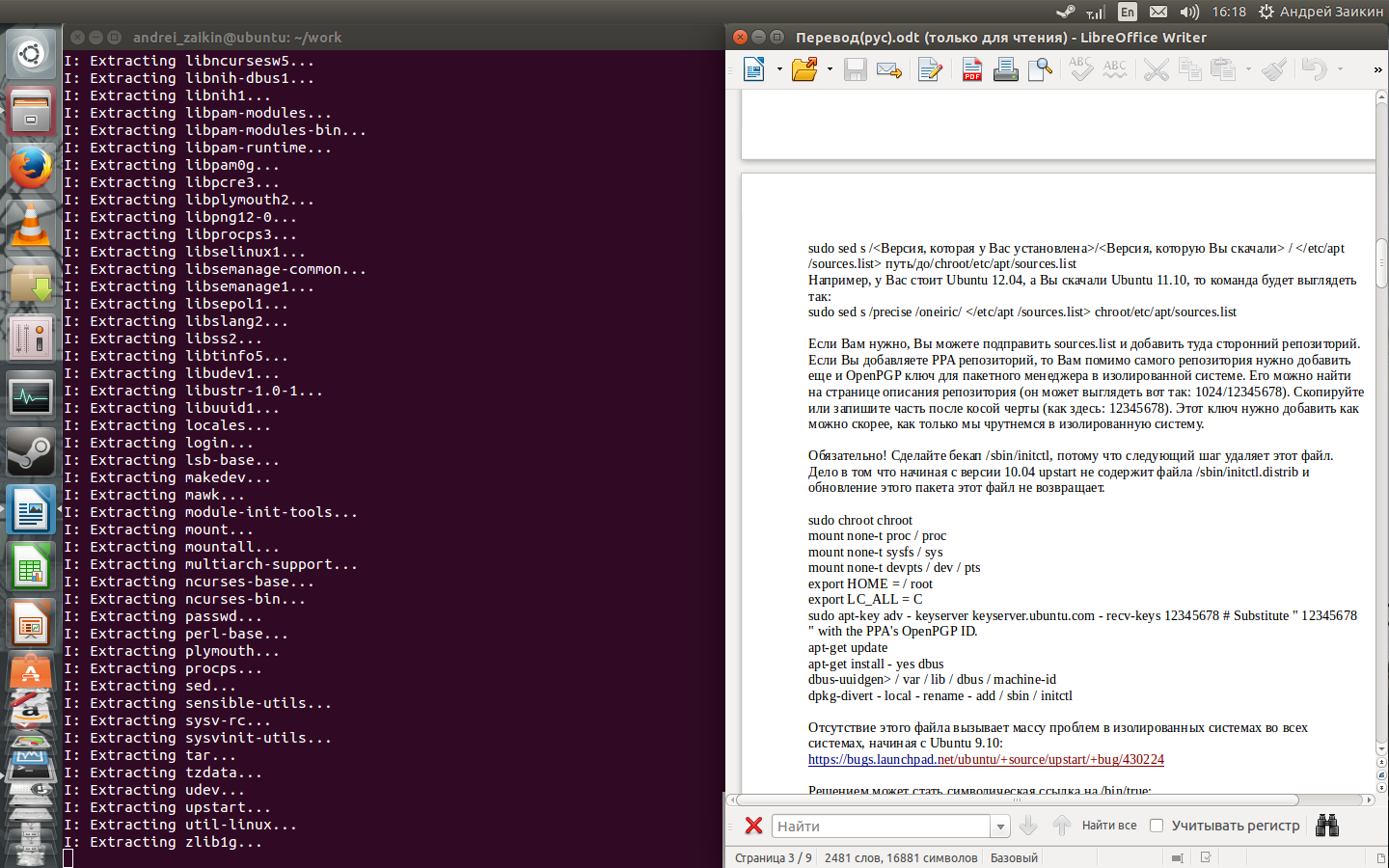
Обратите внимание: Если Вы хотите собрать следующий релиз Ubuntu, но не можете его загрузить, воспользуйтесь следующей хитростью:
Важно установить приложения вроде MySQL, Virtualbox после того как были скачаны ядро Linux (а оно у нас не скачано!(настолько у нас минимальна система)) и установлены общие настройки, потому что эти приложения требуют установки своих модулей ядра для полной настройки.
Если Вы планируете установить что-либо, использующее метапакеты окружений рабочего стола (например xfce4), Вам также потребуется связать файл в изолированной системе как следует (не только с помощью devpts). Иначе, GRUB при установке выдаст ошибку и Вы не сможете настроить пакеты. Чтобы этого избежать свяжите устройства с помощью команды:
Аналогично нужно примонтировать proc, sysfs и devpts Теперь скопируем системные файлы (их можно взять на любой машине с Ubuntu, подключенной к интернету):
Если Вам нужно, Вы можете подправить sources.list и добавить туда сторонний репозиторий. Если Вы добавляете PPA репозиторий, то Вам помимо самого репозитория нужно добавить еще и OpenPGP ключ для пакетного менеджера в изолированной системе. Его можно найти на странице описания репозитория (он может выглядеть вот так: 1024/12345678). Скопируйте или запишите часть после косой черты (как здесь: 12345678). Этот ключ нужно добавить как можно скорее, как только мы чрутнемся в изолированную систему.
Отсутствие этого файла вызывает массу проблем в изолированных системах во всех системах, начиная с Ubuntu 9.10: https://bugs.launchpad.net/ubuntu/+source/upstart/+bug/430224
Решением может стать символическая ссылка на /bin/true:
Если Вы этого не сделаете, то консоль выругается:
Обновите пакеты, если хотите :
Установите пакеты, необходимые для живой системы:
Ранее, до Ubuntu 10.10 пакет discover назывался discover1.
Если Вы загружаете ОС Ubuntu 10.04, то Вам нужно поставить следующие пакеты: grub2 plymouth-x11
Для ранних релизов (заканчивая версией 9.04) была характерна следующая проблема: ОС вешала сеть, если был установлен Network Manager. На наше счастье, данная проблема была устранена в релизе 9.10. Команда для установки NM:
Далее, установите те программы какие Вы захотите. На данном этапе Вы создаете свою систему. Заполняйте ее тем, чем хотите. Однако перед этим поставьте программу ubuntu after install для установки тех программ, которые Вы добавить забыли. После наполнения ПО возвращайтесь к данному руководству.
Установка программы установки
Для GTK интерфейса — Unity, GNOME, XFCE и LXDE
Unity — стандартная ОРС для ubuntu, самая красивая ОРС (по моему мнению) GNOME — что-то по-новому от старого доброго Mac OS X XFCE и LXDE — это ОРС, не нагружающие ресурсы. Рекомендованы для установки на старых компьютерах
Для Qt интерфейса — KDE
KDE — это Windows-подобное окружение рабочего стола и пожалуй, во всем хочет походить на своего старшего собрата (например это ОРС самое большое по объему данных)
Дополнительная подготовка
На данном этапе я расскажу, как создать файлы initrd.lz и casper-uuid-generic, необходимые для нормальной работы образа. В chroot выполняем
В том же терминале открываем вторую вкладку и выполняем:
Возращаемся в первую вкладку и удаляем из /tmp все:
Очистка Чрута.
Если Вы установили все программы, то убедитесь что будет работать
Ранее в этом руководстве я просил Вас сделать бекап /sbin/initctl. Вы его сделали? Он сейчас может потребоваться. Если эта команда не сработает, восстановите /sbin/initctl из бекапа.
Если у Вас более одного ядра Linux, удалите старые ядра:
После чего проведите очистку:
Если у Вас все еще подключен /dev, отключите его:
То есть, Вы вошли в изолированную систему, установили пакеты, провели очистку и вышли.
Настройка окружающей среды по умолчанию
Данный пункт не является обязательным. При загрузке окружения рабочего стола (в моем случае Unity 7) хочется настроить программы на боковой панели, настроить часы, которые выглядят ужасно в обычной версии Unity. Поэтому здесь я расскажу как можно настроить unity 7. Общеизвестно, что Unity 7 настраивается через dconf. Файлы настроек по умолчанию находятся в папке
и имеют имена соответствующие иерархии в dconf-editor. Мы изменим некоторые из них:
Листинг com.canonical.Unity.gschema.xml
Листинг com.canonical.indicator.datetime.gschema.xml
Листинг org.gnome.nautilus.gschema.xml
Создание папки для CD диска и ее заполнение
Создайте папку для cd с тремя подкаталогами:
# То же самое можно сделать командой ‘mkdir image image/casper image/isolinux image/install’ Во-первых, Вам нужно скопировать ядро и initrd, созданное с помощью Casper в изолированной системе. Скопируйте их куда-нибудь вне изолированной системы и проведите следующее:
Во-вторых, если у Вас возникли проблемы с копированием ядра или инитрд — может быть, у Вас этот файл не один — тогда используйте следующие команды:
Теперь надо поставить ISOLinux и SBM командами:
Инструкции при загрузке при создании Remix
Для того чтобы дать какие-либо инструкции при загрузке пользователю нужно создать файл image/isolinux/isolinux.txt, например:
Графика во время загрузки может отсутвовать, но это не главное. Главное состоит в том, что в тексте сверху есть спецсимвол, указывающий на файл splash.rle. Чтобы создать этот хитрый символ нужно:
1. Скопировать текст и потом его изменить.
2. Использовать следующую команду:
и изменить файл emptyfile, используя любой текстовый редактор. Добавьте имя файла после символа и затем со следующей строки напишите то, что Вы хотите вывести на экран в качестве приветствия. Сохраните данный файл как isolinux.txt и дело в шляпе!
3. (Способ для Ъ-линуксоидов!) Используйте vi, нажмите Ctrl+v и затем Ctrl+x для того чтобы создать спецсимвол. Это не работает ни в nano, ни в gedit, ни в каком редакторе, похожем на них!
Для того чтобы создать файл splash.rle, создайте изображение 640*480, конвертируйте его в 15 цветов и сохраните файл в формате .bmp. После установите NetPBM и выполните команды:
Если Вы хотите использовать анимированные изображения, такие как Usplash, убедитесь в том что Вы добавили «VGA=RRR», где RRR — ширина изображения.
Настройка загрузчика
Создайте файл image/isolinux/isolinux.cfg для настройки загрузчика. Пожалуйста, прочтите инструкцию по созданию конфига в /usr/share/doc/syslinux для того чтобы узнать все возможности конфигурирования. Здесь я выложу образец конфига (если что, сверяйтесь с ним):
Не забудьте выбрать правильное расширение для initrd (initrd.gz или initrd.lz). Теперь в CD можно войти, по крайней мере после того, как мы создадим образ.
Помимо этого зададим нужную нам локаль при запуске с помощью стандартной темы ubuntu. Для этого выполним
Формальности.
Следующие действия нужны для нормальной работы LiveCD. Нравится Вам это или нет, это нужно сделать.
Создание манифеста.
Сжатие изолированной системы.
Для того чтобы сжать систему в один файл, нужно ввести команду:
Эта команда создаст на диске filesystem.squashfs с сжатой ОС. Если Вам нужно установить с LiveCD, оставьте раздел /boot в покое. Если Вы хотите создать LiveCD только для демонстрации, то /boot можно удалить. Тогда команда, указанная выше, будет иметь вид:
Да, и еще: если Вы создаете Убунту на версии, которая вышла раньше, то нужно установить пакет из той версии, какую Вы хотите создать! (Иначе Ваш LiveCD не загрузится) Например, у Вас установлена Ubuntu 12.04, а Вы хотите создать сборку Ubuntu 14.04. Тогда Вам потребуются инструменты из trusty (14.04) репозитория. Помимо файла сжатой файловой системы, нужно написать файл с размером этой ФС. Для этого выполним команду
Создание diskdefines
Признание LiveCD подлинной
Создайте жесткую ссылку ubuntu на папку с образом диска и папку «.disk». Без этого LiveCD будет загружаться но USB Creator работать не будет. На всякий пожарный, создайте файлы со следующей информацией:
Вычисление MD5
Это вычислит контрольные суммы md5 для всех файлов в будущем образе.
Источник








