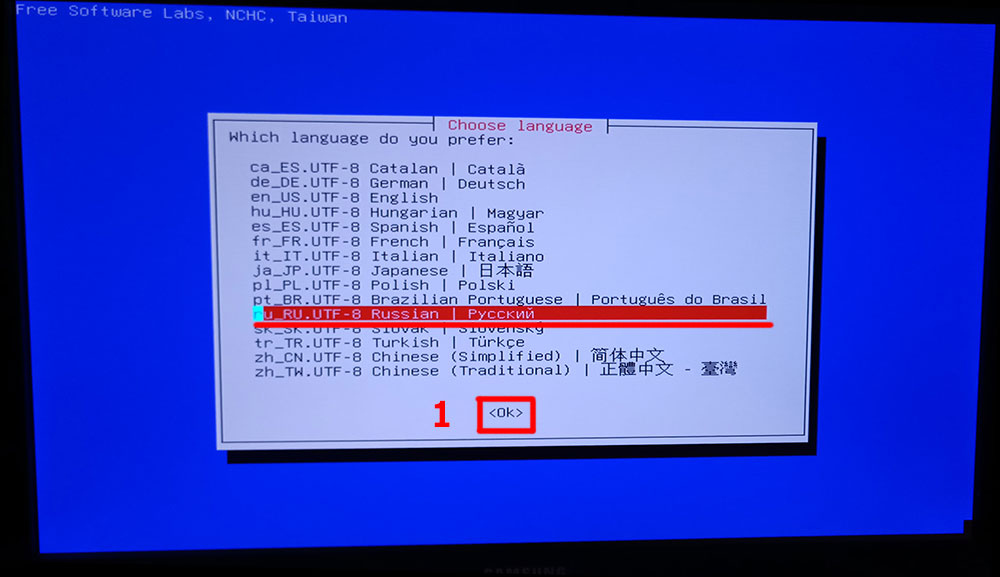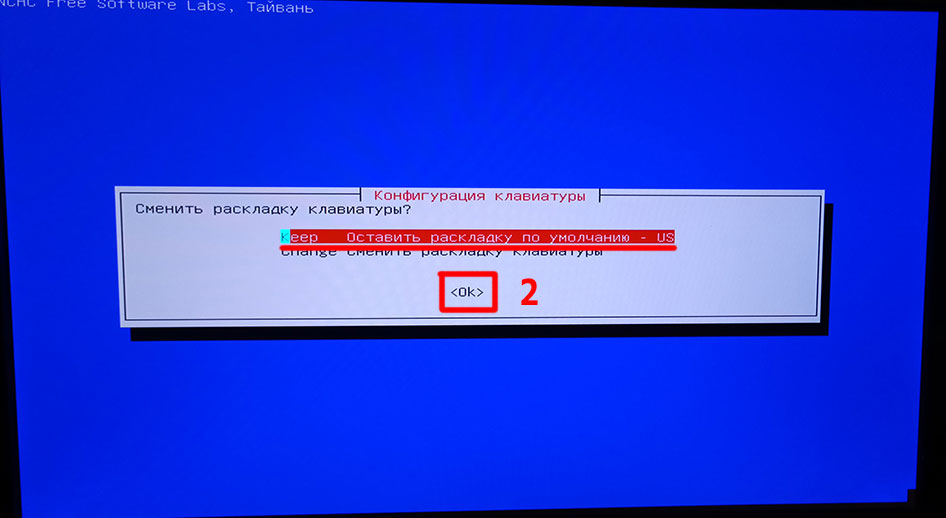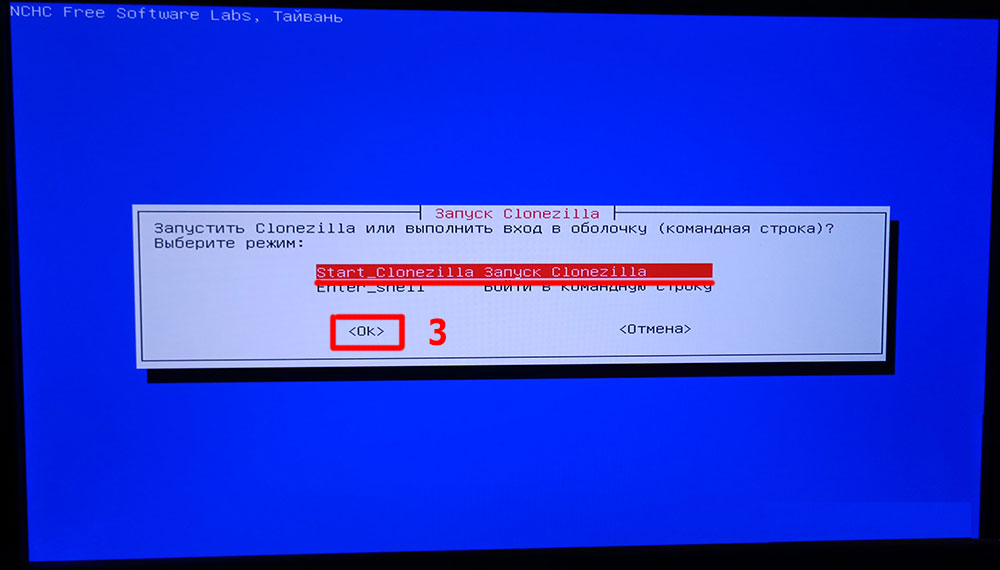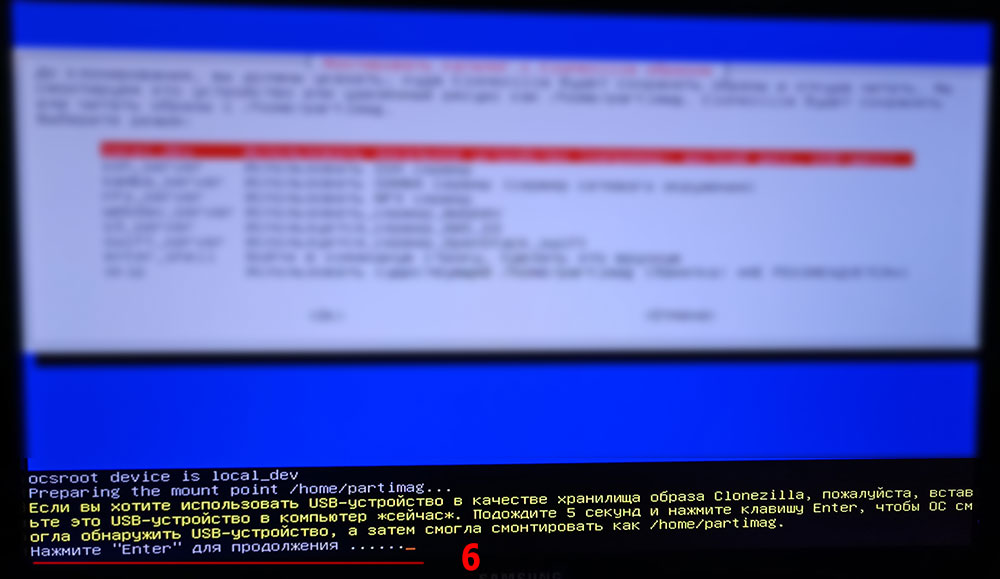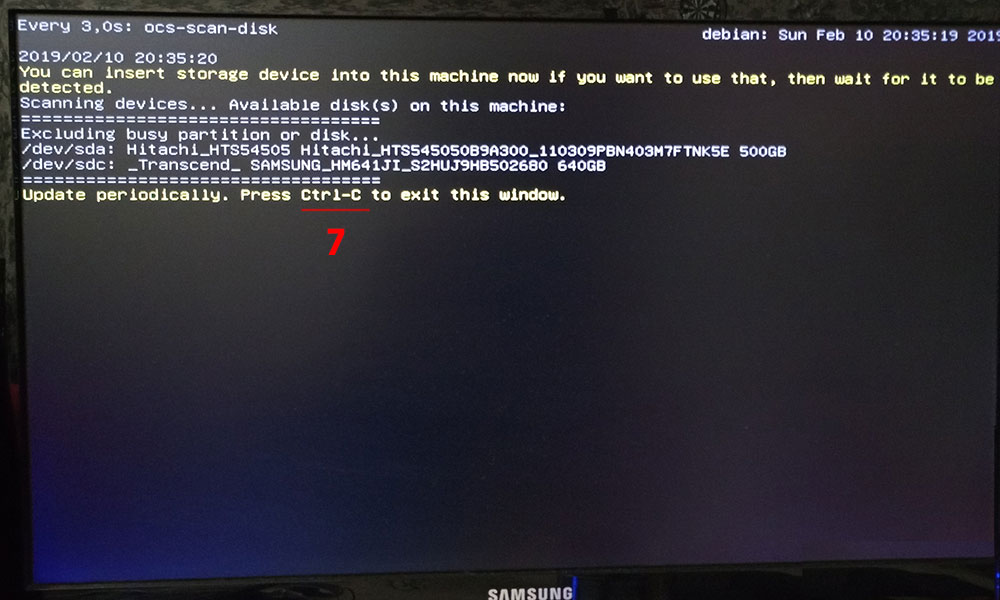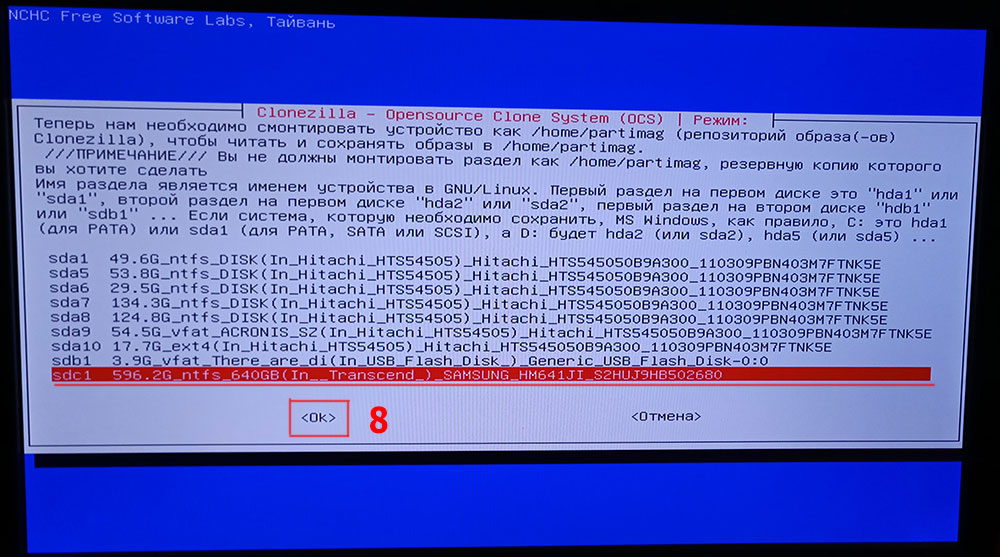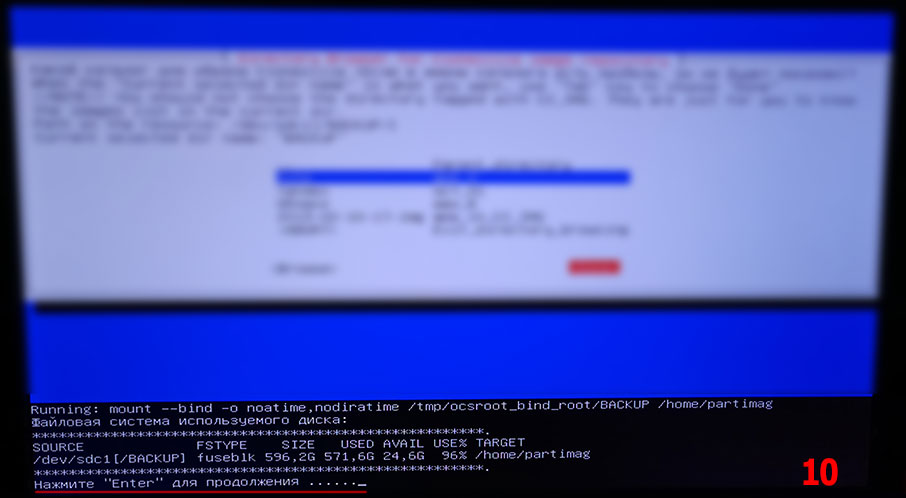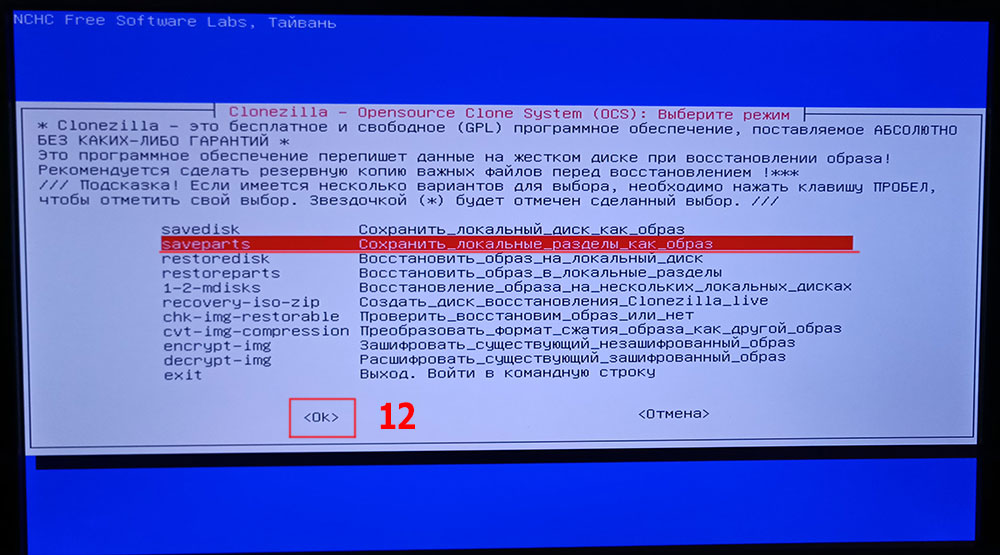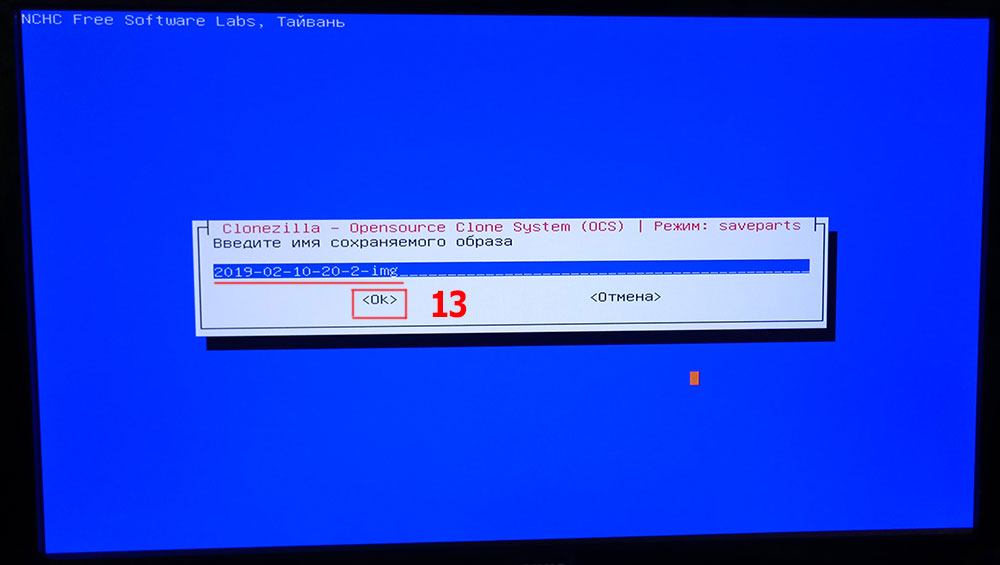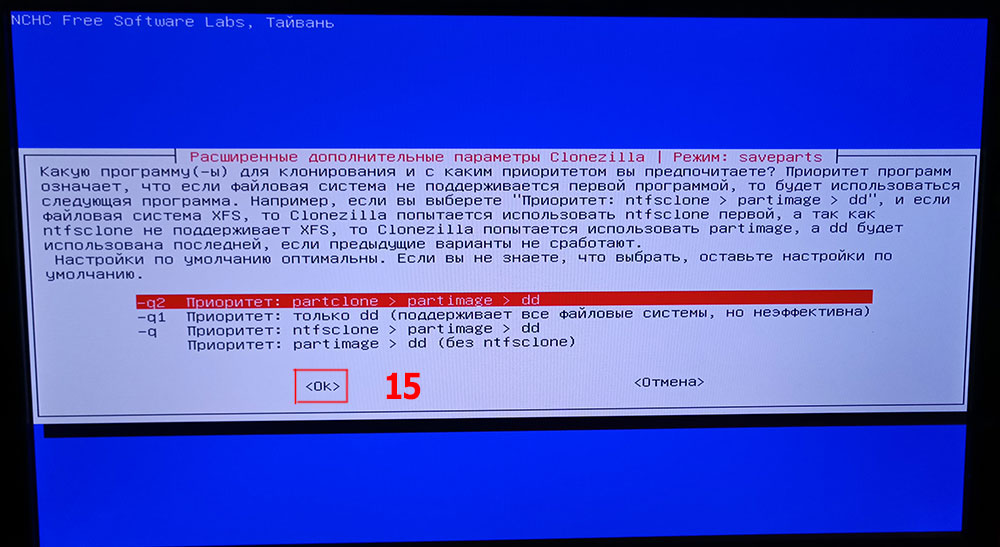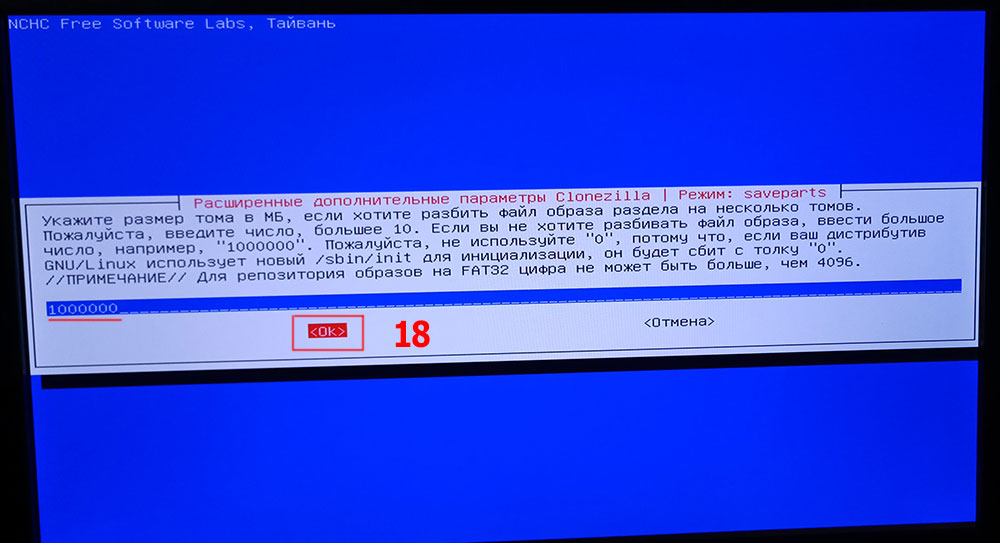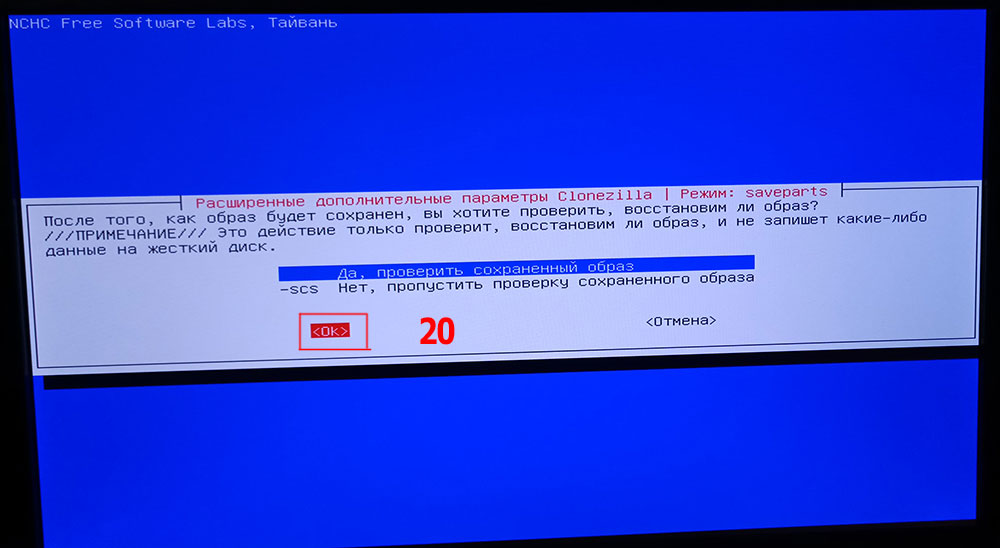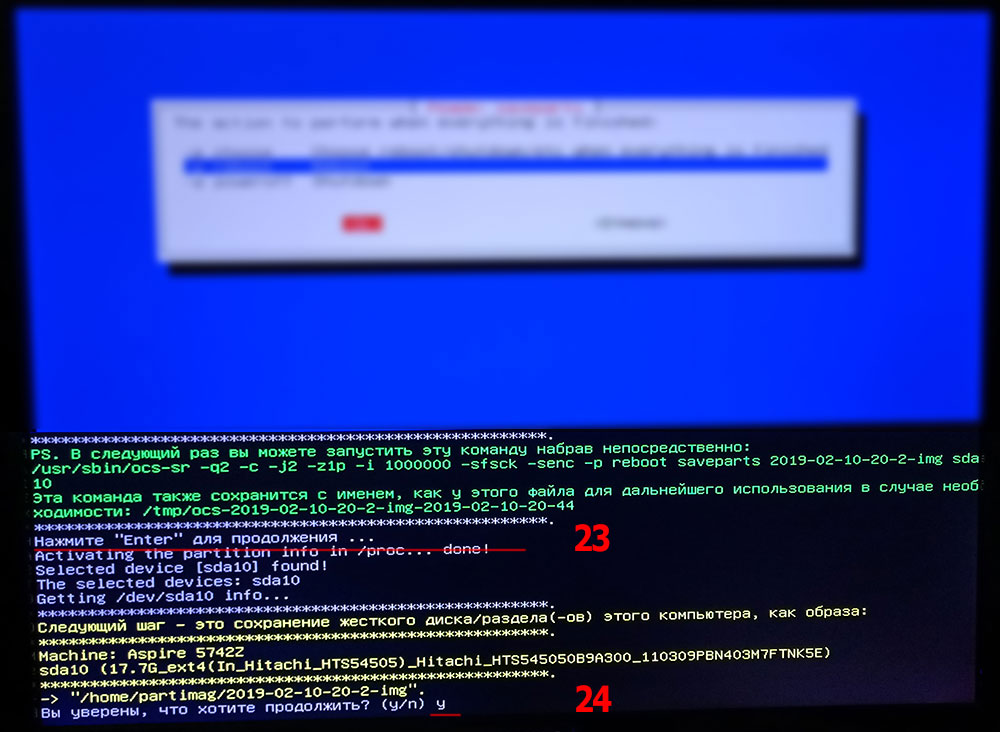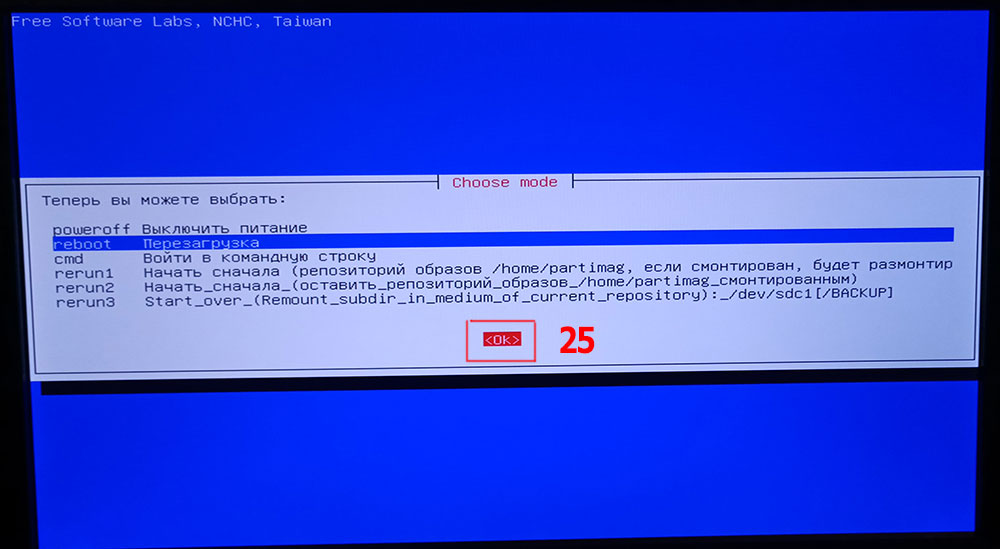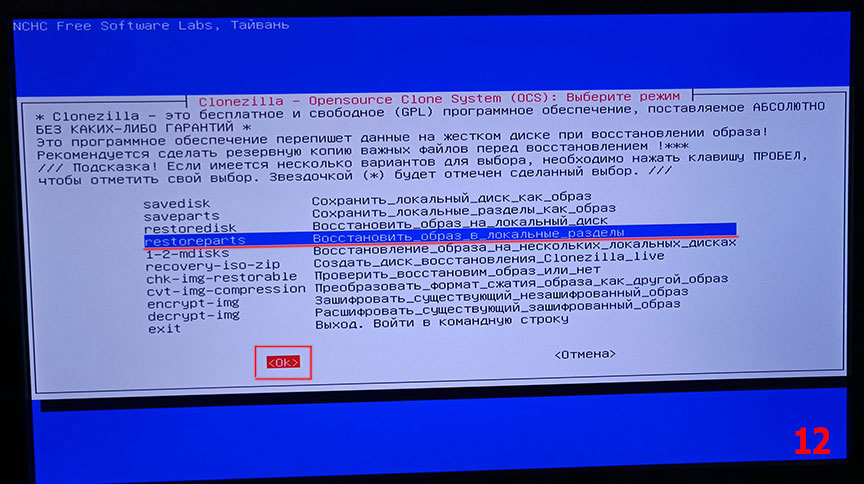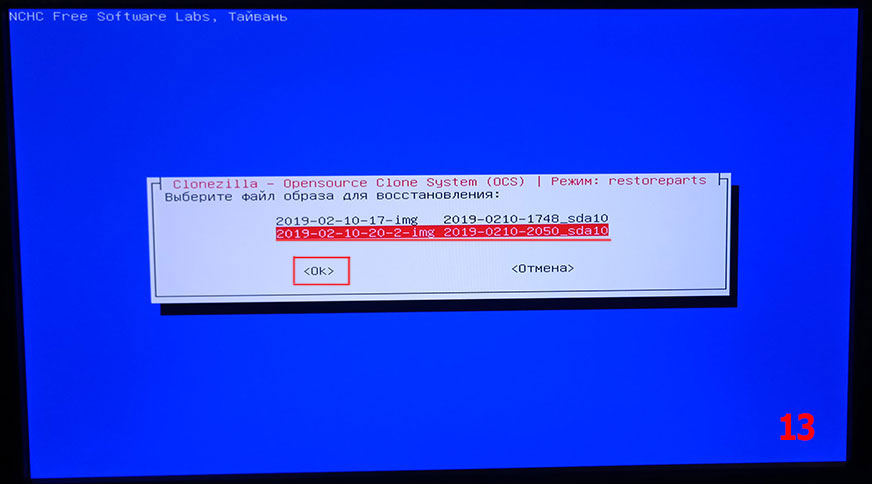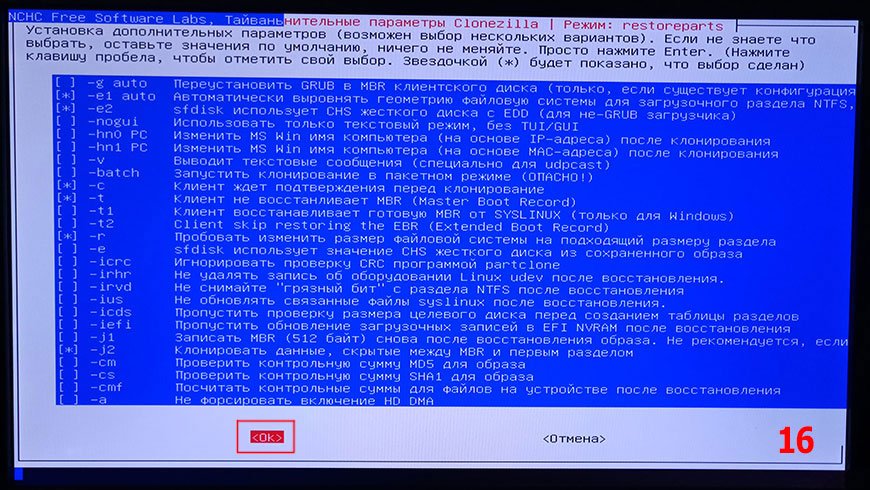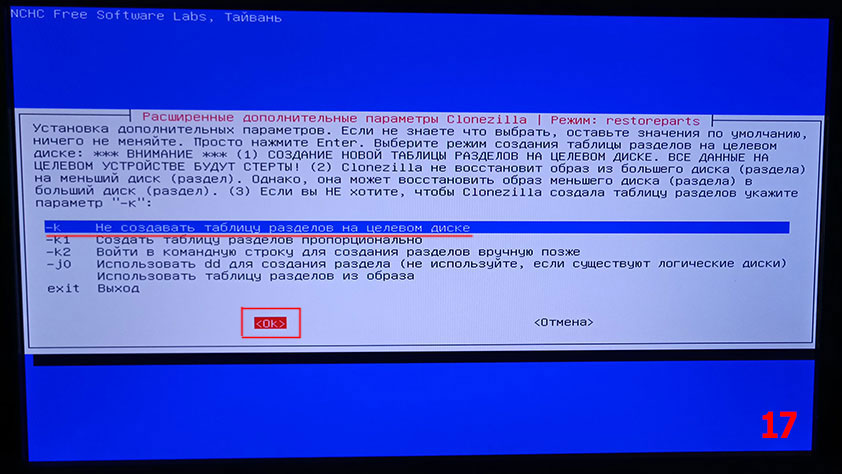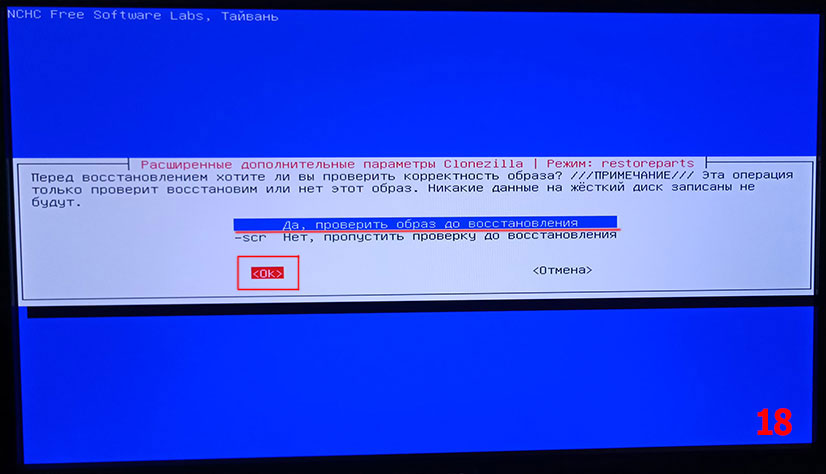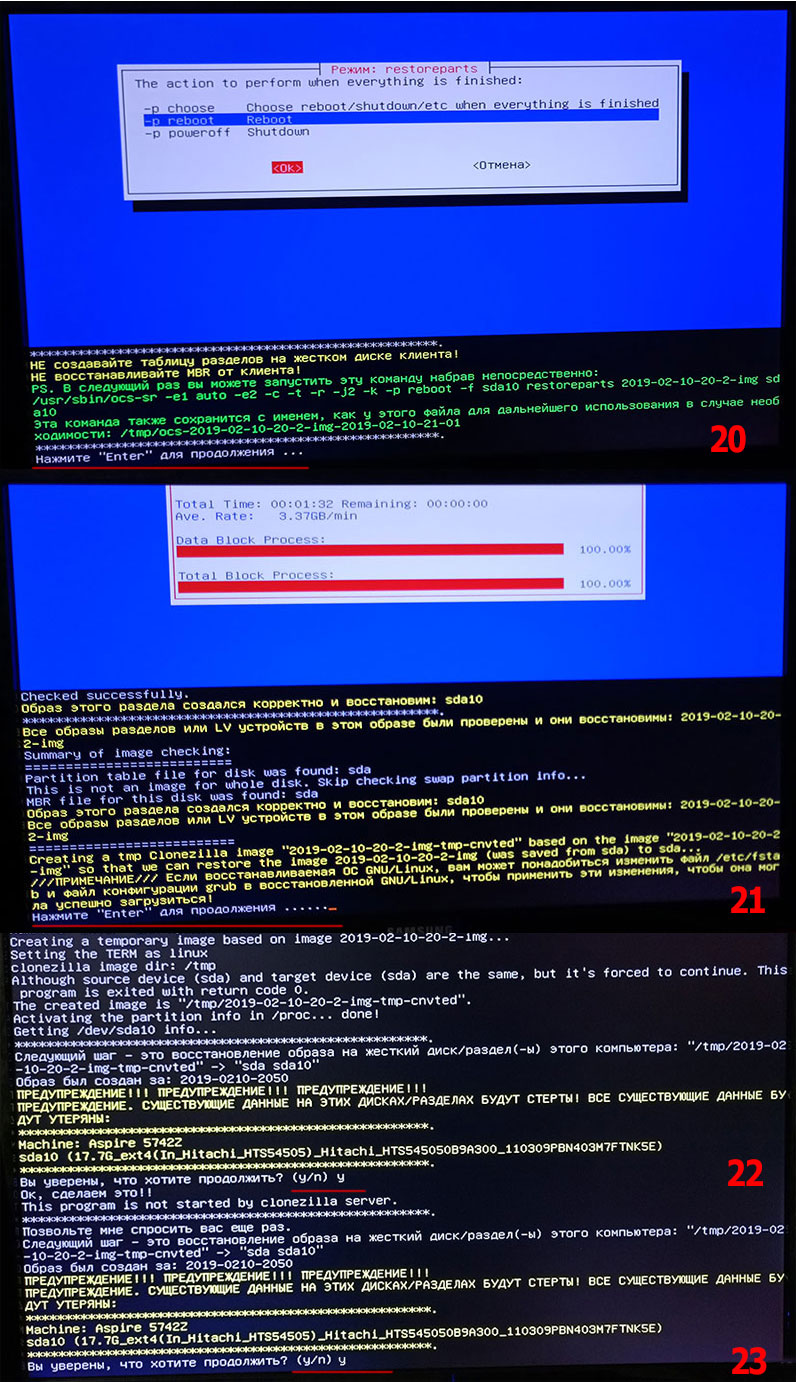- Создание образа системы в Linux
- Зачем это надо?
- Как создать образ:
- Как восстановить систему из созданного образа:
- blog.smart-admin.ru
- Блог системного администратора
- Снимаем образ утилитой DD в Linux
- Сайт Кушеева Сергея
- Создаем образы дисков в Linux и Windows с помощью dd .
- Создаем копию Linux и восстанавливаем её после сбоя с помощью Clonezilla
- Создаем и сохраняем образ раздела на внешний жесткий диск
- Восстанавливаем ранее созданный образ раздела с внешнего жесткого диска
Создание образа системы в Linux
Клонирование — создание точной копии исходного носителя.
В данном случае клонировать нужно корневую файловую систему Linux.
Клонированная копия и образ — одно и то же.
Зачем это надо?
Если вы администрируете парк компьютеров с одинаковой конфигурацией и хотите установить на них дистрибутив Линукс. Устанавливаем на одной машине, а на другие просто клонируем. Если система «накрылась», вы сможете восстановить её исходное состояние развертыванием образа, где всё уже установлено и настроено под ваши нужды
Как создать образ:
Во избежание недоразумений оговорим те разделы и диски, которые будем использовать
/dev/sda — жесткий диск с рабочей системой, его будем архивировать
/dev/sda1 — раздел, содержащий корневую фс
dev/sdb1 — раздел на внешнем жёстком диске для архивации
1.-Перезагрузитесь в однопользовательском режиме (single)
2.-Введите команду mount, чтобы узнать, какой раздел содержит корневую файловую систему (в примере используется /dev/sda1).Образ этого раздела и нужно сохранить на другом носителе. Например на внешнем жестком диске.
3.-Подмонтируйте внешний HDD
4.-Теперь перемонтируем корневую систему в режим «только для чтения» и создадим образ:
Как восстановить систему из созданного образа:
Нужно иметь под рукой: загрузочный компакт-диск любого дистрибутива Linux. При использовании простого диска (не LiveCD) для перехода на текстовую консоль нажмите Ctrl + Alt + F2.
При установке системы на пустой диск нужно создать разделы. При восстановлении после сбоя, ничего создавать не нужно. Лишь убедитесь в том, что раздел подкачки (Linux swap) создан.
Корнем становится каталог /install, к которому примонтирован новый HDD. В качестве командной оболочки выступает /bin/bash.
3.- Перезпишем загрузчик:
4.-Перезагрузим компьютер командой reboot. Копия системы восстановлена
Источник
blog.smart-admin.ru
Блог системного администратора
Снимаем образ утилитой DD в Linux
Снимаем образ всего диска утилитой dd.
1) узнаем как называется диск командой: df -h
Файловая система Разм Исп Дост Исп% смонтирована на
/dev/sda1 27G 2,8G 23G 11% /
tmpfs 1005M 0 1005M 0% /dev/shm
2) снимаем образ загрузочного раздела:
# dd if=/dev/sda of=/home/user/moy-mbr.bak count=1 bs=512
3) снимаем образ самого диска:
# dd if=/dev/sda of=/home/user/moy-razdel.bak
# dd if=/home/user/moy-mdr.bak of=/dev/sda
# dd if=/home/user/moy-razdel.bak of=/dev/sda
Можно сразу добавить в архив:
# dd if=/dev/sda | gzip -c > /home/user/moy-razdel.img.gz
И потом достать из архива:
# gzip -x /home/user/moy-razdel.img.gz | dd of=/dev/sda
Вариант 2 от Юрия Акимова
Создание образа жесткого диска при помощи утилиты dd в Unix
Для создания образа жесткого диск не обязательно использовать утилиты на подобии Acronis True Image или Norton Ghost, достаточно простой утилиты dd, которая входит в состав большинства Unix-подобных операционных систем (Linux, FreeBSD, Solaris и т.д.) В статье рассмотрен простой способ создания резервной копии образа жесткого диска при помощи dd. Первым делом необходимо подготовиться к резервному копированию. В данной статье введем следующие обозначения:
При необходимости нужно подставить собственные значения.
Подготовка к созданию образа жесткого диска
Первым делом необходимо загрузиться с любого доступного Live-CD диска, имеющего утилиту dd, и войти в командную строку в качестве суперпользователя. Создаем точку монтирования для проведения резервного копирования.
Монтируем жесткий диск на который необходимо сохранить образ.
Создание образа жесткого диска
dd if=/dev/sda of=/mnt/backup/sda.img bs=8M conv=sync,noerror
- if=/dev/sda — копируем весь жесткий диск sda;
- of=/mnt/backup/sda.img — копируем в /mnt/backup/sda.img;
- bs=8M — задаем размер кэша жесткого диска для ускорения процедуры копирования (иначе данные будут сбрасываться малыми порциями по 512 байт);
- conv=sync,noerror — указываем dd на необходимость копирования по типу бит-в-бит с игнорированием ошибок чтения.
Для сокращения размера образа жесткого диска его можно сжать любым архиватором.
Восстановление образа жесткого диска
Для восстановления образа жесткого диска необходимо проделать процедуру обратную процедуре создания этого образа.
При использовании сжатия параллельно необходимо разархивировать образ.
Миграция системы на другой жесткий диск
Для миграции всей системы на другой жесткий диск необходимо, в качестве цели назначения задать расположение нового диска.
После чего при необходимости устанавливаем загрузку с данного жесткого диска. При условии, что новый жесткий диск больше старого, на нем останется неразмеченная область. Ее следует разметить и отформатировать согласно имеющимся требованиям.
Статистика копирования в dd
Главный минус в dd — это отсутствие наглядного представления статистики выполнения процедуры копирования. Однако этот минус можно легко обойти. Достаточно подключиться к другому терминалу.
Определить номер процесса, под которым запущена dd.
Периодически посылать данному процессу команду kill -USR1 номер_процесса_dd .
watch -n 5 kill -USR1 номер_процесса_dd
- watch -n 5 — выполнять команду каждые 5 секунд;
- kill -USR1 номер_процесса_dd — показать статистику копирования.
Источник
Сайт Кушеева Сергея
Создаем образы дисков в Linux и Windows с помощью dd .
Для записи образов дисков используют в Windows используют Win32DiskImager, обычно образы делают размером со всю карту памяти, в то время как данных на карте памяти 10-20% от размера SD карты, смысл ждать записи пустого места и потом загружать на файлобменники пустое место нелогично. В статье рассмотрим как уменьшить размер образа.
Подготовка SD карты (уменьшаем размер раздела).
Для того чтобы уменьшить размера образа и этот образ далее можно было записать на SD карту для использования надо уменьшить рабочие разделы на карте памяти, я меняю разделы с помощью gparted
Если у Вас операционная система Linux, то установить и запустить gparted у Вас не составить труда, если у Вас Windows то необходимо скачать LiveCD на официальном сайте.
Загружаемся с Live CD и запускаем gparted, программа должна быть запущена с правами суперпользователя, я запускаю консоль, потом ввожу команду
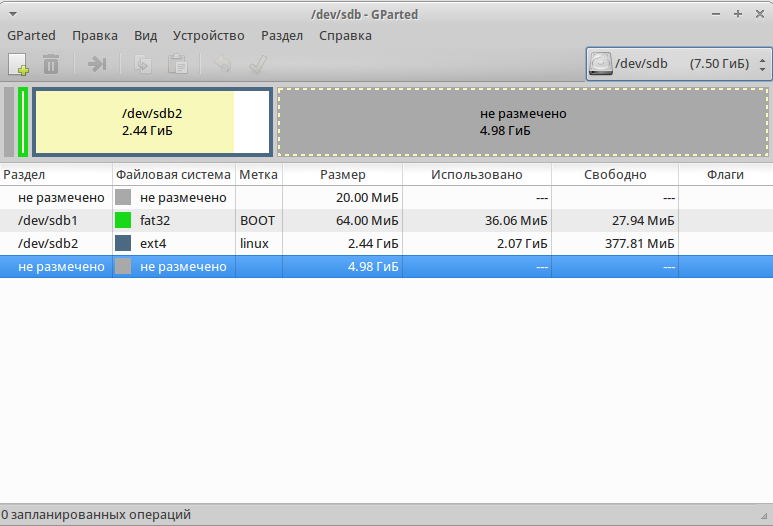
Выбираем диск с которым будем работать, у меня это диск /dev/sdb (7.5 ГиБ), на SD карту установлена DietPI для OrangePi PC и имеет 2 раздела BOOT и linux, у меня уже размер уменьшен, уменьшать мы будем раздел linux, для этого сначала надо отмонтировать этот раздел, нажимаем правой кнопкой мыши на разделе в основном окне где список разделов и в выпадающем меню выбираем Отмонтировать
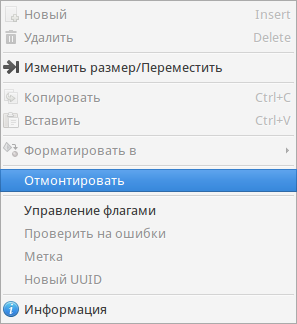
Далее опять нажимаем на название раздела и выбираем пункт меню Изменить размер/Переместить
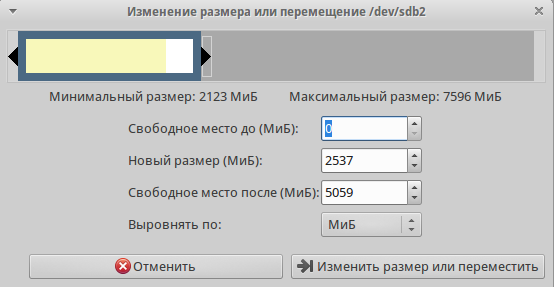
меняем раздел уменьшая его так, чтобы оставалось ещё свободное место ,если при изменении выдаст ошибку, то делаем раздел побольше.
Нажимаем на кнопку Изменить размер или переместить
Но раздел у нас ещё не изменен, для выполнения изменения раздела надо нажать на кнопку

в появившимся диалоге нажать кнопку Применить
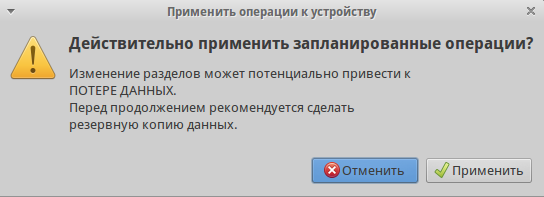
На этом изменение раздела завершено.
Для того, чтобы нам сделать образ не сильно больше конца раздела нажмем опять на раздел который меняли и выберем пункт меню Информация
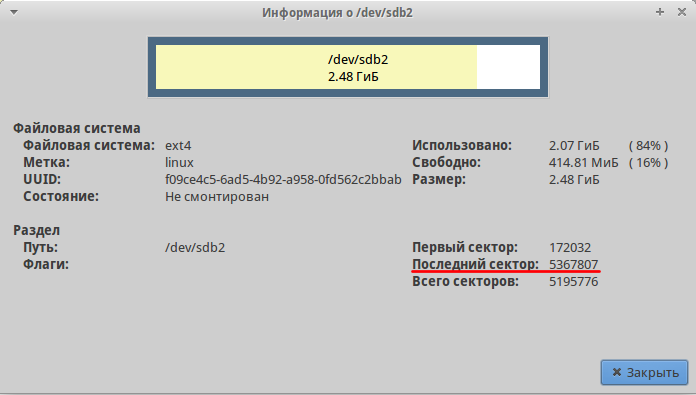
Смотрим последний сектор, это число надо умножить на 0,5 и разделить на 1024 и полученное число округлить до ближайшего большего целого у меня получилось число 2621.
Создаем образ SD карты.
Linux
Для начала надо узнать какой раздел имеет SD карта командой df -h
df -h
Файл.система Размер Использовано Дост Использовано% Cмонтировано в
udev 959M 0 959M 0% /dev
tmpfs 195M 5,7M 190M 3% /run
/dev/sda5 37G 8,3G 27G 24% /
tmpfs 975M 214M 762M 22% /dev/shm
tmpfs 5,0M 4,0K 5,0M 1% /run/lock
tmpfs 975M 0 975M 0% /sys/fs/cgroup
/dev/sda6 189G 169G 11G 94% /home
tmpfs 195M 44K 195M 1% /run/user/1000
/home/immortal/.Private 189G 169G 11G 94% /home/immortal
/dev/sdd1 7,5G 7,4G 124M 99% /media/immortal/D4C0-E1C8
Теперь делаем образ нашей карты памяти командой в консоли
dd of = . / image . img if = / dev / sdd bs = 1M count = 2700
где:
of=./image.img — куда сохраняем образ
if=/dev/sdd — наша флэшка
bs=1M — размер блока
count=2700 — кол-во блоков (если не задать то вся карта памяти)
У меня взят размер больший чем конец второго раздела который в прошлом разделе мы считали и получили 2621.
Дожидаемся окончания и образ готов, для выкладывания Вашего образа в интернет рекомендую его архивировать.
Windows.
Для операционной системы Windows так же есть программа dd, качаем с сайта windows версию,
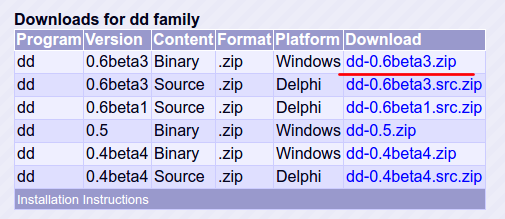
распаковываем на диск, я распаковал в директорию c:\dd, запускаем командную строку cmd и переходим в директорию c:\dd
переход на уровень вверх командой
переход в каталог dd
Нам надо выяснить как в программе будет называться наша SD карта, для этого выполняем команду
Получим вот такой вывод:
C:\dd>dd —list
rawwrite dd for windows version 0.6beta3.
Written by John Newbigin
This program is covered by terms of the GPL Version 2.
Win32 Available Volume Information
\\.\Volume<9d07ee41-7f51-11e6-8a54-806d6172696f>\
link to \\?\Device\HarddiskVolume1
fixed media
Mounted on \\.\c:
\\.\Volume<65631e9b-e16a-11e6-a6fc-3c970e836769>\
link to \\?\Device\Harddisk2\DP(1)0-0+11
removeable media
Mounted on \\.\h:
NT Block Device Objects
\\?\Device\CdRom0
size is 2147483647 bytes
\\?\Device\Harddisk0\Partition0
link to \\?\Device\Harddisk0\DR0
Fixed hard disk media. Block size = 512
size is 320072933376 bytes
\\?\Device\Harddisk0\Partition1
link to \\?\Device\HarddiskVolume1
\\?\Device\Harddisk0\Partition2
link to \\?\Device\HarddiskVolume2
Fixed hard disk media. Block size = 512
size is 1391460352 bytes
\\?\Device\Harddisk0\Partition3
link to \\?\Device\HarddiskVolume3
Fixed hard disk media. Block size = 512
size is 3999268864 bytes
\\?\Device\Harddisk0\Partition4
link to \\?\Device\HarddiskVolume4
Fixed hard disk media. Block size = 512
size is 14998831104 bytes
\\?\Device\Harddisk0\Partition5
link to \\?\Device\HarddiskVolume5
Fixed hard disk media. Block size = 512
size is 29318184960 bytes
\\?\Device\Harddisk1\Partition0
link to \\?\Device\Harddisk1\DR6
\\?\Device\Harddisk1\Partition1
link to \\?\Device\Harddisk1\DP(1)0-0+7
\\?\Device\Harddisk2\Partition0
link to \\?\Device\Harddisk2\DR16
Removable media other than floppy. Block size = 512
size is 8053063680 bytes
\\?\Device\Harddisk2\Partition1
link to \\?\Device\Harddisk2\DP(1)0-0+11
Removable media other than floppy. Block size = 512
size is 67108864 bytes
Virtual input devices
/dev/zero (null data)
/dev/random (pseudo-random data)
— (standard input)
Virtual output devices
— (standard output)
/dev/null (discard the data)
У меня SD карта имеет 2 раздела один из которых fat32, естественно в Windows не видно раздела Linux, поэтому если у Вас SD карта имеет только раздел Linux, то возможно имя диска выделенное красным которое я получил Вы не увидите, для этого есть ниже информация о диске которую можно использовать, она выделена синим цветом.
\\?\Device\Harddisk2\Partition0
link to \\?\Device\Harddisk2\DR16
Removable media other than floppy. Block size = 512
size is 8053063680 bytes
\\?\Device\Harddisk2\Partition1
link to \\?\Device\Harddisk2\DP(1)0-0+11
Removable media other than floppy. Block size = 512
size is 67108864 bytes
как раз размер раздела \\?\Device\Harddisk2\Partition0 равен размеру моей SD карты, в прочем Вы можете сначала выполнить команду dd —list без вставленной SD карты, а потом со вставленной SD картой.
В качестве имени нашей SD карты можно использовать любое, выделенное в статье красным или синим.
теперь выполняем команду:
dd if = \ \ ? \ Device \ Harddisk2 \ Partition0 of = image . img bs = 1M count = 2700 — size — progress
где:
of=image.img — имя файла образа, будет создан в папке с программой dd
if= \\?\Device\Harddisk2\Partition0 — наша флэшка (можно \\.\Volume <65631e9b-e16a-11e6-a6fc-3c970e836769>)
bs=1M — размер блока
count=2700 — кол-во блоков (если не задать то вся карта памяти)
ну и два последних флага для того, чтобы во время создания образа видеть прогресс.
У меня взят размер больший чем конец второго раздела который в первом разделе статьи мы считали и получили 2621.
Дожидаемся окончания и образ готов, для выкладывания Вашего образа в интернет рекомендую его архивировать.
Источник
Создаем копию Linux и восстанавливаем её после сбоя с помощью Clonezilla
Давеча, решил я поставить себе Linux Debian, для этого выделил на жестком диске, свободное место, чтобы не навредить уже установленным версиям Windows. Опыт по установке, нескольких операционных систем уже был, поэтому не страшась приступил к делу. Проблем при установке практически не возникало, только установка длилась слишком долго, скачивались обновления и т.д., и т.п.
В общем загрузившись, начал первое знакомство, с терминалом, вводя разные команды, пробуя разные варианты из Интернета. Вспоминая свой предыдущий опыт работы с Linux, решил подстраховать себя от своих “кривых рук” создав рабочую копию (образ) раздела с операционной системой Linux.
Для создания и восстановления образа операционных систем семейства Windows, я использую программу Acronis True Image, однако для операционных систем семейства Linux она не годится.
Почитав в Интернете и опробовав несколько вариантов, я остановился на Clonezilla — это бесплатная программа, которая может создать точную копию (образ) жёсткого диска или его отдельного раздела. Программа работает и запускается в своей собственной загрузочной операционной среде, с помощью USB-диска, CD-ROM или DVD-ROM носителя.
Clonezilla поддерживает практически все файловые системы, имеет не высокие системные требования, сайт с подробной документацией и постоянные обновления.
Создаем и сохраняем образ раздела на внешний жесткий диск
1. Скачиваем ISO образ программы Clonezilla.
2. Скачиваем утилиту Tuxboot, для создания USB-носителя.
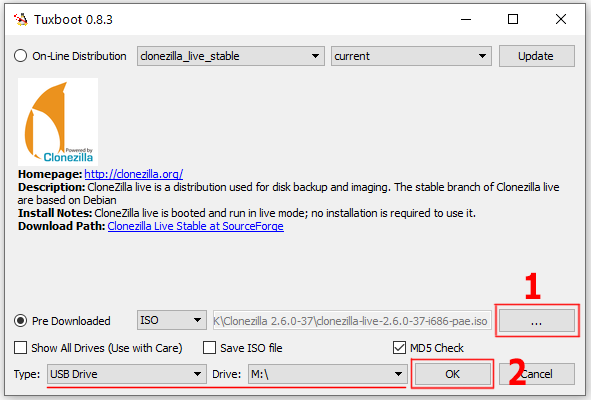
3. Вставляем USB-носитель в компьютер, запускаем утилиту Tuxboot, указываем путь к файлу ISO, затем выбираем в проводнике, предварительно отформатированный USB-носитель и нажимаем кнопку OK. Ждем окончания процесса копирования файлов и создания загрузчика на USB-носителе (Флешки).
4. Перезагружаем компьютер, предварительно выставив в BIOS, загрузку с USB-носителя.
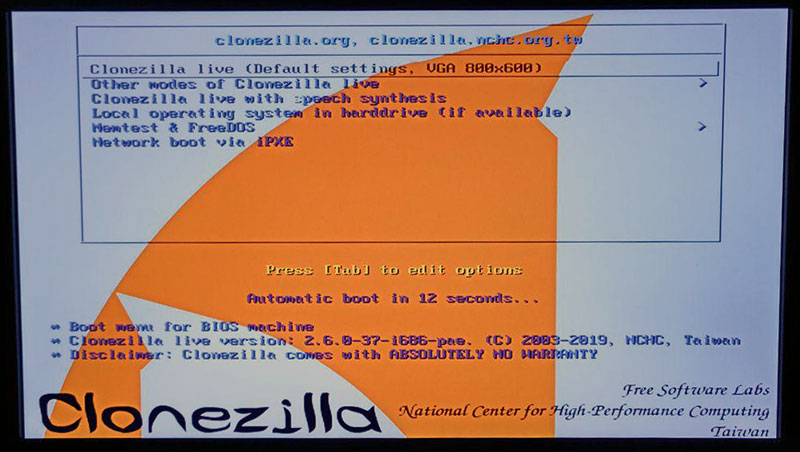
5. Перед вами главное окно программы Clonezilla, если в течении 30 секунд, Вы не сделаете выбор, программа загрузится по умолчанию.
6. Выберите нужный язык, нажав клавишу Ввод (Enter) или нажмите кнопку OK мышкой.
7. Если вам необходимо, изменить конфигурацию клавиатуры, выберите “Сменить раскладку клавиатуры” и укажите нужную. В противном случае оставьте все по умолчанию, для продолжения нажмите кнопку OK.
8. Выберите “Запуск Clonezilla” и нажмите кнопку OK.
9. Для выбора режима работы утилиты Clonzilla, выделите нужный вариант и нажмите кнопку OK. Если необходимо выбрать несколько вариантов, нажмите клавишу пробел и выбранный пункт будет помечен звездочкой.
- device-image – Позволит Вам сделать образ (копию) всего жесткого диска или одного из разделов в файл.
- device-device – Позволит Вам сделать образ (копию) всего жесткого диска или одного из разделов на второй жесткий диск или раздел.
- Остальные — Это варианты удаленного копирования образа по сети или Интернет.
10. Для создания образа (копии) необходимо указать устройство, с которого и на который будут читать и сохранять данные. Например, это могут быть, внешние и внутренние жесткие диски, USB-носители и др.
Так как мы будем использовать внешний жесткий диск, то выбираем “local_dev” и нажимаем кнопку OK.
11. Теперь вы можете подключить USB-носитель к компьютеру, конечно если не сделали это заранее. После подключения, подождите несколько секунд и нажмите клавишу Ввод (Enter).
12. Перед вами устройства хранения данных, которые были обнаружены Clonezilla при сканировании. Для продолжения нажмите сочетание клавиш CTRL+C.
В моем примере это внешний жесткий диск «Transcend Samsung…640GB».
13. Теперь необходимо указать устройство или раздел, на котором будет создаваться (размещен) наш образ. Выделите нужное устройство и нажмите Ввод (Enter) или кнопку OK.
14. Если необходимо поместить создаваемый образ в какой-нибудь каталог, то перейдите в него и нажмите кнопку Done.
По умолчанию образ будет создан в корневом каталоге подключенного устройства или раздела жесткого диска.
15. Для продолжения нажмите Ввод (Enter).
Выбрав “Начальный уровень” мастера расширенных настроек, вы сразу приступите к созданию образа, приняв все настройки по умолчанию, пропустив дополнительные настройки и опции.
16. Но я всегда предпочитаю “Экспертный уровень”, он позволяет более гибко настроить систему. Итак, выбираем режим «Expert» и нажимаем кнопку OK.
17. Выбирайте режим saveparts – так как сохраняем один раздел с Linux как образ, на внешний жесткий диск.
Режим savedisk – позволяет создать образ всего жесткого диска (со всеми разделами).
18. Введите свое имя сохраняемого образа или оставьте все по умолчанию, для продолжения нажмите Ввод (Enter) или кнопку OK.
19. На снимке с экрана выше, вы видите все разделы моего жесткого диска, выбираю раздел ”sda10” с Linux нажав клавишу пробел и отметив звездочкой, для продолжения нажимайте кнопку OK или Ввод (Enter).
20. Выставить приоритет работы различных программы сохранения и восстановления данных вы можете здесь. Настройки по умолчанию оптимальны, для продолжения нажимайте кнопку OK или Ввод (Enter).
21. Включить дополнительные параметры по работе с разделами, вы можете здесь. Для простого копирования и восстановления настройки оптимальны, для продолжения нажимайте кнопку OK или Ввод (Enter).
22. Выбрать опции сжатия вы можете здесь, настройки по умолчанию оптимальны, для продолжения нажимайте кнопку OK или Ввод (Enter).
23. По умолчанию установлен размер образов 4096 Мбайт для файловой системы FAT32. Я предпочел не разбивать файл образа на несколько томов, поэтому указал размер 1 000 000, для продолжения нажимайте кнопку OK или Ввод (Enter).
24. Включить проверку и восстановление файловой системы Linux вы можете здесь. По умолчанию проверка пропускается, для продолжения нажимайте кнопку OK или Ввод (Enter).
25. Очень полезная функция проверки сохранённого образа, по умолчанию проверка включена, для продолжения нажимайте кнопку OK или Ввод (Enter).
26. Если вы заботитесь о конфиденциальности, то можете включить шифрование создаваемого образа, по умолчанию шифрование отключено, для продолжения нажимайте кнопку OK или Ввод (Enter).
27. Действие (ничего, перезагрузка, выключение) которые программа Clonezilla предпримет после создания или восстановления образа, по умолчанию действие отключено, для продолжения нажимайте кнопку OK или Ввод (Enter).
28. Все действия и настройки сохранены, программа Clonezilla выводит подробную информацию на экран и ждет подтверждения начало работы, для продолжения нажимайте Ввод (Enter), затем введите букву “y” и снова нажимайте Ввод (Enter).
29. Программа начнет свою работу, выводя на экран информацию о происходящем процессе, по окончанию которого вам будет предложено выбрать: Выключить питание, перезагрузить компьютер или начать все сначала.
И так, мы закончили создание образа одного из разделов жесткого диска на котором была установлена операционная система Linux Debian.
Восстанавливаем ранее созданный образ раздела с внешнего жесткого диска
Теперь, чтобы восстановить образ (копию) созданного раздела, необходимо повторить, до пункта 12 все шаги, описанные выше.
Если по каким-либо причинам, вы перенесли созданный образ на другой носитель, то его необходимо подключить к компьютеру и указать место размещения созданного образа.
13. Укажите путь к файлу с образом. Если вы поместили образ в папку, то перейдите в неё используя кнопку Browse, для продолжения нажимайте кнопку Done или Ввод (Enter).
14. Для продолжения нажмите Ввод (Enter).
15. Выбрав “Начальный уровень” мастера расширенных настроек, вы сразу приступите к восстановлению созданного образа, приняв все настройки по умолчанию.
Но я всегда предпочитаю “Экспертный уровень”, он позволяет более гибко настроить систему. Итак, выбираем нужный режим и нажимаем кнопку OK.
16. Для восстановления поврежденного раздела из ранее созданного образа, необходимо выбрать пункт “restoreparts”, затем нажимаем кнопку OK.
17. Если вы создавали несколько образов (копий) операционной системы, то выбираем нужный и нажимаем кнопку OK.
18. Программа Clonezilla показывает, какие разделы находятся в образе, выбираем нужный и нажимаем кнопку OK. Если вы сохраняли несколько разделов, то будут показаны все, не ошибитесь при выборе!
19. Внимание! Один из самых ответственных моментов восстановления. Здесь необходимо выбрать раздел, на который будет восстановлен ранее созданный образ.
Все данные на этом разделе будут уничтожены, поэтому рекомендую, обязательно запомнить имя устройства, размер и файловую систему при создании образа раздела. В моем случае это: имя устройства — sda10, размер — 17,7G, файловая система — ext4.
И так, выбираем нужный раздел и нажимаем кнопку OK.
20. Здесь вы можете добавить дополнительные параметры, при восстановлении образа. Если не знаете, что выбрать, оставьте все значения по умолчанию они оптимальны. Для продолжения нажимаем кнопку OK или Ввод (Enter).
21. Здесь вы можете добавить расширенные дополнительные параметры, при восстановлении образа. Если не знаете, что выбрать, оставьте все значения по умолчанию, они оптимальны. Для продолжения нажимаем кнопку OK или Ввод (Enter).
22. Ничего не меняем, для продолжения нажимаем кнопку OK или Ввод (Enter). В случае повреждения сохраненного образа, эта опция не даст вам его восстановить.
23. Выберите действие (ничего, перезагрузка, выключение) которые программа Clonezilla предпримет после создания или восстановления образа, по умолчанию действие отключено, для продолжения нажимайте кнопку OK или Ввод (Enter).
24. Все действия и настройки сохранены, программа Clonezilla выводит подробную информацию на экран и ждет подтверждения начало работы, для продолжения нажимайте Ввод (Enter), начнется проверка сохранённого образа, по окончании которой вам снова необходимо нажать Ввод (Enter).
Программа дважды спросит вашего разрешения о начале операции восстановления, поэтому дважды введите букву “y” и нажимайте Ввод (Enter).
Необходимость дважды подтверждать свои намерения связана, с удалением всех данных с указанных разделов и возможно перезаписи загрузчика, что может привести к невозможности нормальной загрузки компьютера.
Программа Clonezilla начнет свою работу, ход которой будет отображаться в текущем окне, в случае успешного завершения, будет выбрано действие, указанное вами в шаге 19.
Работа программы проверена мной лично на ноутбуке с несколькими ОС, сначала была установлена операционная система Linux на выделенный раздел, затем был создана копия (образ) этого раздела, через некоторое время сохранённая копия была успешно восстановлена.
Источник