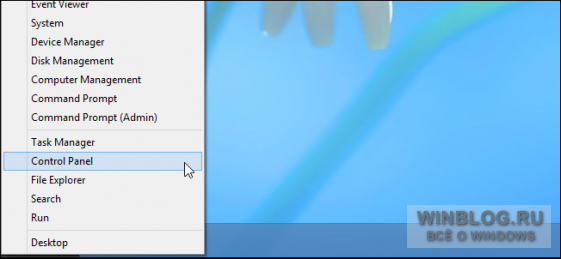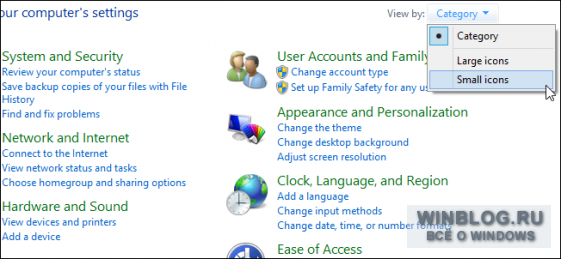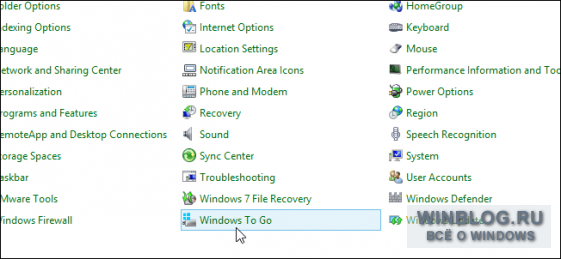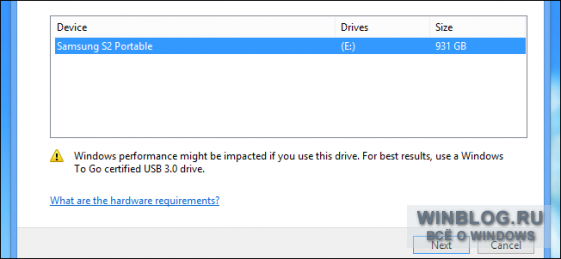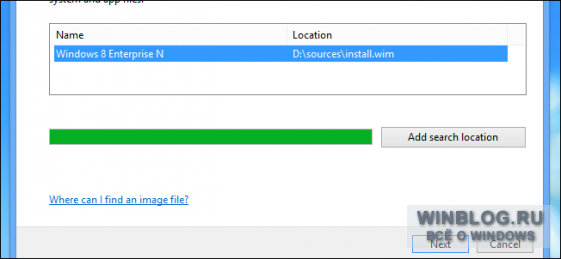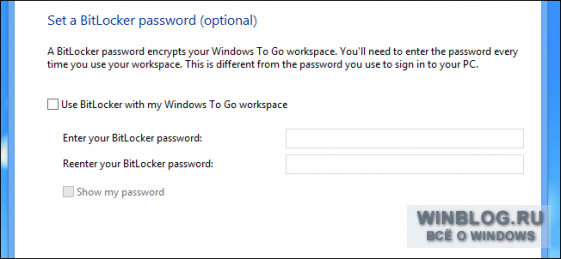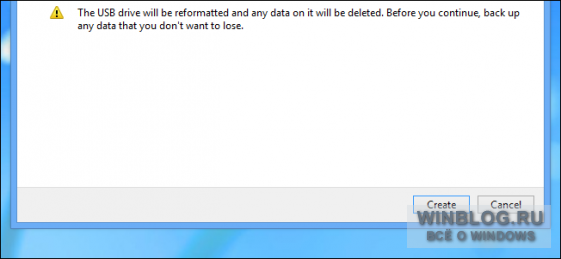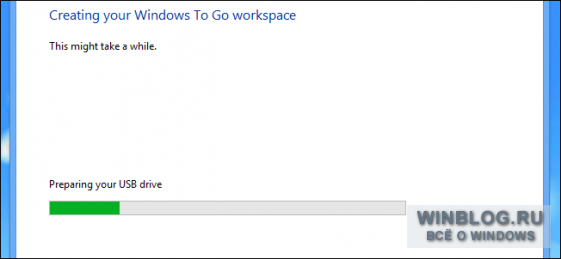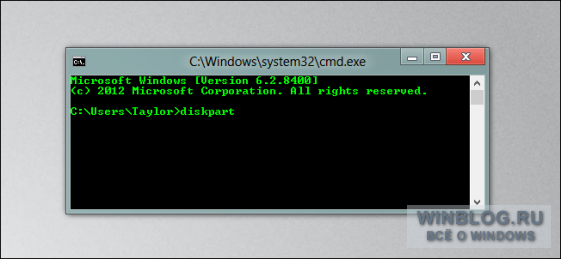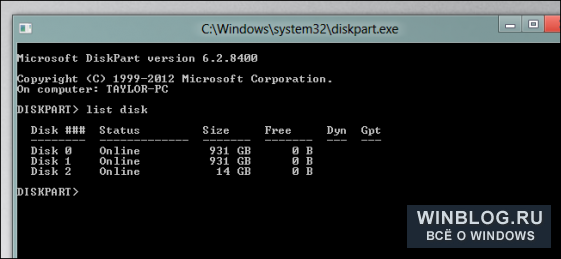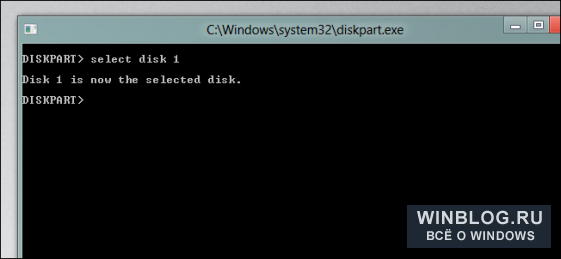- Windows To Go: Создать портативную систему Windows на USB-флешку
- Что такое Windows To Go?
- Различия между Windows To Go и обычной установкой Windows
- Требование к компьютеру
- USB-флешка для Windows to go
- Как создать флешку Windows To Go с любыми версиями Windows
- Как создать портативную версию Windows 8 без специальных программ
- Как сделать Portable версию Windows на вашем внешнем жестком диске или флешке
- Показываю, как создать флешку с портативной системой Windows
- Чего нет в портативной системе Windows
- Минимальные системные требования к компьютеру
- Подготовка к созданию переносной системы Windows 8.1/10
- Создание переносной системы Windows 8.1/10
Windows To Go: Создать портативную систему Windows на USB-флешку
Несколько лет назад, после долгого ожидания, была выпущена Windows 8. Реакции были разные на кардинально переработанный внешний вид windows. Независимо от вашего личного мнения, каждый может согласиться, что новая ОС от Microsoft доминирует на долгие годы. Windows 8 получив огромное количества внимания, компания откинула на обочина очень много функций, которые только сейчас в Windows 10 начинают реализоваться. Одним из таких новшеств стала Windows To Go (WTG).
Что такое Windows To Go?
Windows To Go позволяет установить полностью функциональную среду Windows 10/8. Операционная система установленная на внешний жесткий диск или USB-флешку, по примеру ранее создаваемых Live CD. Загрузочная флешка Windows To Go, делает портативную систему по аналогии Linux, который предназначен для запуска с USB дисков или флешек. С WIndows To Go вы можете запустить вашу систему на любом компьютере и в любой точке мира.
Эта функция ориентирована в первую очередь на корпоративных клиентов с идеей, что корпоративная среда может быть взята где угодно. WTG обеспечивает защищенную среду, полного программного обеспечения, когда сотрудник работает удаленно или с общего компьютера. Поскольку Windows To Go была разработана с учетом этого особого использования, Microsoft официально не поддерживает использование НЕ корпоративных версий Windows в среде WTG. Как говорится не поддерживает и это не означает, что это невозможно.
Существует несколько способов установить в USB флешку любую версию Windows 10/8. Просто надо знать, что там сообщается, какие ограничения. Некоторые ограничения включают в себя отсутствие защиты BitLocker, нет доступа к магазину, и невозможность загрузки BIOS и на компьютерах с UEFI.
Различия между Windows To Go и обычной установкой Windows
Windows To Go предназначен для любой работы, как и в обычных версиях Виндовс. Майкрософт отключила ряд функций:
- Внутренние диски работают в автономном режиме (не подключены к сети), чтобы данные случайно небыли раскрыты.
- Модуль доверенной платформы (TPM) не используется. Это связано с тем, что TPM привязан к определенному компьютеру, а диски Windows To Go предназначены для перемещения между компьютерами.
- Гибернация отключена по умолчанию, чтобы сделать простоту для перемещения между компьютерами.
- Среда восстановления Windows недоступна. Если вам нужно восстановить диск с Windows To Go, Microsoft предложит вам перезаписать его на новый.
- Обновление или перезагрузка рабочего пространства Windows для Go не поддерживается. Сброс настроек производителя для компьютеров не применяется при запуске WTG.
- Windows 8 или Windows 8.1 WTG-диски не могут быть обновлены до Windows 10, а также не могут быть обновлены диски Windows 10 WTG до будущих версий Windows 10. Следовательно, для новых версий диск нужно отформатировать.
Кроме того, диски Windows to Go можно загружать на несколько компьютеров. Поэтому, когда диск WTG загружается первым, он обнаруживает все аппаратные средства на главном компьютере. Затем он установит все необходимые драйверы, которые могут потребовать нескольких перезагрузок. Впоследствии, когда Windows to Go USB загружается на этом хост-компьютере, он сможет идентифицировать этот компьютер и автоматически загрузить правильные драйверы.
Требование к компьютеру
Windows to Go будет работать на оборудовании, которое было сертифицировано для использования с Windows 7 или новее. Если вы хотите убедиться, прежде чем начать использование, то вот некоторые характеристики:
- Должна быть возможность загрузки с USB.
- Минимальный 1 ГГц процессор.
- Минимум 2 ГБ ОЗУ.
- Убедитесь, что архитектура образа Windows совместима с процессором. Это означает, что вы не сможете запустить 64-разрядную версию Windows для перехода на 32-разрядный процессор.
- Windows to go с компьютера под управлением Windows RT не поддерживается.
- Windows to go для перехода на Mac не поддерживается.
USB-флешка для Windows to go
Теоретически, любой USB 2.0 или 3.0 диск с 16 ГБ дискового пространства будет работать с Windows для Go, но:
- При этом USB 3.0 будет работать вдвое быстрее, что позволит ускорить копирования файлов и быстродействие.
- Лучше использовать флешку не менее 32 Гб для хранения большего количества файлов и информации.
- Избегайте дешевых USB-накопителей из-за большого количества циклов чтения / записи во время нормальной работы Windows.
- Microsoft выявила некоторые USB-накопители, сертифицированные WTG , в случае, если вам любопытно.
Как создать флешку Windows To Go с любыми версиями Windows
1 способ. Существует несколько способов настройки среды windows. При скачивании программ с сайтов не пугайтесь, сайты на английских языках, а скаченные программы на русском. Рассмотрим некоторые из них. Необходимо иметь флешку, сам образ виндовс 10 или виндовс 8. Скачайте приложение AOMEI Partition Assistant и установите его на компьютер. Вставьте свою флешку или внешний диск в компьютер. Запустите скаченную программу и выполните следующие шаги:
- Нажмите Windows To Go Creator.
- Нажмите Browse, чтобы выбрать iso образ windows.
- Нажмите еще раз Browse и укажите путь к вашему образу windows 10 Pro на компьютере или другой версии виндовс.
2 способ. WinToUSB — еще одна бесплатная утилита, которая имеет простой графический интерфейс. WinToUSB можно создать Windows To Go из любой версии Windows 8.х – 10 ISO. Кроме того, WinToUSB может клонировать существующую установку Windows вашего компьютера для диска WTG.
- Подключите флешку или внешний диск к компьютеру.
- Запустите установленную программу WinToUSB.
- Выберите образ любой версии Windows на вашем компьютере.
- Выберите тип операционной системы и нажмите далее.
3 способ. Rufus (V. 2.0 и выше) – можно создать Windows to go с любым выпуском Windows 10. C Руфусом почти точно так же, как создание загрузочного USB. Просто помните, что вы должны выбрать вариант «Windows To GO» вместо стандартного «загрузочные USB».
Как создать портативную версию Windows 8 без специальных программ
Создание портативной системы с помощью Windows To Go
(см. статью: Как создать диск Windows To Go, не имея версии Enterprise)
Нажмите клавиши [Win]+[X] и выберите из контекстного меню пункт «Панель управления» (Control Panel).
В Панели управления выберите режим просмотра «Мелкие значки» (Small Icons).
Внизу найдите и нажмите ссылку Windows To Go.
Выберите накопитель, на который хотите установить систему, и нажмите «Далее» (Next).
Мастер автоматически проверит подключенные CD\DVD и съемные диски на наличие установочных файлов Windows. Если эти файлы хранятся где-то в другом месте, добавьте его к области поиска. Выбрав нужную версию Windows, нажмите «Далее».
Опционально можно задать пароль BitLocker, но мы этот шаг пропустим.
На последней странице мастера вас предупредят, что выбранный накопитель будет отформатирован. Нажмите «Создать» (Create), чтобы запустить процесс установки.
Вот и все. Теперь у вас есть портативный накопитель с Windows.
Обратите внимание: в Проводнике этот накопитель отображаться не будет, что приводит нас ко второй части статьи – как восстановить флешку, если портативная Windows больше не нужна.
Как отформатировать накопитель Windows To Go
Если портативная Windows больше не нужна, накопитель можно отформатировать, но для этого придется воспользоваться командной строкой. Введите в ней «diskpart» (без кавычек) и нажмите [Enter].
Теперь нужно узнать номер диска для форматирования. Выполните команду «list» (без кавычек), чтобы посмотреть список всех подключенных к компьютеру накопителей. Запомните номер нужного диска.
Чтобы выбрать диск для форматирования, введите команду «select disk» (без кавычек) и номер, который узнали на предыдущем этапе.
Теперь можно очистить диск командой «clean» (без кавычек).
Имейте в виду, эта команда безжалостно уничтожает все содержимое диска безо всяких предупреждений. Если вы перепутали номер диска – потеряете все нужные файлы, поэтому будьте особенно внимательны с выбором.
Как сделать Portable версию Windows на вашем внешнем жестком диске или флешке
Добрый день. Я довольно много писал о portable программах, и почему я со временем перешел на них. Конечно не все, но всё же очень многие программы у меня именно в такой версии. Однако можно двинуться дальше и создать портативную версию Windows и загружаться уже из под неё, с вашего жесткого диска (или в моем случае с USB флешкарты), работать в удобной для вас среде. Меня спрашивали о Windows to Go, но эта функция оказалась только для Windows 8 Enterprise, а у меня Pro лицензия, и пока мне кто-нибудь не подарит старшую сестру, я не смогу написать статью об этой функции. Так что сегодня рассмотрим вариант попроще.
Итак, что нам понадобится:
— образ, желательно Windows 8 или 8.1 (качаем с любого торрента, MSDN образ);
— внешний жесткий диск (предпочтительно, так как быстрее большинства флешек) или флешкарта. Можно, конечно, использовать USB2.0, но я вам настоятельно рекомендую купить USB3.0, так как от скорости работы зависит ваш комфорт (я показываю пример на флешкарте SanDisk Extreme 32Gb, она определяется как жесткий диск и имеет отличные скоростные показатели (200Мб/сек));
— программа небольшая программа WinToUSB.
Дальше действуем согласно инструкции.
1) Скачиваем и устанавливаем WinToUSB. После установки запускаем и видим простейшее окно программы:
2) Выбираем ISO файл установщика системы, которую мы хотим видеть у себя на USB диске. Появится выбор выпуска системы, которую нужно установить. Выбираем и жмём Next:
3) В выпадающем списке выбираем устройство для записи и указываем разделы для загрузочного и системных секторов. Для этого удалить все разделы на носителе и создать сначала один раздел с размером 350мб под системный раздел (букву ему можно не задавать), а затем второй под установку операционной системы на всё оставшееся пространство .
4) После нажатии кнопки Next пойдет процесс установки операционной системы на USB носитель:
5) По завершении жмем кнопку «Home». Перезагружаем компьютер с выбором в качестве загрузочного устройства USB диск.
6) После загрузки с USB устройства вам нужно завершить настройку ОС, и после этого вы получите полностью работоспособную систему.
На этом всё. Надеюсь эта статья оказалась вам полезной, нажмите одну из кнопок ниже, чтобы рассказать о ней друзьям. Также подпишитесь на обновления сайта, введя свой e-mail в поле справа.
Показываю, как создать флешку с портативной системой Windows
Сегодня хочу поделиться с Вами подробной инструкцией по созданию флешки или внешнего жёсткого диска с переносной системой Windows 8.1/10 . Что это значит? А это значит, что мы можем записать систему на съёмный носитель и использовать ее где угодно и как угодно. Достаточно полезная вещь, выручает в различных ситуациях, например можно использовать ее дома и на работе, тем самым не придется каждый раз копировать нужные файлы. Также довольно часто по каким-то причинам основная система может не запуститься, допустим было неудачное обновление или повредились системные файлы, то и в этой ситуации мы сможем загрузиться со съемного накопителя и скопировать файлы с жесткого диска. Поэтому советую каждому иметь в запасе флешку с такой системой.
Чего нет в портативной системе Windows
- портативная система не сможет обновляться;
- Отключен режим гебернации;
- Недоступна функция восстановления системы;
- Недоступен сброс до заводских настроек;
- Отключен BitLocker;
Минимальные системные требования к компьютеру
- Рабочий порт USB, желательно USB 3.0;
- Минимум 2 Гб ОЗУ;
- Процессор: не менее 1 ГГц;
- Объем дискового пространства не менее 16 Гб.
Подготовка к созданию переносной системы Windows 8.1/10
Процедура достаточно простая и займет минимальное количество времени. Для этого нам понадобится компьютер под управлением Windows 8.1/10(на Windows 7 в программе rufus нет вкладки параметры образа), образ системы Windows 8.1 — Windows 10 (до сборки 2004), usb флешка или жёсткий диск объемом от 16 Гб. Я конечно же рекомендую для портативной системы использовать внешний, жесткий диск, он более долговечный . Далее нам будет нужна бесплатная программа для записи образа под названием rufus .
Создание переносной системы Windows 8.1/10
Приступим к процессу создания портативной системы, для этого подключаем usb флешку или жёсткий диск в любой usb порт(лучше в usb 3.0) на Вашем компьютере и запускаем программу rufus . Теперь выбираем заранее скачанный образ системы windows 8.1/10 . Проверяем, чтобы сверху был выбран Ваш внешний жесткий диск или флешка. Далее в параметрах образа изменяем на Windows To Go и ниже выбираем файловую систему NTFS и нажимаем на кнопку Старт . Далее нужно будет выбрать версию Windows и нажать на кнопку Ок. И последнее действие которое нужно сделать это подтвердить запись образа нажатием на кнопку Ок.