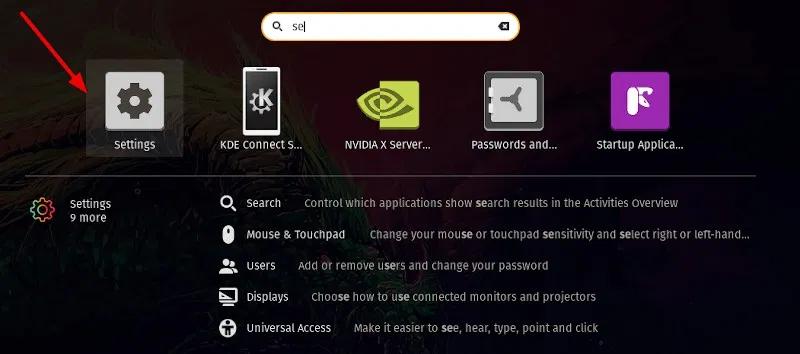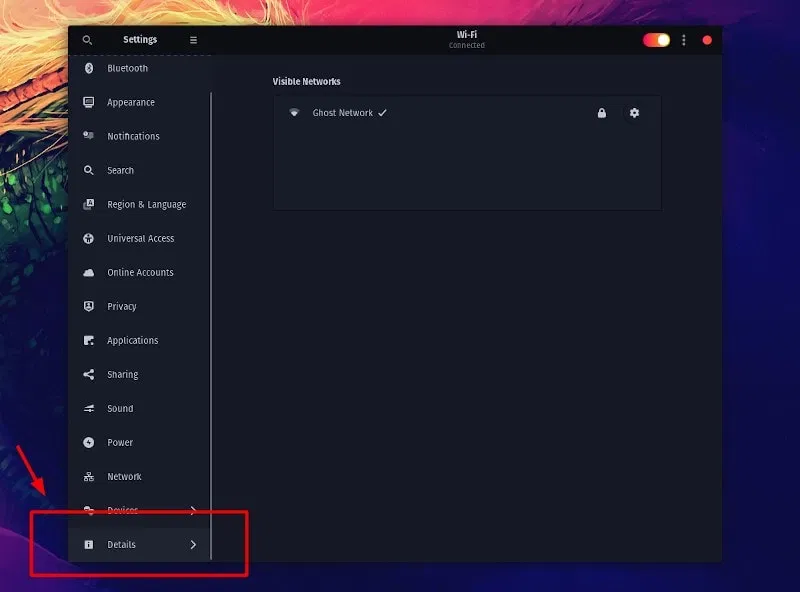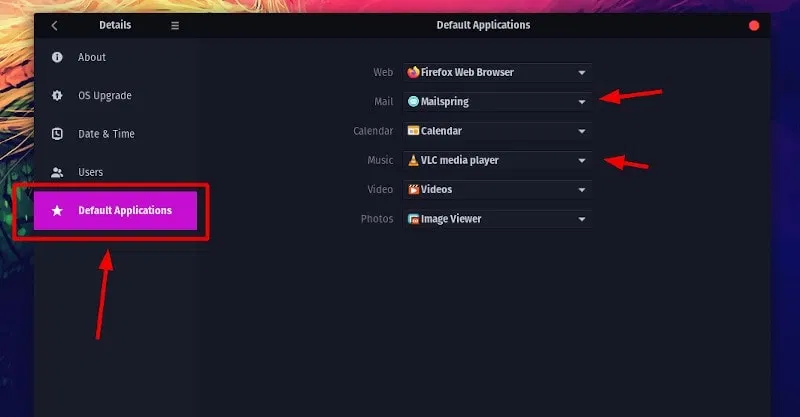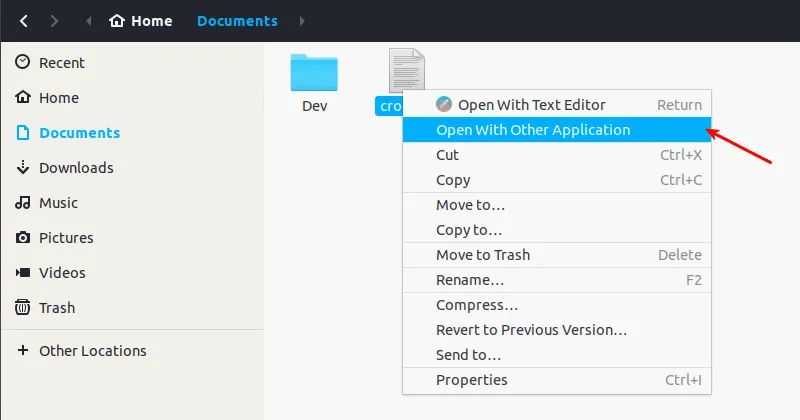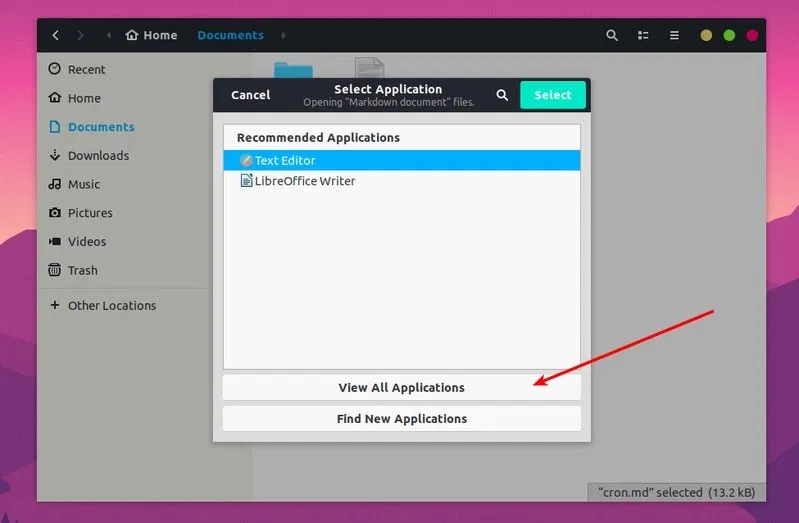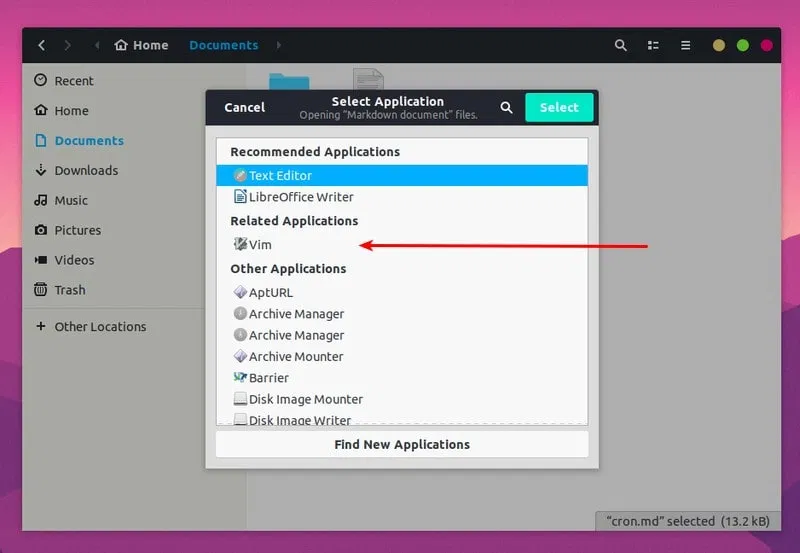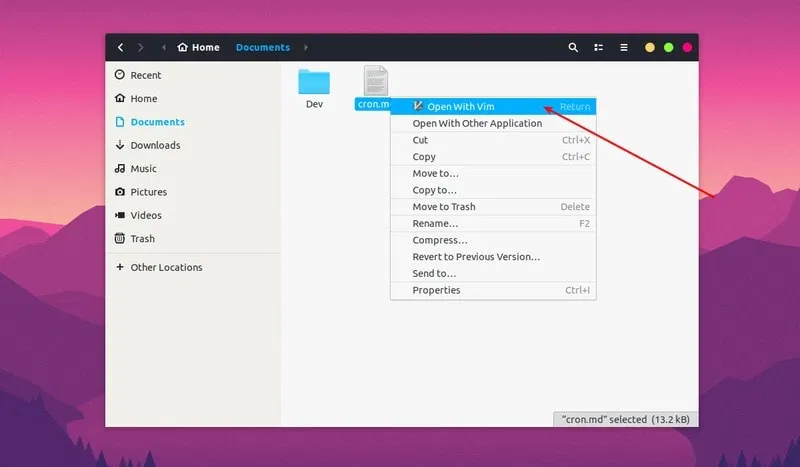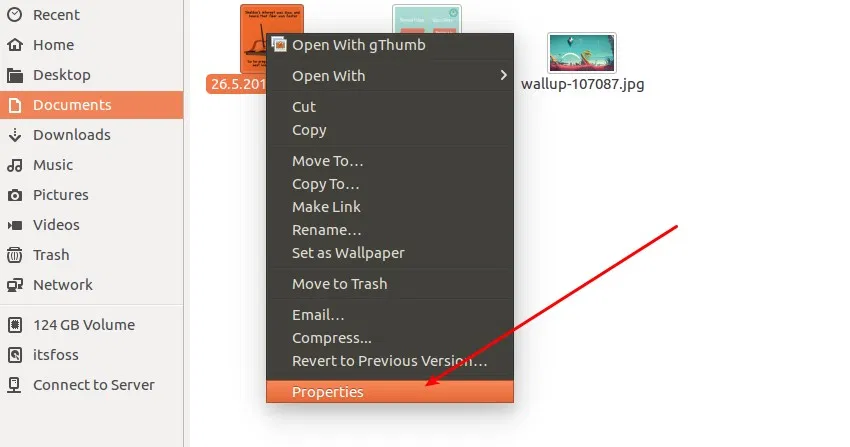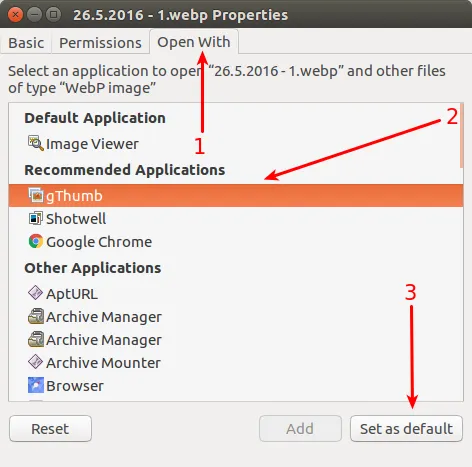- Как в Linux изменить текстовый редактор по умолчанию
- Как сменить редактор по умолчанию
- Каковы текстовые редакторы по умолчанию в разных вариантах Ubuntu?
- 4 ответа
- GUI текстовые редакторы
- Текстовые редакторы CLI
- Основной момент:
- Как изменить приложения по умолчанию в Ubuntu
- Изменение приложений по умолчанию в Ubuntu
- 1. Изменение приложений по умолчанию в Ubuntu из системных настроек
- 2. Изменение приложений по умолчанию в Ubuntu из контекстного меню правой кнопки мыши
- Изменение приложений по умолчанию в Ubuntu Unity
Как в Linux изменить текстовый редактор по умолчанию
Как у каждого есть свои предпочтения в музыке, кино ,так и каждого есть свои предпочтения при выборе текстового редактора. Кто то не любит nano и предпочитая vim, другие обычно пользуются mcedit. Для изменения текстового редактора по умолчанию нужно всего пара действий.
В Debian/Ubuntu
Посмотрим для начала установленный по умолчанию редактор
# ls -l /etc/alternatives/editor
lrwxrwxrwx 1 root root 18 Sep 30 12:57 /etc/alternatives/editor -> /usr/bin/vim.basic
По умолчанию у нас стоит Vim. Попробуем его поменять и поставить Nano.
# sudo update-alternatives —config editor
There are 5 choices for the alternative editor (providing /usr/bin/editor).
Selection Path Priority Status
————————————————————
0 /bin/nano 40 auto mode
1 /bin/ed -100 manual mode
2 /bin/nano 40 manual mode
3 /usr/bin/emacs24 0 manual mode
4 /usr/bin/mcedit 25 manual mode
* 5 /usr/bin/vim.basic 30 manual mode
Press enter to keep the current choice[*], or type selection number: 2
update-alternatives: using /bin/nano to provide /usr/bin/editor (editor) in manual mode
Появиться таблица со списком установленных редакторов , который имеет свой номер. Выбираем свой любимый редактор и вводим его номер. Теперь выбранный вами редактор, будет редактором по умолчанию. Проверить что это именно так, можно повторно выполнив команду:
# ls -l /etc/alternatives/editor
lrwxrwxrwx 1 root root 9 Sep 30 14:17 /etc/alternatives/editor -> /bin/nano
В CentOS
По умолчанию используется редактор vi, проверить это можно командой:
Источник
Как сменить редактор по умолчанию
Когда поставил себе цель уметь пользоваться чем-либо то нужно сразу же переключиться на задуманное, а не время от времени. Вот так и я. Я решил, хочу более сносно ориентироваться при использовании редактора именуемого vim, а раз так то ниже пошаговые шаги по воплощении задуманного. Все дальнейшие действия происходят на рабочей/тестовой системе Ubuntu Trusty Desktop/Server.
Ранее я постоянно использовал редактор nano, а теперь хочу VIM.
$ sudo apt-get install vim -y
$ sudo update-alternatives —config editor
Есть 5 вариантов для альтернативы editor (предоставляет /usr/bin/editor).
Выбор Путь Приор Состояние
* 0 /bin/nano 40 автоматический режим
- 1 /bin/ed -100 ручной режим
- 2 /bin/nano 40 ручной режим
- 3 /usr/bin/mcedit 25 ручной режим
- 4 /usr/bin/vim.basic 30 ручной режим
- 5 /usr/bin/vim.tiny 10 ручной режим
Нажмите enter, чтобы сохранить текущий выбор[*], или введите выбранное число: 5
update-alternatives: используется /usr/bin/vim.tiny для предоставления /usr/bin/editor (editor) в ручной режим
Но и после этого при вызове sudo crontab -e все равно открывает редактирование через редактор nano, а я хочу через vim, как тогда сделать это?
touch: невозможно выполнить touch для «/home/ekzorchik/.selected_editor»: Отказано в доступе
$ ls -l /home/ekzorchik/.selected_editor
-rw-r—r— 1 root root 66 Jul 18 15:26 /home/ekzorchik/.selected_editor
$ sudo chown ekzorchik:ekzorchik
Select an editor. To change later, run ‘select-editor’.
Источник
Каковы текстовые редакторы по умолчанию в разных вариантах Ubuntu?
Какие текстовые редакторы по умолчанию (GUI и CLI) в разных вариантах Ubuntu. какие команды мы должны использовать для редактирования файлов с ними?
Я попробовал Kubuntu и хочу попробовать больше вкусов Ubuntu и других дистрибутивов, но когда я был в Kubuntu, я так старался бежать gksu gedit /path/file.txt что не сработает, потому что gedit не является текстовым редактором по умолчанию в Kubuntu, это kate. я рад nano был доступен. но если я хочу попробовать больше вариантов, я должен знать, какие текстовые редакторы по умолчанию используются в различных вариантах Ubuntu
4 ответа
Я думаю, что Ответы Музаффара и Терранса отвечают вашим потребностям. Стоит отметить, что вы можете установить любой из этих текстовых редакторов в любом формате.
GUI текстовые редакторы
Gedit, безусловно, самый известный текстовый редактор в мире Ubuntu. Gedit также доступен для Windows и MacOS. Чтобы установить Gedit на любой вкус Ubuntu, используйте следующую команду:
Чтобы открыть файл с помощью gedit:
это также доступно для Windows. Как и многие приложения KDE, он имеет множество функций. Чтобы установить, запустите:
Если вам нужна последняя версия Kate, вам нужно добавить PPA:
Чтобы открыть файл с помощью kate:
В отличие от Кейт, Leafpad делает упор на простоте и легкости, что является основной целью проекта LXDE. Он поставляется предварительно установленным на Lubuntu. Установить:
Чтобы открыть файл с помощью leafpad:
В философии Mousepad очень похож на Leafpad. Установить:
Чтобы открыть файл с помощью коврика для мыши:
Pluma — это форк Gedit, который предустановлен в Ubuntu Mate. Установить:
Чтобы открыть файл с помощью pluma:
* Примечание: если вы хотите редактировать файлы с правами root, добавьте gksu перед командой, вот так:
Текстовые редакторы CLI
Я не знаю, установлен ли Nano на все версии Ubuntu, но, насколько мне известно, он установлен на Ubuntu Unity, Ubuntu Gnome и Kubuntu. Чтобы открыть файл с помощью nano, используйте следующую команду:
Чтобы открыть файл с помощью Vim, введите любую из этих двух команд:
Vim (или, по крайней мере, vi) установлен по умолчанию во всех версиях Ubuntu (или любого другого Linux). Если вы начинаете любить Vim и хотите, чтобы у него был пользовательский интерфейс, попробуйте Gvim. Также обратите внимание, что в некоторых системах vi связан с vim так что обе команды делают одинаковые вещи. (который запускает vim)
Для получения дополнительных сведений о vim см . Руководство для начинающих по Vim или выполните команду vimtutor в терминале.
Имейте в виду, что приложения QT не выглядят хорошо на рабочем столе на основе Gtk и наоборот. но если вы хотите, чтобы они чувствовали себя как дома, попробуйте ответить на этот вопрос. Как сделать приложения KDE естественными в GNOME?
Ароматы Ubuntu могут меняться все время, как и редакторы графического интерфейса по умолчанию. Вместо того, чтобы пытаться запомнить все стандартные графические редакторы каждого дистрибутива, пока xdg-utils установлены, вы можете запустить простую команду xdg-open так что вы знаете, что такое редактор по умолчанию, и можете запустить его, редактируя текстовый файл:
xdg-open также может запустить стандартный аудиоплеер при открытии файла.MP3. Или, если вы хотите быстро открыть веб-страницу, вы можете использовать xdg-open www.somewebsite.com и он запустит ваш веб-браузер по умолчанию.
Для командной строки vi/vim & nano кажется наиболее распространенным во всех разновидностях Ubuntu как устанавливаемые по умолчанию редакторы. vi/vim должно быть во всех разновидностях Linux.
Вы можете изменить редактор командной строки по умолчанию с помощью следующей команды, затем вы можете выбрать, какой из них вы хотите использовать по умолчанию:
Тогда, так как команда /usr/bin/editor должен быть на вашем пути, чтобы отредактировать файл, вы можете просто запустить следующее для редактирования вашего файла:
Или если вам нужно повышенное:
Надеюсь это поможет!
Xubuntu — коврик для мыши
Убунту Гном — Гедит
Ubuntu MATE — pluma
Ubuntu Budgie -gedit
Убунту Килин — Гедит
Ubuntu Studio — коврик для мыши
является надежным, если только вы НЕ ОПРЕДЕЛЯЕТЕ «по умолчанию» как то, что они вызывают, а это не тот смысл, в котором это обычно используется.
Например, в моих системах xenial:
У меня не определена глобальная переменная EDITOR:
Так $EDITOR some_file полностью не работает ни в графическом окружении (x & openbox, в lxterminal), ни в tty.
В графическом окружении xdg-open some_file открывает файл в vi. В простой tty, он пытается сделать то же самое, но не удается. Но vi не мой редактор по умолчанию в том смысле, в котором это слово используется чаще всего. Все установленные мной файловые менеджеры согласны с тем, что мой редактор по умолчанию ed (нет, не ТО ed — если бы я был таким мазохистом, я бы использовал vi мой ed это сценарий, который я написал).
Может быть оправдание для определения «default» в терминах одной или другой из этих команд, но при общем использовании подавляющего большинства пользователей «default» — это прилагательное, применяемое к любой программе, открывающей файл, когда вы удваиваете или один щелчок по нему в браузере файлов графического интерфейса (например, Nautilus, Pcmanfm, Thunar и т. д.) (двойной или одиночный в зависимости от настроек в этом браузере файлов PARTICULAR). Или, альтернативно, любая программа открывает файл, когда вы выделяете его и нажимаете ввод в обычном файловом браузере, таком как Midnight Commander.
Таким образом, при наиболее распространенном использовании «по умолчанию» вы можете иметь разные значения по умолчанию для каждого файлового браузера, и когда вы говорите о дефолте без квалификации, это означает, что по умолчанию используется в файловом браузере по умолчанию. И файловый браузер по умолчанию в графической среде будет открываться, если дважды щелкнуть каталог (или «папка») или символическую ссылку на каталог на рабочем столе, или если вы не используете метафору рабочего стола, возможно, один из самых популярных в меню. Насколько я знаю, в этом смысле, который является нормальным использованием в реальном мире, ответ Сумит Дешмукх является абсолютно правильным и полностью полным. Это может быть и в более абстрактных смыслах.
В неграфической среде, за пределами обычного файлового менеджера, здравый смысл слова «default» применительно к редактору не имеет нормального применения. Никто из работающих в tty не вызывает редактора с xdg-open some_file или же $EDITOR some_file если они не работают на чужой машине, не хотят ничего устанавливать и отчаялись. Они открывают редактор, напрямую вызывая того, кого хотят открыть, ПО ИМЯ. Если они получают bash: gedit: command not found они пробуют второго фаворита и т. д. То, что по умолчанию, не имеет значения. Все, что имеет значение, это их предпочтения и то, что установлено или может быть установлено.
Основной момент:
. gksu gedit /path/file.txt, который не будет работать, потому что gedit не является текстовым редактором по умолчанию.
Неправильно. И именно поэтому я написал, чтобы объяснить, почему это утверждение неверно и почему эта команда не выполнена. Что такое редактор по умолчанию, как бы вы его ни определяли, не имеет значения.
Чтобы эта команда работала, вам нужно 2 вещи:
Обе программы, gksu а также gedit , должен быть установлен в системе.
У вас должны быть соответствующие разрешения для файла и его наследственных каталогов. Вы должны иметь x во всех каталогах в пути, по крайней мере r в самом файле и, вероятно, по крайней мере r в родительском каталоге. Некоторые редакторы могут требовать w в файле или даже в родительском каталоге, хотя они не должны.
Вы должны быть в состоянии определить причину сбоя команды, прочитав сообщение об ошибке. Если вам нравится gedit, установите его.
Но ГКСУ опасно. Используйте gksudo, если вам это нужно. Но не используйте никакие команды типа su/sudo/gksu/gksudo/pkexec, если только следующая команда не завершится без нее. И даже тогда, только если он ДОЛЖЕН потерпеть неудачу. Если это сработало, использование команды sudo-ish, чтобы СДЕЛАТЬ, что это похоже на «Если это не подходит, возьмите больший молот». Это создаст больше проблем в будущем. В этом случае исправьте разрешения и попытайтесь выяснить, почему они были ошибочны.
Ни одна из команд типа sudo не является всемогущей. Иногда вы ДОЛЖНЫ изменить разрешения, прежде чем сможете редактировать файл, даже С gksudo.
Относительно опасностей gksu послушайте Пэдди, который прокомментировал ответ Сьюмит. Он мудрый парень, который был вокруг некоторое время. Повторяя его 3 ссылки:
Источник
Как изменить приложения по умолчанию в Ubuntu
Установка мультимедийного проигрывателя VLC является для меня одним из первых шагов после установки Ubuntu. Первое из того, что я делаю после установки VLC — это устанавливаю его приложением по умолчанию, чтобы при двойном щелчке в нем можно было открыть любой видеофайл.
Как новичок, вы, возможно, должны знать, как изменить любое приложение по умолчанию в Ubuntu, и это то, что я собираюсь показать вам в этом небольшом руководстве.
Но прежде чем начать, я рекомендую вам также прочитать мое руководство о том, как устанавливать или удалять программное обеспечение в Ubuntu — в случае, если вы все еще путаетесь в этом.
Изменение приложений по умолчанию в Ubuntu
Есть, по сути, два способа изменить приложения по умолчанию в Ubuntu:
- через системные настройки (действительны для изменения стандартного веб-браузера, почтового клиента, календаря, музыкального приложения, видеоплеера и программы просмотра изображений).
- через меню правой кнопки мыши (действует для приложений, отличных от вышеперечисленных).
Если вы предпочитаете смотреть, а не читать, вы можете посмотреть видео ниже:

1. Изменение приложений по умолчанию в Ubuntu из системных настроек
Просто перейдите к Настройкам:
В Системных настройках нажмите на пункт меню Подробности:
Теперь нажмите на пункт Приложения по умолчанию, как показано на скриншоте ниже:
Как вы видите, есть только несколько видов приложений по умолчанию, которые можно изменить. Здесь вы можете изменить стандартные приложения, такие как веб-браузеры, почтовые клиенты, приложения календаря, музыки, видео и фотографий. А как насчет других видов приложений?
Не волнуйтесь. Чтобы изменить приложения по умолчанию, не перечисленные здесь (например, текстовый редактор), мы воспользуемся опцией в меню правой кнопки мыши.
2. Изменение приложений по умолчанию в Ubuntu из контекстного меню правой кнопки мыши
Допустим, у вас есть файл в формате markdown (.md), который по умолчанию открывается в текстовом редакторе Gedit. Но Вы хотите использовать другие приложения для открытия файлов разметки. Вот что Вам нужно сделать.
Щелкните правой кнопкой мыши по файлу и выберите Открыть в другом приложением:
Если вы не нашли приложение в списке, нажмите на кнопку Просмотреть все приложения:
Найдите желаемое приложение и выберите его:
При этом файл откроется в выбранном приложении.
Дело в том, что файловый менеджер автоматически распознает ваш выбор и при следующем двойном щелчке по файлу, чтобы открыть его, он откроет его с приложением, которое вы выбрали последним.
Помните, что такое поведение неприменимо к веб-браузеру, музыкальному плееру, видеоплееру, почтовому клиенту, календарю и просмотрщику фотографий. Для этого необходимо использовать первый метод, описанный выше.
Изменение приложений по умолчанию в Ubuntu Unity
Конечно, если вы хотите использовать определенное приложение для открытия файла, вы всегда можете выбрать опцию «Открыть с» из меню правой кнопки мыши. Но, если вы хотите изменить приложение по умолчанию для определенного типа файлов, вот что вы должны сделать:
Щелкните правой кнопкой мыши на файле, который вы хотите открыть. Перейдите к свойствам.
Здесь вы можете выбрать приложение, которое вы хотите использовать, и установить его по умолчанию.
Проще простого, не так ли? Как только вы это сделаете, все файлы одного вида будут открыты с помощью выбранного вами приложения по умолчанию.
Если вы хотите изменить эмулятор терминала по умолчанию, то шаги будут совершенно другими.
Надеюсь, вы нашли это небольшое руководство по изменению приложений по умолчанию в Ubuntu, направленное, в основном, на новичков полезным. Если у вас есть вопросы или предложения, не стесняйтесь, оставляйте комментарии ниже.
Источник