- Как дать Root права пользователю в Linux
- Способ 1: Добавление в корневую группу с помощью usermod
- Способ 2: Добавление в корневую группу с помощью команды Useradd
- Способ 3: Редактирование файла /etc/passwd
- Способ 4: Дать права пользователя Sudo
- Администратор и суперпользователь
- Суперпользователь
- Администратор
- Связки ключей
- Как дать права root пользователю Linux Ubuntu
- Как создать суперпользователя в Ubuntu
- Создаем нового пользователя
- Добавляем пользователя в группу sudo
- Как дать существующему пользователю привелегии суперюзера
- Как отзвать привелегии суперпользователя
- Как зайти под root в Ubuntu
- Как зайти под root в Ubuntu
Как дать Root права пользователю в Linux
Суперпользователь «root” — это король пользователей Linux / Unix. Наличие корневого доступа предоставляет полный и неограниченный доступ к дистрибутиву Linux.
В этой инструкции я покажу вам, как дать root права пользователю в системе Linux. Как правило, доступ на корневом уровне (root) используется в системном администрировании. Поэтому всегда больно давать root-доступ другим пользователям. Вы должны быть очень осторожны и должны забрать доступ, как только необходимость в этом отпадет.

Согласно разрешениям файловой системы Linux, root или суперпользователь имеет полные права на чтение (r), запись (w) и выполнение (x) любого файла. По умолчанию идентификатор пользователя root равен «0».
Я собираюсь создать двух пользователей, а именно user1 и user2. Затем я предоставлю root-правак пользователю «user1«.
Способ 1: Добавление в корневую группу с помощью usermod
Давайте посмотрим, как мы можем дать обычному пользователю root- права, добавив его в корневую группу.
# adduser user1
# adduser user2
# groupadd test
Это группы, которые есть в моей дистрибутиве Linux.
# groups
root bin daemon sys adm disk wheel
Я собираюсь добавить user1 в корневую группу следующим образом:
Приведенная ниже команда даст пользователю привилегию root
Способ 2: Добавление в корневую группу с помощью команды Useradd
Я добавил нового пользователя «user3» в корневую группу с помощью команды:
# useradd -m -G root user3
# groups user3
user3 : user3 root
useradd -c “Imitation Root” -d /home/root_user -m -k /etc/skel -s /bin/bash -u 0 -o -g root root_user
Способ 3: Редактирование файла /etc/passwd
Отредактируйте /etc/passwd для конкретного пользователя. Измените UID и GID пользователя на «0«. Это даст root права пользователю в linux.
Теперь пользователь temproot должен иметь привилегии root:
ВНИМАНИЕ: это не рекомендуемый метод предоставления корневого доступа (root-прав)
Способ 4: Дать права пользователя Sudo
Конфигурационный файл sudo — это файл /etc/sudoers, и вы можете отредактировать его с помощью команды visudo:
Использование visudo защищает от конфликтов и гарантирует использование правильного синтаксиса.
Чтобы предоставить полный доступ конкретным пользователям
Добавьте в файл запись, приведенную ниже:
Следовать этому методу не очень хорошая идея, потому что это позволяет и User1, и User2 использовать команду su для предоставления постоянных привилегий root. Таким образом пропуская функции ведения журнала команд sudo.
Предоставление доступа к определенным файлам одному конкретному пользователю
Эта запись позволяет User 1 и всем другим членам группы получить доступ ко всем программным файлам в каталогах /sbin и /usr/sbin, а также привилегию выполнения команды /usr/oracle/backup.pl…
User1, %operator ALL= /sbin/, / usr/sbin, /usr/oracle/backup.pl
Если у вас есть какие-либо вопросы или предложения по этой теме, оставьте комментарий.
Источник
Администратор и суперпользователь
Итак, при установке системы вы указывали имя пользователя и пароль, и я сказал, что указанный пользователь после установки будет администратором системы. Так же я сказал, что использование учётной записи администратора не несёт практически никакой угрозы безопасности системы. Теперь постараюсь объяснить всё немного поподробней.
Суперпользователь
Во всех системах на базе Linux всегда есть один привилегированный пользователь, который зовётся root или по-русски суперпользователь. Полномочия этого пользователя не ограничены ничем, он может делать в системе абсолютно всё, что угодно. Кроме того, большинство системных процессов работают от имени root. Понятное дело, использование такого всемогущего пользователя крайне опасно, ибо любая ошибка может привести к катастрофическим последствиям, вплоть до полного уничтожения системы. Обычный же пользователь в Linux вообще говоря никак не может повлиять на работоспособность системы, в частности, не может устанавливать и удалять программы, управлять системными настройками и изменять файлы вне своего домашнего каталога. Поскольку использование суперпользователя крайне опасно, в Ubuntu он спрятан внутри системы, а управлением занимаются обычные пользователи со специальными административными привилегиями 1) .
Администратор
Администратор в Ubuntu по умолчанию может по запросу делать всё то же самое, что и суперпользователь 2) , однако случайно что-то испортить из-под администратора нельзя, т.к. перед выполнением каждого опасного действия система спрашивает у пользователя-администратора его пароль. Вообще говоря, администратор является обычным пользователем, однако при необходимости он может вмешаться в работу системы, но для этого ему потребуется ввести свой пароль.
Главное отличие администратора от суперпользователя как раз и заключается в необходимости вводить пароль для выполнения любого потенциально опасного действия. Если система спрашивает у вас пароль, значит вы собираетесь как-то вмешаться в её работоспособность. Поэтому элементарная внимательность спасёт вас от ошибок, поскольку, я надеюсь, сложно ввести пароль и не заметить этого.
Теория теорией, но вам наверно интересно, как же это всё выглядит на практике? Давайте попробуем установить какую-нибудь программу. Запускаем Центр приложений Ubuntu (нажимаем на его значок в панели запуска). Ищем нужную программу либо через строку поиска, либо по категориям. Давайте установим Midnight Commander 3) . Набираем в стоке поиска mc, выбираем из списка нужную программу и нажимаем «Установить». Поскольку установка программного обеспечения — операция потенциально опасная, то, для ее выполнения, нужны права суперпользователя. О чем система вам незамедлительно сообщит:
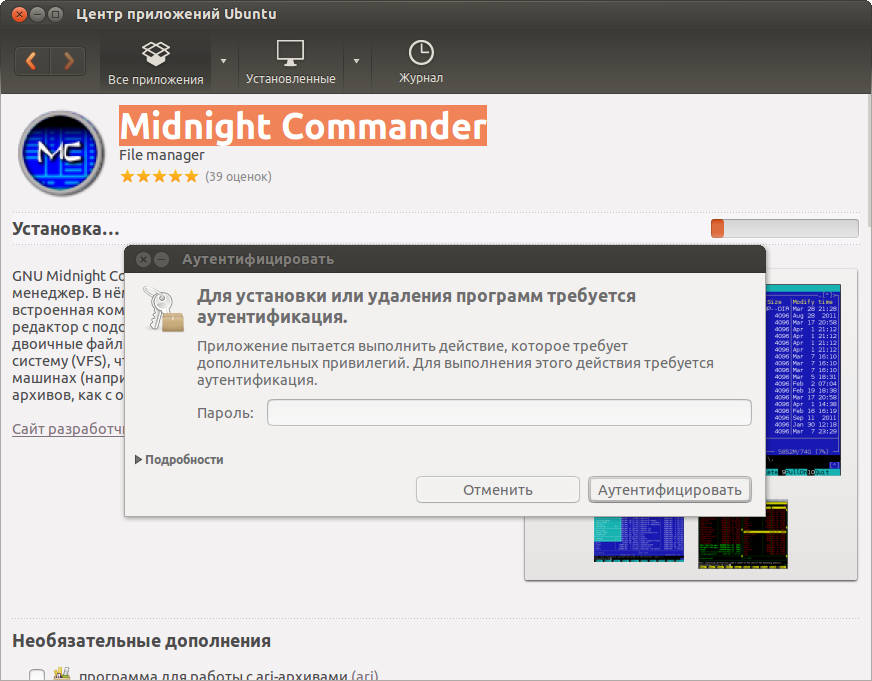
Если вы введете правильно (и если вы являетесь администратором, конечно), то программа успешно установится. Если же вы не являетесь администратором (или забыли пароль), то система даст вам возможность три раза ввести пароль, после этого появится окно с сообщением о том, что у вас недостаточно прав и ничего установить у вас не получится:

Привилегии администратора нужны не только для установки и удаления программ, но и для запуска системных приложений, внесения изменений, которые могут затронуть работоспособность системы и т.п. Попробуем добавить нового пользователя. Запускаем «Параметры системы», находим пункт «Учетные записи»:
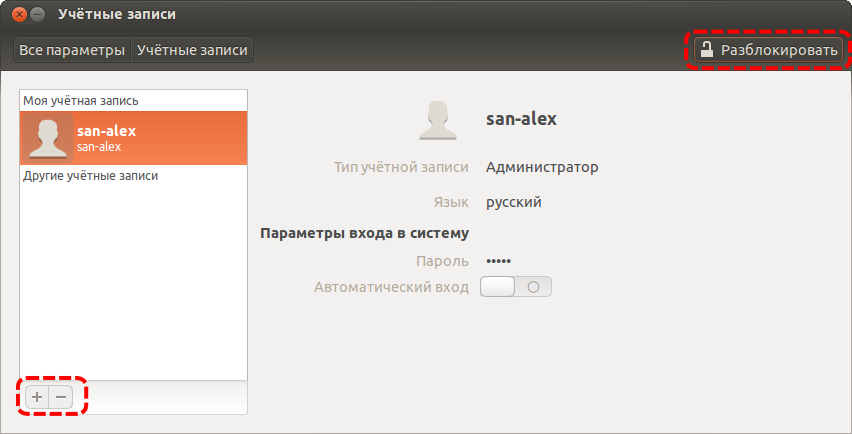
Видите, вы не можете ничего изменить, поскольку поля добавления и удаления пользователей заблокированы. Однако в правом верхнем углу экрана находится кнопка «Разблокировать». Нажмите её, система снова спросит ваш пароль:
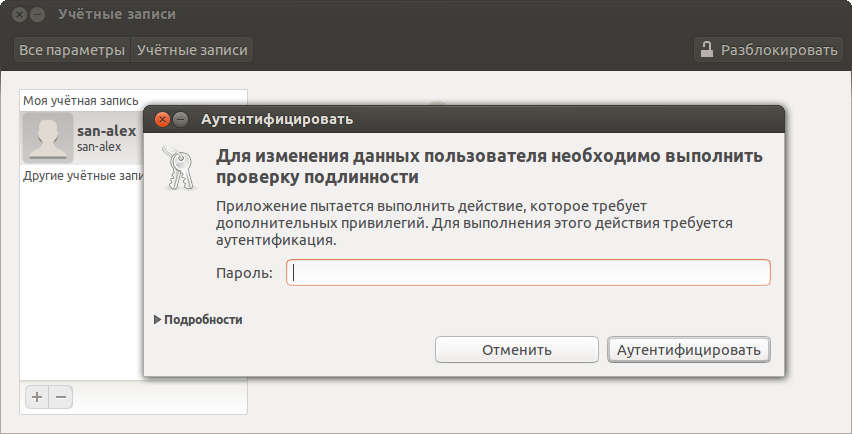
После ввода пароля, поле добавления пользователей стало активным:
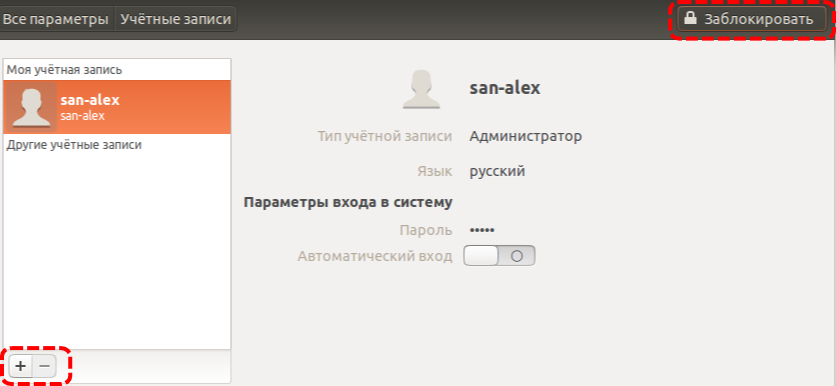
Связки ключей
Есть ещё один интересный механизм, связанный с обеспечением безопасности. Дело в том, что для хранения различных пользовательских паролей в Ubuntu используются так называемые связки ключей (keyrings). Весь этот механизм служит одной цели — никто, кроме конкретного пользователя, не должен иметь доступа к пользовательским паролям. Связка ключей — это собственно зашифрованный контейнер для хранения паролей, для доступа к которому строго говоря тоже нужен пароль. Кстати, связки ключей не имеют ничего общего с административными правами. Они принадлежат конкретному пользователю и вообще не зависят от прав доступа к системным параметрам.
Вообще система связок ключей достаточно прозрачна и незаметна в использовании, однако иногда вы всё же можете на неё неожиданно наткнуться. Поэтому на всякий случай имейте ввиду: каждая связка ключей блокируется паролем, соответственно, только после его ввода можно разблокировать это связку и получить доступ к её содержимому. Однако среди всех связок ключей есть одна по умолчанию, которая разблокируется при входе в систему конкретного пользователя, соответственно, никаких дополнительных паролей вводить для доступа к ней не нужно. Обычно все приложения используют именно связку ключей по умолчанию (которая в Ubuntu называется login ), но иногда некоторые пытаются создать свою собственную. В этом случае вам сначала потребуется ввести пароль для новой связки, а потом нужно будет вводить его каждый раз, когда потребуется к ней доступ. Что не очень удобно. Поэтому если у вас какое-то приложение просит пароль для разблокирование связки ключей, то можете обратить внимание на дополнительные параметры в диалоге ввода пароля. Там будет галочка — разблокировать при входе в систему:
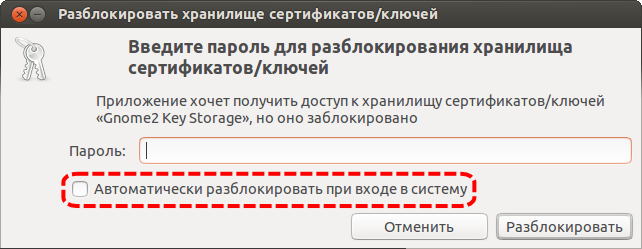
Если её установить, то больше вам не потребуется вводить пароль для доступа к этой связки ключей, она так же, как и связка по умолчанию, будет разблокироваться при логине пользователя.
Для управления паролями и связками ключей, а так же ключами шифрования, в Ubuntu существует специальная утилита Пароли и ключи шифрования, называется она seahorse
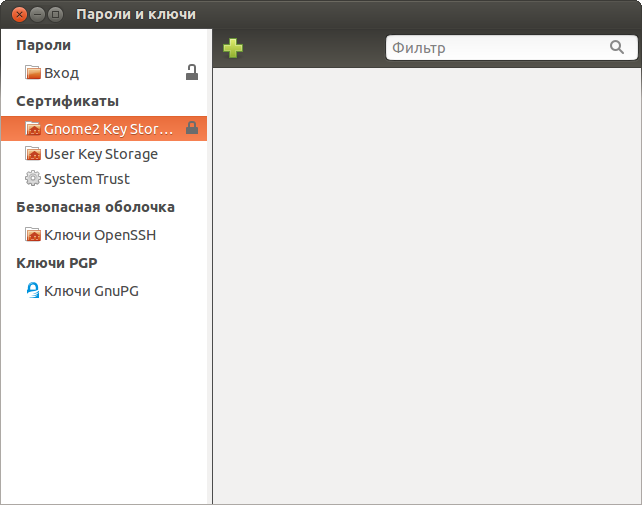
Однако ещё раз повторюсь — в большинстве случаев вам не потребуется явно управлять паролями, за вас всё сделает система. Но иногда всё же знание механизма связок ключей оказывается полезным.
Что ж, надеюсь вы немного разобрались с тем, как управлять вашей новой системой. Если же всё вышеописанное показалось вам китайской грамотой, то запомните одну простую вещь: в Ubuntu у каждого пользователя есть только один пароль, и когда у вас система запрашивает авторизацию, всегда вводите именно его 4) . Если у вас будут права на доступ к запрашиваемому функционалу, то вы получите к нему доступ, если не будет — то не получите, всё просто. Никаких дополнительных паролей для доступа к каким-либо функциям системы в Ubuntu нет. Если вы так и не поняли смысла вводить один и тот же пароль несколько раз, то перечитайте эту статью с начала. А теперь пора отдать должное истории развития Linux и рассказать про основы использования терминала:
Источник
Как дать права root пользователю Linux Ubuntu
В операционной системе Ubuntu пользователи, которые состоят в группе «sudo», могут выполнять задачи администратора, используя одноименную группе команду — sudo. Сегодня мы рассмотрим, как дать пользователю данную привелегию или же ее отозвать.
Также у нас есть материал о том, как активировать ученую запись непосредственно пользователя root: Как ативировать root и добавить/изменить пароль root в Ubuntu
Как создать суперпользователя в Ubuntu
Создаем нового пользователя
Для того, чтобы создать нового пользователя воспользуемся командой adduser:
После ввода команды начнется процесс создания пользователя testuser и будет предложено задать для него пароль:

Как мы помним — в консоли Linux пароли не отображаются при печати, даже в виде звездочек. Заполняем пароль и повторным его вводом подтверждаем корректность:
Подтверждаем правильность ввода пароля
После вышеописанных действий система предложит указать дополнительную информацию о пользователе. Данный пункт является необязательным и можно просто оставить все поля пустыми? после чего подтвердить операцию ввода, вписав y в поле ввода:
Заполняем дополнительную информацию о пользователе
Добавляем пользователя в группу sudo
Теперь, когда пользователь создан присоеденим его к группе суперпользователя — sudo:
Присоединяем пользователя Ubuntu к групе sudo
Осталось только проверить, что все прошло успешно. Переключим пользователя на testuser и попробуем выполнить команду whoami от имени суперпользователя:
Смена пользователя и проверка root
Чтобы переключить текущего пользователя обратно на своего — используем команду su имя_пользователя.
Как дать существующему пользователю привелегии суперюзера
Если необходимо добавить уже существующего пользователя в группу sudo нужно выполнить команду:
Как отзвать привелегии суперпользователя
Для того, чтобы сделать пользователя обычным — без прав выполнения команд от имени суперпользователя нужно удалить его из группы sudo. Сделать это можно с помощью следующей команды:
Удаление пользователя из группы sudo
Теперь можно убедиться, что пользователь более не может выполнять команды от имени root:
Проверяем отсутствие прав суперпользователя
Как мы можем видеть — система не позволяет пользователю использовать команду sudo.
При удалении пользователя из группы sudo следует быть внимательным, чтобы не удалить единственного администратора из системы.
Источник
Как зайти под root в Ubuntu
Политика дистрибутива Ubuntu нацелена на то, что все действия, требующих административных привилегий надо выполнять с помощью команды sudo. Использовать root пользователя как основного для новичков опасно, поскольку они ещё плохо ориентируются в системе и могут забыть, что они вошли как root и удалить что-то важное.
А поскольку восстановить файлы, удалённые с помощью команды rm почти нельзя, то лучше новичков туда не пускать. Но иногда возникает необходимость войти под пользователем root. В этой небольшой статье мы рассмотрим как это сделать.
Как зайти под root в Ubuntu
По причинам, описанным выше для пользователя root пароль в Ubuntu не задан по умолчанию, поэтому вы не можете просто так войти от его имени с помощью в виртуальных консолях доступных по Ctrl+Alt+FN или с помощью утилиты su. Поскольку пароля нет, ввести его верно вы не сможете.
Но это всё очень просто обходится. Для того чтобы войти под пользователем root в терминале достаточно дописать sudo перед командой su:
Также можно использовать опцию -i команды sudo чтобы открыть консоль от имени суперпользователя:
Однако, если вы хотите авторизоваться от имени этого пользователя в виртуальной консоли или по SSH, то вам надо сначала задать для него пароль. Для этого выполните:
sudo passwd root
Затем введите два раза пароль. После этого пользователь root становится почти полноценным пользователем системы. Вы не сможете только войти под ним в графический интерфейс потому что на это действует ограничение самой оболочки Gnome, это очень плохая практика — запускать целую оболочку от имени root.
Но если вам всё же очень хочется, надо немного настроить правила PAM для GDM. Для этого откройте файл /etc/pam.d/gdm-password и закомментируйте там строчку:
sudo vi /etc/pam.d/gdm-password
# auth required pam_succeed_if.so user != root quiet_success
После этого вы сможете авторизоваться от имени root в менеджере входа. Просто кликните по пункту Нет в списке, а затем введите логин root:
Перед вами откроется оболочка, запущенная от имени суперпользователя:
Это очень небезопасно, потому что любая программа может делать с вашим компьютером всё, что захочет и никто её не остановит. Фактически, первые версии Windows тоже работали в таком режиме и поэтому они были очень уязвимы к вирусам.
Источник










