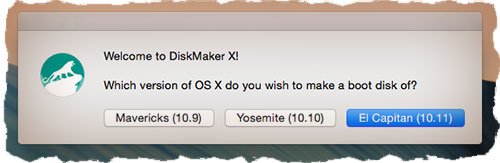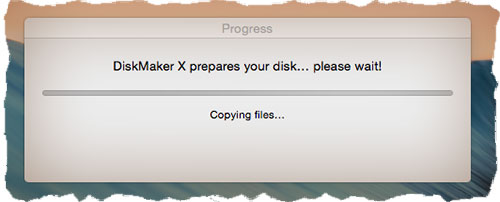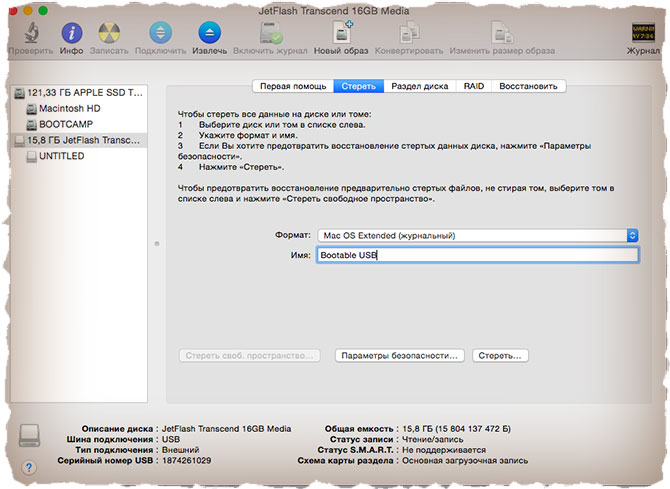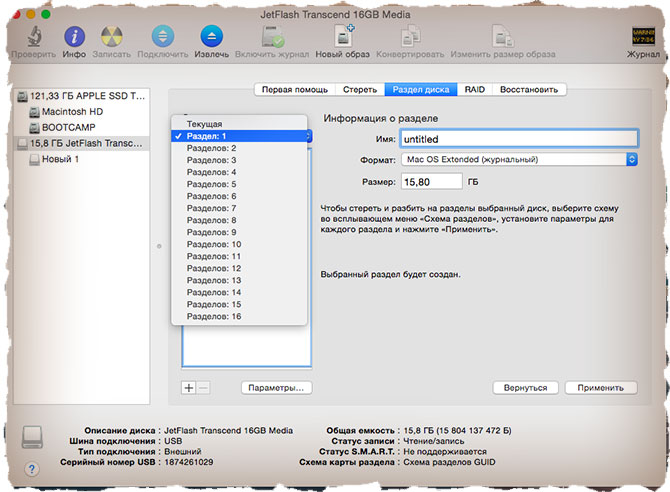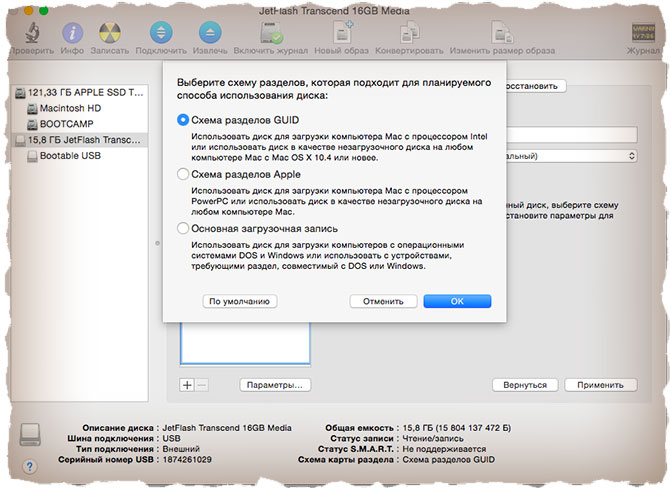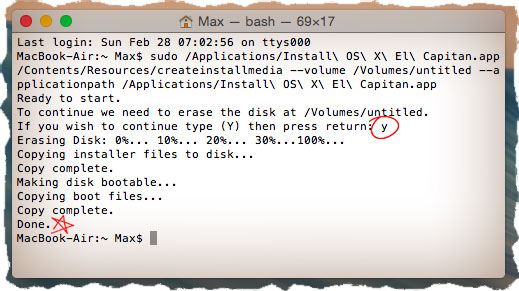- Как создать загрузочную флешку с установщиком macOS
- Где скачать образ macOS
- Создание загрузочной флешки с macOS
- Как создать загрузочную флешку macOS Catalina. Инструкция для macOS и Windows
- Влад Гороховский
- Влад Гороховский
- Как создать загрузочную флешку в macOS
- Шаг 1. Загрузите macOS Catalina
- Шаг 2. Запустите Disk Creator
- Шаг 3. Создайте загрузочный диск
- Как загрузится с флешки и начать установку
- Как создать загрузочную флешку macOS в Windows
- Шаг 1. Загрузите macOS Mojave
- Шаг 2. Запустите TransMac в режиме администратора
- Шаг 3. Отформатируйте флешку
- Шаг 4. Выберете dmg-файл с образом macOS
- Как загрузится с флешки и начать установку
- Как создать загрузочную флешку с установщиком MAC OS X [Инструкция]
- Скачиваем установщик OS X
- Создаем загрузочную флешку с установщиком OS X
- МЕТОД №1: Используем приложение DiskMaker X 5
- МЕТОД №2: Используем только штатные средства OS X
- Часть 1: Подготовка USB носителя
- Часть 2: Переносим инсталлятор OS X на USB носитель
Как создать загрузочную флешку с установщиком macOS
macOS — это та операционная система, которая может работать без переустановки годами. Симбиоз «железа» и софта позволяет добиться высочайшей стабильности и скорости работы компьютера. Однако от ошибок никто не застрахован и со временем macOS может начать работать со сбоями — и это особенно заметно после установки крупных обновлений. Если ошибки не удаётся исправить подручными средствами, остаётся только один выход — полная переустановка операционной системы.
Переустановить macOS — проще простого
Переустановить macOS можно двумя способами: через режим онлайн-восстановления или же более традиционным способом — используя загрузочный носитель.
Предлагаем подписаться на канал в «Яндекс.Дзен» и на наш новостной Telegram-канал AppleInsider.ru. Там много всего интересного.
Создать загрузочную флешку с macOS совсем несложно — необходимо лишь следовать простой инструкции.
Следует иметь в виду, что для создания загрузочного накопителя нужен будет компьютер Mac. На Windows провернуть такую операцию, увы, нельзя.
C чего начать? Первым делом необходимо определиться с версией macOS и скачать образ на свой компьютер. К слову, сделать это можно прямо через App Store.
Где скачать образ macOS
Создание загрузочной флешки с macOS
- Скачав образ, подключаем флешку к нашему Mac.
- Задаем накопителю новое имя для удобства — USB. Сделать это можно в контекстном меню Finder.
- Следующий этап — запуск приложения «Терминал» через Spotlight или любым другим удобным способом.
Терминал — запись данных
Mojave:
sudo /Applications/Install\ macOS\ Mojave.app/Contents/Resources/createinstallmedia —volume /Volumes/USB
High Sierra:
sudo /Applications/Install\ macOS\ High\ Sierra.app/Contents/Resources/createinstallmedia —volume /Volumes/USB
Sierra:
sudo /Applications/Install\ macOS\ Sierra.app/Contents/Resources/createinstallmedia —volume /Volumes/USB —applicationpath /Applications/Install\ macOS\ Sierra.app
El Capitan:
sudo /Applications/Install\ OS\ X\ El\ Capitan.app/Contents/Resources/createinstallmedia —volume /Volumes/USB —applicationpath /Applications/Install\ OS\ X\ El\ Capitan.app
- После этого нужно будет подтвердить операцию форматирования накопителя — паролем администратора.
- В зависимости от скорости накопителя, все необходимые данные будут скопированы на флешку за 5-15 минут. Всё готово!
Осталось лишь перезагрузить компьютер Mac с зажатой клавишей Option, выбрать накопитель и начать установку macOS.
Почему это с виндовс нельзя? Bdu хакинтошников вам в руки, главное в настройках программы убрать установку Clover, хотя даже с ним можно спокойно загрузится, если оригинальное маковское устройство.
Либо вы мало проинформированы, либо специально умалчиваете.
Источник
Как создать загрузочную флешку macOS Catalina. Инструкция для macOS и Windows
Загрузочная флешка с macOS Catalina пригодится, когда нужно поставить систему с нуля, либо обновить сразу несколько машин. Сейчас я расскажу, как создать такую флешку в самой macOS и в Windows. Инструкция подходит для High Sierra, Mojave и Catalina.
Влад Гороховский
Редактор. Пишу про софт и гаджеты, которые мне интересны. Делаю клавиатурный тренажер KeyKey для Mac.
Влад Гороховский
Как создать загрузочную флешку в macOS
Нам понадобится любой USB-накопитель от 8 Гб и бесплатная утилита Disk Creator. Флешку также можно создать консольными командами через терминал, но я не вижу смысла мучаться.
Шаг 1. Загрузите macOS Catalina
Если сейчас у вас установлена macOS High Sierra или более поздняя версия macOS, то вы можете загрузить macOS Catalina из Mac App Store, после чего в папке Приложения macOS появится новая иконка Установка macOS Catalina .

Шаг 2. Запустите Disk Creator
Если вы заранее загрузили установщик macOS Catalina, то утилита Disk Creator автоматически найдет его и отобразит в интерфейсе. Останется только выбрать флешку, на которую вы хотите развернуть образ:
Для создания загрузочной флешки выберите накопитель. Установочный файл macOS Catalina подтянется автоматически
Шаг 3. Создайте загрузочный диск
Нажмите Create Installer и подождите пока Disk Creator создал загрузочную флешку с Catalina. На быстром накопителе процесс занимает 3–4 минуты.

Как загрузится с флешки и начать установку
Вставьте загрузочную флешку в Mac и включите его удерживая клавишу Option . Компьютер начнет загружаться в флешки. Если вы собираетесь устанавливать систему на Хакинтош, то выберете флешку в качестве «загрузочной» в BIOS.
🤦♂️Если загрузка с флешки не происходит, стоит попробовать пересоздать её еще раз или попробовать другой накопитель. Я сам не раз сталкивался с ситуациями, когда с определенными плешками установщик просто не хотел грузиться.
И обязательно почитайте мои 5 советов по переустановке macOS с нуля. В этой статье я рассказал, как ничего не забыть и потратить на переустановку системы минимум времени.
Как создать загрузочную флешку macOS в Windows
При создании флешки в Windows понадобится утилита TransMac. Она платная, но после установки есть двухнедельный пробный период. Чего нам более чем достаточно.
Шаг 1. Загрузите macOS Mojave
Увы, но официального способа сказать macOS из под Windows нет. Вам придется скачать его при помощи iMac или MacBook. Либо же найти установщик на торрентах.

Шаг 2. Запустите TransMac в режиме администратора
Нажмите правой кнопкой на иконке TransMac и выберете соответствующий пункт в меню.

Шаг 3. Отформатируйте флешку
- Правый клик на названии флешки;
- Format Disk for Mac .

Шаг 4. Выберете dmg-файл с образом macOS
- Правый клик на названии флешки;
- Restore with Disk Image ;
- Укажите путь к установочному файлу macOS;
- Дождитесь завершения создания загрузочной флешки.



Как загрузится с флешки и начать установку
Вставьте загрузочную флешку в Mac и включите его удерживая клавишу Option . Так вы сможете начать установку. Если вы собираетесь устанавливать систему на Хакинтош, то выберете флешку в качестве «загрузочной» в BIOS.
И обязательно почитайте мои 5 советов по переустановке macOS с нуля. В этой статье я рассказал, как ничего не забыть и потратить на переустановку системы минимум времени.
Источник
Как создать загрузочную флешку с установщиком MAC OS X [Инструкция]
Пришло время написать еще одну полезную инструкцию для пользователей MAC. Сегодня я покажу вам как создать загрузочную USB флешку с установщиком MAC OS X.
Зачем вам это может понадобиться? Ну, ситуаций где можно применить такую флешку существует более чем несколько. Допустим ваш старый жесткий диск “полетел” (не дай Бог), и теперь вы хотите установить систему на новый жесткий диск, или же вы просто хотите установить систему сразу на несколько компьютеров, или же необходимо выполнить “чистую” установку OS X. Ну или же ваш вариант…
Давайте уже приступим к самому процессу.
Создать загрузочную флешку с установщиком OS X совсем не сложно. И путей для этого существует тоже несколько.
Для разнообразия я предоставлю на ваш выбор два. Выбирайте любой… по своему усмотрению, ну или уровню продвинутости.
Минимальные требования:
- Первое что нам необходимо это сам флеш накопитель. Минимальный объем 8Гб (будьте готовы что вы потеряете все данные с этого накопителя во время форматирования). Накопитель может быть любой… даже внешний ЖД
- Скачанный из MAC App Store установщик OS X в формате .app
Скачиваем установщик OS X
Первым делом нам надо скачать установщик OS X. Мы сейчас специально не привязываемся к какой-то определенной версии OS X, т.к. каждый год Apple выпускает обновление.
Старая версия операционной системы почти сразу становится недоступной для скачивания из App Store. На данный момент актуальной версией является OS X 10.11.3 El Capitan. Поэтому скачиваем файл с установщиком по ссылке ниже.
Установщик OS X El Capitan — скачать из App Store
Загруженный установщик «Install OS X El Capitan.app” имеет размер 6.2 GB и по умолчанию помещается в папку Программы (Applications).
Создаем загрузочную флешку с установщиком OS X
И вот здесь на ваш выбор, как я и обещал, представлено два пути решения нашей задачи:
- Первый метод, как по мне, самый простой и полностью автоматизированный (задействовано стороннее ПО).
- Второй же подразумевает некоторые действия с вашей стороны (не требуется установка стороннего ПО).
МЕТОД №1: Используем приложение DiskMaker X 5
Для создания загрузочной USB флешки c инсталлятором OS X хорошие люди создали специальное приложение — DiskMaker X. Оно совершенно бесплатное и полностью автоматизирует процесс форматирования и переноса установщика на USB носитель. Краткая инструкция приведена ниже.
ШАГ 1 — Скачиваем DiskMaker X и устанавливаем на компьютере. Если вы не знаете как устанавливать программы на MAC — вот вам инструкция.
ШАГ 2 — Запускаем приложение DiskMaker X и в открывшемся окне выбираем версию операционной системы, которую хотим загрузить на USB носитель. В нашем случае это El Capitan.
ШАГ 3 — Далее последует еще пару шагов, где вам необходимо будет подтвердить расположение самого установщика (папка /Программы) и на какой из носителей требуется его записать. Следуйте подсказкам на экране и соглашайтесь где это необходимо.
Процесс создания загрузочной флешки с OS X занимает около пяти минут, так что будьте терпеливы. После того как процесс завершится, появится соответствующее сообщение.
Для использования загрузочной флешки необходимо перезагрузить компьютер с зажатой кнопкой Option (Alt) , а из менеджера загрузки выбрать USB носитель.
МЕТОД №2: Используем только штатные средства OS X
Этот метод немного сложнее и дольше, т.к. мы будем делать все вручную. Следуйте инструкции ниже.
Часть 1: Подготовка USB носителя
ШАГ 1 — Вставьте флешку в компьютер и запустите Дисковую Утилиту. Затем кликните в левой части окна по имени этого флеш накопителя. Еще раз напомню, что флешка должна быть объемом не менее 8 GB.
ШАГ 2 — Выберите вкладку «Стереть» и в строке Формат укажите MAC OS Extended (Journaled). Нажмите кнопку Стереть… и еще раз подтвердите свои намерения.
ШАГ 3 — Перейдите на вкладку «Раздел диска». Разверните меню Схема разделов и выберите Раздел: 1.
ШАГ 4 — В поле Имя введите untitled (это важно, т.к. в следующей части мы будем обращаться к USB носителю по этому имени).
ШАГ 5 — Нажмите кнопку Параметры… и выберите пункт Схема разделов GUID (необходимо для копирования системных файлов на USB носитель). Подтвердите нажав ОК.
ШАГ 6 — После этого кликните по кнопке Применить. Когда процесс подготовки USB флешки завершится, закройте Дисковую Утилиту.
Наша флешка готова! Теперь осталось перенести на нее установщик OS X, скачанный ранее. Об этом подробнее во второй части ниже.
Часть 2: Переносим инсталлятор OS X на USB носитель
ШАГ 1 — В самом начале статьи вы должны были скачать установщик OS X El Capitan. Если вы этого до сих пор не сделали, возвращайтесь и качайте. В итоге скачанный установщик «Install OS X El Capitan.app” (размер 6.2 GB) должен находиться в папке Программы.
ШАГ 2 — Запустите Терминал и выполните следующую команду (чтобы не сделать опечатку, просто скопируйте и вставьте текст ниже):
sudo /Applications/Install\ OS\ X\ El\ Capitan.app/Contents/Resources/createinstallmedia —volume /Volumes/untitled —applicationpath /Applications/Install\ OS\ X\ El\ Capitan.app
Если у вас не получается запустить данную команду в Терминале, а вместо этого выдает сообщение «command not found», значит вы где-то что-то неправильно указали.
В моем случае я пару раз неправильно указывал название установщика, которое в итоге должно быть таким: Install\ OS\ X\ El\ Capitan.app (перед каждым пробелом в имени файлов в Терминале необходимо ставить обратный слэш).
ШАГ 3 — Введите пароль администратора, когда вас попросят (в окне Терминала ваш пароль высвечиваться не будет, и будет казаться что вы вообще ничего не набираете — так и должно быть). После того как вы нажмете ENTER , у вас спросят подтверждение на очистку USB носителя — введите букву Y и еще раз нажмите ENTER .
ШАГ 4 — В окне Терминала начнется процесс создания загрузочной USB флешки с OS X El Capitan. На USB флешку будут переписаны загрузочные файлы и сам установщик OS X.
ШАГ 5 — После успешного завершения процесса, закройте окно Терминала. Для использования флешки перезагрузите компьютер с зажатой кнопкой Option (Alt) и в менеджере загрузок выберите сменный носитель.
Ну вот как-то так! Первый метод создания загрузочной USB флешки с OS X был намного проще, но и второй метод не особо-то не напрягает, хоть и приходится немного поработать ручками. Как всегда выбор за вами.
Ну и как обычно, начинаю выпрашивать у вас feedback…
Если эта статья оказалась для вас полезной, не поленитесь поставить лайк в соц.сетях (кнопки ниже). Для меня важно знать, что мой труд приносит пользу.
Источник