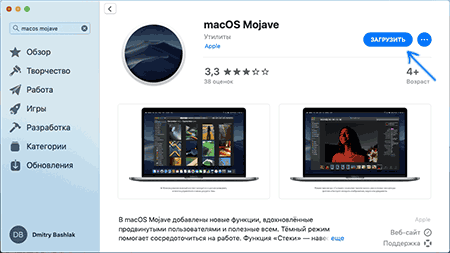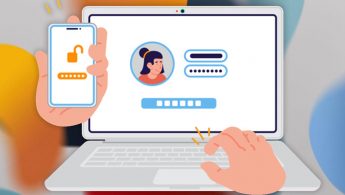- Загрузочная флешка Mac OS Mojave
- Создание загрузочной флешки Mac OS Mojave в терминале
- Использование Install Disk Creator
- Как загрузить Mac с флешки
- Как создать загрузочную флешку macOS Catalina. Инструкция для macOS и Windows
- Влад Гороховский
- Влад Гороховский
- Как создать загрузочную флешку в macOS
- Шаг 1. Загрузите macOS Catalina
- Шаг 2. Запустите Disk Creator
- Шаг 3. Создайте загрузочный диск
- Как загрузится с флешки и начать установку
- Как создать загрузочную флешку macOS в Windows
- Шаг 1. Загрузите macOS Mojave
- Шаг 2. Запустите TransMac в режиме администратора
- Шаг 3. Отформатируйте флешку
- Шаг 4. Выберете dmg-файл с образом macOS
- Как загрузится с флешки и начать установку
- Создание загружаемого установщика для macOS
- Что нужно для создания загружаемого установщика:
- Загрузка macOS
- Использование команды createinstallmedia в приложении «Терминал»
- Как создать загрузочную флешку macOS из Windows
- Как создать загрузочную флешку в Windows
- Как запустить Mac с флешки
- Артём Суровцев
- Коротко о гибком смартфоне Huawei Mate X
- Лучшие гаджеты и аксессуары за прошедшие 10 лет
- 👀 Читайте также . Всё по теме
- Как настроить в iOS 15 код проверки для двухфакторной аутентификации на сайтах
- 3 функции режима Не беспокоить в iOS, которые делают его полезнее. Например, отключение по геопозиции
- 9 полезных жестов на iPhone, которые ускоряют работу с текстом в iOS. Исправляем любую ошибку за секунду
- 3 полезные возможности Siri, которые улучшат жизнь с iPhone. Например, найти все девайсы дома
- Обзор умной зубной щётки Oral-B iO Series 9. Сама выбирает тип чистки зубов и языка, и даже лечит гингивит
- Как скачать и установить Windows 11 уже сейчас. Инструкция
- Пользователи жалуются на обновленный iTunes для Windows. Он не запускается, если язык системы не английский
- Как убрать адреса DNS Google и Cloudflare из настроек подключения интернета на компьютере, смартфоне и роутере
- 🙈 Комментарии 13
Загрузочная флешка Mac OS Mojave

Для записи установочного накопителя MacOS вам потребуется USB флешка, карта памяти или другой накопитель объемом не менее 8 Гб. Заранее освободите его от любых важных данных, так как в процессе он будет отформатирован. Важно: флешка не подойдет для ПК. См. также: Лучшие программы для создания загрузочной флешки.
Создание загрузочной флешки Mac OS Mojave в терминале
В первом способе, возможно, более сложном для начинающих пользователей, обойдемся встроенными средствами системы для создания установочного накопителя. Шаги будут следующими:
- Зайдите в App Store и загрузите установщик MacOS Mojave. Сразу после загрузки откроется окно установки системы (даже если она уже установлена на компьютере), но вам не требуется запускать её.
- Подключите вашу флешку, после чего откройте дисковую утилиту (для запуска можно использовать поиск Spotlight), выберите флешку в списке слева. Нажмите «Стереть», а затем укажите имя (лучше всего одно слово на английском, оно нам ещё потребуется), в поле формат выберите «Mac OS Extended (журналируемый)», для схемы разделов оставьте GUID. Нажмите кнопку «Стереть» и дождитесь окончания форматирования.
- Запустите встроенное приложение Терминал (также можно использовать поиск), а затем введите команду:
- Нажмите Enter, введите ваш пароль и дождитесь окончания процесса. В процессе будут загружены дополнительные ресурсы, которые могут потребоваться в процессе установки MacOS Mojave (за это отвечает новый параметр downloadassets).
Готово, по завершении вы получите флешку, пригодную для чистой установки и восстановления Mojave (о том, как загрузиться с неё — в последнем разделе инструкции). Примечание: в 3-м шаге в команде после —volume можно поставить пробел и просто перетащить значок USB-накопителя на окно терминала, правильный путь будет указан автоматически.
Использование Install Disk Creator
Install Disk Creator — простая бесплатная программа, позволяющая автоматизировать процесс создания загрузочной флешки MacOS, в том числе Mojave. Скачать программу можно с официального сайта https://macdaddy.io/install-disk-creator/
После скачивания утилиты, прежде чем запускать её, выполните шаги 1-2 из предыдущего способа, затем запустите Install Disk Creator.
Всё что вам потребуется — это указать, какой накопитель будем делать загрузочным (выбираем флешку в верхнем поле), а затем нажать кнопку Create Installer и дождаться завершения процесса.
По сути, программа делает всё то же самое, что мы производили вручную в терминале, но без необходимости вводить команды вручную.
Как загрузить Mac с флешки
Для загрузки вашего Mac с созданной флешки, используйте следующие шаги:
- Вставьте флешку, а затем выключите компьютер или ноутбук.
- Включите его, удерживая клавишу Option.
- При появлении меню загрузки отпустите клавишу и выберите пункт установки macOS Mojave.
После этого произойдет загрузка с флешки с возможностью чистой установки Mojave, изменения структуры разделов на диске при необходимости и встроенными системными утилитами.
Источник
Как создать загрузочную флешку macOS Catalina. Инструкция для macOS и Windows
Загрузочная флешка с macOS Catalina пригодится, когда нужно поставить систему с нуля, либо обновить сразу несколько машин. Сейчас я расскажу, как создать такую флешку в самой macOS и в Windows. Инструкция подходит для High Sierra, Mojave и Catalina.
Влад Гороховский
Редактор. Пишу про софт и гаджеты, которые мне интересны. Делаю клавиатурный тренажер KeyKey для Mac.
Влад Гороховский
Как создать загрузочную флешку в macOS
Нам понадобится любой USB-накопитель от 8 Гб и бесплатная утилита Disk Creator. Флешку также можно создать консольными командами через терминал, но я не вижу смысла мучаться.
Шаг 1. Загрузите macOS Catalina
Если сейчас у вас установлена macOS High Sierra или более поздняя версия macOS, то вы можете загрузить macOS Catalina из Mac App Store, после чего в папке Приложения macOS появится новая иконка Установка macOS Catalina .

Шаг 2. Запустите Disk Creator
Если вы заранее загрузили установщик macOS Catalina, то утилита Disk Creator автоматически найдет его и отобразит в интерфейсе. Останется только выбрать флешку, на которую вы хотите развернуть образ:
Для создания загрузочной флешки выберите накопитель. Установочный файл macOS Catalina подтянется автоматически
Шаг 3. Создайте загрузочный диск
Нажмите Create Installer и подождите пока Disk Creator создал загрузочную флешку с Catalina. На быстром накопителе процесс занимает 3–4 минуты.

Как загрузится с флешки и начать установку
Вставьте загрузочную флешку в Mac и включите его удерживая клавишу Option . Компьютер начнет загружаться в флешки. Если вы собираетесь устанавливать систему на Хакинтош, то выберете флешку в качестве «загрузочной» в BIOS.
🤦♂️Если загрузка с флешки не происходит, стоит попробовать пересоздать её еще раз или попробовать другой накопитель. Я сам не раз сталкивался с ситуациями, когда с определенными плешками установщик просто не хотел грузиться.
И обязательно почитайте мои 5 советов по переустановке macOS с нуля. В этой статье я рассказал, как ничего не забыть и потратить на переустановку системы минимум времени.
Как создать загрузочную флешку macOS в Windows
При создании флешки в Windows понадобится утилита TransMac. Она платная, но после установки есть двухнедельный пробный период. Чего нам более чем достаточно.
Шаг 1. Загрузите macOS Mojave
Увы, но официального способа сказать macOS из под Windows нет. Вам придется скачать его при помощи iMac или MacBook. Либо же найти установщик на торрентах.

Шаг 2. Запустите TransMac в режиме администратора
Нажмите правой кнопкой на иконке TransMac и выберете соответствующий пункт в меню.

Шаг 3. Отформатируйте флешку
- Правый клик на названии флешки;
- Format Disk for Mac .

Шаг 4. Выберете dmg-файл с образом macOS
- Правый клик на названии флешки;
- Restore with Disk Image ;
- Укажите путь к установочному файлу macOS;
- Дождитесь завершения создания загрузочной флешки.



Как загрузится с флешки и начать установку
Вставьте загрузочную флешку в Mac и включите его удерживая клавишу Option . Так вы сможете начать установку. Если вы собираетесь устанавливать систему на Хакинтош, то выберете флешку в качестве «загрузочной» в BIOS.
И обязательно почитайте мои 5 советов по переустановке macOS с нуля. В этой статье я рассказал, как ничего не забыть и потратить на переустановку системы минимум времени.
Источник
Создание загружаемого установщика для macOS
В качестве загрузочного диска для установки операционной системы на компьютер Mac можно использовать внешний диск или дополнительный том.
Эти расширенные инструкции предназначены в первую очередь для системных администраторов и других пользователей, имеющих опыт работы с командной строкой. Загружаемый установщик не требуется для обновления macOS или переустановки macOS, но он может оказаться удобен, если требуется выполнить установку на несколько компьютеров, не загружая установщик заново каждый раз.
Что нужно для создания загружаемого установщика:
- USB-накопитель или другой дополнительный том, отформатированный в Mac OS Extended, на котором есть не менее 14 ГБ свободного пространства;
- загруженный установщик для macOS Big Sur, Catalina, Mojave, High Sierra или El Capitan.
Загрузка macOS
- Загрузка macOS Big Sur, macOS Catalina, macOS Mojave или macOS High Sierra
Эти элементы загружаются в папку «Программы» в виде приложения с именем «Установка macOS [ название версии ]». Если после загрузки запустится установщик, завершите его работу без продолжения установки. Чтобы получить подходящий установщик, выполняйте загрузку с компьютера Mac, на котором используется macOS Sierra 10.12.5 или более поздней версии либо El Capitan 10.11.6. Корпоративным администраторам следует производить загрузку с сайта Apple, а не с сервера обновления ПО, размещенного в локальной сети. - Загрузка OS X El Capitan
В результате этого действия загрузится образ диска с именем InstallMacOSX.dmg. На компьютере Mac, совместимом с El Capitan, откройте образ диска и запустите с него установщик с именем InstallMacOSX.pkg. Приложение с именем «Установка OS X El Capitan» будет установлено в папку «Программы». Загружаемый установщик создается именно из этого приложения, а не из образа диска или установщика .pkg.
Использование команды createinstallmedia в приложении «Терминал»
- Подключите USB-накопитель или другой том, используемый для загружаемого установщика.
- Откройте приложение «Терминал» в подпапке «Утилиты» папки «Программы».
- Введите или вставьте в приложение «Терминал» одну из следующих команд. Предполагается, что установщик находится в папке «Программы», а имя MyVolume обозначает USB-накопитель или другой используемый вами том. Укажите вместо MyVolume имя своего тома в следующих командах.
Big Sur*:
Catalina*:
Mojave*:
High Sierra*:
El Capitan:
* Если на компьютере Mac установлена операционная система macOS Sierra или более ранней версии, включите аргумент —applicationpath и путь установки аналогично тому, как это делается в случае команды для El Capitan.
После набора команды
- Нажмите «Ввод», чтобы ввести команду.
- При появлении запроса введите пароль администратора и нажмите клавишу «Ввод» еще раз. При вводе пароля приложение «Терминал» не отображает вводимые символы.
- При появлении запроса нажмите клавишу Y , чтобы подтвердить удаление всех данных на томе, затем клавишу «Ввод». Приложение «Терминал» показывает прогресс по мере стирания тома.
- После стирания тома может быть отображено предупреждение о том, что приложению «Терминал» требуется доступ к файлам на съемном томе. Нажмите «OK», чтобы продолжить копирование.
- Когда приложение «Терминал» сообщит о завершении процесса, имя тома будет совпадать с именем загруженного установщика, например «Установка macOS Big Sur». После этого можно закрыть приложение «Терминал» и извлечь том.
Источник
Как создать загрузочную флешку macOS из Windows
Когда компьютер Mac внезапно перестал запускаться, а резервной копии macOS под рукой нет, поможет чистая переустановка системы.
Если рядом есть другой Mac, то проблем с созданием загрузочной флешки не возникнет. Сейчас расскажем, как выкрутиться из ситуации с Windows-ПК.
? Спасибо re:Store за полезную информацию. ?
Как создать загрузочную флешку в Windows
1. Для создания флешки скачиваем приложение TransMac.
Утилита распространяете на сайте разработчика по цене $59. К счастью, есть бесплатный 15-дневный триал.
2. Теперь потребуется найти образ для установки macOS.
Официального способа скачать операционную систему из Windows нет. Придется либо искать друга с компьютером Mac, либо пользоваться известными всем сайтами.
Обратите внимание, что для работы утилиты TransMac нужен образ macOS в формате *.dmg
Если удастся найти друга с яблочным компьютером и скачать macOS из Mac App Store, будет проще у него же и сделать нагрузочную флешку по инструкции.
3. Когда образ скачан, а утилита установлена, запускаем TransMac от имени Администратора и соглашаемся на триальный период использования программы.
4. Подключаем к компьютеру флешку (понадобится накопитель емкостью 8ГБ и более)
5. В боковом меню находим подключенный накопитель и через контекстное меню форматируем командой Format Disk for Mac.
Внимание! Данный процесс является необратимым, все данные с флешки будут удалены.
6. После окончания форматирования снова вызываем контекстное меню диска и выбираем пункт Restore with Disk Image.
7. В открывшемся окне проводника указываем скачанный образ для установки macOS.
8. Подтверждаем запись образа на флешку и ждем 20-30 минут, пока процесс не завершится.
Все! Флешка для установки macOS готова.
Как запустить Mac с флешки
Подключаем наш накопитель к компьютеру Mac и включаем его с зажатой клавишей Alt (Option).
Обратите внимание, что для загрузки со внешних накопителей на Mac с чипом T2 нужно произвести некоторые манипуляции.
В меню выбора диска указываем флешку и производим установку macOS.
Следуйте подсказкам мастера установки и через несколько минут получите работоспособный Mac.
Артём Суровцев
Люблю технологии и все, что с ними связано. Верю, что величайшие открытия человечества еще впереди!
Коротко о гибком смартфоне Huawei Mate X
Лучшие гаджеты и аксессуары за прошедшие 10 лет
👀 Читайте также . Всё по теме
Как настроить в iOS 15 код проверки для двухфакторной аутентификации на сайтах
3 функции режима Не беспокоить в iOS, которые делают его полезнее. Например, отключение по геопозиции
9 полезных жестов на iPhone, которые ускоряют работу с текстом в iOS. Исправляем любую ошибку за секунду
3 полезные возможности Siri, которые улучшат жизнь с iPhone. Например, найти все девайсы дома
Обзор умной зубной щётки Oral-B iO Series 9. Сама выбирает тип чистки зубов и языка, и даже лечит гингивит
Как скачать и установить Windows 11 уже сейчас. Инструкция
Пользователи жалуются на обновленный iTunes для Windows. Он не запускается, если язык системы не английский
Как убрать адреса DNS Google и Cloudflare из настроек подключения интернета на компьютере, смартфоне и роутере
🙈 Комментарии 13
Как наоборот сделать загрузочную флешку Windows 7 из-под Mac OS?
@sergeyc , чз Boot Camp Assistant
Shift-Option-⌘-R
Переустановка версии macOS, входившей в комплект поставки компьютера Mac, или ближайшей к ней версии из доступных.
Option+Command+R
Установит самую свежую доступную версию ОС.
Все работает от Интернет и флэшку делать не нужно!
@Phonerz , Артём хакинтош ставит. На Mac пока денег нет.
@near , аа! Спасибо за подсказку! Но, он забыл про этап на котором еще надо пропатчить установщик!
@Phonerz , до виндузятников никак не дойдет, что на маке не нужно трахаться с образами, флэшками, драйверами и прочим говнецом
Накой? Ненужны уже сто лет флешки, есть интернет – комп через него сам и восстановится.
Можете себе представить, есть места в мире где есть мак и нет интернета.
@Sviatoslav_Dmitrievsky , в мире нет мест без интернета. Либо там нет людей.
Это настолько устаревший способ, что в интернете в каждом форуме про использование TransMac масса комментариев, что он уже НЕ РАБОТАЕТ. Из личного опыта могу сказать, что работающую загрузочную флешку с TransMac вы можете создать только с Lion. С более новыми OS этого не получится. С сайта Apple вы сможете скачать системы только начиная с EL Capitan. Системы выше High Sierra уже не скачивается в виде dmg образа. Если не прав, то поправьте.
Я делаю не так. Загрузочная флешка не нужна. В роли загрузочной флешки я использую 16Гб ssd диска (на время установки).
Для этого нужно сделать так:
1. Скачать из App Store последнюю прошивку и поместить прошивку (расширение файла – .app) в раздел “Программы” (если начнется установка системы – остановить установку).
2. Запускаем “дисковую утилиту” и временно выделяем 16gb пространства для загрузочного образа, для этого жмем “вид”-“показывать все устройства” и выбираем контейнер disk1. Потом жмем “разбить на разделы”, затем снова жмем вкладку “разбить на разделы”, потом жмем “плюс”, ставим 16gb размер диска, вводим имя раздела “16Gb” (без кавычек), формат выбираем Mac OS Extended (журналируемый), а потом жмем “применить”.
3. Запускаем Терминал и копируем такую строку:
sudo /Applications/Install\ macOS\ Catalina.app/Contents/Resources/createinstallmedia –volume /Volumes/16Gb и нажать “Enter” (ввести пароль администратора). После этого создастся загрузочный образ на выделенном разделе ssd.
4. Потом перезагружаем и с нажатым alt выбираем запуск системы с созданного образа. Когда запустится консоль установки системы, выбрать “дисковую утилиту” и стираем диск, на котором стояла система в формат APFS, потом продолжить установку системы на уже отформатированный диск.
5. Если место на ssd жалко, то после установки системы стираем диск “16Gb” и в разделе “разбить диски” объединяем эти разделы и останется один общий раздел на диске ssd.
боже, чтобы сделать загрузочную флешку в macOS, нужно купить хероту за 59$ . Оо
Источник