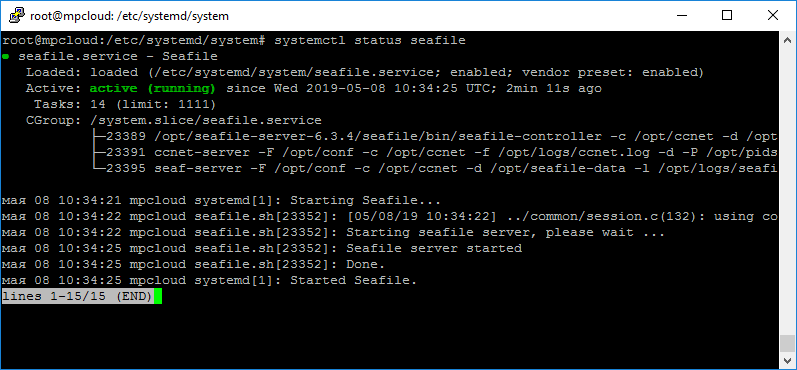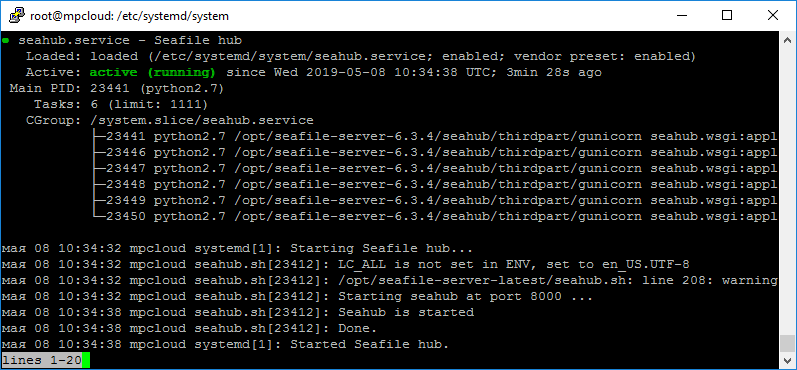- Установка облачного хранилища Seafile на Windows
- Что это такое?
- Первоначальные требования
- Установки и настройка
- Подключение к хранилищу в браузере
- Создание пользователя
- Seafile — автозапуск
- Для systemd
- Для init.d
- Ubuntu 14.10 и старше
- Другие Debian-based дистрибутивы
- Для RHEL/CentOS
- Для RHEL/CentOS как сервис
- Download and Setup Seafile Professional Server¶
- Preparation¶
- Install thirdpart Requirements¶
- Minimum System Requirements¶
- Install Java Runtime Environment (JRE)¶
- Install poppler-utils¶
- Install Python libraries¶
- Install all libraries required by the Community Edition¶
- Download and Setup Seafile Professional Server¶
- Get the license¶
- Download & uncompress Seafile Professional Server¶
- Setup¶
- Performance tuning¶
- Облачное хранилище Seafile на Windows, Android и Linux
- Seafile — собственный аналог Dropbox на Linux
Установка облачного хранилища Seafile на Windows
В инструкции описан процесс установки, настройки облачного хранилища seafile на виртуальном сервере с операционной системой Windows.
Что это такое?
Seafile — хранилище файлов, которая организует их в библиотеки и синхронизирует на различных устройствах. Seafile обладает потрясающей производительностью в синхронизации файлов, позволяет настроить различные правила доступа к разным файлам. Подключаться к хранилищу можно с разных клиентов, которые доступны на Windows, Ios и Android.
Первоначальные требования
Для работы облачного хранилища Seafie требуется установит Python 2.7.13 32bit.
Важно: 64bit и другие версии не совместимы с данным продуктом.
Скачайте установщик Python 2.7.13 32bit с сайта разработчика и запустите установщик. Выберете установку для всех пользователей Install for all users.
Выберете директорию, в которую будет происходить установка.
Выберете компоненты, которые необходимо установить, советуем оставить выбранные по умолчанию.
На этом установка Python завершена.
Далее необходимо изменить значение системной переменной окружения Path. Для этого в панели управления сервера откройте расширенные системные настройки — Advanced system settings.
На вкладке Advanced кликните Environment Variables.
Выберите системную переменную Path и нажмите Edit.
С помощью кнопки New укажите путь до каталога в котором установлен Python.
Сохраните все изменения.
Установки и настройка
Примечание: разархивировать скачанные файлы можно с помощью программы WinRAR.
Переместите скачанные файлы в удобное для вас место, например на диск С, перейдите в каталог и запустите скрипт run.bat. В выпадающем списке выберете диск, на котором будет находиться хранилище.
После этого действия у вас на диске появится каталог seafile-server.
Далее необходимо создать аккаунт администратора, для этого в панели задач в контекстном меню Seafile выберете Add an admin account(A).
Введите email администратора и пароль.
Перейдите в каталог C:\seafile-server\conf, который появился после запуска скрипта. Откройте файл ccnet.conf и в переменной SERVICE_URL укажите свой IP-адрес или доменное имя:
SERVICE_URL = http:// :8000
Далее перезапустите сервер, чтобы изменения вступили в силу. Для этого в панели задач в контекстном меню Seafile выберете Restart Seafile Server(R).
Для доступа из сети Интернет не забудьте настроить FireWall, а именно разрешить входящие подключения для порта 8000. О том как это сделать написано в нашей инструкции:
Брандмауэр: добавление правила
Подключение к хранилищу в браузере
Откройте браузер и перейдите по следующему адресу:
В открывшейся странице введите логин и пароль администратора, нажмите Вход.
Перед вами откроется файловое хранилище, где возможно создавать библиотеки и загружать файлы.
Создание пользователя
Чтобы создать пользователя перейдите в Управление системой, это можно сделать в контекстном меню или просто перейдя по ссылке:
Для создания пользователя в горизонтальном меню нажмите Добавить пользователя.
Введите email и пароль пользователя.
В списке вы увидите нового пользователя, готового к пользованию хранилищем.
Seafile — автозапуск
Настроим автозапуск сервера Seafile при загрузке системы.
Для systemd
Debian 8 и старше, Linux Ubuntu 15.04 и старше
$ — измените переменную на путь к вашей директории Seafilr.
Работаем под рутом. Создаём сервис seafile:
Создаём сервис seahub:
Запускаем сервисы и настраиваем автозагрузку:
Если вы используете seafile console client, то понадобится ещё один сервис seafile-client.
Включаем автозагрузку сервисов:
Для init.d
Ubuntu 14.10 и старше
Для Ubuntu без systemd нужно использовать /etc/init.d/ скрипты.
Создаём скрипт seafile-server:
Если используете mysql сервер, то замените # Required-Start: $remote_fs $syslog на # Required-Start: $remote_fs $syslog mysql.
Даём права на выполнение скрипта:
Добавляем seafile-server в rc.d:
Другие Debian-based дистрибутивы
Создаём скрипт seafile-server:
Для запуска seahub как fastcgi измените переменную fastcgi на true.
Если используете MySQL, примените «mysql» в строке Required-Start:
Даём права на выполнение скрипта:
Добавляем seafile-server в rc.d:
Для RHEL/CentOS
Для RHEL/CentOS нужно использовать /etc/rc.local/ скрипты.
Определяем питон (python 2.6 или 2.7):
В /etc/rc.local, добавляем директорию python2.6(2.7) в PATH, и добавляем seafile/seahub start:
Для запуска seahub как fastcgi измените «seahub.sh start» в конце на «seahub.sh start-fastcgi».
Для RHEL/CentOS как сервис
Используем /etc/init.d/ скрипты.
Создаём файл /etc/sysconfig/seafile:
Download and Setup Seafile Professional Server¶
Preparation¶
Now when we release a new version, we will always provide 2 compressed files, for example:
- seafile-pro-server_7.1.3_x86-64_Ubuntu.tar.gz, is compiled in Ubuntu 18.04 enviroment.
- seafile-pro-server_7.1.3_x86-64_CentOS.tar.gz, is compiled in CentOS 7 enviroment.
If you are using Ubuntu/Debian server, please use seafile-pro-server_7.1.3_x86-64_Ubuntu.tar.gz, for CentOS please use seafile-pro-server_7.1.3_x86-64.tar.gz.
Install thirdpart Requirements¶
The Seafile server package requires the following packages to be installed on your system:
For Seafile 7.0.x
For Seafile 7.1.x
For Seafile 8.0.x
For more information please see bellow.
Minimum System Requirements¶
Install Java Runtime Environment (JRE)¶
On CentOS/Red Hat:
Install poppler-utils¶
The package poppler-utils is required for full text search of pdf files.
On CentOS/Red Hat:
Install Python libraries¶
First make sure your have installed Python 3.6 or a new version. Then install the following packages:
If you receive an error about «Wheel installs require setuptools >= . «, run this between the pip and boto lines above
Install all libraries required by the Community Edition¶
Download and Setup Seafile Professional Server¶
Get the license¶
If the license you received is not named as seafile-license.txt , rename it to seafile-license.txt . Then put the license file under the top level diretory. In this manual, we use the diretory /data/haiwen/ as the top level directory.
Download & uncompress Seafile Professional Server¶
You should notice the difference between the names of the Community Server and Professional Server. Take the 7.0.7 64bit version as an example:
- Seafile Community Server tarball is seafile-server_7.0.7_x86-86.tar.gz ; After uncompressing, the folder is seafile-server-7.0.7
- Seafile Professional Server tarball is seafile-pro-server_7.0.7_x86-86.tar.gz ; After uncompressing, the folder is seafile-pro-server-7.0.7
Setup¶
The setup process of Seafile Professional Server is the same as the Seafile Community Server. See Download and Setup Seafile Server With MySQL.
If you have any problem with setting up the service, please check Common problems in setting up Seafile server.
After you have succesfully setup Seafile Professional Server, you have a directory layout like this:
Performance tuning¶
If you have more than 50 Seafile users, we highly recommend to add memcached. This is going to speedup Seahub (the web front end) significantly.
At this point, the basic setup of Seafile Professional Server is done.
You may want to read more about Seafile Professional Server:
Облачное хранилище Seafile на Windows, Android и Linux
Как вам, если мы организуем на жёстком диске собственное облачное хранилище с доступом к нему с различных клиентов: Windows, Android, MacOS, Linux, iOS. При этом дисковые квоты не заданы (размер диска не ограничен) и пользователи, могут загружать файлы без ограничений (размер файла не ограничен). Не нужно платить за хранение данных, как в Dropbox. А так же прямо с жёсткого диска своего компьютера, сможем поделиться файлом с любым пользователем интернета.
Я понимаю, что есть Яндекс.Диск, MEGA, Облако Mail.ru и тому подобные хранилища ваших данных. Но, установить своё облако и быть его администратором, на мой взгляд, на много круче.
Начинаем организовывать свой домашний сервер. Переходим на оф. проект Seafile. Нам нужен Server for Windows: https://www.seafile.com/en/download/
А по этой ссылке, мы скачаем и установим Python: https://manual.seafile.com/deploy_windows/download_and_setup_seafile_windows_server.html
Всё скачали. Первым устанавливаем Python. Потом создаём на диске (C:) пустую папку, например, SeafileProgram. Извлекаем файлы из архива seafile-server.tar.gz. После распаковки архива, открываем папку seafile-server_6.0.7_win32. Видим там ещё одну папку seafile-server-6.0.7, вот её и вставляем в папку SeafileProgram, что на диске (C:).
Я работал в Windows 8.1. В проводнике переходим на Этот компьютер —> Свойства —> Дополнительные параметры системы —> Переменные среды —> В окне «Системные переменные» тыкаем на Path —> Изменить. —> В окне «Значение переменной» В начале строки пишем C:\Python27; или в конце строки ;C:\Python27 (я поставил в начале строки) —> Ok —> Ok —> Ok.
Переходим по пути C:\SeafileProgram\seafile-server-6.0.7 и запускаем от имени админа, файл run.bat —> Выберем диск, на котором будет организованно хранилище данных (Диск с пользовательскими файлами, например, D:) —> Next.
После этого Seafile Server неожиданно прекратил работу. Если у Вас произойдёт, что-либо подобное, держим путь C:\SeafileProgram\seafile-server-6.0.7\seafile\bin и заново запускаем seafserv-applet.exe. После чего откроется несколько окон «Оповещение системы безопасности Windows». Везде ставим галочки «Разрешить доступ». И всё станет Гуд!
В трее, по значку Seafile Server нажимаем пр.кн.мыши —> Add an admin account(A) —> Пишем адрес эл. почты и пароль —> Ok.
Открываем браузер и в адресной строке «печатаем» следующее: http://localhost:8000
Заходим в свой аккаунт, прописав данные, которые только, что вводили. Радуемся! Мы создали облачное хранилище на своём компьютере!
В ролике, что в начале поста, показана настройка сетевого экрана. Я использую внутренние средства Windows, у Вас, возможно, будут другие телодвижения. Брандмауэр Windows —> Дополнительные параметры —> Правила для входящих подключений —> Создать правило —> Для порта —> Далее —> В пустом окне пишем: 8000 —> Галочка «Разрешить подключения» —> Далее —> Далее —> В окне Имя пишем: Seafile8000 —> Готово. Тоже проделываем с портом 8082.
Снова переходим в Брандмауэр Windows —> Разрешение взаимодействия с приложением или компонентом в брандмауэре Windows —> Поставьте галочки на python и seaf-server. Там же, нажимаем кнопку «Разрешить другое приложение» —> Обзор —> Идём по пути C:\SeafileProgram\seafile-server-6.0.7\seafile\bin\seafserv-applet.exe —> Открыть —> Добавить —> Ставим галочку (там где Частная) —> Ok.
Таким образом мы разрешаем обмен данными определённому приложению. С сетевым экраном покончили.
В трее на Seafile Server нажимаем пр.кн.мыши —> Install as a windows service —> Ok —> Ok.
В трее на Seafile Server нажимаем пр.кн.мыши —> Open seafile-server folder(O) —> Начинаем редактировать конфигурационный файл. Открываем папку conf —> Открыть файл ccnet.conf при помощи Notepad++ —> Нам нужно редактировать строку:
Для этого открываем cmd и пишем ipconfig. Смотрим IPv4-адрес. У меня он 192.168.1.41. В файле ccnet.conf было SERVICE_URL = http://127.0.0.1:8000 —> Должно стать SERVICE_URL = http://192.168.1.41:8000 . Сохраняем файл ccnet.conf.
Рестарт сервера. В трее на Seafile Server нажимаем пр.кн.мыши —> Restart Seafile Server(R) —> Да.
Открываем браузер и заходим под новым адресом: http://192.168.1.41:8000
В своём аккаунте занимаемся необходимыми настройками: добавляем доверенного пользователя (если таковой есть, ибо он будет без проблем шаркаться по вашим облакам), создаём новые папки, загружаем в них данные, расшариваем директории для общего доступа и так далее. В ролике это отражено, не буду засорять бумагу кляксами:). Рассказал всё, что качается локальной сети.
Что делаю, когда нахожусь в другой комнате, а не рядом с включенным компьютером. Запускаю на своём смартфоне Seafile-клиент и слушаю музыку, которую ранее загрузил в облака.
Для того чтобы на Android установить Seafile клиент, нужно найти значок Play Маркет —> В поиске пишем seafile —> Начинаем установку приложения Seafile —> Готово —> Открыть —> Добавить аккаунт —> Другой Seafile сервер —> Прописываем локальный IP-адрес (мой случай): http//192.168.1.41:8000 —> Email пишем свой (то есть, тот, что добавлен был в друзья) —> Пароль —> Войти —> Разрешить —> Пользуемся данными которые нам расшарили.
Теперь давайте сделаем так, чтобы любой файл, стал доступен по внешней ссылке . То есть, чтобы был доступ в интернет, для всех пользователей всемирной паутины. Заходим в свой аккаунт —> Управление системой —> Настройки —> Было:
SERVICE_URL http://192.168.1.41:8000
FILE_SERVER_ROOT http://192.168.1.41:8082
Что мы сделали? Набрали в поисковой машине браузера: Мой IP-адрес. Заменили локальный на внешний ip-адрес. Не забываем при этом нажимать на зелёные галочки и дождаться сообщения «Успех».
Обязательно заходим в свой роутер (маршрутизатор). Для этого я в браузере набираю http://192.168.1.1 (у вас может быть http://192.168.0.1). Ввожу имя пользователя и пароль. При чём пароль нужно не копировать из шпаргалки, а набирать на клавиатуре, иначе вход будет заблокирован:).
Далее по настройкам роутера не могу сказать, что либо определённого, у всех они от разных производителей. Я обычно «иду» —> Домашняя сеть —> Серверы —> Пишу первый порт: 8000 —> IP-адрес сервера ставлю: 192.168.1.41 —> Описание: Seafile8000 —> Доступ из интернета: Разрешен всем —> Кнопка «Добавить». Точно такие действия со вторым портом:8082.
Доступ к домашней сети из интернета успешно добавили. Выход из роутера. И теперь в своём аккаунте добавляем общий доступ для определённого файла или папки. Копируем ссылку и размещаем её на любом Интернет-ресурсе или отправляем по эл. почте.
Метод немного устарел (хотя вполне рабоче способный) и теперь нужно использовать установку на основе Docker в качестве альтернативы, хотя это ещё и тестирование для Windows 10. Вот инструкция: https://github.com/haiwen/seafile-docker#getting-started
Так, что у вас теперь две дороги, одна в Психиатрическую больницу, где только кормят. другая дорога в Психоневрологический Диспансер, где только выгуливают;).
Полезная информация: https://xakep.ru/2014/10/08/own-dropbox/ и https://howitmake.ru/blog/ubuntu/99.html
Seafile — собственный аналог Dropbox на Linux
Создание собственного сервиса хранения данных под управлением Linux.
Первым делом узнайте свой внешний IP-адрес: https://2ip.ru/ и локальный: sudo ifconfig | grep «inet addr» или ip addr show.
Если хотим на файл организовать внешнюю ссылку, начните с настройки роутера. Как это сделать писал в предыдущей теме, да и в ролике это озвучено.
Установка Seafile Server: Первая команда в терминале во всех мануалах выглядит следующим образом:
$ sudo apt-get install python2.7 python-setuptools python-simplejson python-imaging sqlite3
У меня Linux Mint 19.1 и пришлось применить для своей системы немного другую команду:
$ sudo apt-get install python-setuptools python-simplejson sqlite3 python-pil
В домашнем каталоге создаём пустую директорию seafile:
Качаем с оф. проекта архив Server for generic Linux https://www.seafile.com/en/download/ и распаковываем в папку seafile.
Далее я шёл по следующему пути: /home/oleglav/seafile/seafile-server-6.3.4 и прямо в этом каталоге открыл терминал. Запускаем инсталляцию:
1. По ходу придумаем адрес сервера: oleglavserver
2. ip or domain: А вот здесь думайте сами, если Вы будите использовать только локальную сеть — пишем локальный ip-адрес машины. Если будите загружать файлы в интернет и делиться ими в интернете с другими пользователями — пишем внешний ip-адрес.
3. Далее нас попросят указать, где будут храниться данные, по умолчанию это директория seafile-data, которая находиться внутри папки seafile — Нажал Enter (согласился с настройками по умолчанию).
4. Рекомендованный порт сервера — ничего не меняем, нажимаем клавишу ввода.
5. Ещё раз Enter.
Получаем сообщение если сервер находиться за брандмауэром, не забудьте открыть эти порты TCP: 8000, 8082. На этом этапе ничего не делал, а вы решайте сами.
Из терминала не выходим. Запускаем систему:
Пишем имя своего аккаунта: oleglav09@gmail.com
admin password: Пароль
Повторить пароль и всё!
Заходим в веб-интерфейс: http://IP-адрес:8000
Вбиваем данные которые мы только, что зарегестрировали. Далее настройка аккаунта, всё озвучил в предыдущей теме, когда ставили Seafile на Windows.
Если Вам не совсем удобно пользоваться веб-интерфейсом, установите Seafile-клиент:
$ sudo add-apt-repository ppa:seafile/seafile-client
$ sudo apt-get update
$ sudo apt-get install seafile-gui
Меню —> Интернет —> Seafile —> Запускаем.
Заполняем данные в клиенте:
Имя: эл.адрес почты
Нажимаем кнопку «Логин».
Подводим итоги: мы организовали локальную сеть между совершенно разными клиентами. Всё, что вы закинете в облачное хранилище будет автоматически синхронизироваться на дисках других подключенных в сеть устройствах. А так же можем создать внешнюю ссылку, хотя файл находится на жёстком диске компьютера.
Другие похожие сервисы: Nextcloud — набор клиент-серверных программ для создания и использования облачного хранилища. По функционалу похож на Dropbox. Nextcloud можно установить на физический сервер.
ownCloud — это свободное и открытое веб-приложение для синхронизации данных, общего доступа к файлам и удалённого хранения документов в «облаке».