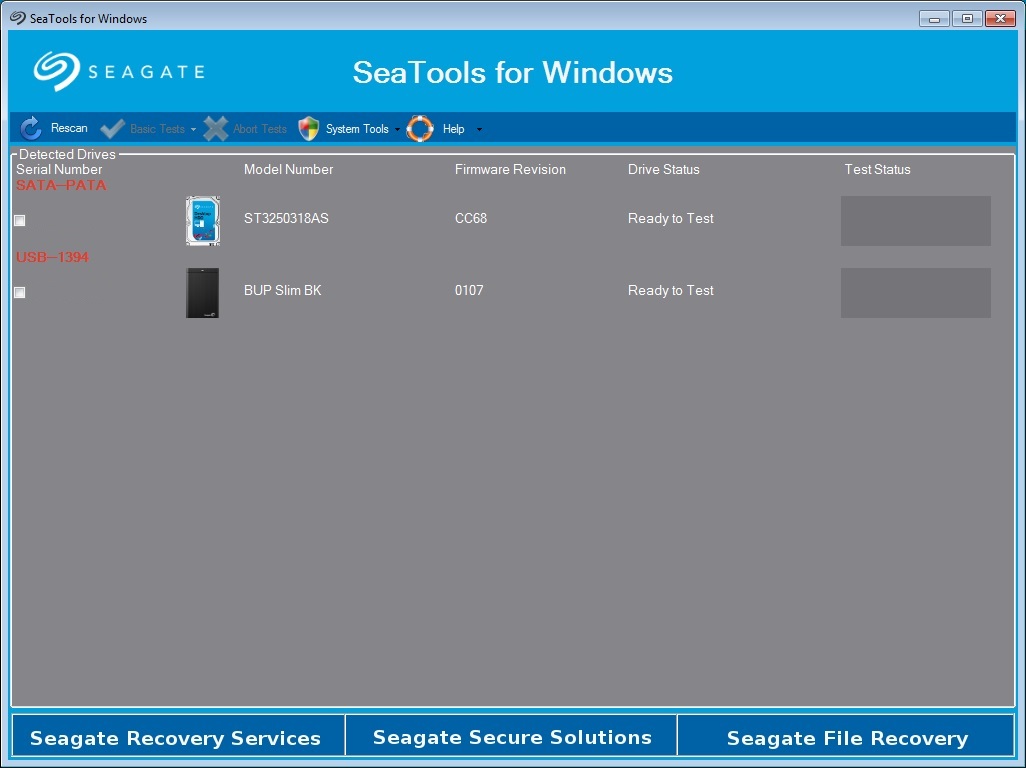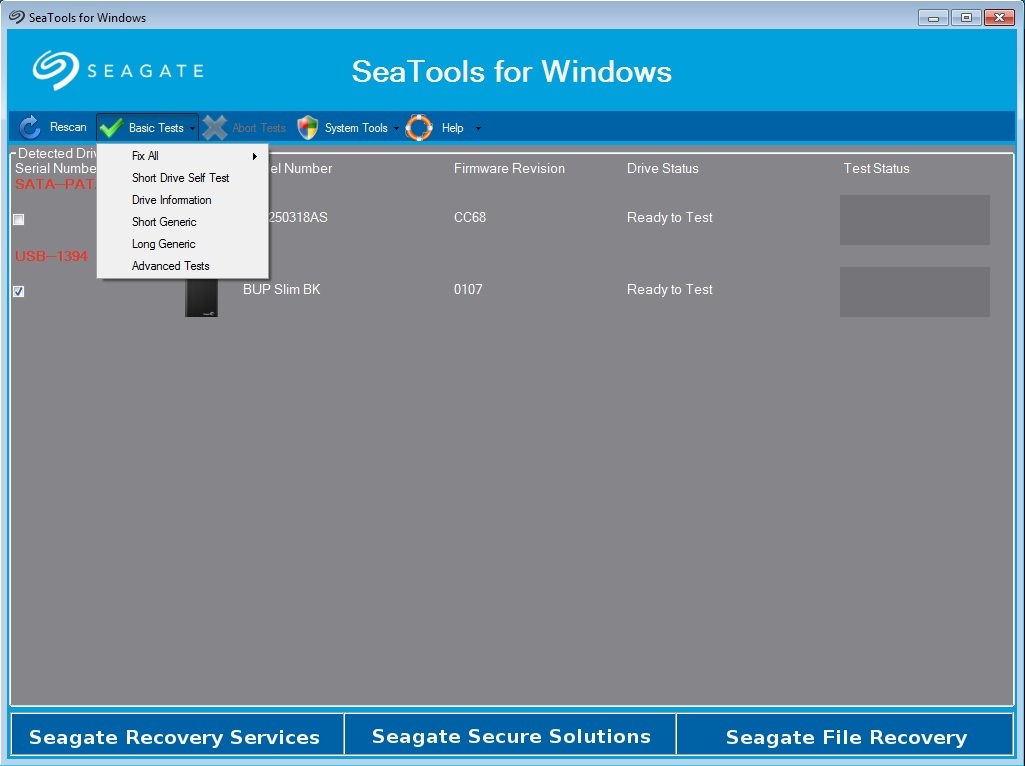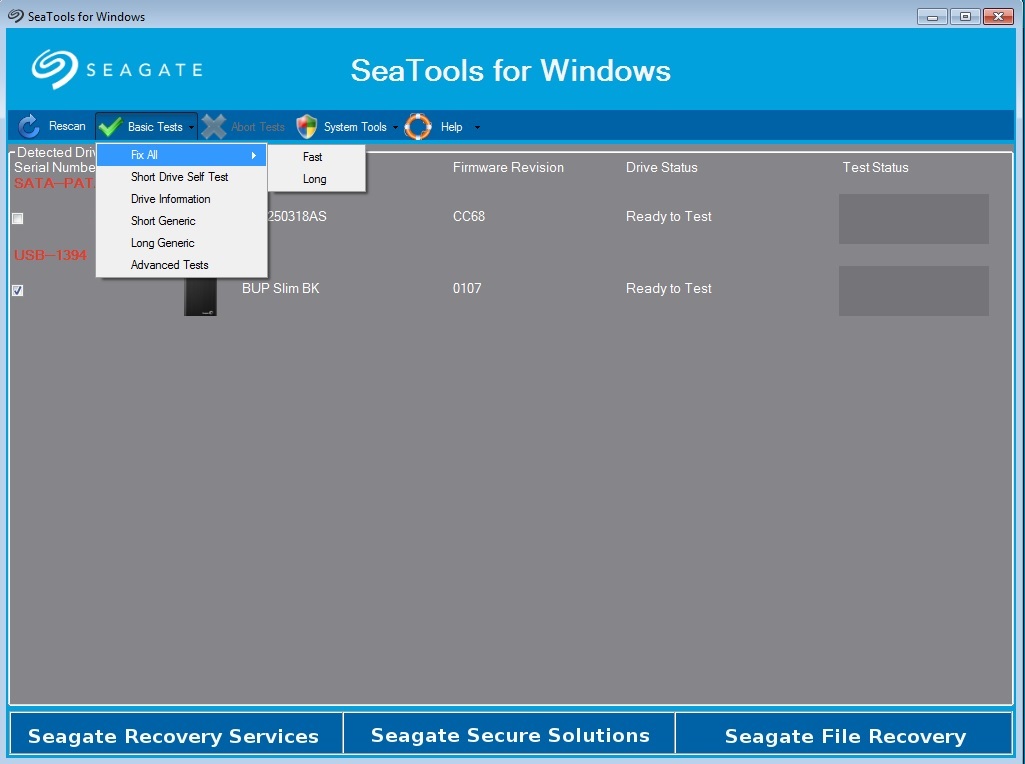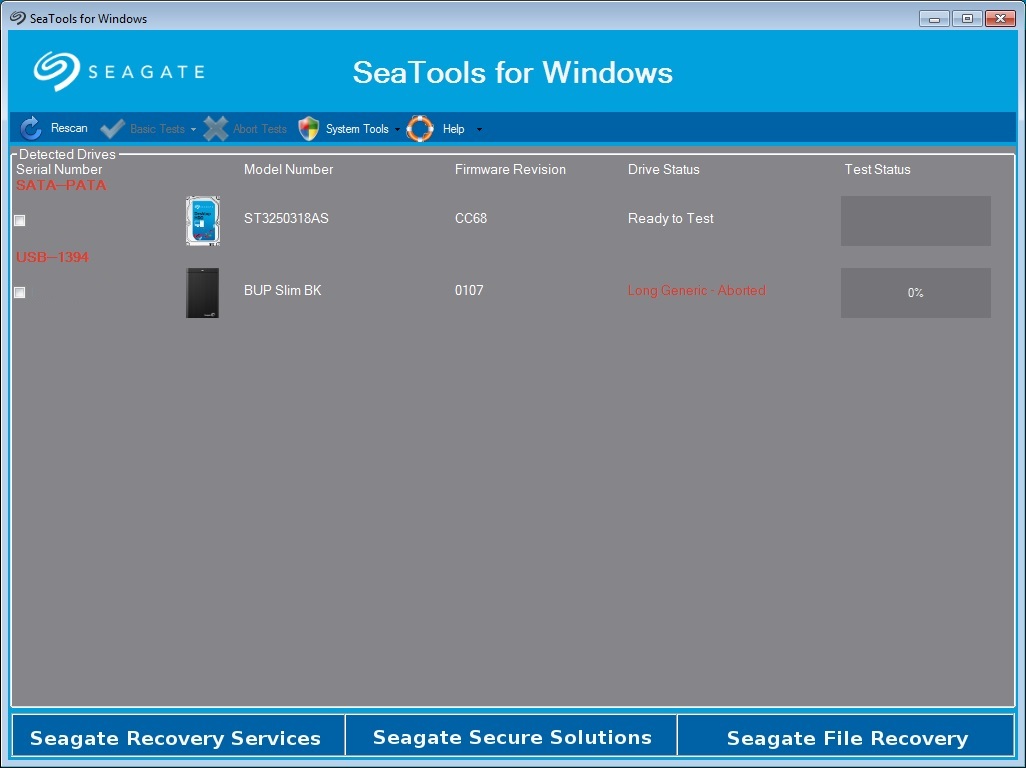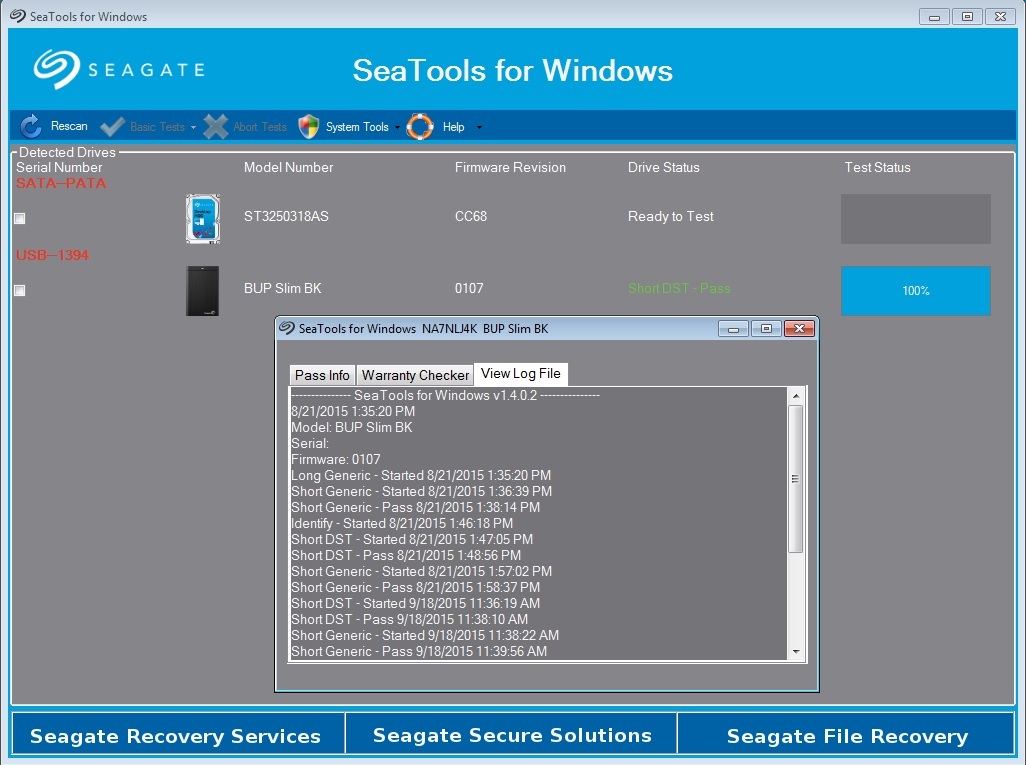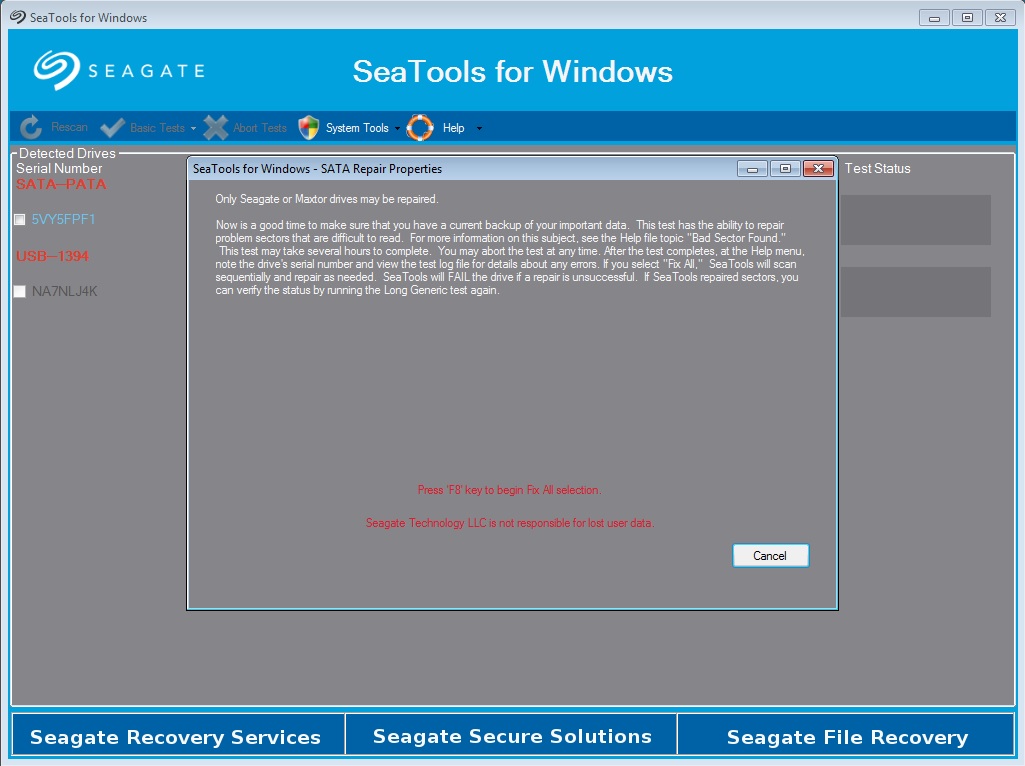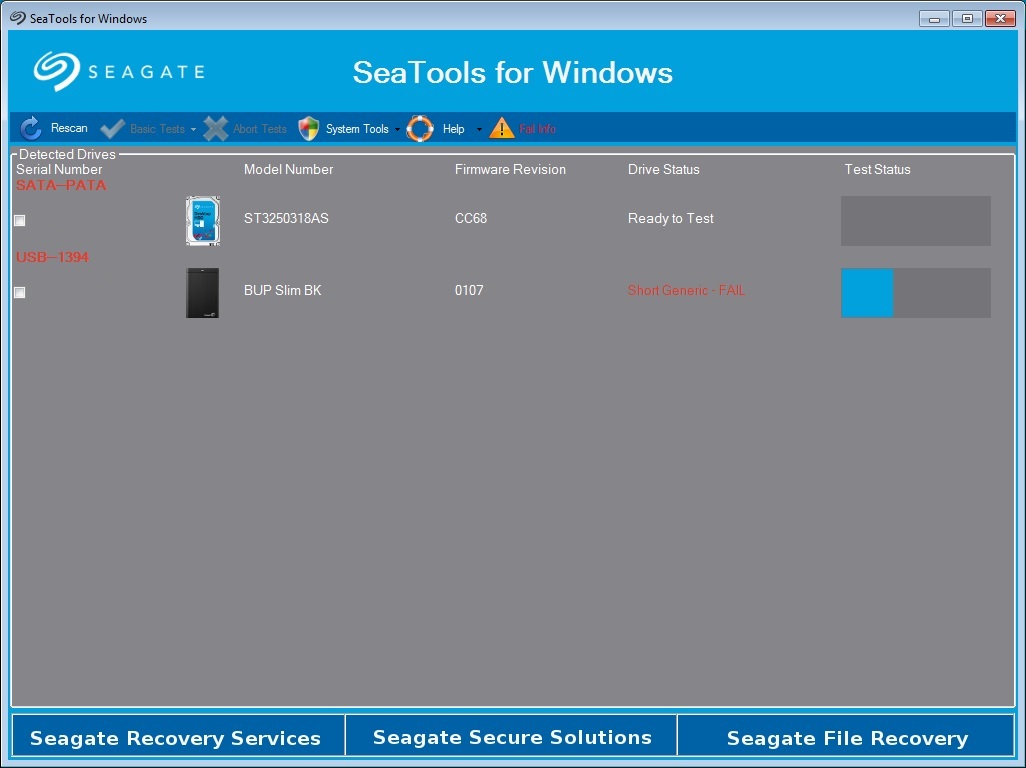Часто задаваемые вопросы по резервному копированию в программе Toolkit для Windows
В этой статье вы найдете часто задаваемые вопросы по резервному копированию в программе Toolkit для Windows.
Куда сохраняются резервные копии моих данных?
- Toolkit сохраняет резервные копии в следующую папку:
- X:\Toolkit\Backup\ \C\
- X — это буква, назначенная внешнему диску
- Примечание. У вас эта буква может быть другой. Кроме того, она может меняться в зависимости от количества подключенных накопителей.
- В папке C данные обычно хранятся в подпапке Users (или «Пользователи»). Однако может использоваться и другая папка (в зависимости от настроек резервного копирования).
- Если у вас хранятся резервные копии с нескольких компьютеров, выберите имя компьютера, содержащего нужные данные.
- X:\Toolkit\Backup\ \C\
Можно ли удалить данные из каталога резервного копирования Toolkit?
- Удалять данные из каталога резервного копирования Toolkit вручную не рекомендуется.
Поддерживает ли Toolkit мой накопитель?
Какие операционные системы поддерживает ПО Toolkit?
Можно ли в Windows использовать резервное копирование в ПО Toolkit, а в macOS — в ПО Time Machine?
Какие функции Toolkit поддерживает мой накопитель?
Как долго длится первое резервное копирование?
- Длительность резервного копирования может варьироваться, и предсказать ее невозможно. Рекомендуем запускать копирование, когда у вас есть возможность оставить компьютер на несколько часов.
Какого рода резервное копирование выполняет ПО Toolkit?
- Toolkit выполняет только резервное копирование данных. Toolkit работает в постоянном режиме или по расписанию и делает резервные копии только тех файлов, которые были изменены с момента последнего копирования. В режиме снимка состояния каждый раз создается полная резервная копия.
Что копирует Toolkit?
- Toolkit копирует только файлы данных. Файлы операционной системы, файлы программ и скрытые файлы не копируются. Какие элементы не копируются
Как создать резервную копию операционной системы своего компьютера?
- Чтобы создать резервную копию накопителя, включающую операционную систему, программы и данные, воспользуйтесь одной из перечисленных ниже утилит для создания образа системы.
- Утилита DiscWizard для накопителей Seagate: страница поддержки DiscWizard.
- Встроенная утилита Windows для создания образа системы. Работа с ней зависит от версии операционной системы. Чтобы найти дополнительную информацию, введите текст «Создание образа Windows» в строке поиска в браузере.
- Для накопителей LaCie необходимо использовать утилиту Windows для создания образа системы.
Можно ли выполнить резервное копирование одного внешнего диска на другой внешний диск?
- Нет, ПО Toolkit не поддерживает резервное копирование одного внешнего диска на другой.
Можно ли с помощью Toolkit выполнить резервное копирование сетевого диска?
- Нет, ПО Toolkit не может определять сетевые диски для копирования с них или на них.
Можно ли с помощью Toolkit выполнить резервное копирование с нескольких компьютеров под управлением ОС Windows на один накопитель?
- Да, это возможно.
- Данные на накопителе будут храниться в папках, названия которых соответствуют именам компьютеров.
Можно ли создать несколько планов резервного копирования для одного и того же компьютера?
- Да, но для этого потребуется несколько накопителей. При наличии одного накопителя Toolkit позволит создать только один план.
Можно ли создавать резервные копии данных разных пользователей на одном и том же компьютере под управлением ОС Windows?
- Да, это возможно, однако при этом пользователь, установивший ПО Toolkit, должен иметь доступ к профилям других пользователей.
- Самый простой способ:
- Войдите в систему, где установлено ПО Toolkit, с правами администратора.
- Перейдите в папку дополнительного пользователя.
- Попытайтесь обратиться к данным этого пользователя.
- Появится окно с вопросом, хотите ли вы дать основному пользователю разрешение.
- Убедитесь в том, что у вас есть доступ к данным дополнительного пользователя из учетной записи основного пользователя.
- В этом случае ПО Toolkit сможет создавать резервные копии данных обоих пользователей.
Буду ли я иметь доступ к своему накопителю во время резервного копирования?
- Да, вы можете обращаться к файлам на накопителе в обычном порядке. Если вы попытаетесь скопировать или вставить файлы вручную, на это потребуются некоторые ресурсы, поэтому резервное копирование замедлится. Мы не рекомендуем обращаться к файлам до завершения резервного копирования с помощью ПО Toolkit.
Что делать, если накопитель заполнен?
- Если ПО Toolkit сообщает, что накопитель заполнен, обратитесь за дополнительной информацией к этой статье.
Почему резервное копирование завершилось с ошибкой?
- Резервное копирование может завершиться с ошибкой по разным причинам. Соответствующие статьи можно найти на странице поддержки ПО Toolkit:
- для накопителей Seagate;
- для накопителей LaCie.
Можно ли создать резервную копию электронной почты?
- Для этого лучше всего воспользоваться соответствующей функцией почтового клиента. Она корректно выполнит копирование и обеспечит восстановление в будущем. Дополнительную информацию см. здесь.
Можно ли создать резервную копию закладок браузера?
- Многие браузеры сохраняют закладки в скрытой папке, так что Toolkit не будет ее копировать. Лучше всего экспортировать закладки с помощью браузера.
В чем разница между резервным копированием и зеркалированием?
Использование ПО SeaTools для Windows
Запустите ПО SeaTools, выполнив после его установки следующие действия.
Если на рабочем столе отображается значок SeaTools для Windows, запустите программу с рабочего стола. Если значок не отображается, следуйте инструкциям ниже.
- Откройте меню «Пуск».
- Выберите пункт «Программы».
- Выберите значок Seagate.
- Выберите пункт «SeaTools для Windows».
A. Подготовка системы
- Подготовка к диагностике с помощью SeaTools. Перед запуском средства диагностики жесткого диска закройте все остальные приложения. Это необходимо для того, чтобы приложение SeaTools получило доступ к максимально большому пространству на диске. В противном случае система Windows оставит возможность другим приложениям использовать команды доступа к данным на диске. SeaTools будет приостанавливать проверку на то время, пока диск занят. Это безопасно для накопителя и не нарушает работу системы, однако выполнение тестов SeaTools займет намного больше времени. Это безопасно для накопителя и не нарушает работу системы, однако выполнение тестов SeaTools займет намного больше времени.
- Идентификация диска приложением SeaTools. Фоновые действия, которые выполняются на внутренних дисках и на внешних накопителях, подключаемых к системе через порты USB, Firewire (IEEE 1394) или eSATA, несколько отличаются. Внутренние накопители идентифицируются как PATA (Parallel ATA или IDE), SATA (Serial ATA), SCSI или SAS (Serial-Attached SCSI). Большинство настольных компьютеров и ноутбуков оснащены одним внутренним накопителем SATA или PATA.
- Обеспечение бесперебойного питания ПК. Перед выполнением длительных тестов, возможно, понадобится временно отключить средства управления питанием. Полное сканирование диска может занять несколько часов. В это время накопитель работает автономно, и система может переключить его в режим ожидания или спящий режим.
- Откройте меню «Пуск» или щелкните по значку Windows в нижнем левом углу рабочего стола Windows.
- Выберите «Панель управления».
- Откройте раздел «Электропитание».
- На время выполнения тестов приложением SeaTools для Windows установите для параметра «Отключение дисков» значение «Не отключать».
- Подключение ноутбука к надежному источнику питания. При длительных проверках ноутбук не должен работать только от аккумулятора. При выполнении тестов задействуется большая часть ресурсов диска; при этом потребляется больше электроэнергии, чем обычно. Обязательно подключите адаптер для обеспечения бесперебойного питания.
Б. Выбор накопителя для проверки
После загрузки приложения SeaTools откроется окно с перечнем устройств хранения в системе. Выберите диск для тестирования, установив соответствующий флажок. В том же окне отображаются сведения о дисках, в частности номер модели и серийный номер. Номера моделей накопителей Seagate начинаются с буквосочетания ST. Серийные номера Seagate состоят из восьми символов — букв и цифр.
Однако приложение SeaTools для Windows нередко неправильно отображает серийный номер и даже номер модели внутреннего накопителя, установленного во внешнем устройстве. Эти данные могут не соответствовать номерам, которые компания Seagate присвоила устройству в целом.
(Информацию о том, как найти номер модели накопителя, см. в статье базы знаний под названием «Поиск номера модели и серийного номера».)
Для моделей Seagate, Samsung, LaCie и Maxtor отображается золотой значок диска. Для дисков сторонних производителей отображается серебряный значок.
Одновременно можно тестировать несколько накопителей. Просто выберите нужные.
В. Выбор тестов
На экране откроется меню диагностических тестов. Все базовые тесты выполняются в режиме чтения и полностью безопасны для данных. Выберите нужный тест. Его выполнение начнется немедленно.
Доступны перечисленные далее тесты.
- Fix All (Полная проверка)
- Короткая самопроверка диска (от 20 до 90 секунд)
- Сведения о накопителе
- Короткая общая проверка
- Длительная общая проверка (выполняется с шагом 1% и может занять несколько часов)
При запуске короткой самопроверки (DST) большинство накопителей выполняют полную процедуру диагностики, предусмотренную их микропрограммой. Короткая самопроверка диска совершенно безопасна для данных.
В большинстве случаев этого теста будет вполне достаточно. Короткая общая проверка во многом напоминает предыдущий тест и позволяет исследовать различные участки накопителя. Если требуется более тщательно проверить диск, выберите длительную общую проверку, во время которой считывается каждый сектор на диске.
Длительные проверки занимают много времени. Поскольку при длительной проверке считывается каждый сектор, время ее выполнения зависит от быстродействия и емкости диска. Поскольку выполняемые действия внешне никак не отображаются, может возникнуть впечатление, что произошел сбой и накопитель или ПО не отвечают.
Полная проверка позволяет восстановить данные в поврежденных секторах (LBA). Для полной проверки можно выбрать параметр «Быстрая» или «Длительная». Перед началом полной проверки любого типа убедитесь, что для всех данных на диске созданы резервные копии. Когда приложение SeaTools перенесет данные из поврежденных секторов в другую область диска, фактические данные в конкретных секторах становятся нечитаемыми и доступ к ним будет утерян. Если на диске есть свободное пространство, поврежденный сектор вполне может оказаться пустым.
При быстрой полной проверке для определения потенциально поврежденных (подозрительных) секторов используются журналы изменений диска. Приложение SeaTools считывает каждый такой сектор и, если он действительно поврежден, перемещает данные из него в другую область диска. Успешно завершив операцию, SeaTools переходит к другому подозрительному сектору. Если выполнить действие не удалось, тест завершается со статусом «Сбой». Обычно это занимает не более 5 минут.
При полной проверке выполняется последовательное сканирование накопителя, а при выявлении поврежденных секторов программа пытается переместить данные из них в другую область. Поэтому такой тест длится довольно долго: на проверку одного терабайта уходит около 3 часов.
Г. Отмена диагностики
Приложение SeaTools выполняет безопасную проверку внутреннего жесткого диска или внешнего устройства на предмет неполадок. Длительную проверку можно прервать в любой момент. Щелкните значок прерывания проверки в строке меню. Тест можно прервать в любой момент. Это никак не нарушит работу накопителя, однако результат проверки будет неполным.
Д. Сводка по результатам проверки
После завершения диагностики журнал данных для каждого диска сохраняется в папку установки программы. Чтобы получить доступ к журналу, нажмите кнопку «Справка» и выберите пункт «Просмотреть журнал». Также можно просмотреть журнал с результатами проверки, нажав по завершении теста кнопку «Инф. пройдено» или «Инф. сбой» (в зависимости от результата проверки) возле кнопки «Справка». На экране откроются три вкладки: Pass Info (Информация о пройденном тесте), Warranty Checker (Проверка гарантии) и View Log File (Просмотр файла журнала).
Результат проверки может быть следующим:
- Passed (Пройдено)
- Failed (Сбой)
- Aborted (Прервано)
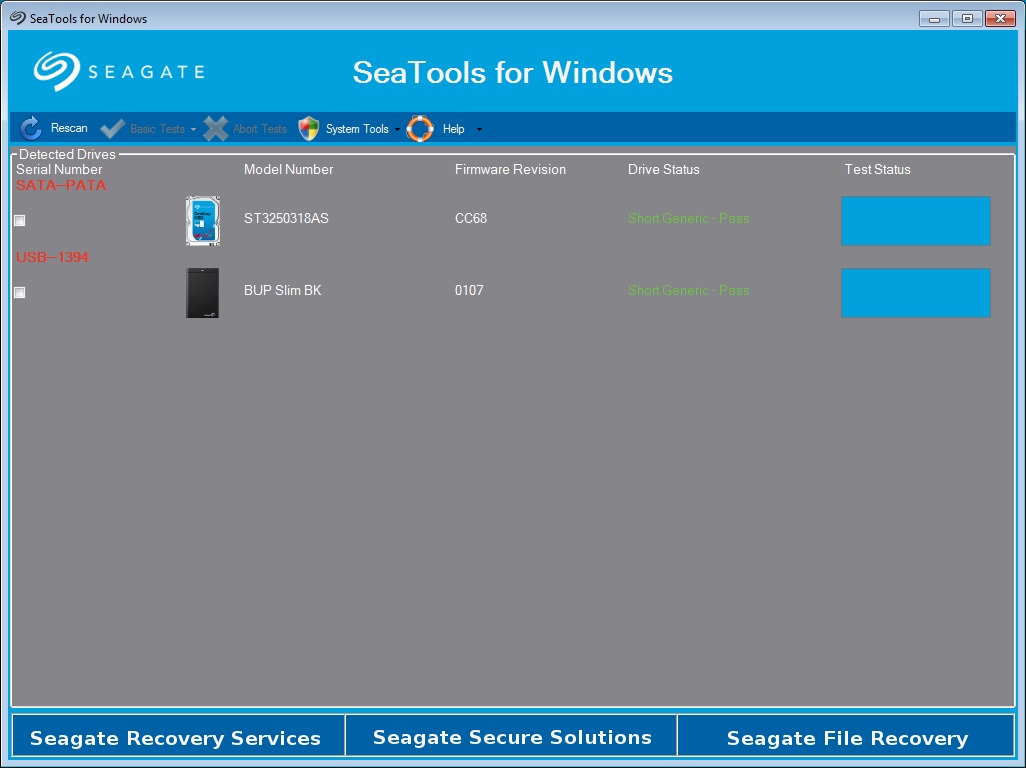
Чаще всего проверка диска с помощью SeaTools для Windows заканчивается успешно. «SeaTools для Windows» является полезным средством тестирования дисков, которое позволяет избежать ошибок в системе из-за сбоев в работе устройств хранения данных.
Совершенно исправный диск может содержать поврежденные данные. В этом случае необходимо выполнить команду chkdsk. Если выполнить команду не удается, данные следует восстановить, повторно записать либо повторно сохранить.
При проверке могут быть найдены поврежденные секторы (LBA). Тест в этом случае прекращается со статусом «Сбой». С помощью приложения «SeaTools для Windows» поврежденные секторы можно восстановить. Для этого выберите полную проверку диска в разделе «Основные тесты». Восстановить поврежденные секторы также можно с помощью команды chkdsk.
Если вы тестируете внешний жесткий диск с подключением через порт USB или IEEE 1394 и проверка завершилась со статусом «Сбой», попробуйте запустить длительную полную проверку. Если данные доступны, создайте их резервную копию, а затем уже начинайте полную проверку диска. Служба восстановления данных Seagate не сможет восстановить данные из нечитаемого сектора. Если резервные копии были созданы не для всех данных, а потерять часть информации для вас недопустимо, обратитесь в службу восстановления данных Seagate. Для запуска полной проверки диска установите флажок возле серийного номера диска, который нужно протестировать. Затем нажмите кнопку «Основные тесты», наведите курсор мыши на пункт «Полная проверка» и выберите параметр «Длительная». На экране появится окно с рекомендацией выполнить резервное копирование данных и сведениями о предстоящей проверке. Теперь для выбора параметров полной проверки необходимо нажать клавишу F8.
Если приложению SeaTools не удастся восстановить данные из поврежденных секторов, проверка накопителя завершится со статусом «Сбой». Если приложению SeaTools не удастся восстановить данные из поврежденных секторов, рекомендуем проверить гарантийный статус устройства.
При проверке внутреннего жесткого диска PATA (IDE) или SATA рекомендуем запустить длительную проверку в загрузочной версии приложения — «SeaTools для DOS». В большинстве случаев это средство успешно восстанавливает секторы. Полная проверка внутреннего диска из запущенной с него операционной системы займет больше времени. Загрузочная версия SeaTools для DOS выполняет подобные проверки намного быстрее. Чтобы воспользоваться этой версией, необходимо записать соответствующий ISO-файл на компакт-диск, загрузить компьютер с него и запустить длительную проверку. ISO-файл для приложения «SeaTools для DOS» находится в установочной папке программы «SeaTools для Windows». При выполнении длительной проверки приложение SeaTools по окончанию теста отображает список обнаруженных поврежденных секторов. Вы можете выбрать одну из следующих возможностей: восстановить их все сразу или по одному. Если не удалось восстановить данные из поврежденных секторов, рекомендуем проверить гарантийный статус устройства.
Это можно сделать на странице проверки гарантийного статуса продуктов Seagate. Нужно будет указать серийный номер проверяемого диска. Щелкните здесь, чтобы перейти на страницу проверки гарантийного статуса.
Следует учитывать, что в ПО SeaTools для Windows может неправильно отображаться серийный номер и даже номер модели внутреннего накопителя, установленного во внешнем устройстве. Это относится только к внешним накопителям. Проверьте, совпадает ли считанный серийный номер с указанным на этикетке накопителя.