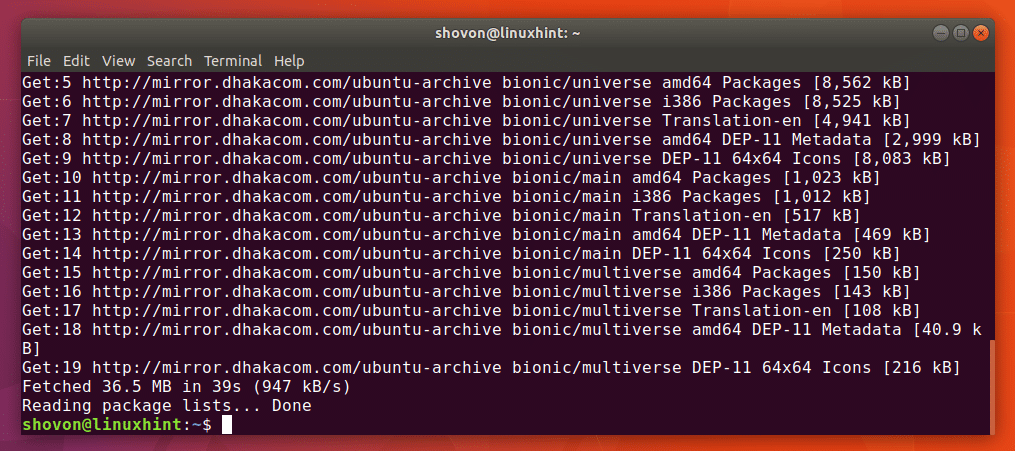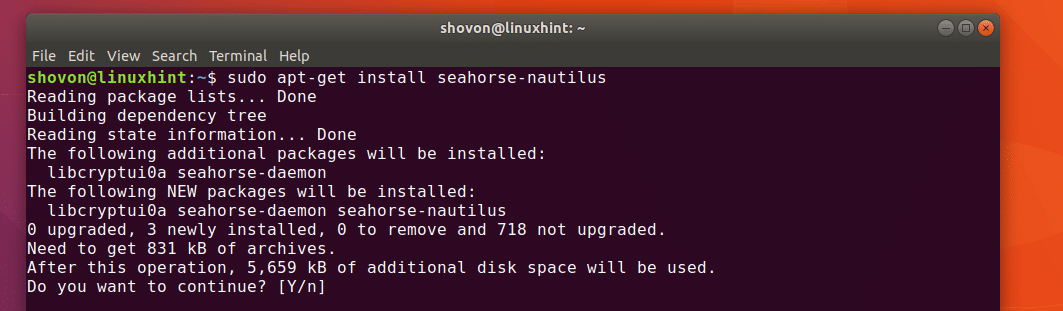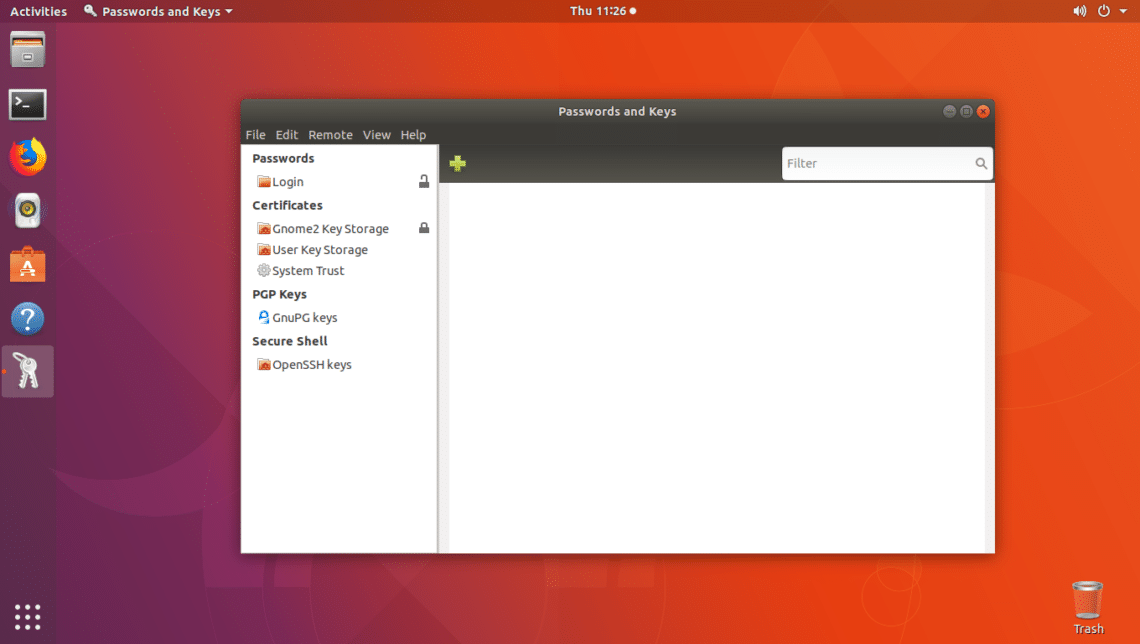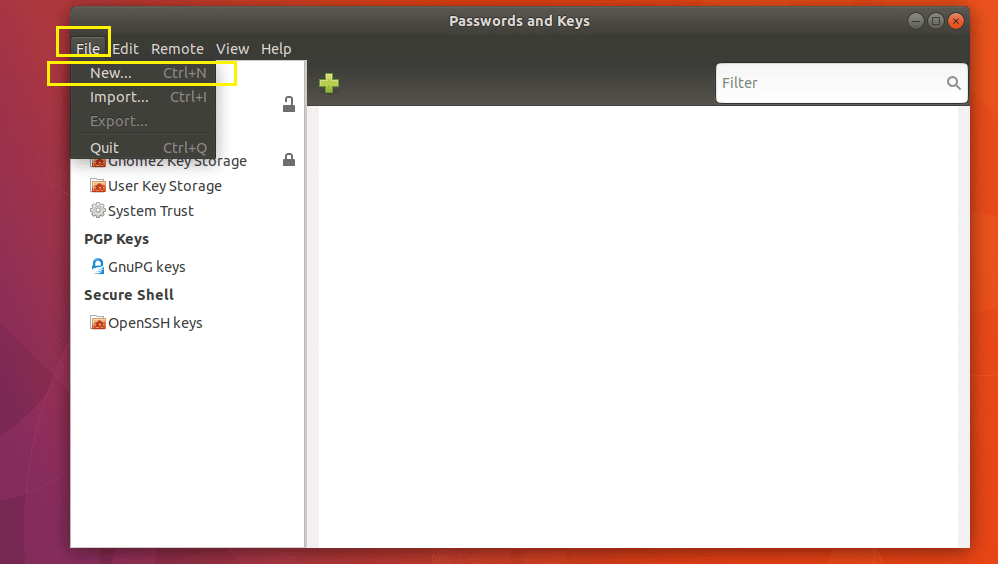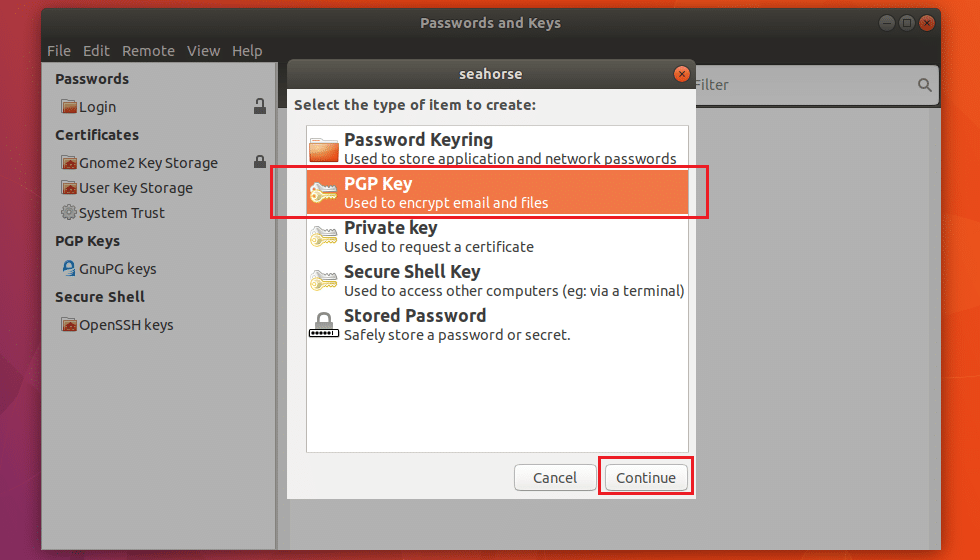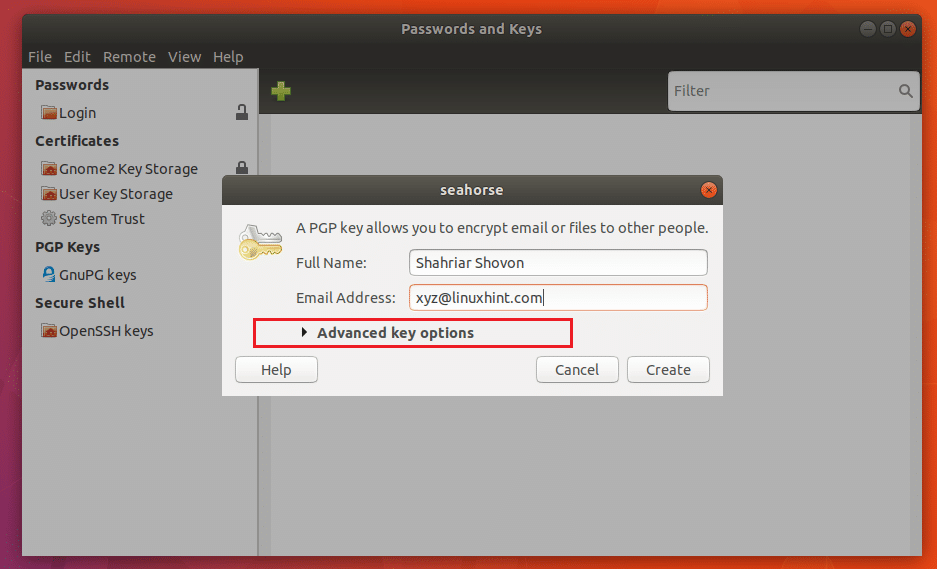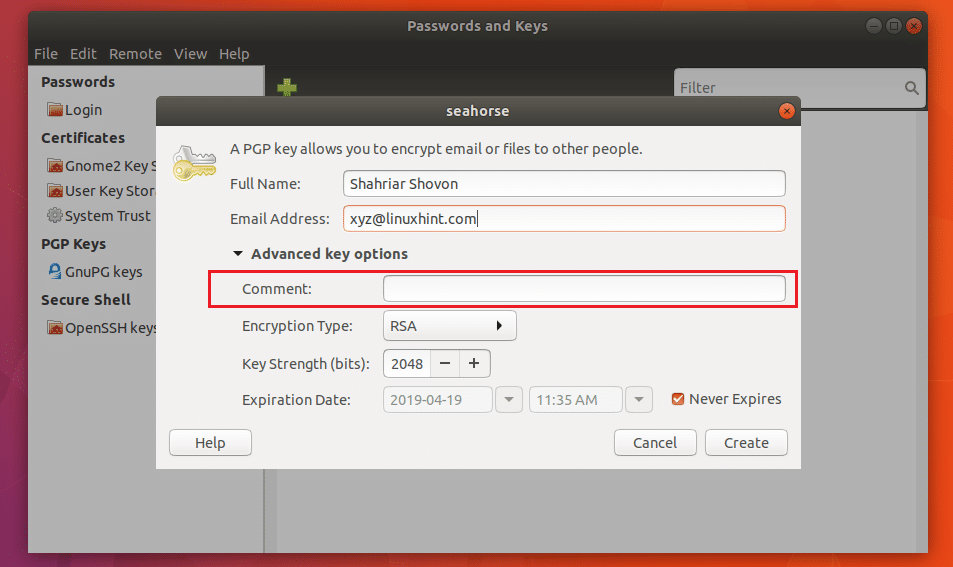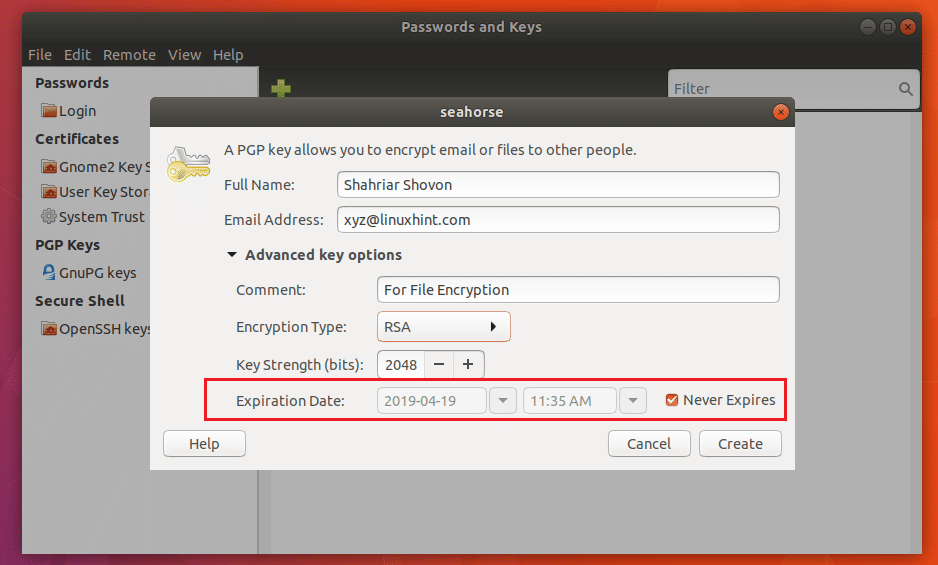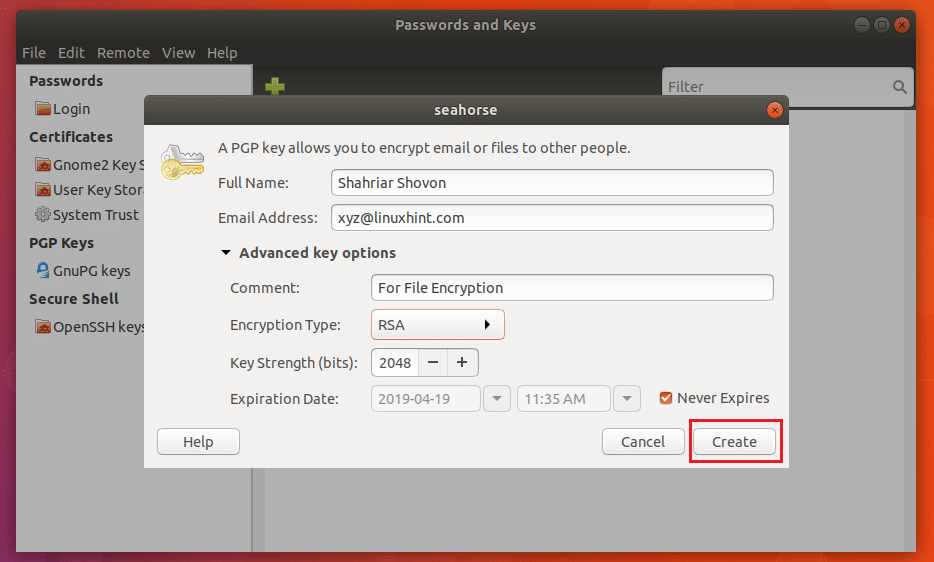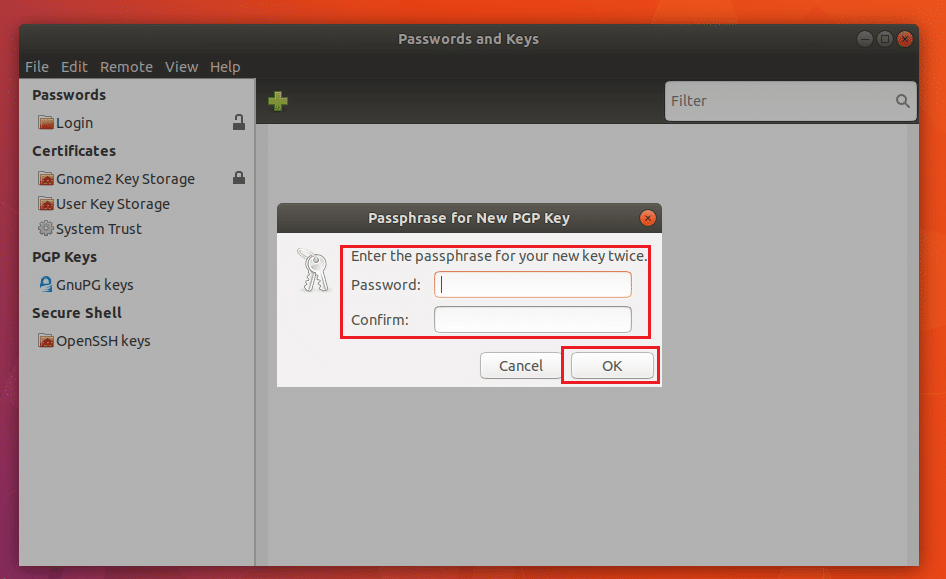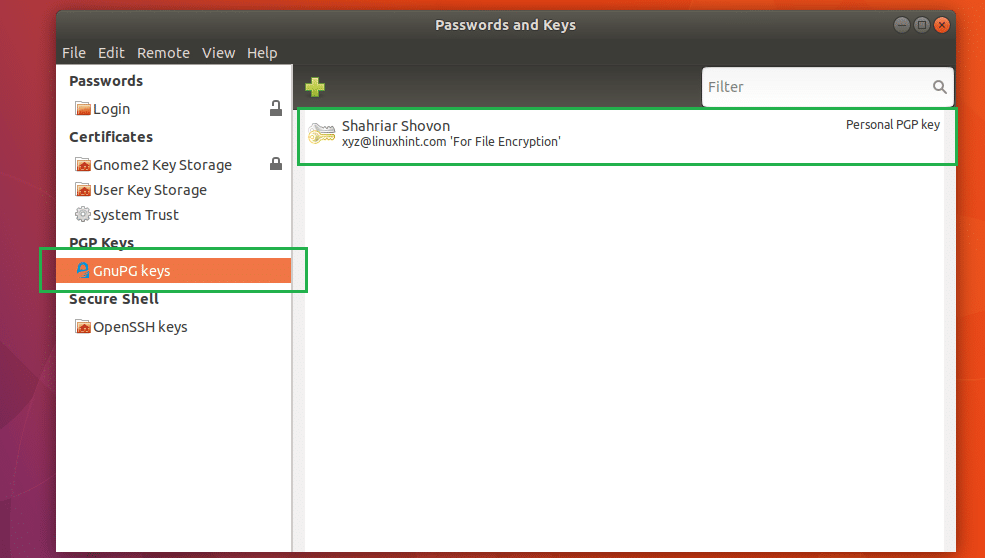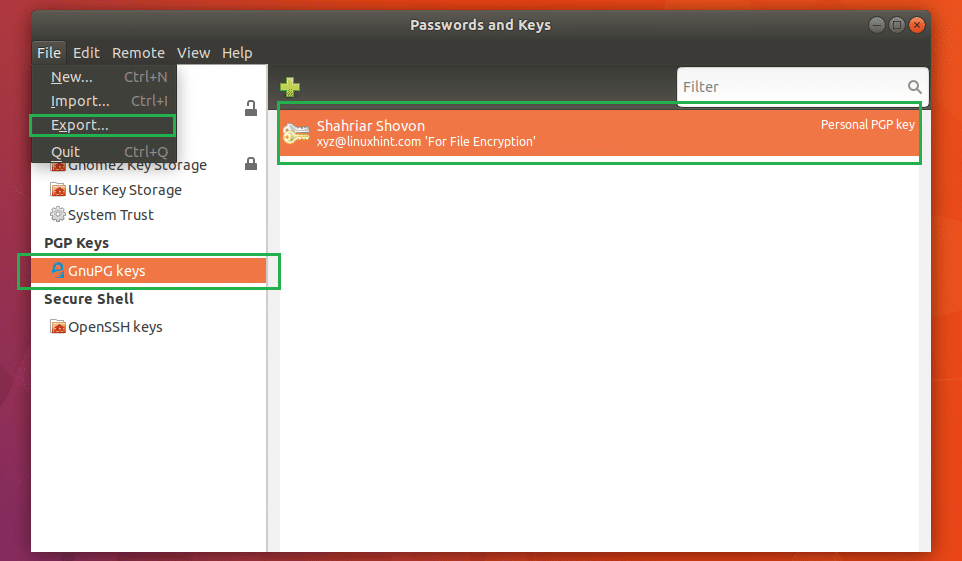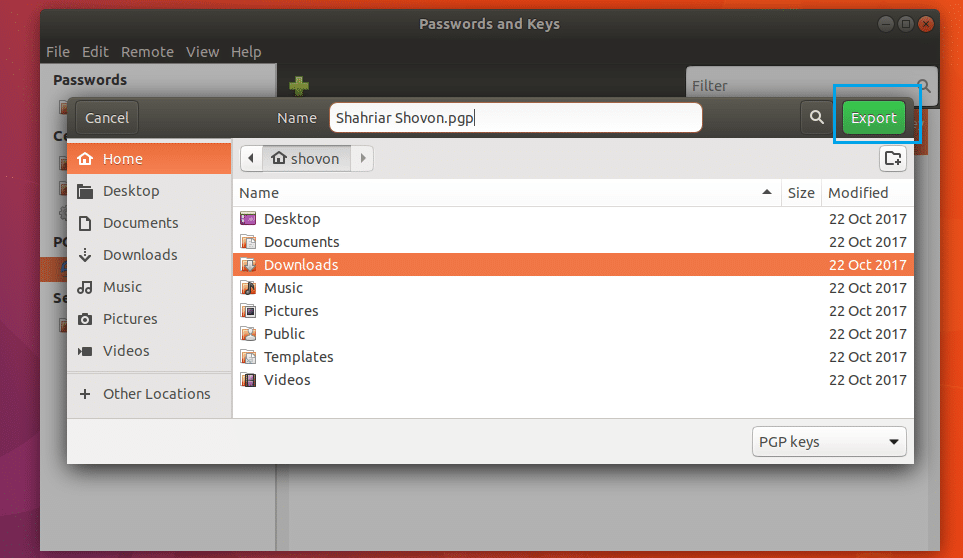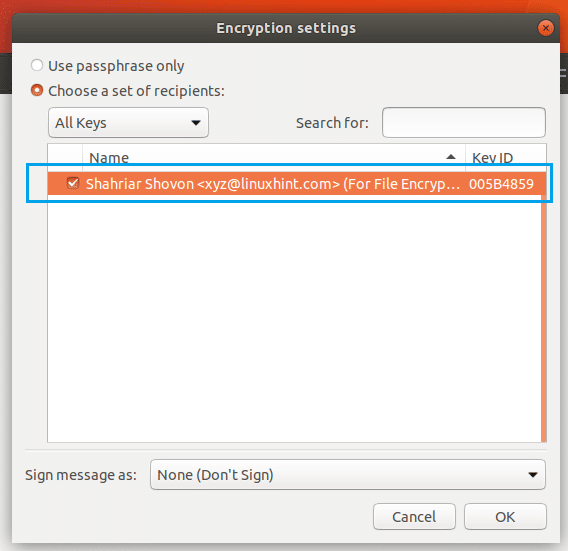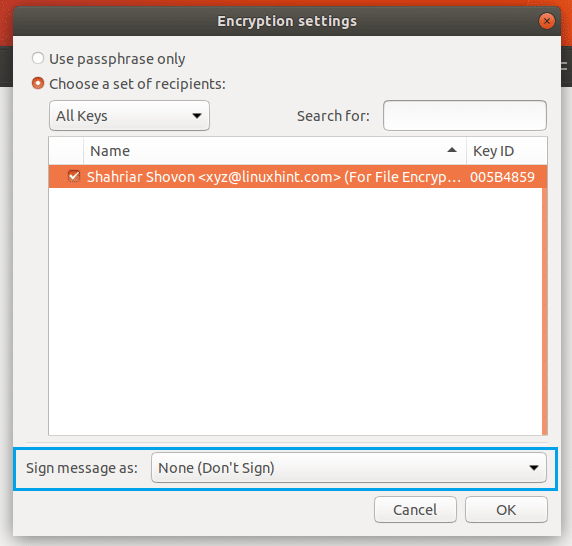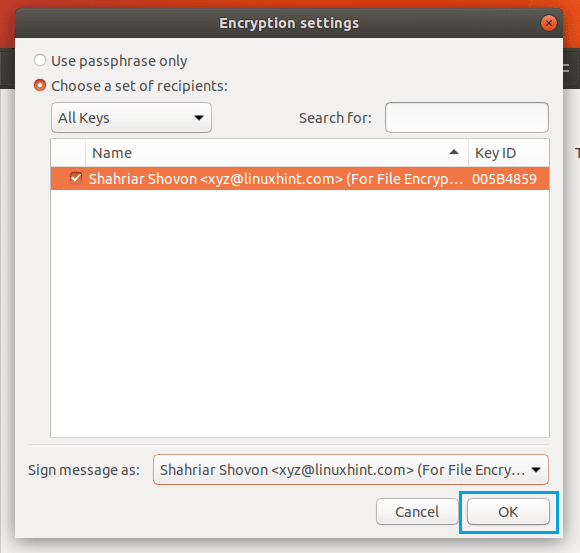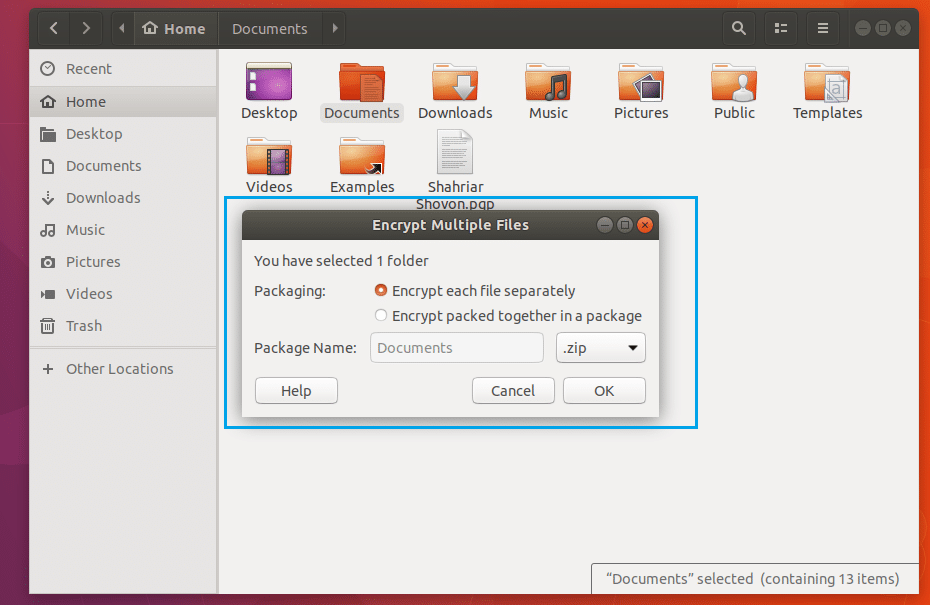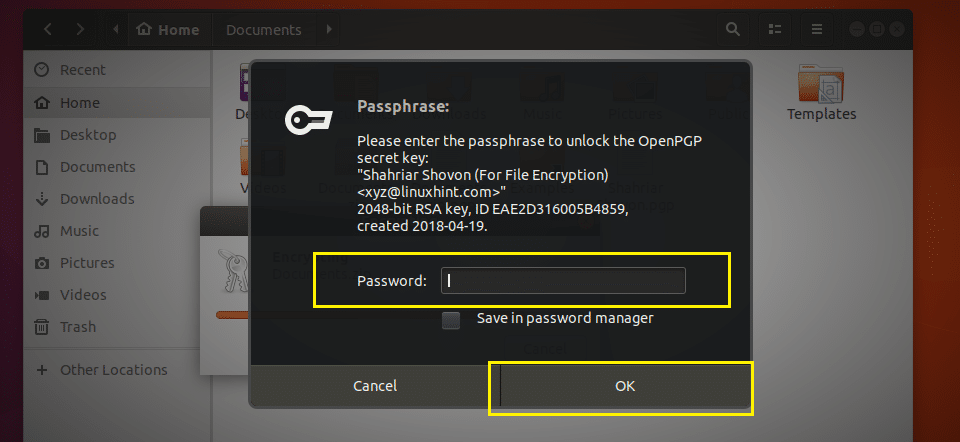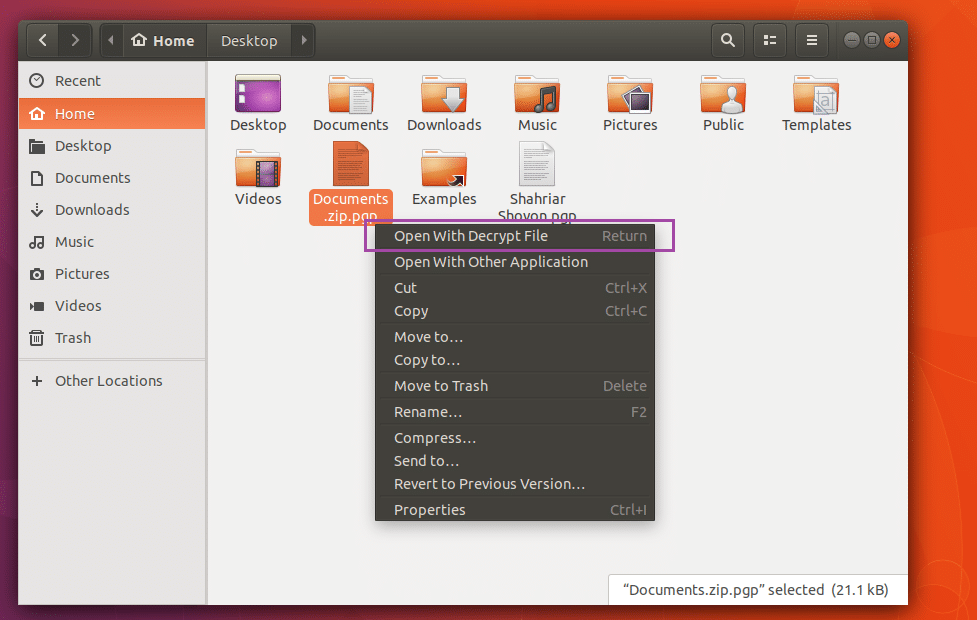- Шифрование с seahorse
- Содержание
- Суть асимметричного шифрования
- Использование программы Seahorse
- Создание секретного закрытого ключа
- Создание публичного ключа соответствующего закрытому
- Шифрование информации
- Расшифрование информации
- Заключение
- How to Install Seahorse Encryption on Ubuntu
- Installing SeaHorse on Ubuntu 18.04
- Creating Keys
- Exporting the Key
- Encrypting and Decrypting Files and Folders
Шифрование с seahorse
Содержание
Суть асимметричного шифрования
Шифрование – это способ преобразования важной информации из доступной для использования формы (открытой) в недоступную (закрытую), для надежной передачи ее по незащищенному каналу связи (см. Шифрование). Шифрование подразумевает обратное преобразование информации из закрытой формы в открытую у получателя. Шифрование осуществляется по определенным алгоритмам. Разработка алгоритма шифрования/расшифрования это сложная задача и если бы алгоритм не был гибким, то потеря его секретности привела бы к необходимости разработки нового такого алгоритма. Поэтому, с целью увеличения гибкости алгоритмов применяется понятие ключа шифрования – краткого набора данных, который применяется в алгоритме шифрования и фактически позволяет, используя один и тот же алгоритм шифрования, получить различные зашифрованные данные. Таким образом нет необходимости в секретном алгоритме шифрования, остается необходимость в секретном ключе.
Классическое подход к шифрованию подразумевает, что исходные важные данные шифруются с использованием определенного алгоритма и ключа, затем уже в зашифрованном виде передаются по незащищенному каналу связи и потом расшифровываются у получателя посредством обратного алгоритма и того же ключа. Возникает проблема с передачей секретного ключа, его передача по незащищенному каналу невозможна ввиду потери секретности в таком случае. Этот ключ должен быть передан по надежному защищенному каналу. Такое шифрование называется симметричным, поскольку подразумевает наличие одного и того же ключа у обеих сторон (отправителя и получателя).
Асимметричное шифрование – это вид шифрования, при котором применяется два ключа: закрытый (секретный, хранится у получателя) и открытый (публичный, может свободно передаваться кому угодно). В этом случае, перед передачей важной информации у получателя генерируется секретный закрытый ключ известный только ему, затем на основании этого ключа генерируется открытый (публичный) ключ. Публичный ключ передается любым путем (допуская незащищенному каналы связи) отправителю важной информации, который используя этот ключ и асимметричный алгоритм шифрует важные данные. Получатель, приняв зашифрованные данные, расшифровывает их посредством секретного закрытого ключа. Суть состоит в том, что разшифровать данные возможно только посредством секретного ключа, который не передается, а хранится у получателя данных. Открытый ключ пригоден только для шифрования.
Использование программы Seahorse
Использование данного программного обеспечения требует предварительной его установки, однако практически этого делать не требуется, т.к. оно поставляется в комплекте с ОС «Ubuntu». Однако для удобного шифрования файлов в менеджере файлов «Nautilus» следует установить дополнение seahorse-nautilus позволяющее добавить пункт для вызова шифрования/расшифрования и добавления цифровой подписи в контекстное меню файла/папки (рис. 1). Сделать это можно, например, вызвав команду:
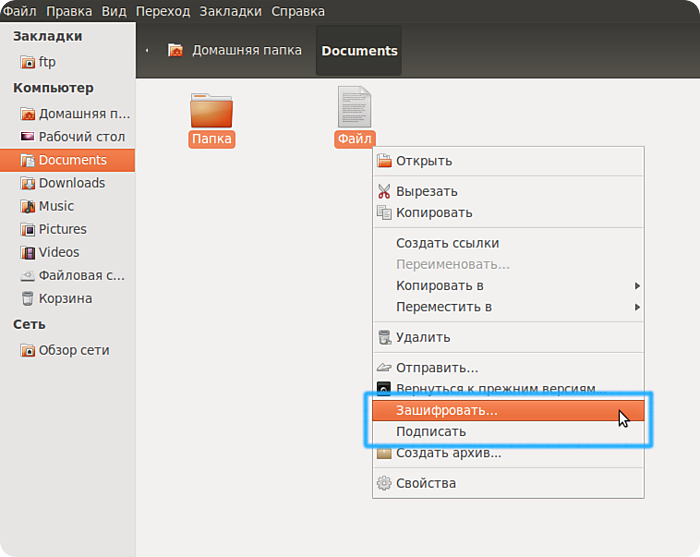
Рис. 1. Контекстное меню для файла и папки после установки дополнения для шифрования и подписывания seahorse-nautilus
Шифрование с «Seahorse» производится в следующей последовательности:
Создание секретного закрытого ключа
В случае первого использования потребуется создать закрытый секретный ключ (при дальнейшем шифровании файлов этого делать не требуется). Как отмечено выше, данный ключ должен создавать получатель важной информации которая подвергается шифрованию (см. п. Суть асимметричного шифрования ).
Сперва следует запустить графический интерфейс «Seahorse». Сделать это можно выбрав в главном меню пункт «Пароли и ключи» или вызвав команду
Создать ключ можно вызвав команду из меню программы (рис. 2) на машине получателя важной информации.
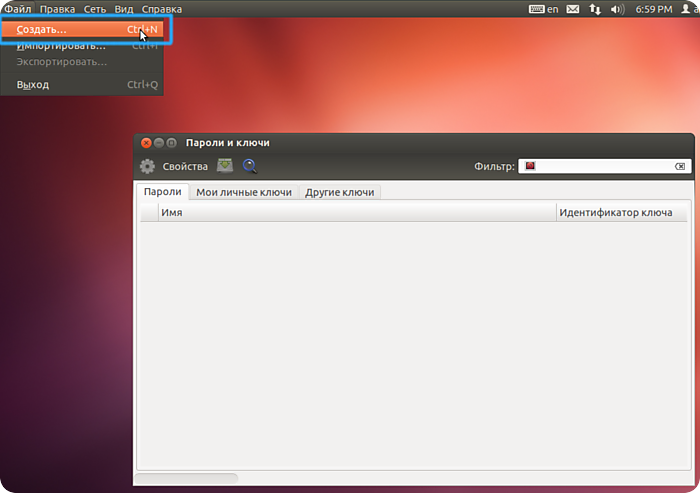
Рис. 2. Пункт меню для создания нового ключа шифрования
Следует создать ключ «PGP» (см. PGP) (рис. 3).
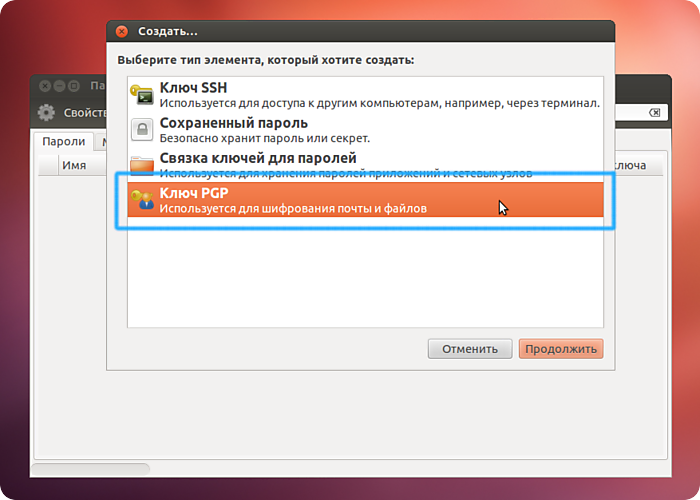
Рис. 3. Пункт для создания нового ключа шифрования PGP
После нажатия на кнопку «Продолжить» будет предложено ввести личную информацию (рис. 4) (она не обязана быть достоверно точной, она предназначена, в первую очередь, для идентификации получателя и его публичного ключа).
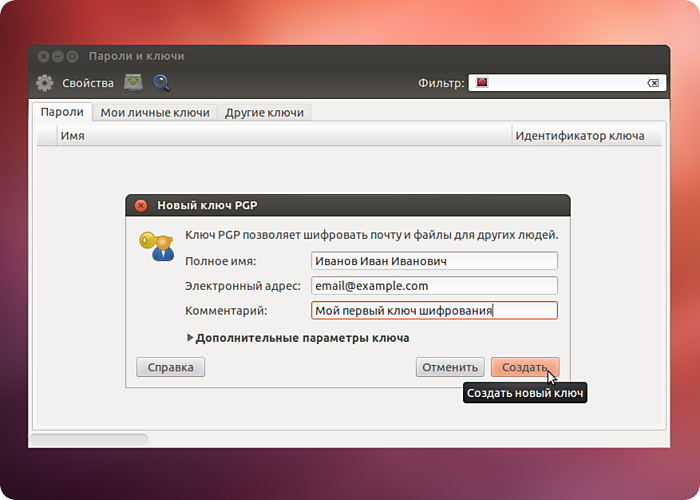
Рис. 4. Ввод личной информации при создании ключа шифрования PGP
Далее потребуется дважды ввести пароль (рис. 5) для доступа к создаваемому закрытому секретному ключу шифрования, этот пароль должен хранится в тайне.
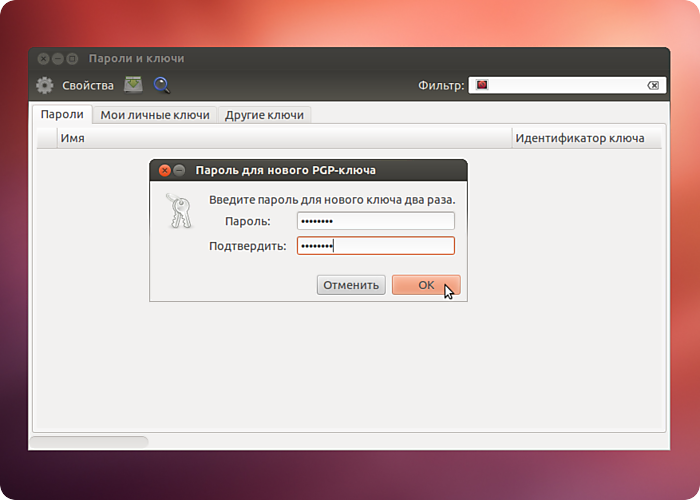
Рис. 5. Ввод пароля для доступа к закрытому ключу шифрования
После ввода пароля (при условии что в оба поля были введен один и тот же пароль) будет выведено сообщение и начата генерация закрытого ключа шифрования (рис. 6), данный процесс может занять некоторое время (в зависимости от быстродействия ЭВМ, от минуты до часа).
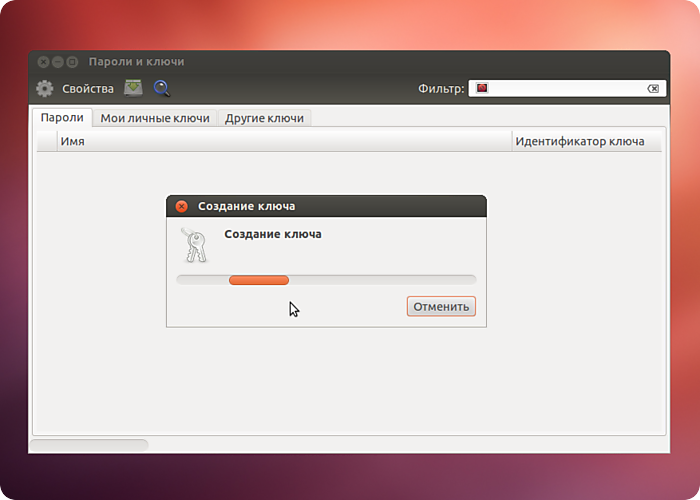
Рис. 6. Окно сообщающее о процессе генерации закрытого секретного ключа
По завершении создания ключа, он будет доступен во вкладке «Мои личные ключи» (рис. 7).
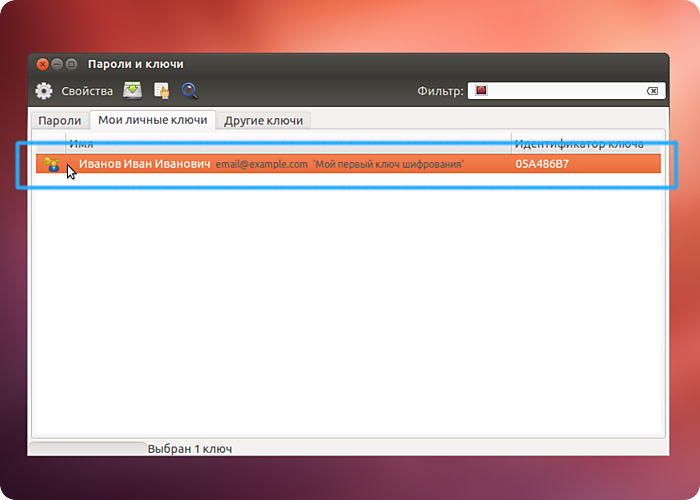
Рис. 7. Сгенерированный закрытый секретный ключ шифрования
Создание публичного ключа соответствующего закрытому
Далее, вызвав контекстное меню ключа (или в меню программы) следует экспортировать открытый публичный ключ в файл (рис. 8), этот ключ используется только для шифрования и может свободно распространяться (см. п. Суть асимметричного шифрования ).
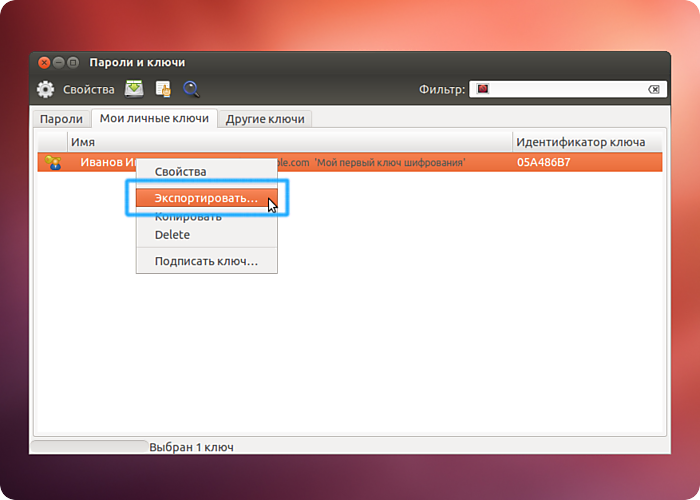
Рис. 8. Экспорт публичного ключа шифрования в файл
В результате в выбранном месте сохранения публичного ключа будет создан файл с расширением имени «*.asc» (рис. 9).
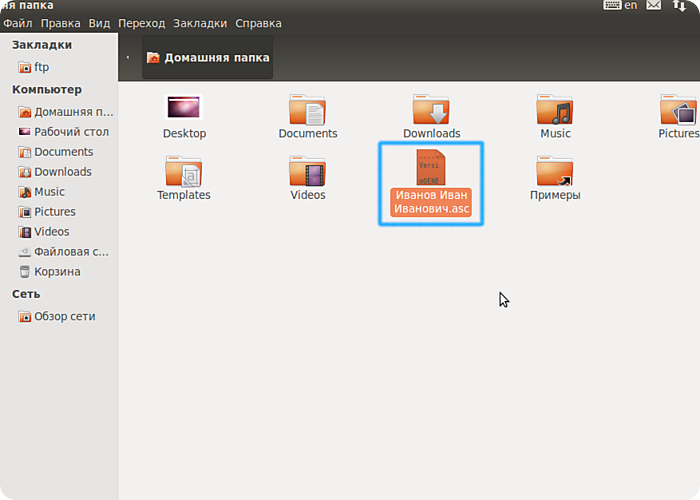
Рис. 9. Экспортированный в файл публичный ключ шифрования
Шифрование информации
Публичный ключ (файл «*.asc») следует передать отправителю важной информации (передавать публичный ключ можно по незащищенному каналу связи). Отправитель должен импортировать этот ключ. Для этого следует запустить программу «Seahorse» на машине отправителя зашифрованной информации. И в меню вызвать команду «Импортировать…» (рис. 10) и указать путь к публичному файлу ключа.
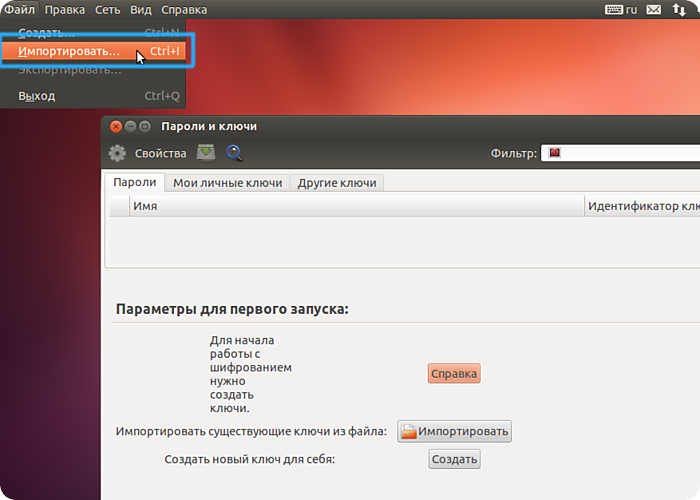
Рис. 10. Импорт публичного ключа шифрования из файла на машине отправителя важной информации
После импорта публичный ключ будет доступен во вкладке «Другие ключи» (рис. 11). На данном этапе программу «Seahorse» можно закрыть.
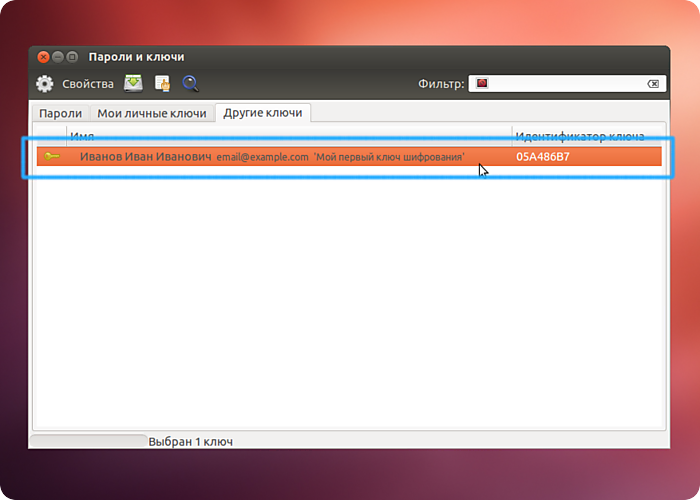
Рис. 11. Импортированный публичный ключ шифрования
Вызов команды шифрования производится в файловом менеджере «Nautilus». Данное дополнение не позволяет работать с несколькими файлами одновременно, зашифровать можно только один файл. Первым делом, необходимо выделить информацию подлежащую шифрованию и архивировать ее в один файловый архив, в данном примере, как показано на рис. 12 и в контекстном меню для созданного архива вызвать команду «Зашифровать…».
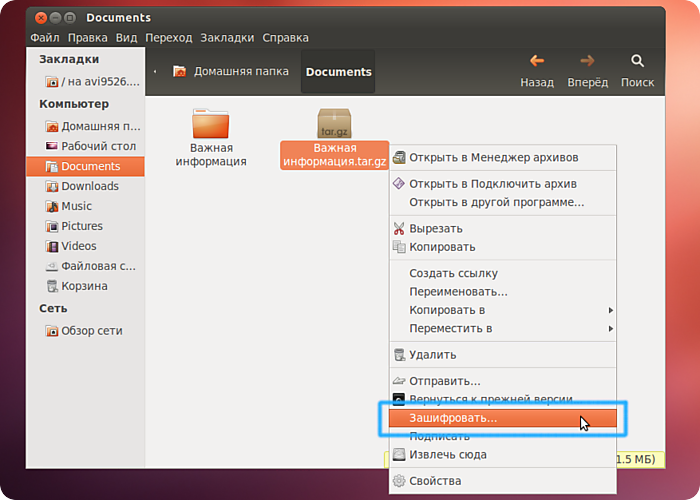
Рис. 12. Вызов команды шифрования файла из файлового менеджера
Затем в открывшемся окне следует поставить отметку у импортированного ранее публичного ключа и нажать «ОК» (рис. 13).
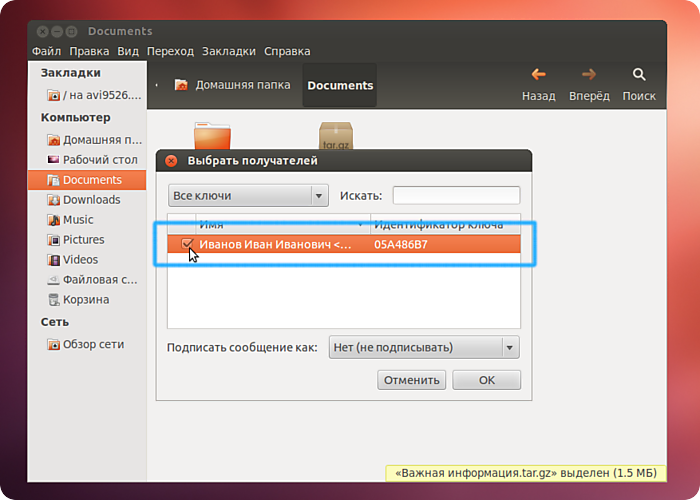
Рис. 13. Выбор публичного ключа для шифрования информации
В зависимости от быстродействия ЭВМ, размера шифруемой информации и некоторых других параметров, через некоторое время будет создан файл с расширением «*.pgp» (рис. 14).
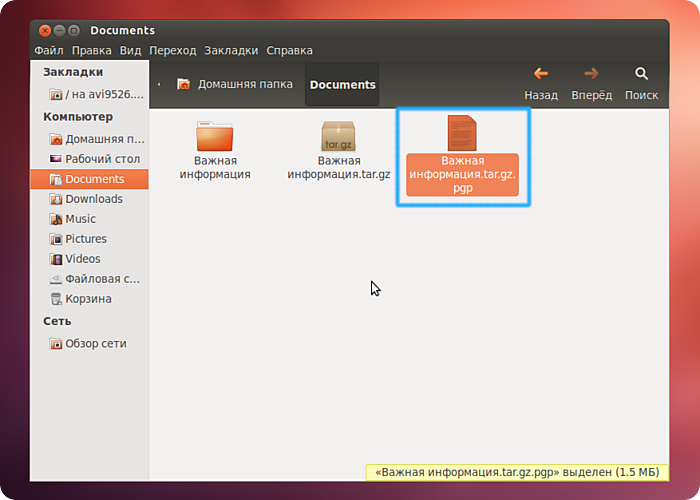
Рис. 14. Зашифрованный файловый архив
Расшифрование информации
Файл с расширением «*.pgp» можно передавать по незащищенному каналу связи получателю важной информации, зашифрованной в этом файле. Расшифрование производится и возможно только у получателя, поскольку только он имеет закрытый секретный ключ.
Для начала расшифрования следует открыть файл с расширением «*.pgp» (рис. 15).
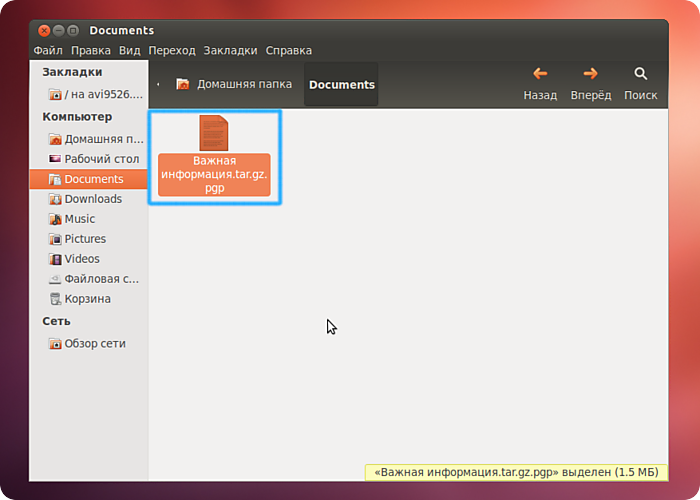
Рис. 15. Выбор файла для расшифрования на ЭВМ получателя важной информации
Запустится программа для расшифрования. Потребуется ввести пароль для доступа к закрытому ключу шифрования (рис. 16) и нажать «ОК».
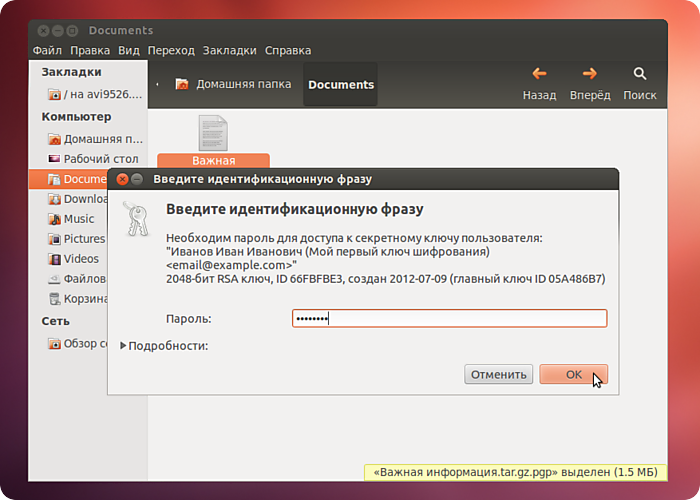
Рис. 16. Ввод пароля для доступа к закрытому ключу шифрования на ЭВМ получателя важной информации
По завершении расшифрования рядом с зашифрованным файлом появится файл с важными данными (рис. 17).
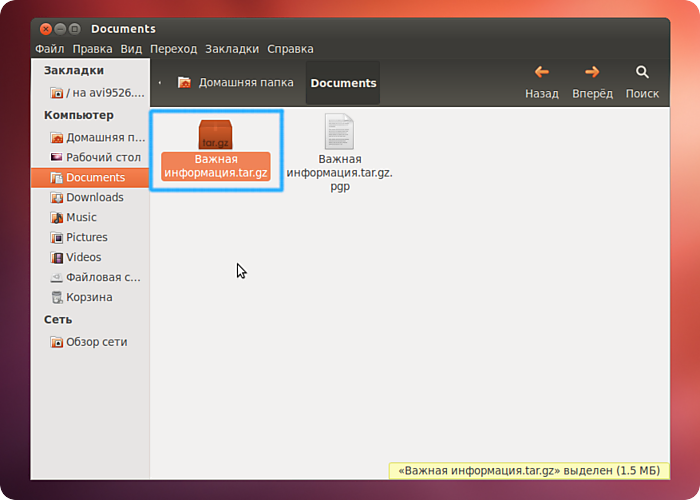
Рис. 17. Расшифрованная важная информация у получателя
Передача важной информации по незащищенному каналу завершена успешно
Заключение
Применение программы «Seahorse» для шифрования файлов не всегда удобно, практическое применение нашли также другие средства, например, «TrueCrypt» (см. TrueCrypt, Шифрование с TrueCrypt>.
Источник
How to Install Seahorse Encryption on Ubuntu
In this article, I will show you how to install and setup SeaHorse encryption on Ubuntu. Let’s get started.
Installing SeaHorse on Ubuntu 18.04
SeaHorse is available in the official package repository of Ubuntu 18.04. It should be installed by default on Ubuntu 18.04 LTS. But in case you don’t have it installed, this is how you install it.
Before you install SeaHorse, update the apt package repository cache with the following command:
The package repository cache should be updated.
Now install SeaHorse with the following command:
Press y and then press to continue. SeaHorse should be installed. In my case, it was already installed as you can see in the screenshot below.
SeaHorse also has a Nautilus File Manager plugin. It may not be installed by default. You can install SeaHorse Nautilus plugin with the following command:
Now press y and then press to continue.
SeaHorse Nautilus plugin should be installed.
Now you can run the following command to verify whether SeaHorse is working correctly:
As you can see, SeaHorse 3.20.0 is installed.
Now you can go to the Application Menu and search for Password and Keys or SeaHorse. You should see Password and Keys icon as marked in the screenshot below. Click on the Password and Keys icon.
SeaHorse should start as you can see in the screenshot below.
Now that you know how to install and open SeaHorse, let’s see how to use it.
Creating Keys
The first thing you must do before you can encrypt files with SeaHorse is generate a Public and Private key pair. You can easily do it with SeaHorse graphical front end. No more complex commands, yeah!
To create a new Public & Private key pair, go to File and then click on New… as marked in the screenshot below.
Now select PGP Key and click on Continue as marked in the screenshot below.
Type in your Full Name and Email Address. You can click on Create to continue at this point. Of course there are other options.
You can click on Advanced key options as marked in the screenshot below to reveal them.
You may add a Comment here. It may be useful if you need to generate multiple key pairs. That way it will be easier for you to figure out which key you generated for what purpose.
You may also click on Encryption Type to change the Encryption key type. The default is RSA. DSA ElGamal, DSA (sign only), RSA (sign only) encryption type is also available. If you don’t know what that is, just leave the default.
You can change the Key Strength as well. The default is 2048 bits, which is good enough. The more bits it is, the more secure it will be. But increasing the bits will also result in slower encryption and decryption speed.
You can also set an Expiration Date for the key. But for File encryption, the default Never Expires is a good enough. You don’t want your key to expire while you still have encrypted files. You probably won’t be able to decrypt it then.
Once you’re done, click on Create.
Now type in your secret Password and click on OK.
The key should be created as you can see in the screenshot below.
Exporting the Key
You may select the key and click on File and then click on Export to export the key. It’s a good idea to keep a backup of your key.
Select a location and name and then click on Export. The GPG key should be exported to the desired location.
Encrypting and Decrypting Files and Folders
Now you can open Nautilus file manager and encrypt files and folders.
To encrypt a file or folder, right click on it and click on Encrypt… as marked in the screenshot below.
You should see the following window. Select the keys from the list that you want to be able to decrypt the file and folder. Select your own key if you only want yourself to decrypt the files and folders.
Now click on Sign message as drop down menu and select your key from the list.
Now click on OK.
You should see the following window. You can select one of the radio buttons to encrypt each file separately or encrypt everything and generate a single compressed file. I will select the later.
Once you’re done, click on OK.
Now enter your key password and click on OK.
The file should be encrypted and two new file should be generated as you can see in the screenshot below. The file ending in .pgp is the encrypted file.
Now to decrypt the .pgp file, right click on it and click on Open With Decrypt File. It should ask you to enter the password. In my case it didn’t. Because I have the public and private key pair configured on my computer with SeaHorse. Otherwise, it would’ve.
I deleted the Documents.zip file. As you can it re-appeared.
That’s how you install and setup SeaHorse encryption on Ubuntu. Thank you for reading this article.
Источник