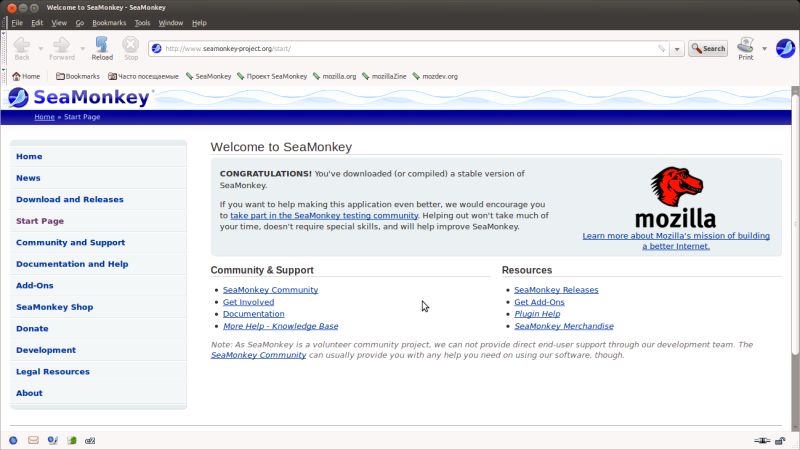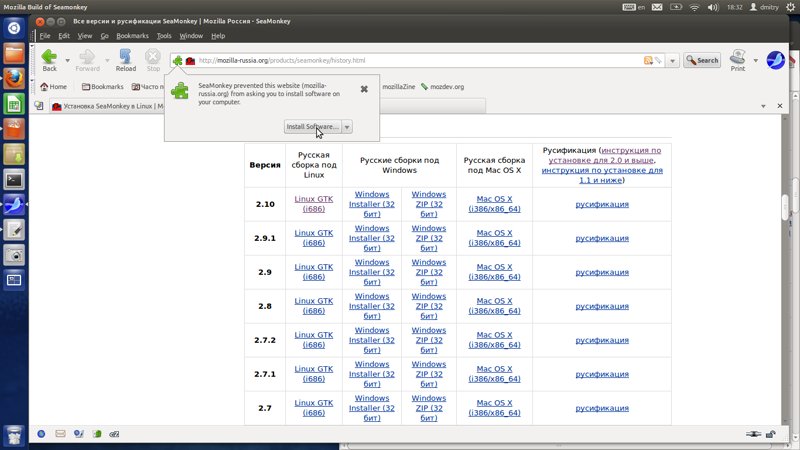- Seamonkey
- Содержание
- Браузер
- Почтовый клиент
- Компоновщик
- Установка SeaMonkey в Ubuntu 12.04
- Русификация
- Mozilla Россия
- Установка и удаление SeaMonkey
- Установка
- Инструкции по установке в Windows
- Инструкции по установке в Mac OS X
- Инструкции по установке в Linux
- Удаление
- Installation
- Windows Installation Instructions
- Mac OS X Installation Instructions
- Linux Installation Instructions
- Uninstallation
Seamonkey
Содержание

Но на этом история не закончилась. Вскоре на основе Mozilla Suite был основан новый проект, названнный SeaMonkey.
SeaMonkey является, по существу, не просто браузером, а набором программ для работы с интернетом. В состав SeaMonkey входит браузер, почтовый клиент, компоновщик (редактор HTML кода), адресную книгу и IRC -клиент.
Браузер
Браузер работает на движке Gecko, как и Mozilla Firefox. В SeaMonkey возможно установка дополнений и расширений, упрощающих работу с интернет-ресурсами. Возможно изменение внешнего вида с помощью тем. Все дополнения расширения и темы устанавливаются с сайта mozilla.org.
Браузер SeaMonkey поддерживает открытие документах во вкладках, перемещение вкладок, открытие нескольких вкладок одновременно. Можно настроить открытие при запуске как домашней страницы, так и вкладок, открытых в предыдущем сеансе.
Для поиска слов на просматриваемой станице достаточно просто начать вводить слово на клавиатуре. Автоматически открывается панель поиска и найденное на странице слово подсвечивается.
Для поиска в интернете достаточно ввести требуемое слово в адресной строке браузера. По умолчанию используется поиск Google.
Расположение и размер кнопок в панели инструментов и закладок редактируются и изменяются при необходимости в настройках. Панели главного меню, инструментов, закладок, дополнений, адресная строка могут быть скрыты или показаны в зависимости от настроек браузера. Кроме того, видимые панели можно в любой момент свернуть или развернуть, щелкнув по кнопке на панели. Закладки переносятся мышью на панель закладок или вкладку «Закладки» в главном меню. При необходимости закладки можно распределить по папкам, созданным на панели закладок или в меню «Закладки».
Почтовый клиент
Почтовый клиент SeaMonkey является, по сути аналогом Mozilla Thunderbird. Позволяет получать, обрабатывать и сортировать почту с нескольких почтовых ящиков. Имеет встроенный анти-спам фильтр, позволяющий блокировать нежелательные сообщения. Запуск почтового клиента может происходить одновременно с запуском браузера SeaMonkey (изменяется в настройках).
Почтовый клиент проверяет состояние почтовых ящиков через определенные промежутки времени и сообщает о поступивших сообщениях. Позволяет составлять сообщения в формате HTML .
В почтовом клиенте можно легко сортировать почту на нескольких почтовых ящиках, так как будто это происходит на локальном компьютере. Поддерживается создание и удаление папок, перемещение почтовых сообщений между разными почтовыми ящиками.
Компоновщик
Конечно, он проигрывает по функциональности полноценным редакторам, так например отсутствует автодополнение тегов и подсветка синтаксиса.
Установка SeaMonkey в Ubuntu 12.04
В центре приложений Ubuntu обычно находится не самая последняя версия SeaMonkey, поэтому воспользуемся ручной установкой.
Проще всего установить с помощью Ubuntuzilla — установщика программ от Mozilla.
Добавляем репозитарий в список источников приложений
через центр приложений (Центр приложений → Правка → Источники приложений → вкладка Другое ПО → Добавить) или прямой командой в терминале:
Проверяем, что депозитарий добавился, для этого открываем файл /etc/apt/sources.list в текстовом редакторе или вводим команду в терминале:
После этого добавляем ключ подписи, вводя в терминале команду:
Обновляем базу данных пакетов:
Устанавливаем пакет SeaMonkey командой в терминале:
Или в менеджере пакетов Synaptic находим пакет seamonkey-mozilla-build, отмечаем его для установки (правая кнопка мыши — Отметить для установки) и нажимаем зеленую галку Применить.
Есть результат: установлена SeaMonkey, но пока еще без русского языка.
Русификация
Находим свою версию SeaMonkey (чтобы узнать версию: Help → About SeaMonkey), в таблице выбираем ссылку русификация. Появляется выпадающее окно с запросом на установку дополнения. Подтверждаем установку. Перезагружаем SeaMonkey.
Затем переходим в главном меню SeaMonkey Edit → Preferences
В появившемся окне настроек выбираем вкладку Appearance и внизу вкладки меняем язык на русский.
Источник
Mozilla Россия
Установка и удаление SeaMonkey
Установка
Пожалуйста, обратите внимание, что при установке SeaMonkey 2 установленная у вас версия SeaMonkey будет перезаписана. Вы не потеряете ни ваши закладки, ни журнал посещений, ни сообщения почты и групп новостей, но некоторые из ваших расширений и других дополнений могут перестать работать до тех пор, пока для них не появятся обновления.
Инструкции по установке в Windows
Для установки SeaMonkey на системах Windows 2000/XP вам потребуются полномочия Администратора. Если во время установки вы увидите сообщение «Error 5», убедитесь, что запустили процедуру установки с правами Администратора.
Чтобы установить SeaMonkey с использованием инсталлятора SeaMonkey, произведите следующие действия:
- Щёлкните по ссылке на файл с именем вида seamonkey-2.xx.ru.win32.installer.exe (или со схожим именем) на сайте, с которого вы загружаете SeaMonkey, чтобы загрузить файл инсталлятора на свою машину.
- Перейдите в папку, в которую вы сохранили загруженный файл, и произведите двойной щелчок по файлу инсталлятора для запуска программы установки.
- Следуйте инструкциям программы установки, появляющимся на экране. Первый раз после завершения установки программа запускается автоматически.
Чтобы установить SeaMonkey путём загрузки .zip файла и установки вручную, произведите следующие действия:
- Щёлкните по ссылке на файл с именем вида seamonkey-2.xx.ru.win32.zip (или со схожим именем) на сайте, с которого вы загружаете SeaMonkey, чтобы загрузить .zip файл на свою машину.
- Перейдите в папку, в которую вы сохранили загруженный файл, и произведите двойной щелчок по файлу архива.
Примечание: Данный шаг предполагает, что у вас установлена программа для работы с .zip архивами, например 7-zip (или какая-либо другая), и вы знаете как ей пользоваться.
Инструкции по установке в Mac OS X
Чтобы установить SeaMonkey, произведите следующие действия:
- Щёлкните по ссылке на файл с именем вида seamonkey-2.xx.ru.mac.dmg (или со схожим именем) на сайте, с которого вы загружаете SeaMonkey, чтобы загрузить файл .dmg на свою машину.
- Произведите двойной щелчок по файлу .dmg. Будет смонтирован образ диска в новом окне Finder.
- Перетащите значок SeaMonkey в папку «Программы».
- Извлеките образ диска.
- Если вы хотите запускать SeaMonkey из Dock, просто перетащите значок SeaMonkey из папки «Программы» в Dock.
Инструкции по установке в Linux
Для платформы Linux не существует инсталлятора, однако распаковка файла формата tar.bz2 в каталог по умолчанию (обычно /usr/local/seamonkey) приведёт к тому же результату, что и использование инсталлятора.
Чтобы установить SeaMonkey путём загрузки файла формата tar.bz2:
- Создайте каталог с именем «seamonkey» (mkdir seamonkey) и перейдите в него (cd seamonkey).
- Щёлкните по ссылке на сайте, с которого вы загружаете SeaMonkey, чтобы загрузить файл архива (seamonkey*.tar.bz2) на свою машину в каталог seamonkey.
- Перейдите в каталог seamonkey (cd seamonkey) и распакуйте архив с помощью следующей команды:
tar jxvf seamonkey*.tar.bz2
Это создаст подкаталог «seamonkey» в каталоге seamonkey.
Для размещения значка SeaMonkey на панели GNOME произведите следующие действия:
- Щёлкните по кнопке Главного меню GNOME, откройте меню «Панель», откройте подменю «Добавить в панель» и выберите пункт «Launcher».
- Щёлкните правой кнопкой мыши по значку для SeaMonkey на Панели и введите следующую команду:
где directory_name — имя каталога, в который вы установили SeaMonkey. Например, каталогом по умолчанию, предлагаемым SeaMonkey является /usr/local/seamonkey.
где опять же, directory_name — имя каталога, в который вы установили SeaMonkey. При использовании каталога по умолчанию /usr/local/seamonkey значок будет расположен в /usr/local/seamonkey/chrome/icons/default/default.xpm.
Удаление
Вы можете удалить SeaMonkey 2 через Панель управления, которую вы можете открыть из меню Пуск, в Windows, удалив приложение SeaMonkey в OS X, или удалив папку seamonkey в Linux.
Удаление SeaMonkey 2 не приведёт к удалению ваших закладок, журнала посещений, сообщений почты и групп новостей, расширений или других дополнений. Эти данные хранятся в папке профиля, расположение которой зависит от используемой вами операционной системы и приведено ниже:
 Windows Vista Windows Vista | Users\ \AppData\Roaming\Mozilla\SeaMonkey |
 Windows 2000, XP, Server 2003 Windows 2000, XP, Server 2003 | Documents and Settings\ \Application Data\Mozilla\SeaMonkey |
 Mac OS X Mac OS X | |
 Linux и Unix Linux и Unix |
Любая версия SeaMonkey 2 или выше, которую вы установите после удаления SeaMonkey 2, продолжит использовать данные из этой папки профиля. Обратите внимание, что SeaMonkey 1.x не использует эту папку профиля и хранит свои данные в отдельной папке.
Источник
Installation
Please note that installing SeaMonkey 2.0 will overwrite your existing installation of SeaMonkey. You won’t lose any of your bookmarks, browsing history or mail and news messages, but some of your extensions and other add-ons might not work until updates for them are made available.
Windows Installation Instructions
For Windows 2000/XP systems, you need Administrator privileges to install SeaMonkey. If you see an «Error 5» message during installation, make sure you’re running the installation with Administrator privileges.
To install SeaMonkey by downloading the SeaMonkey installer, follow these steps:
- Click the Download link in the Windows column on the site you’re downloading SeaMonkey from to download the installer file (SeaMonkey Setup 2.0.exe or similar file name) to your machine.
- Navigate to where you downloaded the file and double-click the installer file icon on your machine to begin the Setup program.
- Follow the on-screen instructions in the setup program. The program starts automatically the first time.
To install SeaMonkey by downloading the .zip file and installing manually, follow these steps (normal users should NOT do that but use the installer as described above):
- Go to a Mozilla FTP server or one of its mirrors, navigate to the appropriate SeaMonkey releases directory and the subdirectory for your language in its win32 subdirectory. Click the link to seamonkey-2.0.zip (or similar file name) in there to download the .zip file to your machine.
- Navigate to where you downloaded the file and double-click the compressed file.
This step assumes you already have a recent version of WinZip (or a similar zip tool) installed, and that you know how to use it.
Mac OS X Installation Instructions
To install SeaMonkey, follow these steps:
- Click the Download link in the Mac OS X column on the site you’re downloading SeaMonkey from to download the disk image file (SeaMonkey 2.0.dmg or similar file name) to your machine.
- Double-click on the .dmg file. The disk image will now mount and a new Finder window should appear.
- Drag the SeaMonkey icon to the Applications folder.
- Eject the disk image.
- If you want SeaMonkey to be accessible from the Dock, simply drag the SeaMonkey icon from the Applications folder to the Dock.
Linux Installation Instructions
There is no installer available, but just extracting the tar.bz2 to the default directory (usually /usr/local/seamonkey) achieves the same result as an installer would.
To install SeaMonkey by downloading the tar.bz2 file:
- Create a directory named «seamonkey2» (mkdir seamonkey2) and change to that directory (cd seamonkey2).
- Click the link on the site you’re downloading SeaMonkey from to download the package (seamonkey-2.*.tar.bz2) file into the seamonkey2 directory.
- Decompress the file with the following command:
tar jxvf seamonkey-2.*.tar.bz2
This creates a «seamonkey» directory under your seamonkey directory.
To hook up SeaMonkey complete with icon to the GNOME Panel, follow these steps:
- Click the GNOME Main Menu button, open the Panel menu, and then open the Add to Panel submenu and choose Launcher.
- Right-click the icon for SeaMonkey on the Panel and enter the following command:
where directory_name is the name of the directory you extracted SeaMonkey into. For example, the default directory that SeaMonkey suggests is /usr/local/seamonkey.
where, again, directory_name is the directory where you installed SeaMonkey. For example, using the default directory /usr/local/seamonkey results in an icon location of /usr/local/seamonkey/chrome/icons/default/default.xpm.
Uninstallation
You can remove SeaMonkey 2.0 through the Control Panel in the Start Menu on Windows, by removing the SeaMonkey application on OS X, or by removing the seamonkey folder on Linux.
Removing SeaMonkey 2.0 won’t remove your bookmarks, web browsing history, mail and news messages, extensions or other add-ons. This data is stored in your profile folder, which is located in one of the following locations depending on your operating system:
 Windows Vista, Windows 7 Windows Vista, Windows 7 | Users\ \AppData\Roaming\Mozilla\SeaMonkey |
 Windows 2000, XP, Server 2003 Windows 2000, XP, Server 2003 | Documents and Settings\ \Application Data\Mozilla\SeaMonkey |
 Mac OS X Mac OS X | |
 Linux and Unix systems Linux and Unix systems |
Any version of SeaMonkey 2.0 or higher that you install after removing SeaMonkey 2.0 will continue to use the data from this profile folder. Note that SeaMonkey 1.x does not share this location of the profile folder and uses data from an independent location.
SeaMonkey and the SeaMonkey logo are registered trademarks of the Mozilla Foundation.
Источник