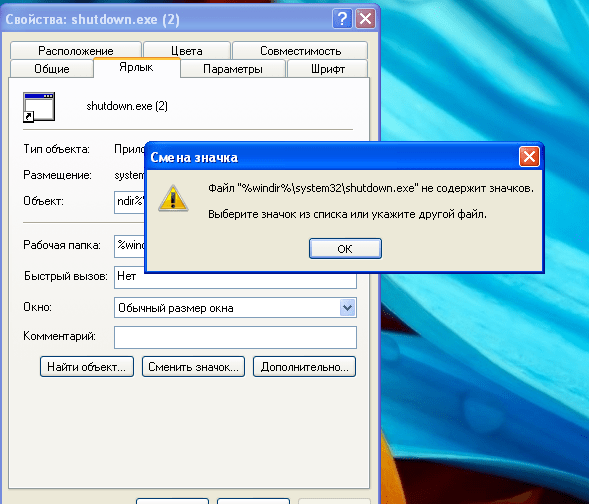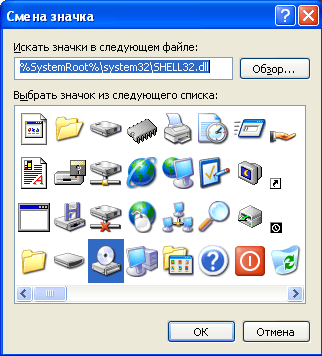- Сеанс windows сразу завершение сеанса
- Завершение сеанса при входе в систему [Часть 2]
- Windows XP после входа пользователя сразу завершение сеанса
- Заказать создание и поддержку безопасной IT-инфраструктуры любой сложности
- Сеанс windows сразу завершение сеанса
- Windows завершает сеанс после запуска программы.
- Windows завершает сеанс после запуска программы
- Завершение сеанса пользователя в Windows 10
Сеанс windows сразу завершение сеанса
Завершение сеанса при входе в систему [Часть 2]
В предыдущей статье Userinit.exe и “Завершение сеанса” при входе в систему мы рассматривали проблему на примере конкретного вируса, когда при включении компьютера вместо загрузки рабочего стола пользователь наблюдает завершение еще не начавшегося сеанса. С момента выхода статьи прошло не мало времени и можно констатировать факт, что на сегодняшний день существует множество вирусов, результатом действия которых является проблема «завершения сеанса». В большинстве случаев это происходит в результате действия так называемых винлокеров (WinLock) о которых я писал здесь. В данной статье хочу поделиться общими рекомендациями по восстановлению работоспособности системы в подобной ситуации.
p, blockquote 1,0,0,0,0 —>
Суть проблемы заключается в том, что вирусы подменяют ключи реестра и файлы, необходимые для инициализации пользователя и загрузки рабочего стола. Исправить первое и второе нам поможет практически любой загрузочный диск Reanimator LiveCD. Это автономная операционная система, которая загружается непосредственно с компакт диска (или флешки) и включает в себя комплект программ для работы с гостевым компьютером. В частности, нам понадобится редактор реестра. Скачать образ LiveCD можно с любого более-менее популярного торрент-трекера. Надеюсь, с записью образа на диск проблем также не должно возникнуть. Вероятно, напишу как это сделать в следующих статьях. Пока будем считать, что мы уже загрузились с LiveCD. Также нам понадобятся файлы: winlogon.exe, userinit.exe, logonui.exe, taskmgr.exe, explorer.exe. Их можно найти на установочном диске Windows или скопировать с другого компьютера, например на флешку.
p, blockquote 2,0,0,0,0 —>
Итак, приступим к восстановлению системы:
p, blockquote 3,0,0,0,0 —>
1. Файловым менеджером (Проводник, Total Commander, MidnightCommander, etc.) открываем диск «С:» и удаляем содержимое папки System Volume Information. В данной папке хранятся старые «снимки» системы с копиями системных файлов. Удалением содержимого мы исключаем возможность восстановления вредоносных программ, которые могли там сохраниться.
p, blockquote 4,0,0,0,0 —>
2. Удаляем из папки C:\WINDOWS\system32\dllcache файлы (какие есть):
p, blockquote 5,0,0,0,0 —>
winlogon.exe
userinit.exe
logonui.exe
taskmgr.exe
explorer.exe
p, blockquote 6,0,0,0,0 —>
В данной папке Windows хранит копии системных файлов на случай сбоя системы, однако вирусы их могли подменить.
p, blockquote 7,0,1,0,0 —>
3. Необходимо перезаписать (с заменой) заранее подготовленные файлы:
p, blockquote 8,0,0,0,0 —>
С:\WINDOWS\system32\winlogon.exe
C:\WINDOWS\system32\userinit.exe
C:\WINDOWS\system32\logonui.exe
C:\WINDOWS\system32\taskmgr.exe
C:\WINDOWS\explorer.exe
p, blockquote 9,0,0,0,0 —>
4. В меню «Пуск» находим редактор реестра (обычно в папке «Инструменты») и запускаем. В редакторе реестра переходим в раздел:
p, blockquote 10,0,0,0,0 —>
p, blockquote 11,0,0,0,0 —>
p, blockquote 12,0,0,0,0 —>
В правой части редактора находим следующие параметры:
p, blockquote 13,0,0,0,0 —>
Shell – щелкаем на нем два раза левой кнопкой мыши и откроется окно редактирования параметра, если отличается исправляем на – explorer.exe
p, blockquote 14,0,0,0,0 —>
p, blockquote 15,1,0,0,0 —>
UIHost – должен быть таким – logonui.exe
p, blockquote 16,0,0,0,0 —>
p, blockquote 17,0,0,0,0 —>
Userinit – должен быть таким – C:\Windows\System32\Userinit.exe, (с запятой).
p, blockquote 18,0,0,0,0 —>
p, blockquote 19,0,0,0,0 —>
VmApplet – должен быть таким – rundll32 shell32,Control_RunDLL «sysdm.cpl»
p, blockquote 20,0,0,0,0 —>
p, blockquote 21,0,0,0,0 —>
5. Переходим в раздел:
p, blockquote 22,0,0,1,0 —>
HKEY_LOCAL_MACHINE\SOFTWARE\Microsoft\Windows NT\CurrentVersion\Image File Execution Options
p, blockquote 23,0,0,0,0 —>
p, blockquote 24,0,0,0,0 —>
Находим и удаляем (если есть) подразделы: userinit.exe и explorer.exe
p, blockquote 25,0,0,0,0 —>
6. Переходим в раздел:
p, blockquote 26,0,0,0,0 —>
p, blockquote 27,0,0,0,0 —>
p, blockquote 28,0,0,0,0 —>
Если есть строковые параметры (REG_SZ): explorer.exe и userinit.exe — удаляем.
p, blockquote 29,0,0,0,0 —> p, blockquote 30,0,0,0,1 —>
После этих действий перезагружаем компьютер, система должна запуститься с рабочим столом.
Windows XP после входа пользователя сразу завершение сеанса
Если Windows XP завершает сеанс пользователя сразу после входа в систему, то скорее всего вирусами и прочей гадостью повреждена ветка реестра:
Параметры, которые должны стоять по умолчанию:
Taskman — такого ключа в чистой системе не существует. Если нашли — удаляем.
Shell = «Explorer.exe»
Userinit = «C:\WINDOWS\system32\userinit.exe,»
UIHost = «logonui.exe»
VmApplet = rundll32 shell32,Control_RunDLL «sysdm.cpl»
Так же могут быть повреждены или заменены сами файлы. Они могут быть (правда обычно не все, или вирусы могли их тоже подменить) восстановлены из папки C:\WINDOWS\system32\dllcache.
Поэтому советую их скопировать с чистой системы или с установочного диска(там они будут храниться в виде *.ex_, и их надо будет переименовать).
Пути по которым должны находиться эти файлы:
C:\WINDOWS\system32\userinit.exe
С:\WINDOWS\system32\winlogon.exe
C:\WINDOWS\system32\logonui.exe
C:\WINDOWS\system32\taskmgr.exe
C:\WINDOWS\explorer.exe
Для восстановления придется воспользоваться LiveCD с Windows PE или чем-то другим, что позволяет скопировать файлы на диск и подключить реестр нерабочего windows для редактирования.
Заказать создание и поддержку безопасной IT-инфраструктуры любой сложности
Быть уверенным в своей IT-инфраструктуре — это быть уверенным в завтрашнем дне.
Сеанс windows сразу завершение сеанса
Сообщения: 17
Благодарности: 0
да, просто откатился на предидущу точку восстановления
Надеюсь что ситуация не повториться. Буквы могут быть неправильно назначены из-за установки виндоуса (глючил кардридер раньше)кардридер поменяли- буквы так и остались
а глюк мне кажется вызывает какой топериодически запускаемый процесс или программа
я видел упоминание о дефрагментаторе diskkeeper — я как раз такой ставил ему. в последний раз заметил, что он косячно запускается-в панели администрирования есть одноименная строка (рядом с управлением дисками)так вот когда её открываешьпрограмма не сразу запускается, а выдаёт ошибку установки или что то такое . короче глючит
Сразу снести её не удалось (останавливал сервис и пытался удалить) потом просто забыл после очередной загрузке стереть. думаю и щас он может работать
в общем попробую ещё разик.. пошаманить. уж больно не охота переставлять систему (прошёл месяц или 1.5 всего)

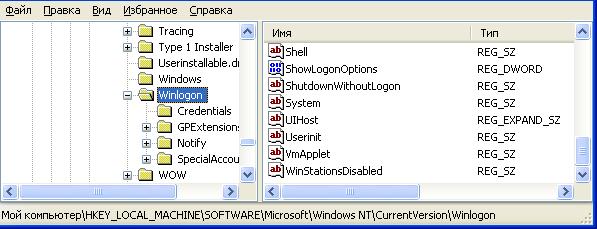





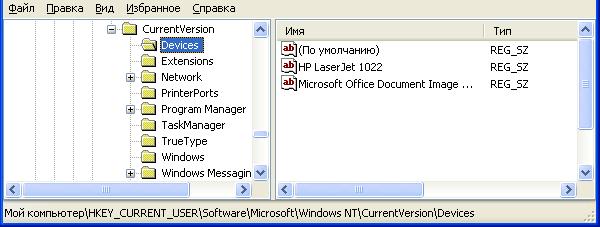

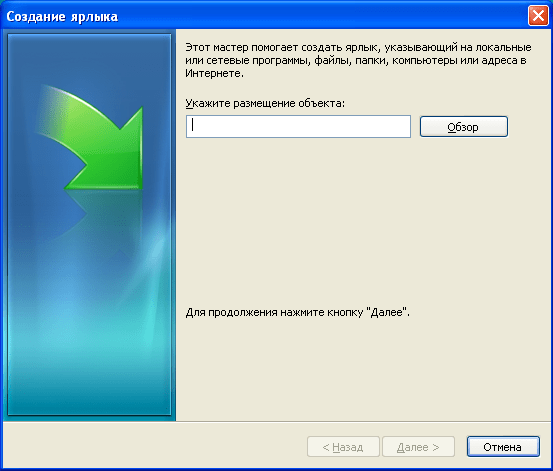 В поле Укажите размещение объекта введите следующий код:
В поле Укажите размещение объекта введите следующий код: