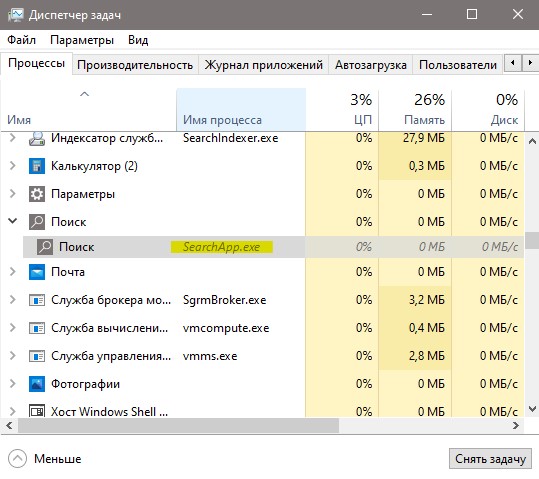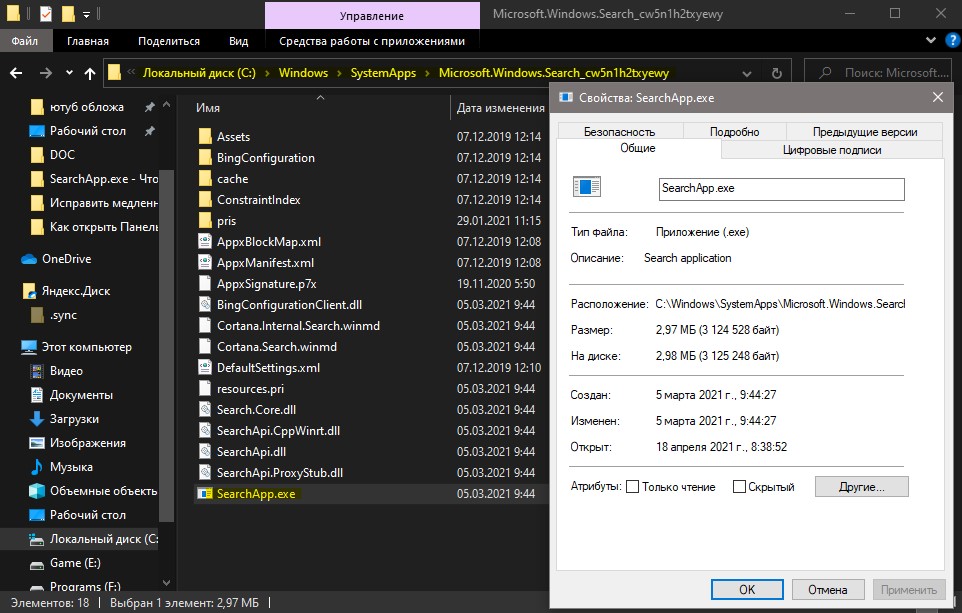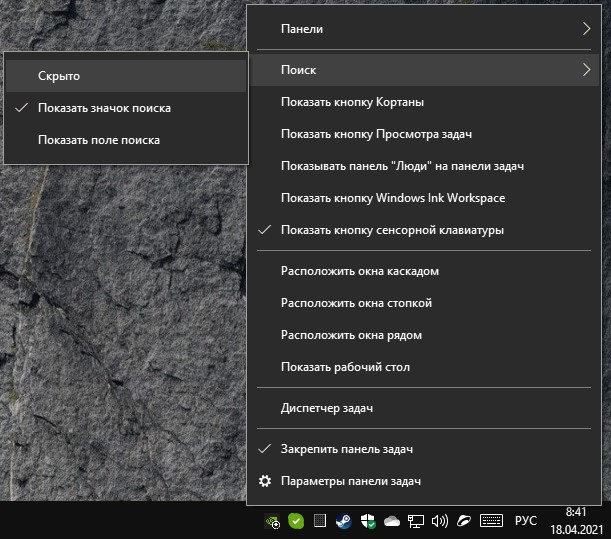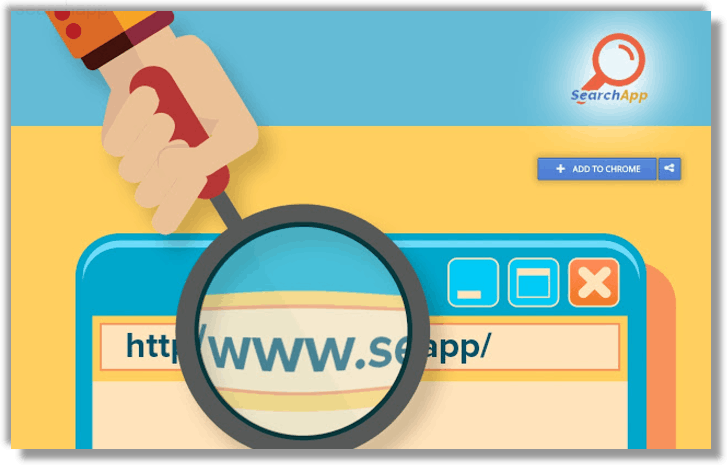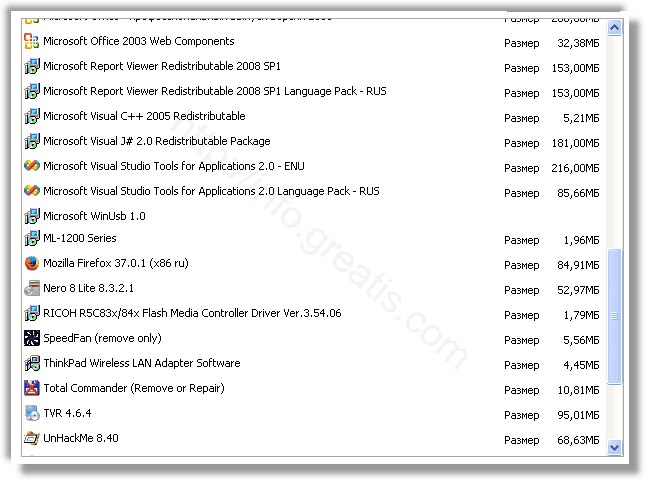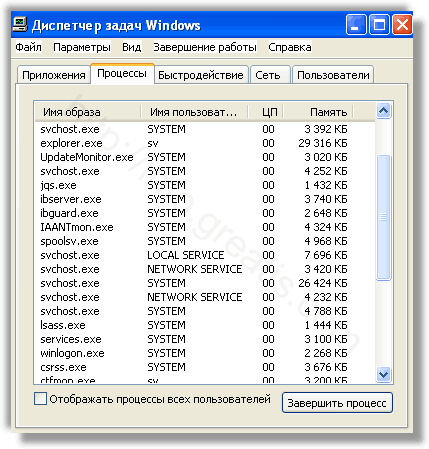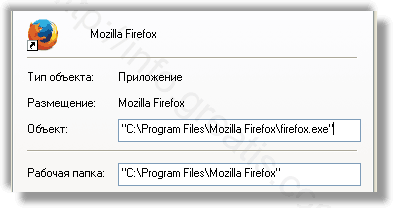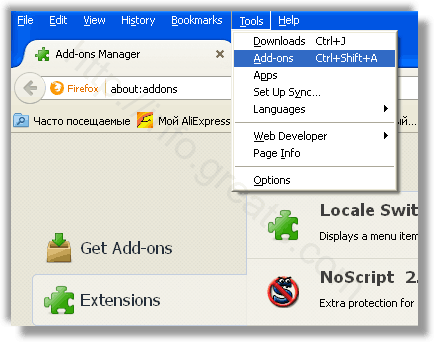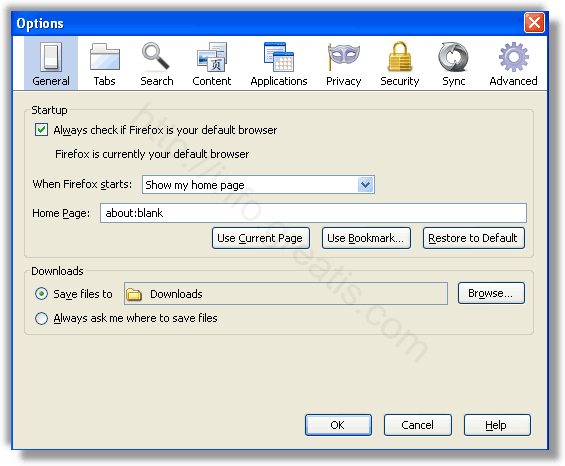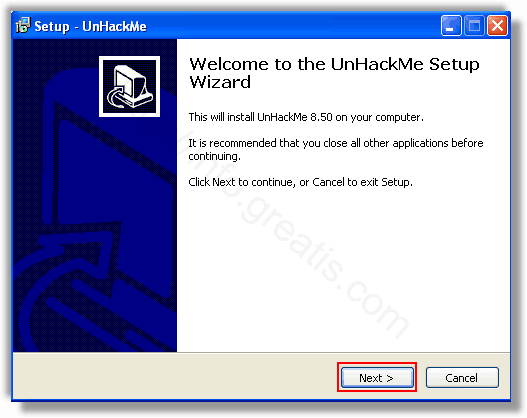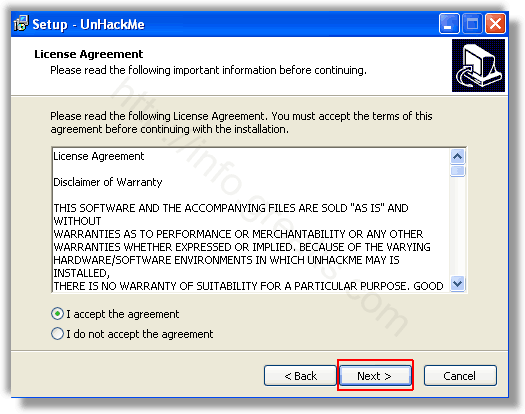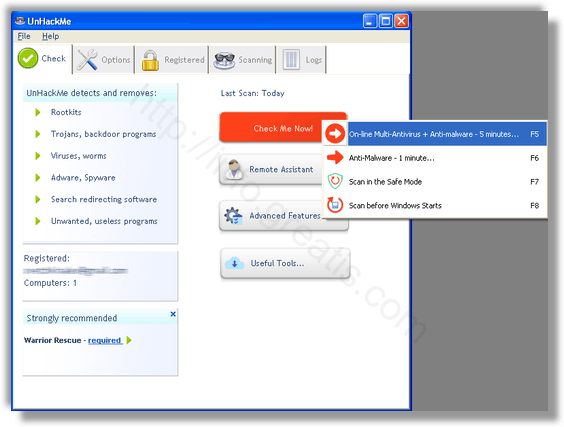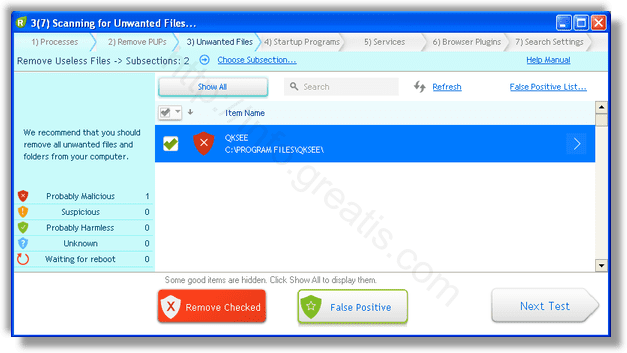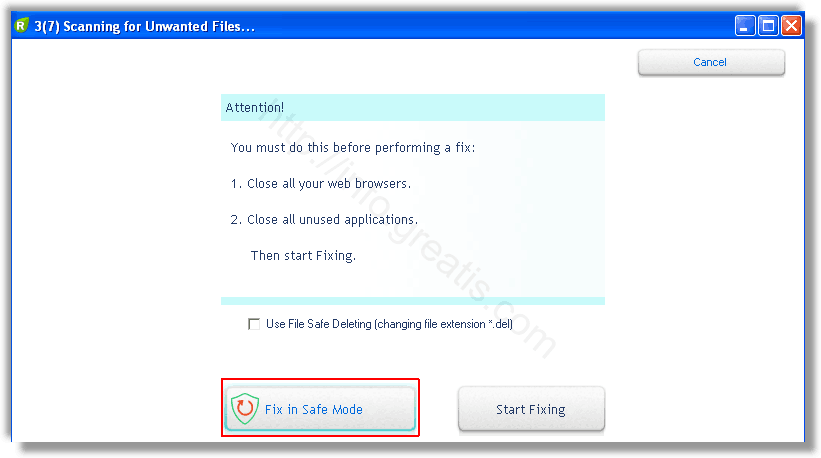- SearchApp.exe — что это за процесс? (Windows 10, Search App)
- SearchApp.exe — что это за процесс? (Windows 10)
- SearchApp.exe — как отключить?
- SearchApp.exe — Что это за процесс в Windows 10?
- Расположение процесса SearchApp.exe
- Что делать, если SearchApp.exe не работает должным образом?
- Search and Cortana application — что это, как отключить в Windows 10?
- Search and Cortana application — что это такое? (SearchUI.exe)
- Основные возможности
- Search and Cortana application — способы отключения
- Как отключить Windows Search в Windows 10
- Останавливаем системную службу поиска
- Убираем поиск с панели задач
- Как отключить процесс «SearchUI.exe»
- Отключаем поиск в редакторе групповой политики
- Пошаговая инструкция по удалению рекламного вируса “SEARCHAPP” из браузеров Chrome, Firefox, IE, Edge.
- Как происходит заражение рекламным вирусом SEARCHAPP?
- Как удалить рекламу SEARCHAPP из браузеров?
- Инструкция по ручному удалению рекламного вируса SEARCHAPP
- И все же автоматика лучше!
- Итак, приступим:
- Шаг 1. Установите UnHackMe (1 минута).
- Шаг 2. Запустите поиск вредоносных программ в UnHackMe (1 минута).
- Шаг 3. Удалите вредоносные программы (3 минуты).
- Андрей «Вирусолог»
SearchApp.exe — что это за процесс? (Windows 10, Search App)
- Описание
- Отключение
- Вывод
Приветствую. Данная заметка опишет предназначение модуля SearchApp.exe, который может содержать операционная система.
SearchApp.exe — что это за процесс? (Windows 10)
Сразу коротко ответ: системный компонент (UWP-приложение) голосового помощника Cortana, обеспечивающего функционирование поиска через меню Пуск.
Имеется ввиду данный поиск:
Директория запуска компонента:
Диспетчер задач отображает компонент как Search (Suspended означает приостановлен, необходимо в целях экономии ресурсов):
SearchApp.exe — как отключить?
ВАЖНО: сперва создайте точку восстановления системы!
Убрать процесс можно путем отключения Кортаны в параметрах поиска Пуск (при наличии), после — удалить программу Кортана используя консоль PowerShell (запущенную с правами администратора), собственно команда (вводить целиком):
Также можно полностью удалить Кортану (данный голосовой помощник не функционирует в русской десятке) следующей командой:
Get-AppxPackage -allusers Microsoft.549981C3F5F10 | Remove-AppxPackage
Принудительный способ отключения SearchApp.exe:
- Откройте диспетчер задач. Найдите процесс. Нажмите правой кнопкой > выберите пункт Открыть расположение.
- Появится папка, содержащая выделенный файл. Процесс завершаем.
- Папку, которая содержит файл SearchApp.exe — необходимо переименовать, например просто добавив слово old (или сам компонент).
- Выполняем перезагрузку. После — диспетчер задач компонент SearchApp.exe содержать не должен.
При появлении проблем с изменением названии папки — можно использовать утилиту Unlocker.
Вышеописанный метод может быть выполнен используя командную строку (запущенная с правами администратора):
- Переместитесь в каталог SystemApps командой: cd %windir%\SystemApps
- Завершите работу компонента командой: taskkill /f /im SearchApp.exe
- Переименуйте директорию командой: move Microsoft.Windows.Search_cw5n1h2txyewy Microsoft.Windows.Search_cw5n1h2txyewy.old (вводить целиком)
После отключения данного компонента поиск Windows может перестать функционировать. Отключение системных модулей — всегда риск. Поэтому создайте сперва точку восстановления.
SearchApp.exe — Что это за процесс в Windows 10?
SearchApp.exe — это фоновый системный процесс Windows 10, который позволяет работать поиску на панели задач. До версии 19H1 апреля 2019 года процесс назывался SearchUI.exe и был объединен с cortana.
Открыв диспетчер задач и раскрыв службу «Поиск», то обнаружим фоновый процесс SearchApp.exe (в старых версиях Windows 10 он называется SearchUI.exe). Он очень мало занимает ресурсов и не является вирусом, как некоторые пользователи могут подумать. Его не стоит удалять из системы, так как это может нарушить работу Windows 10 в будущем, если Microsoft интегрирует данный процесс с SearchIndexer.exe (индексацией файлов) и SearchApp.exe станет уже зависимым от других процессов.
Расположение процесса SearchApp.exe
Процесс SearchApp.exe находится по пути C:\Windows\SystemApps\Microsoft.Windows.Search_cw5n1h2txyewy.
Что делать, если SearchApp.exe не работает должным образом?
Если процесс SearchApp.exe начал использовать много системных ресурсов или поиск открывается через раз, то разберем пару способов как устранить проблемы.
1. Нажмите правой кнопкой мыши на пустом месте панели задач и выберите «Поиск» > «Скрыть«. Это позволит приостановить процесс, но он будет включенным.
2. Перезапуск процесса SearchApp.exe позволит устранить различные проблемы связанные с его работай. Откройте диспетчер задач и завершите «Поиск», после чего он автоматически перезапуститься, когда вы нажмете мышкой на поиск панели задач.
Также, можете запустить PowerShell от имени администратора и ввести команду:
Search and Cortana application — что это, как отключить в Windows 10?

Search and Cortana application — что это такое? (SearchUI.exe)
Процесс встроенного голосового помощника с признаками искусственного интеллекта. Позволяет выполнять простейшие голосовые команды, облегчая использование компьютера. Аналоги — Алиса от Яндекса, Siri от Apple, Google Assistant.
Кортана появилась в Windows 10. Является частью OS Windows, вшита в оболочку Проводник (explorer.exe).
На данный момент Кортана не поддерживает русский. Планируется, что поддержка появится в 2020 году. Однако можно скачать и установить дополнительный языковой пакет перед включением Кортаны. На русском она не заговорит, но будет понимать запросы, однако ответ все равно будет на английском.
Основные возможности
Разумеется для работы необходим микрофон, желательно качественный. Произносить команды необходимо четко.
- Работа с напоминаниями — создание, настройка. Можно указать время, действие, контакт.
- Определение и поиск музыки.
- Поиск информации в интернете с использованием сразу нескольких поисковиков (Google, Bing, Yahoo, возможно поддерживается Яндекс).
- Получение информации о текущем курсе валют.
- Выполнение математических вычислений.
- Проверка прогноза погоды.
- Информация о доступности билетов.
- Просмотр карт, подбор оптимального маршрута.
- Настройка будильника.
- Работа с электронной почтой.
- Диалоги с помощником, например можно получить ответ на заданный вопрос.
- Запуск нужной программы.
Это далеко не полный список возможностей. Однако теперь вы имеете представление.
Search and Cortana application — способы отключения
Отключение в Домашней редакции Windows 10.
- Кликните значок Кортаны на панели задач.
- Нажмите по настройкам (пункт Settings).
- Откройте раздел Privacy.
- В Speech, inking and typing установите Stop getting to now me.
Отключение в версиях Windows 10 Pro и Enterprise.
- Откройте редактор реестра. Зажмите Win + R, напишите команду regedit, нажмите Ок.
- Перейдите по такому пути: HKEY_LOCAL_MACHINE > SOFTWARE > Policies > Microsoft.
- Найдите в разделе директорию Windows Search. Зайдите в нее. Правой кнопкой нажмите по пространству справа > команда Создать > параметр DWORD (32-bit).
- Новый параметр назовите Allow Cortana. Два раза по нему нажмите. Выставьте 0, этим вы отключите Кортану (Allow Cortana переводится как разрешить Кортану).
- Для применения действий нужно перезагрузить ПК.
Полное отключение Кортаны.
Как отключить Windows Search в Windows 10
За поиск в операционной системе Windows 10 отвечает служба «Windows Search». Она постоянно сканирует жесткий диск, индексируя файлы на нем для ускорения процесса поиска. Потребление ресурсов компьютера этой службой незначительно, но некоторые пользователи выключают ее с целью освобождения оперативной памяти. Сегодня мы расскажем, как отключить поиск в Windows 10.
Останавливаем системную службу поиска
Убираем поиск с панели задач
На панели задач в Windows 10 по умолчанию отображается значок с изображением лупы — кнопка «Поиск» или поле для ввода поискового запроса. Если вы не пользуетесь системным поиском, эти элементы можно скрыть и освободить больше места на панели задач для значков приложений. Для этого кликаем правой кнопкой мыши на кнопку с лупой или на любое свободное место в панели задач и в контекстном меню выбираем команду «Поиск», а затем нажимаем на пункт «Скрыто».
Выбираем команду «Поиск», «Скрыто» в контекстном меню панели задач
Как отключить процесс «SearchUI.exe»
Кроме наличия службы поиска «Windows Search», в Windows 10 имеется процесс «SearchUI.exe», который как раз отвечает за рассмотренный в предыдущем разделе статьи системный поиск, но его не удастся остановить обычными способами. Чтобы деактивировать его, придется установить специальную утилиту «Unlocker», которая позволяет изменять системные файлы. Скачать программу можно с сайта разработчика абсолютно бесплатно.
Отключаем поиск в редакторе групповой политики
При отключении поиска в Windows 10 целесообразно внести изменения в параметры групповой политики, запретив системе поиск в Интернете, что позволит улучшить производительность.
Пошаговая инструкция по удалению рекламного вируса “SEARCHAPP” из браузеров Chrome, Firefox, IE, Edge.
SEARCHAPP — это рекламный вирус, при заражении которым браузер вашего компьютера начинает перенаправлять вас на сайты с рекламой вне зависимости от используемого вами браузера.
Вирусы, подобные SEARCHAPP, как правило занимаются подменой домашних страниц вашего браузера, меняют поисковый сайт, создают собственные задания в расписании, видоизменяют свойства ярлыков ваших браузеров.
Как происходит заражение рекламным вирусом SEARCHAPP?
Что ж, я постоянно всем советую аккуратнее устанавливать неизвестное программное обеспечение и никогда не ставить его по-умолчанию.
Но и на старуху бывает проруха — сегодня я сам подцепил очередной рекламный вирус- SEARCHAPP. Рекламы повылазело — по самое небалуйся. Ну я долго то церемониться не стал, принялся за лечение.
Как удалить рекламу SEARCHAPP из браузеров?
Это довольно распространенная проблема, на самом деле, поэтому много времени она у меня не отняла. Но прежде, чем я опишу инструкцию по удалению, я еще раз напомню основные признаки вируса SEARCHAPP.
Этот вирус — рекламный перенаправитель. Обычно он имеет имя SEARCHAPP, но может и содержать дополнительную строку после имени домена. Но в любом случае на вас начинает валиться поток рекламных окон при работе в браузерах. Также данный вирус поражает ярлыки браузеров, нередко меняет домашнюю страничку.
Кроме того он создает расписания запуска. Инфицированию подлежит любой браузер, который будет обнаружен в системе. Поэтому от данного зловреда необходимо срочно избавляться. Ниже я приведу инструкции по удалению рекламного вируса SEARCHAPP. Но рекомендую, как обычно, использовать автоматизированный поход.
Инструкция по ручному удалению рекламного вируса SEARCHAPP
Для того, чтобы самостоятельно избавиться от рекламы SEARCHAPP, вам необходимо последовательно выполнить все шаги, которые я привожу ниже:
- Поискать «SEARCHAPP» в списке установленных программ и удалить ее.
Открыть Диспетчер задач и закрыть программы, у которых в описании или имени есть слова «SEARCHAPP». Заметьте, из какой папки происходит запуск этой программы. Удалите эти папки.
Запретить вредные службы с помощью консоли services.msc.
Удалить “Назначенные задания”, относящиеся к SEARCHAPP, с помощью консоли taskschd.msc.
С помощью редактора реестра regedit.exe поискать ключи с названием или содержащим «SEARCHAPP» в реестре.
Проверить ярлыки для запуска браузеров на предмет наличия в конце командной строки дополнительных адресов Web сайтов и убедиться, что они указывают на подлинный браузер.
Проверить плагины всех установленных браузеров Internet Explorer, Chrome, Firefox и т.д.
Проверить настройки поиска, домашней страницы. При необходимости сбросить настройки в начальное положение.
И все же автоматика лучше!
Если ручной метод — не для вас, и хочется более легкий путь, существует множество специализированного ПО, которое сделает всю работу за вас. Я рекомендую воспользоваться UnHackMe от Greatis Software, выполнив все по пошаговой инструкции.
Шаг 1. Установите UnHackMe. (1 минута)
Шаг 2. Запустите поиск вредоносных программ в UnHackMe. (1 минута)
Шаг 3. Удалите вредоносные программы. (3 минуты)
UnHackMe выполнит все указанные шаги, проверяя по своей базе, всего за одну минуту.
При этом UnHackMe скорее всего найдет и другие вредоносные программы, а не только редиректор на SEARCHAPP.
При ручном удалении могут возникнуть проблемы с удалением открытых файлов. Закрываемые процессы могут немедленно запускаться вновь, либо могут сделать это после перезагрузки. Часто возникают ситуации, когда недостаточно прав для удалении ключа реестра или файла.
UnHackMe легко со всем справится и выполнит всю трудную работу во время перезагрузки.
И это еще не все. Если после удаления редиректа на SEARCHAPP какие то проблемы остались, то в UnHackMe есть ручной режим, в котором можно самостоятельно определять вредоносные программы в списке всех программ.
Итак, приступим:
Шаг 1. Установите UnHackMe (1 минута).
- Скачали софт, желательно последней версии. И не надо искать на всяких развалах, вполне возможно там вы нарветесь на пиратскую версию с вшитым очередным мусором. Оно вам надо? Идите на сайт производителя, тем более там есть бесплатный триал. Запустите установку программы.
Затем следует принять лицензионное соглашение.
И наконец указать папку для установки. На этом процесс инсталляции можно считать завершенным.
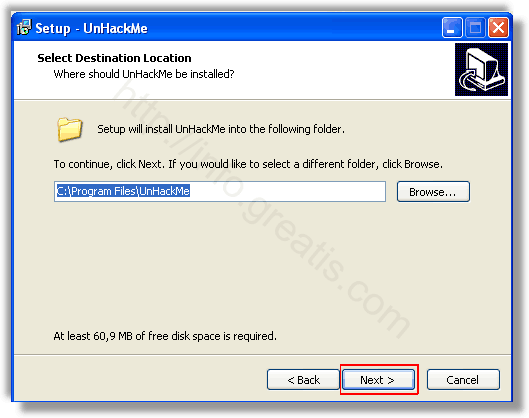
Шаг 2. Запустите поиск вредоносных программ в UnHackMe (1 минута).
- Итак, запускаем UnHackMe, и сразу стартуем тестирование, можно использовать быстрое, за 1 минуту. Но если время есть — рекомендую расширенное онлайн тестирование с использованием VirusTotal — это повысит вероятность обнаружения не только перенаправления на SEARCHAPP, но и остальной нечисти.
Мы увидим как начался процесс сканирования.
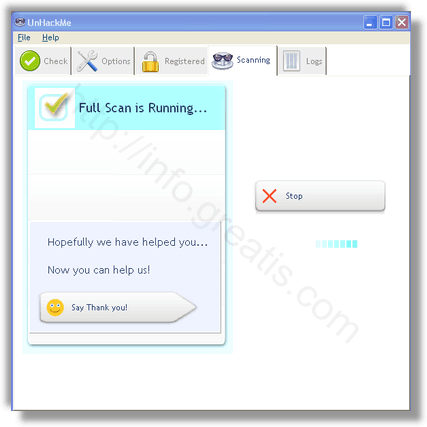
Шаг 3. Удалите вредоносные программы (3 минуты).
- Обнаруживаем что-то на очередном этапе. UnHackMe отличается тем, что показывает вообще все, и очень плохое, и подозрительное, и даже хорошее. Не будьте обезьяной с гранатой! Не уверены в объектах из разряда “подозрительный” или “нейтральный” — не трогайте их. А вот в опасное лучше поверить. Итак, нашли опасный элемент, он будет подсвечен красным. Что делаем, как думаете? Правильно — убить! Ну или в английской версии — Remove Checked. В общем, жмем красную кнопку.
Ну и в конце вы увидите результаты сканирования и лечения.
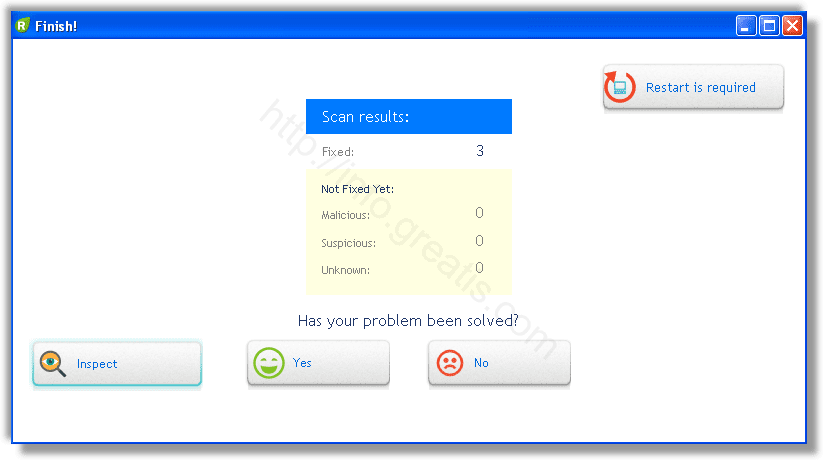
Итак, как вы наверное заметили, автоматизированное лечение значительно быстрее и проще! Лично у меня избавление от перенаправителя на SEARCHAPP заняло 5 минут! Поэтому я настоятельно рекомендую использовать UnHackMe для лечения вашего компьютера от любых нежелательных программ!
Андрей «Вирусолог»
Андрей — обычный парень, который пользуется компьютером каждый день, и ненавидит, когда неприятности наполняют его жизнь. А еще он любит петь. Но не переживайте, его голос не будет досаждать вам. Только текст )