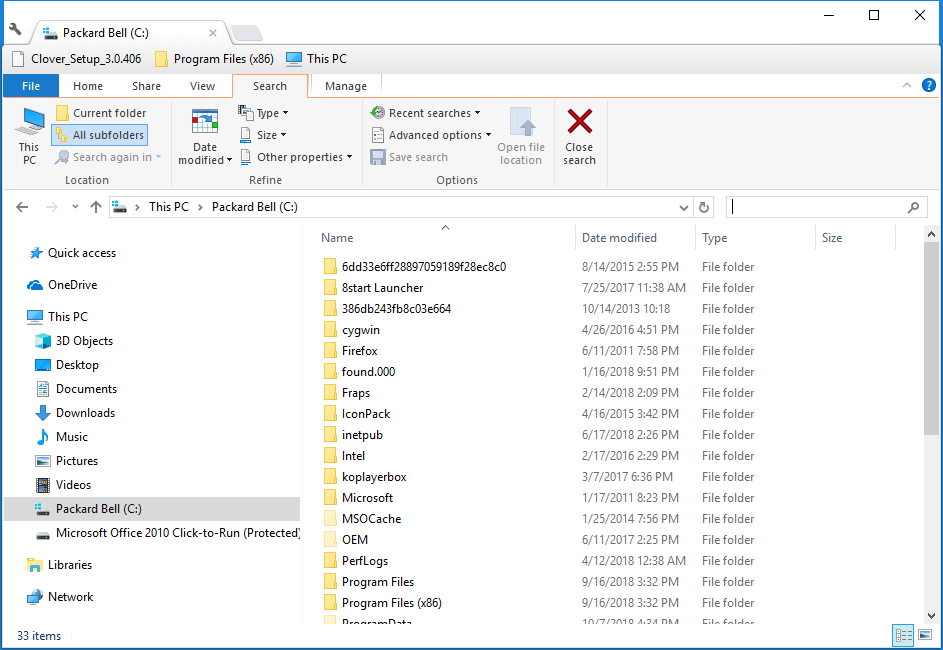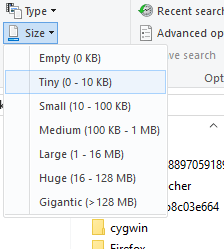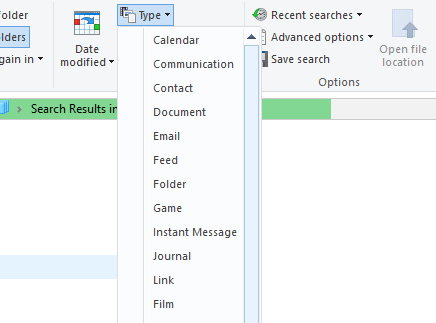- How do I find the largest files on my PC in Windows 10?
- How do I search for files by size in Windows 10?
- 1. Use a third-party tool
- Copernic Desktop Search
- 2. Use File Explorer
- 4 Ways To Find Large Files In Windows 10
- Find Large Files In Windows 10 Using File Explorer
- Search For Large Files In Windows 10 With Command Prompt
- Use Largest Files Finder To Find Large Files On Windows 10
- Find Largest Files On Windows 10 With TreeSize Free
- Hard drive full? How to find the largest files on Windows 10?
- How do you find the largest files on Windows 10
- Hard drive full on Windows 10
- 1] Using the File Explorer
- 2] Using Command Prompt
- 3] Use free third-party tools
How do I find the largest files on my PC in Windows 10?
- Sometimes, you need to free up some space by removing large, unused files.
- The two quick tips listed below will surely be of great help to you.
- If you want to use less storage space, find some inspiration in our File Management Hub.
- For 24-hour professional guidance, don’t hesitate to bookmark this Tech Tutorials Hub.
- Find files on your PC, laptop and other devices
- Locate themin multiple places: local, network or cloud storage
- Get back pretty much everything you lost at a snap
find all the files,
even in cloud and network
Is your laptop’s or desktop’s hard drive more than 75% full? If so, you need to free up some hard drive space.
Erasing temporary files with disk cleaner software tools is one convenient way to free up some storage space.
To do that, you’ll just need to find the largest files on your PC ‘s hard drive first. We’re here to help you out with that.
How do I search for files by size in Windows 10?
1. Use a third-party tool
A dedicated file finder tool such as Copernic Desktop Search will help you with the utmost accuracy to find documents depending on your needs.
The tool comes with a Refine search feature to allow you to dig deep into the computer files and get exactly what you’re looking for.
As a result, you can search a file by:
Copernic comes in several subscription versions, including a free one, that has some limitations, in terms of the file types it retrieves.
However, you can rest assured that the most popular ones ( such as Office files, Outlook emails, and attachments, text documents, archived, and multimedia files ) are covered.
After finding the largest files, in case you need to keep some of them, you can still free up HDD space by moving the files from your hard drive into Google Drive or OneDrive cloud storage.
Copernic Desktop Search
2. Use File Explorer
- Press the File Explorer button on the Windows 10 taskbar.
- Select your C: drive or an alternative drive partition to search for files on. (Alternatively, you can select a specific folder to search for files in.)
- Click inside the Search box to the right of Explorer’s window to open the Search tab.
- Select the All subfolders option.
- Click the Size button to open the drop-down menu shown below.
- Select the Gigantic (>128 MB) option to search for the largest files. (File Explorer will then list all files that eclipse 128 MB within your selected directory or drive.)
- Press the Type button to further modify your search.
- Select to search for a more specific file type, such as image, music, or video.
- Erase files by selecting them and pressing the Delete button.
- Select the Empty Recycle Bin option in the Recycle Bin to erase the deleted files.
Although many users utilize Cortana to search in Windows 10, File Explorer remains the best built-in utility for file searching.
So, if you don’t want to go for a dedicated tool, Explorer is a decent Windows file manager with numerous search options.
You can find your PC’s largest files with the options on Explorer’s Search tab, simply as described in the procedure above.
You might find that some of your desktop’s or laptop’s largest files are system files in subfolders within the Windows folder. Never delete any large file that might be a system file.
If you’re not sure whether a file is a system one or not, do not erase it. Stick to deleting the largest image, video, document, and other files within your user folder.
File Explorer might also find large program (EXE) files. Don’t delete program files from within Explorer as they’ll probably be listed within the Programs and Features Control Panel applet.
The Windows 10 tips detailed in this useful post will also free up more hard drive space.
Let us know if you managed to achieve your goal in the comments area below.
4 Ways To Find Large Files In Windows 10
Free up space quickly by deleting them
If you quickly want to free-up memory space on your Windows machine, the best way to do that is to find large files on your Windows 10 PC and get rid of them if they’re no longer useful. The question though is how do you go about searching for large files on your computer?
Windows provides you with multiple ways to find all the large files that are stored in your drives. Either you can use the built-in tools on your machine to look for these files or you can grab a third-party app that will do the task for you. Either way, you’ll find the files that occupy a significant portion of your memory space.
Once such files are found, it’s then up to you what you want to do with them. If deleting them permanently isn’t something you’d like to do straightaway, you can move them over to a cloud storage or to an external hard drive.
Also, be sure to check out our YouTube video from our sister site Online Tech Tips where we go through some of the options mentioned below in this article.
Find Large Files In Windows 10 Using File Explorer
File Explorer comes with a lot of hidden features to let you organize, sort, and find files on your computer. One of its abilities is to help you find files that are of specific size on your computer. Using this feature, you can locate those memory-hogging files and get them removed from your PC.
Before you do that, though, you’ll need to first enable the hidden files option. This is to ensure that Explorer looks for large hidden files as well in addition to searching for the normal files.
However, be cautious while dealing with the hidden files. Most of the time, these are system and app related files which, if you delete, will cause your apps to malfunction and even lead your entire system to crash. Before you delete anything, just make sure you know what it is and you’ll be fine.
Open the Start Menu and search for Show hidden and click on Show hidden files and folders.
When the dialog box opens, click on the View tab at the top. You’ll see various File Explorer options that you can modify.
Find the option that says Show hidden files, folders, and drives and put a checkmark in it. Then click on the OK button to save your changes.
Double-click on This PC on your desktop to launch File Explorer. When the utility launches, click on the search box given at the top-right corner.
A new menu item will be added to the top of your screen. Click on the newly added item that says Search to view further options.
Select the Size option and then select an appropriate option from the list. It’ll let you find large files available on your PC.
If what you consider as a large file isn’t available in the default menu, type in size:>1GB (replace 1GB with your size) in the search box and hit Enter. It’ll only look for the files that are larger than your specified size.
When the search results appear, right-click anywhere blank and select Sort by followed by Size and Descending. This’ll ensure the largest file is shown at the top of the results.
Search For Large Files In Windows 10 With Command Prompt
If you’re more of a geeky person, you can use the Command Prompt utility to retrieve a list of all the files larger than a specified size value. The files list can be exported to a text file for you to then actually find those files on your machine.
Press Windows + R, type in cmd, and hit Enter to launch the utility.
When it launches, type in the following command and hit Enter. It’ll find all the files that are larger than 1GB in size. You can modify the value in the command so it finds files that you think are large.
forfiles /S /M * /C “cmd /c if @fsize GEQ 1073741824 echo @path > largefiles.txt
Open the newly created largefiles.txt file and it’ll have a list of all the large files sitting on your computer.
Use Largest Files Finder To Find Large Files On Windows 10
File Explorer and Command Prompt aren’t the only tools to find large files on your Windows 10 computer. There are a few third-party apps as well that can help you find such files.
Largest Files Finder is one of those apps that helps you find the top 100 largest files on your computer. It claims to be only taking a minute to scan drives sized upto 200GB. Also, it doesn’t require any installation and works straight out of the box.
- Download and launch the app on your computer.
- Soon as it launches, it automatically starts searching for large files on your computer. When it’s done, you can review the results for yourself.
If you want to delete any files from the search results, you can do so with ease from within the app. Simply right-click on any of the files and select Delete.
Find Largest Files On Windows 10 With TreeSize Free
TreeSize Free has been around for quite a long time and it helps you find space hogging files on your Windows computers. It requires a small installation but then it works like a charm.
- Download, install, and launch the app on your computer. Make sure to run it with admin rights so it can search the folders that it can’t otherwise.
- You’ll see a tree of your folders along with the space they occupy on your screen. You can double-click on any folder to view its subfolders and their sizes.
You can then sort the directories by the Size column so that the largest files are always shown at the top.
It has a few customizable options as well should you want to use them. Feel free to play around with any options you think will make it easier to find large files on your computer.
Mahesh has been obsessed with technology since he got his first gadget a decade or so ago. Over the last few years, he’s written a number of tech articles on various online publications including but not limited to MakeTechEasier and Android AppStorm. Read Mahesh’s Full Bio
Hard drive full? How to find the largest files on Windows 10?
When computer systems are used for a long period, memory space is clogged and Windows performance gets sluggish. If you notice your hard disk space is slowly filling up, freeing up some memory space becomes imperative. One of the best ways to start with is by finding the largest files on Windows 10 and getting rid of them if they are no longer useful. Again, if do not wish to delete such files permanently, you can move them to an external hard drive or cloud storage so that your Windows system has enough free space and its performance is not affected.
How do you find the largest files on Windows 10
There are multiple ways to find all the large files stored in your Windows drives, we are about to debunk them; keep reading.
Hard drive full on Windows 10
You can search for files by their size in Windows 10 by using the below methods:
- Using the File Explorer
- Using Command Prompt
- Use free third-party tools
Let us look at each of these solutions in more detail.
1] Using the File Explorer
We consider File Explorer a basic tool for viewing files in Windows, but here we will be using it as a file management application. Few specific File Explorer features let you easily organize your files and quickly filter out large files on Windows 10, even if they are hidden from view by default. Follow these steps:
- Open File Explorer by clicking on the folder icon that appears on the Windows 10 Taskbar. Alternatively, you can press the shortcut ‘Windows + E’.
- To search your whole computer, select ‘This PC’ appearing in the left pane. Note, if you want to look into a specific drive, select that instead.
- Now in the ‘Search Box’ type ‘size:’
- You will now have to select an appropriate option from the list of options. The size options include:
-
- Empty (0 KB)
- Tiny (0 – 10 KB)
- Small (10 – 100 KB)
- Medium (100 KB – 1 MB)
- Large (1 – 16 MB)
- Huge (16 – 128 MB)
- Gigantic (> 128 MB)
In this guide we aim to search for the largest files on Windows 10, hence we selected the option ‘Gigantic’.
Please note – Windows allows you to customize your own size filters if you do not find the suitable size in the predefined options. You will need to type the desired filter condition in the search box of the File Explorer as – ‘size: >250MB’.
Once you are done selecting the size, you may have to wait for a few minutes to allow the File Explorer to complete the search on your whole drive. Wait until the status bar completes filling the top.
When the search is completed, in the ‘View’ tab select ‘Details’.
Click on the ‘Size’ column to sort the files by largest to smallest.
You can now look through the list of files and delete the ones you think are of no use. ISO files, Log files, Program installers, and temp files that you can get rid of. If you want to delete any file appearing in this search, right-click on it and select ‘Delete’. Furthermore, if you wish to transfer any file, right-click on it and select ‘Open file location’. Then, you can transfer it to your location on the system or an external hard drive.
Important – Most of the hidden files are related to systems and programs. Be cautious while removing them as it can cause your programs to breakdown and even lead to an entire system to crashing. Know what type of file it is before you decide to delete it so that you do not break a program or remove important data.
2] Using Command Prompt
Technically savvy people can use Command Prompt to locate large files on Windows 10. Please refer to the below steps:
- Open ‘Run’ dialog box by pressing ‘Windows + R’
- Type ‘cmd’ and hit ‘Enter’ to launch the command utility.
- Once it opens, copy-paste the below command and hit ‘Enter’
Please note – ‘1048576’ in this command signifies 1MB (1024 * 1024 = 1048576 bytes). You can modify it according to your requirement. Talking specifically about this command, it will find all the files that are larger than 1GB.
You can now find the specifically listed files in the Command Prompt window and delete them from your system.
3] Use free third-party tools
Apart from the above two ways, you can also use a third-party program to find the largest files on Windows 10. We have listed many such Free Disk Space Analyzer software.
If you are facing disk space issues and do not know where the disk space has gone, free software might help you out. We have tried to compile some of the most recommended applications for this purpose, so feel free to use any one of them.
We hope that our post was able to help you locate all the large files on your Windows 10 system. Now on these files should not concern you and you can use your system space to the fullest. Do try these and let us know if these tricks helped.
Date: October 27, 2020 Tags: Disk Space, Files