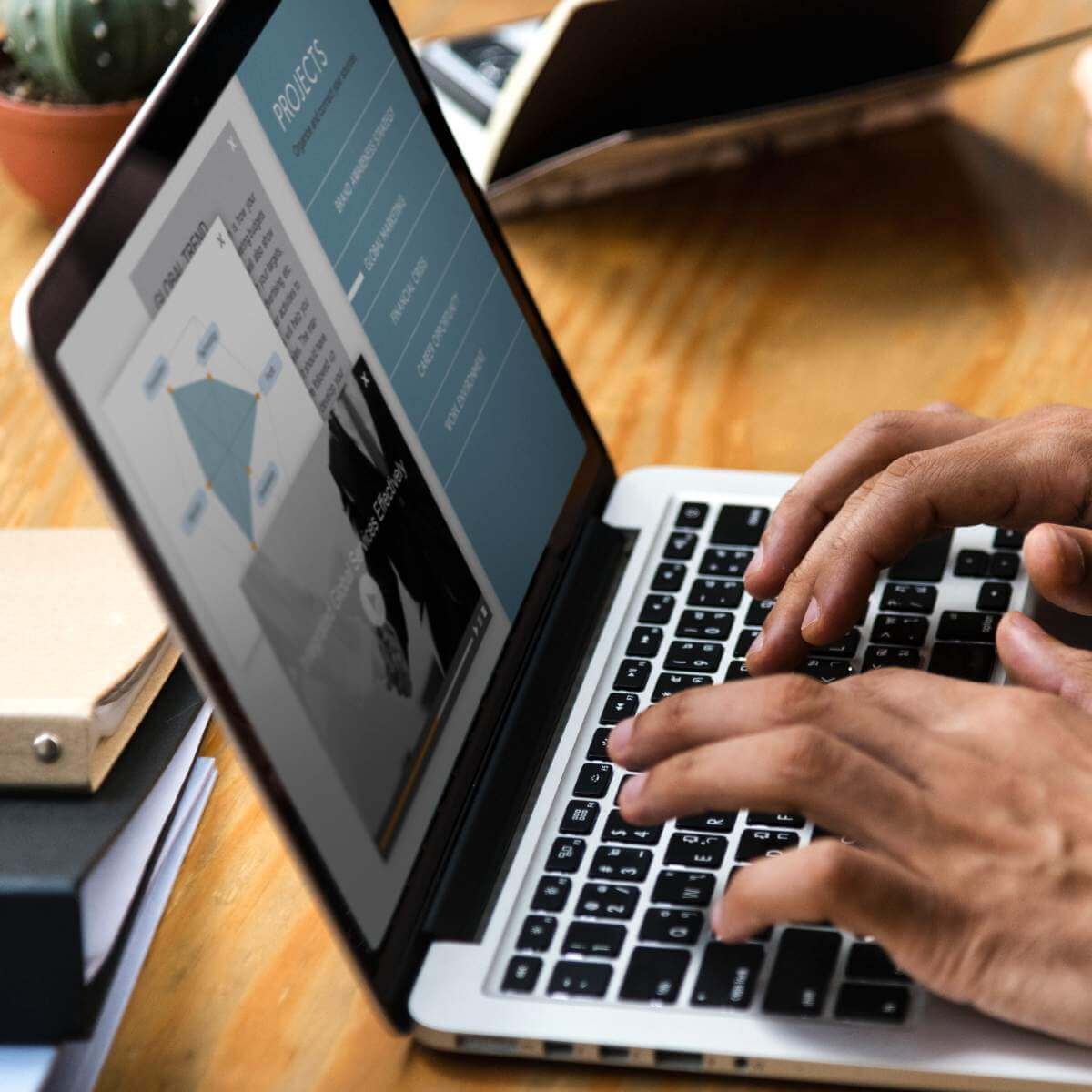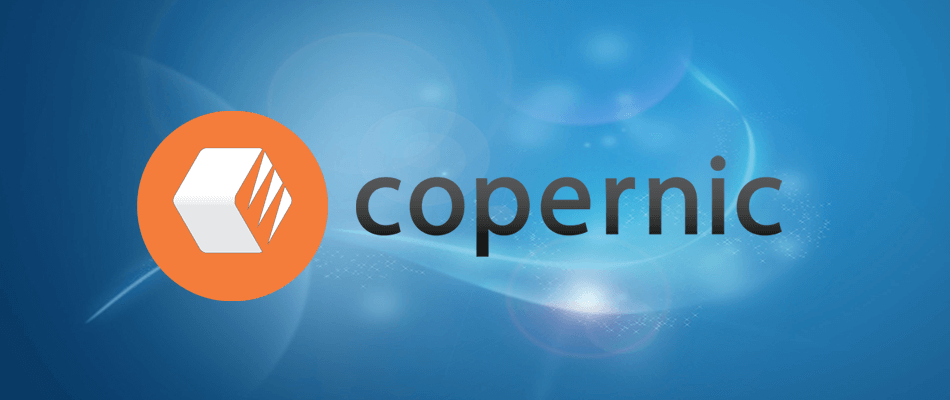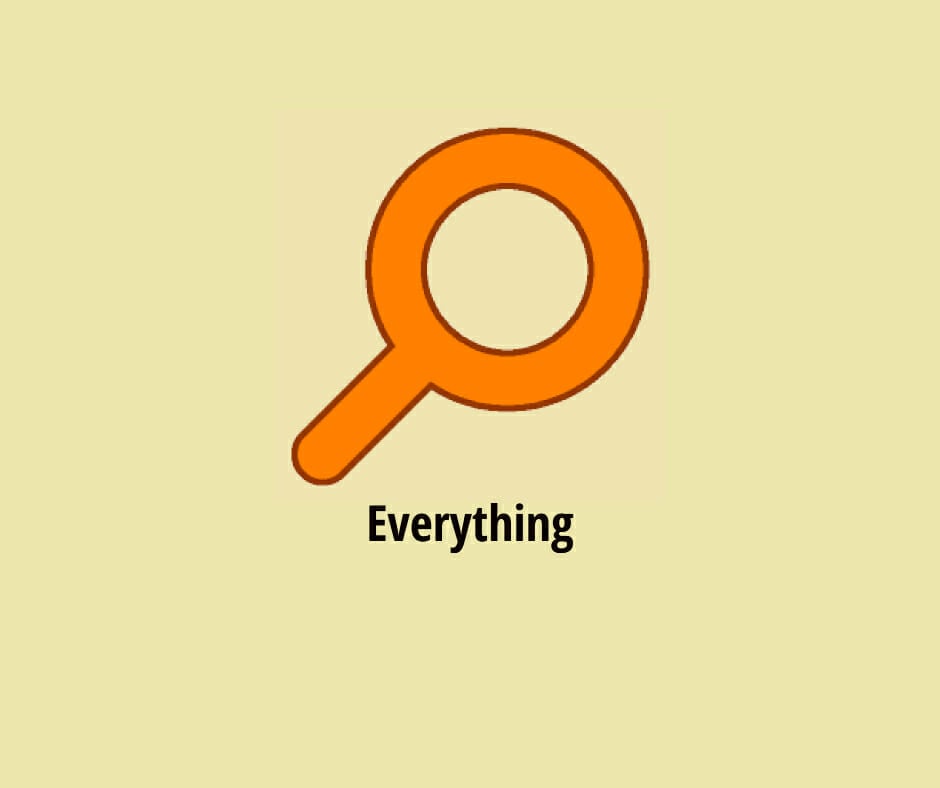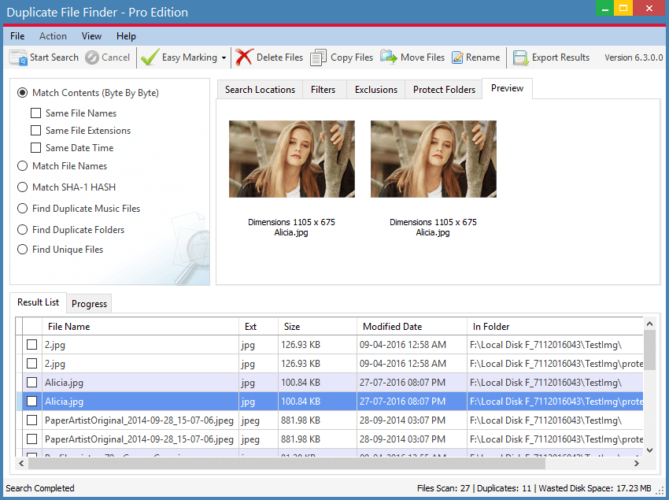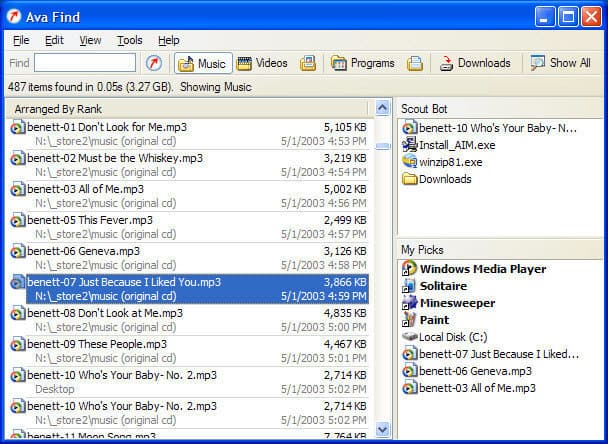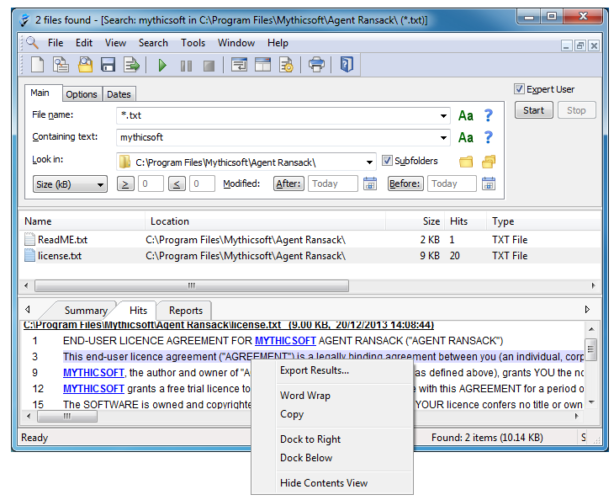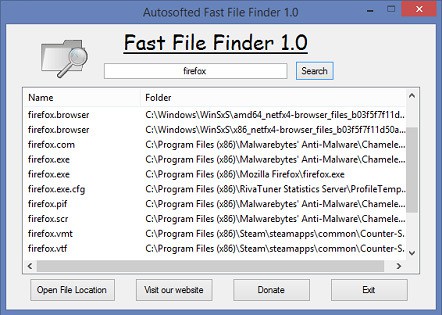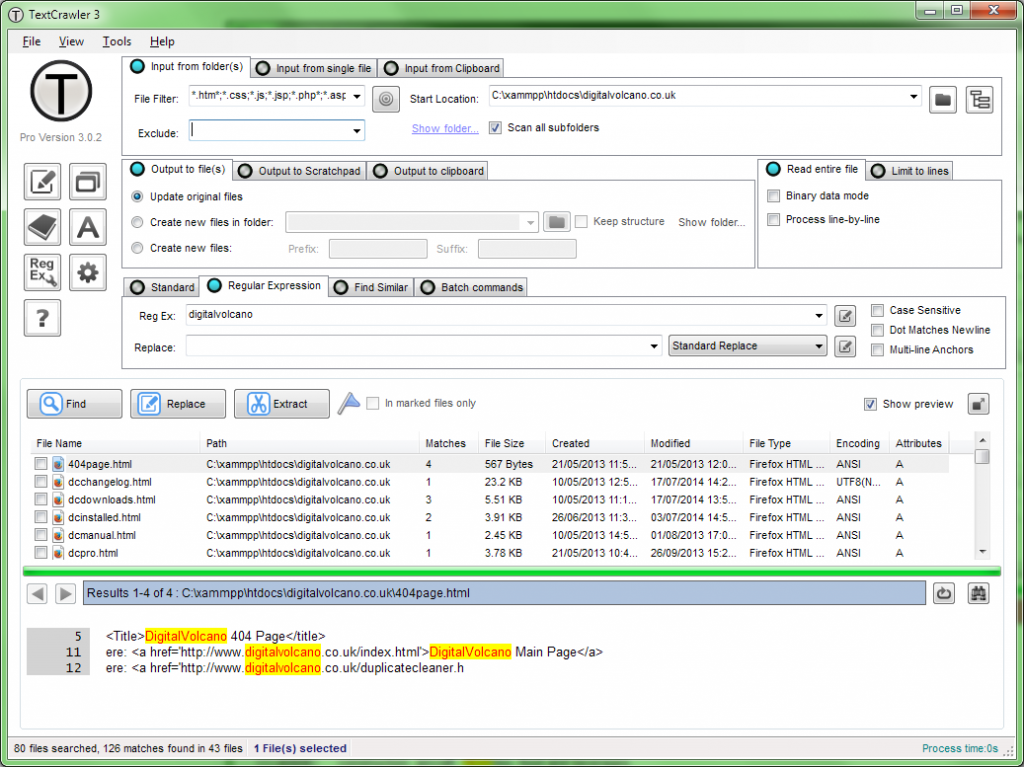- Программы для поиска файлов на компьютере
- Search My Files
- SearchMyFiles
- Everything
- Effective File Search
- UltraSearch
- Google Desktop Search
- Программы для поиска файлов
- Поиск файлов в Windows 10 стандартными средствами
- Поиск файлов в Windows 10 по маске
- Поиск (фильтрация) по дате, размеру, типам, тегам
- Использование логических операторов и условий в поиске Windows 10
- 12 best file finder software for PC
- Which is the best file finder software for a Windows PC?
- WinZip
- WinZip
- Copernic Desktop Search
- Copernic Desktop Search
- Aten File Finder
- Everything
- Ashisoft’s Duplicate File Finder
- Wise JetSearch
- Run a System Scan to discover potential errors
- FileFinder by Ikiru People
- Ava Find
- Agent Ransack
- Autosofted Fast File Finder
- Quick Search
- TextCrawler
Программы для поиска файлов на компьютере
В этом обзоре рассмотрим несколько программ, которые помогут отыскать нужные данные на компьютере.
Search My Files
Данная программа является, пожалуй, наиболее мощным инструментом для выполнения поиска на дисках ПК. Имеет множество тонких настроек, фильтров и функций. В состав дистрибутива также включены дополнительные утилиты для взаимодействия с файловой системой.
Одной из отличительных особенностей Search My Files является возможность полного удаления файлов путем перезаписи нулями или случайными данными.
SearchMyFiles
Search My Files часто путают с предыдущим софтом ввиду созвучного названия. Эта программа отличается тем, что более проста в использовании, но вместе с тем, в ней отсутствуют некоторые функции, например, поиск на сетевых дисках.
Everything
Простенькая поисковая программка со своими особенностями. Everything умеет искать данные не только на локальном компьютере, но и на ETP и FTP серверах. Из других представителей подобного софта выделяется тем, что позволяет отслеживать изменения в файловой системе компьютера.
Effective File Search
Еще один очень простой в настройке и работе софт. При совсем крошечном размере имеет достаточное количество функций, способен экспортировать результаты в текстовые и табличные файлы, может быть установлен на флешку.
UltraSearch
UltraSearch может находить не только файлы и папки, но и искать информацию в содержимом документов по ключевой фразе или слову. Главной отличительной чертой программы является автоматическая инициализация подключаемых носителей.
REM отличается более дружелюбным интерфейсом, нежели предыдущие участники. Принцип работы программы заключается в создании зон, файлы в которых индексируются автоматически, что позволяет значительно ускорить процесс поиска. Зоны можно создавать не только на локальном компьютере, но и на дисках в сети.
Google Desktop Search
Разработанный всемирно известной компанией, Google Desktop Search представляет собой маленький локальный поисковик. С его помощью можно разыскивать информацию как на домашнем ПК, так и в интернете. В дополнение к основной функции, в программе предусмотрено использование информационных блоков – гаджетов для рабочего стола.
Все программы, приведенные в данном списке, отлично подходят для замены «родного» поиска Windows. Выбирайте сами: установить софт попроще, но с меньшим набором функций, или целый поисковый комбайн с возможностью обработки файлов. Если вы работаете с папками и дисками в локальной сети, то вам подойдут REM и Everything, а если планируете «носить программу с собой», то обратите внимание на Effective File Search или Search My Files.
Программы для поиска файлов
Все пользователи Windows рано или поздно сталкиваются с необходимостью поиска на компьютере файлов и папок. Эта задача может быть реализована с использованием стандартного инструментария операционной системы либо при помощи специализированных программ. Начнем с рассмотрения функций поиска Windows 10, о которых знают далеко не все пользователи.
Поиск файлов в Windows 10 стандартными средствами
Для поиска файлов и папок на компьютере традиционно используется встроенный в «Проводник» поисковый инструментарий. Незнакомые с функционалом этого инструментария пользователи выполняют поиск только по имени искомого объекта. Но у него есть и другие возможности, позволяющие находить объекты по маске, дате, размеру, тегам, типам, названию учетной записи Windows файл/папку, из-под которой был создан объект. Кроме того, встроенный системный поиск позволяет задавать условия поиска.
Поиск файлов в Windows 10 по маске
Данная функция позволяет искать объекты, названия которых пользователю неизвестны точно. Для этого используются специальные подстановочные знаки. В основном используются два знака:
- «?». Данным знаком заменяется один символ в названии файла/папки. Например, если необходимо найти файл «песенка», в качестве поискового запроса можно использовать «песенк?». Т.е. Windows будет искать объект, название которого начинается с «песенк», а заканчивается любым символом.
- «*». Знак заменяет неограниченное количество символов. Удобно использовать, например, для поиска файлов с определенным расширением. К примеру, запрос «*.txt» выведет все файлы с расширением «.txt», независимо от их названия. В такой запрос как «П*» выведет все файлы и папки, названия которых начинаются на «П».
Оба этих знака можно объединять в одном поисковом запросе. Например, если ввести «*mo?a», отобразятся объекты, в названии которых присутствует слог «mo», после которого может стоять любой символ, но вот после него должна быть буква «a».

Поиск (фильтрация) по дате, размеру, типам, тегам
Поиск «Проводника» позволяет фильтровать результаты поиска по различным критериям. Для этого в запрос вводится специальная команда, после которой следует двоеточие и ее параметр. Фильтры можно использовать вместе с названиями, включая те, что написаны с использованием подстановочных записей.
- «Дата». Выводит объекты, созданные в указанную дату или в определенном временном интервале. Например, запрос «*.png дата:09.01.2021» выведет файлы с расширением «.png», созданные 9 января 2021 года.
- «Тип». Фильтрация файлов по таким типам, как музыка, видео, документ и т.д.
- «Размер». Выводит файлы указанного размера в байтах, килобайтах, мегабайтах и т.д. Также можно использовать диапазоны и предлагаемые системой параметры (выводятся на экран после ввода «размер:») – «Крошечные» (0-16 Кб), «Огромные» (1-4 Гб) и другие диапазоны.
- «Тег». Некоторые файлы в Windows могут помечаться тегами самой системой или пользователем. И их можно вводить в качестве фильтра для поиска. Для справки: при сохранении документов в Word также имеется возможность ввода тегов вручную.
- «Пользователь». Параметр, служащий для отображения файлов, созданных в конкретной учетной записи Windows.
Как и в предыдущем случае, в одном поисковом запросе можно использовать несколько параметров.
Использование логических операторов и условий в поиске Windows 10
Еще одна интересная особенность встроенного в «Проводник» поиска – возможность использования логических операторов и задания условий, которым должны соответствовать искомые объекты. Вот наиболее востребованные:
- «AND» или «И» (можно использовать английское и русское написание оператора, но в любом случае его нужно писать прописными буквами). Выводит объекты, соответствующие ключевым словам, помещенным по обе стороны оператора. Например, запрос «1 И 2» отобразит файлы/папки, в названиях которых присутствует обе эти цифры.
- «OR» или «И». Выводит объекты, в именах которых присутствует либо первое, либо второе ключевое слово. Например, запрос «1 ИЛИ 2» приведет к выводу следующего результата:
- «NOT» или «НЕ». Ищет объекты, соответствующие ключевому слову, стоящему до оператора «НЕ», но не содержащее ключевое слово после этого оператора. Т.е., запрос «1 НЕ 2″ выведет файлы/папки с цифрой 1, но без цифры 2 в имени.
- Операторы » » (меньше/больше). Используются, например, при поиске файлов размером больше и/или меньше указанного значения. Например, запрос «размер:>50кб размер:
12 best file finder software for PC
- If you have low disk space, you can find and delete the largest files on your PC that you never use.
- Files stored on hard drives or external drives can be located using one of the dedicated tools listed below.
- If you’re looking to invest in professional software tools, visit our Business Hub for recommendations.
- Visit our File Management section to check out more cool guides!
- Download Restoro PC Repair Tool that comes with Patented Technologies (patent available here).
- Click Start Scan to find Windows issues that could be causing PC problems.
- Click Repair All to fix issues affecting your computer’s security and performance
- Restoro has been downloaded by 0 readers this month.
The latest Windows 10 versions brought a better file finder functionality, thanks to improved software. Windows Search has always delivered great results, featuring lots of tips and tricks that you can use to quickly locate your files and folders. But it was far from perfect.
It’s true that Windows 10’s search feature is much better, but it can still be considered slow. And that’s where a third-party file finder software comes into play.
So in case you always feel like you’re trying to find the needle in a haystack while searching for files and folders on your computer, you might want to consider trying one of these third-party tools that we’re recommending.
These are robust programs with dozens of more features compared to the built-in function that your computer has at the moment. Check them out!
Which is the best file finder software for a Windows PC?
WinZip
Although not a file finder tool per see, WinZip serves several purposes the main one being that of file-compressing. However, it includes a very handy Search function so that you can browse through the whole archive.
Once you install the tool (we recommend using the button below), you have several options to look for a file.
- Search in All files in Zip
- In the View tab, go to the Show drop-down and select All files in Zip
- Enter the file name and hit OK.
- Search in folder
- Open a folder and go to the Search option
- Enter the file name and hit OK.
You can also search for a set of files, in which case you have to type part of the filename plus a wildcard and click OK.
And don’t forget that WinZip is more than a file-finder software. Use it also for file compression, duplicate file detection, file protection tool.
WinZip
Copernic Desktop Search
Copernic Desktop Search is one of the most reliable search software that you can have as it searches not only your computer files but also your emails. Outlook files and emails, office files, different systems, and engine files.
One of the most notable features is that it creates a keyword map that helps you to search through unstructured data, making it probably one of the best file finder software you can get today.
From all its features, here are the most important for your daily search processes:
- Image text recognition based on OCR technology (new feature!)
- Over 150 file types to index (free version has around 120, the paid version – all of them)
- Simultaneous multiple drive search
- Showing results right as you start typing
- ‘Refine fields’ allow you to create deep searches in your system
- Right-click to see the context menu (works as a normal right-click in Windows)
- Search operators: and, or, not, near
- Low computer resource usage
This is not all Copernic Desktop Search can do on your PC, but we will let you unlock all other features that make this software so great for over 4 million users all over the world.
Copernic Desktop Search
Aten File Finder
Aten File Finder is a program that provides a highly efficient interface that will quickly locate your files. It is very useful especially when you don’t know the exact name of the file that you want to find.
It also comes in handy if you own a vast collection of unorganized files including movies, music, images or source code.
The program offers more functions to convince you to switch from the standard Windows search feature. Here are its primary functions and advantages:
- You don’t need to install the program as all you have to do is to download and click on the file.
- The software is basic, and you simply have to select a disk and click it to make the program search for files.
- File Finder can sit on top of all apps you are working with, so your searches will be more convenient.
The drawback of the program is its lack of more advanced features such as searching for files with specific extensions or sizes. All in all, in case you are looking for a search utility that is always on top, you can try out this software.
Everything
Everything is a free file search tool for Windows, and it features a clean program interface that supports loads of amazing features.
Here are the essential ones:
- You can use the program to search files from the Windows right-click context menu and find files across several NTSV drives at the same time, both internal and external ones.
- After you begin searching, the results will show up instantly, and there is no need to wait or to press Enter.
- The newly modified and added files will be added to the program in real-time, so you will not have to manually re-index the database; it takes just one second to index around a million files.
- Everything features a toggle in the program’s setting that you can use to exclude any system, custom, or hidden files and folders from your search results to narrow down your searches.
- The program also includes an HTTP and FTP server so you can access the files of networked computers that have the program installed as well.
- The program is free for commercial use, and it includes a portable download option.
- Everything lets you save searches as bookmarks for easier recall.
Ashisoft’s Duplicate File Finder
Duplicate File Finder is a free app that will help you find and remove duplicate files. It supports an unlimited number of files, folders, and drives as well. Duplicate files can get into your system in various ways.
Here are the program’s primary features and pros:
- It will find duplicate photos, songs, documents, MP3 files, spreadsheets and more.
- The program’s interface is easy to use, and your files and folders are fully protected.
- The program can export a list of duplicate files to CSV, HTML, and TXT.
- After it finds the duplicates, the program will delete them for you, of course, with your approval.
- By removing duplicate files, you will be able to free up some space on your hard drive and to avoid confusion when you are looking for a particular file.
Most users found the software a fast, accurate and excellent solution for wasted disk space. On the other hand, some users draw attention that it’s best to buy the Pro version instead of the free one, due to more features that come with it.
Wise JetSearch
Wise JetSearch is another free file finder software and search utility that you can use to search for files on any attached Windows drive without using lots of resources.
Run a System Scan to discover potential errors
Here are its most important features:
- The program includes a straightforward and user-friendly interface that lets all users run it, regardless of the previous experience with computers.
- All you have to do is to select the partition you want to search and input the keywords of interest and after that just hit the Search button.
- The results come in the form of a list featuring details such as item name, path, size, the date when it was last modified.
- The search results come up very fast, and there’s a little panel that will display how many items were found, and the exact time it took for the operation.
- The software provides online Help contents, and it supports more languages such as Chinese, Greek, Hungarian, and Thai.
In addition, the only drawback of the program is the fact that it can only locate exact matches and not partial ones as well.
Another minus might be the fact that it does not include filters to help you narrow down your search.
FileFinder by Ikiru People
FileFinder Anywhere is the leading Cloud Executive Search tool used by various search companies, according to the developers. The web-based CRM is used by over 1,600 companies from over 70 countries and helps each and every one of them execute their projects much better.
There are two versions of FileFinder Anywhere:
- FileFinder Anywhere Essentials: this is the simple browser-based Web app boasting integration with Microsoft Outlook.
- FileFinder Anywhere Premium: it’s designed to meet the needs of more demanding companies with all the benefits of Essentials plus an added Desktop app featuring more functionality such as KPI management and report writing.
Here are the main features of this tool:
- The software will allow your team to work on virtually any device.
- You’ll be able to work on your search assignments and update your database without leaving your Outlook inbox on your device.
- The software can leverage the power of the web and social media to quickly source information on people and companies which are far beyond the internally sourced information.
- The program manages your search and business development efforts, and it also monitors performance via an array of KPIs.
- The program generates excellent client reports including the ability to export data straight to Word, Excel and more.
Ava Find
Ava Find a simpler file search tool, and it is limited in most of its capabilities. Still, it will offer instant search and quick indexes. Take a look at its most important features below:
- The Shift-Esc keyboard shortcut can quickly open Ava Find when it is minimized to the notification center, and this will make it easy to start a brand new search.
- You will have the options to copy the path to a file, delete files, view the properties of a file but these can only be accessed in the professional version, and not in the free one which may indeed be minus of this tool.
Sorting through search results in Ava Find is not as intuitive as most of the other apps that we have talked about on this list, and this happens because you have to use the menu items to do so. There aren’t any dedicated buttons like the ones featured in similar apps for searching files.
Agent Ransack
Agent Ransack may not have such a friendly user interface as the other mentioned programs have but its features and search parameters are very detailed.
Here are the essential features of the program:
- Before you start a specific search, you can define different filters, and the program will only show the customized results.
- These filters include specified file size, modified date, created date, and last accessed date.
- DOS and Boolean expressions are also accepted so you can search for various keywords, use wildcards, exclude file types, and also exclude specific words from a search.
- Furthermore, the program supports context menu integration, and it can export search results.
- The software can save search criteria for more repeated searches.
Autosofted Fast File Finder
Fast File Finder is a free tool used to search your whole system for a specified file quickly. When you’re using your computer’s folder explorer, the process can turn out to be pretty slow, and your computer may sometimes freeze in the middle of the search process, due to the limits of your machine’s searching power.
Here are the top features of the software:
- The Fast File Finder is able to search through all files in typically 30 seconds, and in most cases, it can scan all results in only 20 seconds.
- The program is very straightforward, and all you have to do is enter your search term and click on search.
- The tool is completely free, and once you download it, it’s all your to use for as long as you want to.
Moreover, in comparison to this tool, other file finding software usually features more buttons/fields everywhere, and this can make it more cluttered and confusing to figure out exactly what to do.
Quick Search
Quick Search is a free search utility provided by the Glarysoft software company. Check out the essential functionalities of this search tool:
- The files are indexed quickly with Quick Search.
- After opening the program, a minimized version of the full program will be displayed on the bottom of the screen.
- When you look for files from the search area, the results will be shown in a tiny pop up screen for quick access.
- If you press the Ctrl key, the search bar will be displayed or hidden.
- You can also open the full program, and you will be able to select an easy filter option to only show folders, shortcuts, documents, videos, pictures, or music from the result page.
- The program indexes files and folders from all attached drives. This means that you can go through all the drives to find exactly what you are looking for.
Most users have found this search tool to be a compelling one that allows you to locate the files almost instantly right from your desktop.
TextCrawler
TextCrawler is a little different than most regular file search tools, as it focuses on text. Here are the main features of the program:
- Instead of looking for a file by a particular name or date, the search is performed to find text that is actually inside a file.
- The program is practically a file search program. It is important to know that the searching is performed on the content of the file and not its name.
- You can extract and replace text.
- Also, you can run batch commands against files.
- You can easily see a preview of the text that was found in a file before you get to open that particular file.
- You can use TextCrawler in commercial and non-commercial settings.
Finally, this is the point where our list ends. If you feel that Windows navigation and searching isn’t good enough for you, then you should definitely try out one or more of file finder software that is listed above.
- Download this PC Repair Tool rated Great on TrustPilot.com (download starts on this page).
- Click Start Scan to find Windows issues that could be causing PC problems.
- Click Repair All to fix issues with Patented Technologies (Exclusive Discount for our readers).
Restoro has been downloaded by 0 readers this month.
You might be able to find a third-party tool that will improve Microsoft’s shortcomings.