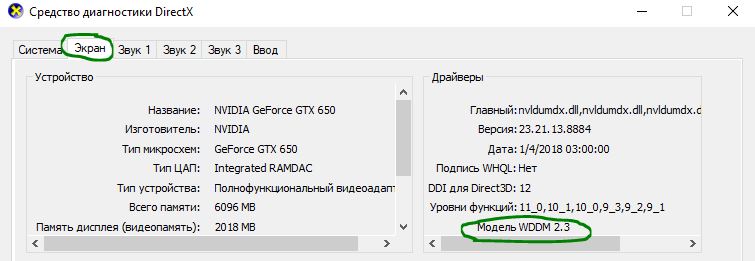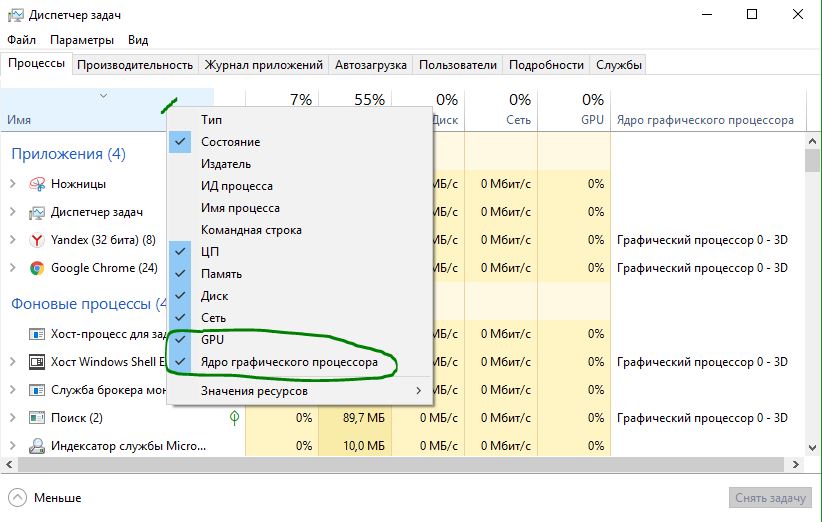- Узнать, какие приложения используют GPU в Windows 10
- Почему у меня нет GPU в диспетчере задач?
- Включить графу GPU в диспетчере задач
- Просмотр общей производительности графического процессора
- Search and Cortana application — что это, как отключить в Windows 10?
- Search and Cortana application — что это такое? (SearchUI.exe)
- Основные возможности
- Search and Cortana application — способы отключения
- Searchapp exe windows 10 использует видеокарту
- SearchApp.exe — что это за процесс? (Windows 10)
- SearchApp.exe — как отключить?
Узнать, какие приложения используют GPU в Windows 10
Одной из наиболее скрытых функций, в недавнем обновлении Windows 10, является возможность проверить, какие приложения используют ваш графический процессор (GPU). Если вы когда-либо открывали диспетчер задач, то наверняка смотрели на использование вашего ЦП, чтобы узнать, какие приложения наиболее грузят ЦП. В последних обновлениях добавлена аналогичная функция, но для графических процессоров GPU. Это помогает понять, насколько интенсивным является ваше программное обеспечение и игры на вашем графическом процессоре, не загружая программное обеспечение сторонних разработчиков. Есть и еще одна интересная функция, которая помогает разгрузить ваш ЦП на GPU. Рекомендую почитать, как выбрать другой GPU для разных приложений в Windows 10 .
Почему у меня нет GPU в диспетчере задач?
К сожалению, не все видеокарты смогут предоставить системе Windows статистику, необходимую для чтения графического процессора. Чтобы убедиться, вы можете быстро использовать инструмент диагностики DirectX для проверки этой технологии.
- Нажмите «Пуск» и в поиске напишите dxdiag для запуска средства диагностики DirectX.
- Перейдите во вкладку «Экран», справа в графе «драйверы» у вас должна быть модель WDDM больше 2.0 версии для использования GPU графы в диспетчере задач.
Включить графу GPU в диспетчере задач
Чтобы увидеть использование графического процессора для каждого приложения, вам нужно открыть диспетчер задач.
- Нажмите сочетание кнопок Ctrl + Shift + Esc, чтобы открыть диспетчер задач.
- Нажмите правой кнопкой мыши в диспетчере задач на поле пустое «Имя» и отметьте из выпадающего меню GPU. Вы также можете отметить Ядро графического процессора, чтобы видеть, какие программы используют его.
- Теперь в диспетчере задач, справа видна графа GPU и ядро графического процессора.
Просмотр общей производительности графического процессора
Вы можете отслеживать общее использование GPU, чтобы следить за ним при больших нагрузках и анализировать. В этом случае вы можете увидеть все, что вам нужно, на вкладке «Производительность«, выбрав графический процессор.
Каждый элемент графического процессора разбивается на отдельные графики, чтобы дать вам еще больше информации о том, как используется ваш GPU. Если вы хотите изменить отображаемые графики, вы можете щелкнуть маленькую стрелку рядом с названием каждой задачи. На этом экране также отображается версия вашего драйвера и дата, что является хорошей альтернативой использованию DXDiag или диспетчера устройств.
Search and Cortana application — что это, как отключить в Windows 10?

Search and Cortana application — что это такое? (SearchUI.exe)
Процесс встроенного голосового помощника с признаками искусственного интеллекта. Позволяет выполнять простейшие голосовые команды, облегчая использование компьютера. Аналоги — Алиса от Яндекса, Siri от Apple, Google Assistant.
Кортана появилась в Windows 10. Является частью OS Windows, вшита в оболочку Проводник (explorer.exe).
На данный момент Кортана не поддерживает русский. Планируется, что поддержка появится в 2020 году. Однако можно скачать и установить дополнительный языковой пакет перед включением Кортаны. На русском она не заговорит, но будет понимать запросы, однако ответ все равно будет на английском.
Основные возможности
Разумеется для работы необходим микрофон, желательно качественный. Произносить команды необходимо четко.
- Работа с напоминаниями — создание, настройка. Можно указать время, действие, контакт.
- Определение и поиск музыки.
- Поиск информации в интернете с использованием сразу нескольких поисковиков (Google, Bing, Yahoo, возможно поддерживается Яндекс).
- Получение информации о текущем курсе валют.
- Выполнение математических вычислений.
- Проверка прогноза погоды.
- Информация о доступности билетов.
- Просмотр карт, подбор оптимального маршрута.
- Настройка будильника.
- Работа с электронной почтой.
- Диалоги с помощником, например можно получить ответ на заданный вопрос.
- Запуск нужной программы.
Это далеко не полный список возможностей. Однако теперь вы имеете представление.
Search and Cortana application — способы отключения
Отключение в Домашней редакции Windows 10.
- Кликните значок Кортаны на панели задач.
- Нажмите по настройкам (пункт Settings).
- Откройте раздел Privacy.
- В Speech, inking and typing установите Stop getting to now me.
Отключение в версиях Windows 10 Pro и Enterprise.
- Откройте редактор реестра. Зажмите Win + R, напишите команду regedit, нажмите Ок.
- Перейдите по такому пути: HKEY_LOCAL_MACHINE > SOFTWARE > Policies > Microsoft.
- Найдите в разделе директорию Windows Search. Зайдите в нее. Правой кнопкой нажмите по пространству справа > команда Создать > параметр DWORD (32-bit).
- Новый параметр назовите Allow Cortana. Два раза по нему нажмите. Выставьте 0, этим вы отключите Кортану (Allow Cortana переводится как разрешить Кортану).
- Для применения действий нужно перезагрузить ПК.
Полное отключение Кортаны.
Searchapp exe windows 10 использует видеокарту

Постоянно в Task Manager висит Search App. Служба Windows Search отключена. После попытки завершить, Search App снова появляется. Если в Task Manager выбрать пункт Details, у этой программы стоит Suspended в статусе. Как отключить ее совсем? Если посмотреть, где эта программа находится, то ссылка ведет на папку C:\Windows\SystemApps\Microsoft.Windows.Cortana_cw5n1h2txyewy
В названии есть Cortana, но у меня нет ее на компьютере.
| Конфигурация компьютера | ||||||||||||||||||||||
| » width=»100%» style=»BORDER-RIGHT: #719bd9 1px solid; BORDER-LEFT: #719bd9 1px solid; BORDER-BOTTOM: #719bd9 1px solid» cellpadding=»6″ cellspacing=»0″ border=»0″> | ||||||||||||||||||||||
| Конфигурация компьютера | ||||||||||||||||||
| ОС: Windows 10 Pro x64 Release Preview | ||||||||||||||||||
| » width=»100%» style=»BORDER-RIGHT: #719bd9 1px solid; BORDER-LEFT: #719bd9 1px solid; BORDER-BOTTOM: #719bd9 1px solid» cellpadding=»6″ cellspacing=»0″ border=»0″> | ||||||||||||||||||
| Конфигурация компьютера |
| эта гадость отключается только установкой программы StartIsBack и её настройкой » |
——-
Кто реку перешел, тому росы бояться ни к чему
| Конфигурация компьютера | |||||||||||
| » width=»100%» style=»BORDER-RIGHT: #719bd9 1px solid; BORDER-LEFT: #719bd9 1px solid; BORDER-BOTTOM: #719bd9 1px solid» cellpadding=»6″ cellspacing=»0″ border=»0″> | |||||||||||
 | remove Cortana.PNG |
| (36.7 Kb, 25 просмотров) | |
Казбек, Спасибо за совет, пока что удалено и не появилось снова.
Vadikan, Попытался удалить приложение целиком, в PowerShell появилось сообщение, что удаление невозможно. Я приложил скриншот.
Так как я удалил файл SearchUI уже, нужно ли мне удалять целиком это приложение?
http://forum.oszone.net/attachment.p. 1&d=1449925266
Последний раз редактировалось alexmaucik, 12-12-2015 в 16:01 . Причина: Забыл скриншот
| Конфигурация компьютера |
| Материнская плата: Asrock x570 STEEL LEGEND (2 M.2, 4 DDR4 DIMM, Audio, Video, Gigabit LAN) |
| HDD: 120 Gb Sata Hdd, 2 tb seagate ST2000DM001, 3 tb TOSHIBA HDWD130. |
| Звук: 7.1-канальный HD-кодек (Аудиокодек Realtek ALC1220) |
| CD/DVD: Asus blu ray rw |
| ОС: Win 10 64 bit вер 20H2 19042.789 домашняя лицензионная. |

Приветствую. Данная заметка опишет предназначение модуля SearchApp.exe, который может содержать операционная система. SearchApp.exe — что это за процесс? (Windows 10)Сразу коротко ответ: системный компонент (UWP-приложение) голосового помощника Cortana, обеспечивающего функционирование поиска через меню Пуск. Имеется ввиду данный поиск: Директория запуска компонента: Диспетчер задач отображает компонент как Search (Suspended означает приостановлен, необходимо в целях экономии ресурсов): SearchApp.exe — как отключить?ВАЖНО: сперва создайте точку восстановления системы! Убрать процесс можно путем отключения Кортаны в параметрах поиска Пуск (при наличии), после — удалить программу Кортана используя консоль PowerShell (запущенную с правами администратора), собственно команда (вводить целиком): Также можно полностью удалить Кортану (данный голосовой помощник не функционирует в русской десятке) следующей командой: Get-AppxPackage -allusers Microsoft.549981C3F5F10 | Remove-AppxPackage Принудительный способ отключения SearchApp.exe:
Вышеописанный метод может быть выполнен используя командную строку (запущенная с правами администратора):
|