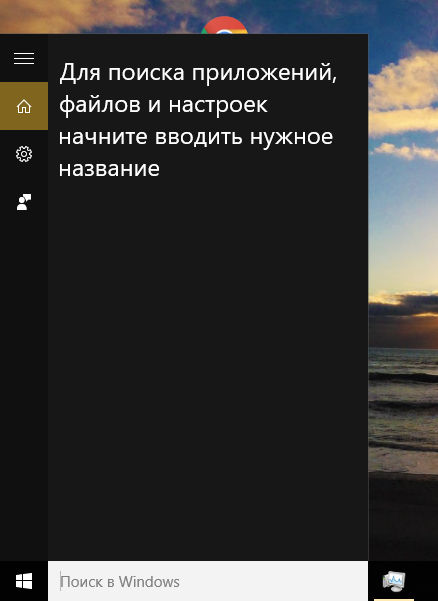- SearchUI.exe что это за процесс?
- Search and Cortana application — что это, как отключить в Windows 10?
- Search and Cortana application — что это такое? (SearchUI.exe)
- Основные возможности
- Search and Cortana application — способы отключения
- Как отключить SearchUI.exe в Windows 10?
- Способы отключения поиска в Windows 10
- Отключение поиска в Windows 10
- Вариант 1: Служба поиска
- Вариант 2: Визуальное отображение
- Вариант 3: Процесс «SearchUI.exe»
- Вариант 4: Групповая политика
SearchUI.exe что это за процесс?


Еще известно, что если вы попробуете даже удалить этот файл то во-первых у вас он может спокойно восстановиться потом в автоматическом режиме, а во-вторых у вас может перестать работать поиск в Windows. Так что подумайте по поводу удаления SearchUI.exe
Честно говоря, я думал так, можно сперва завершить работу SearchUI.exe в диспетчере, а потом его удалить в той папке, где он находится. Ну и я так попробовал. Разумеется что у меня это не получилось, потому что это папка системная и нет прав у простых пользователей на такие действия.
Итак, теперь немного подробнее. Процесс SearchUI.exe отвечает за вот такую поисковую панель (и скорее всего также от него зависит общий поиск в системе):
Вот процесс SearchUI.exe в диспетчере задач:
И если по нему нажать правой кнопкой и там в меню выбрать расположение, то попадем в эту папку:
А эта папка имеет вот такой путь — C:\Windows\SystemApps\Microsoft.Windows.Cortana_cw5n1h2txyewy, в конце как видите какой-то непонятный набор букв и цифр, возможно это типа какое-то уникальное имя.
Есть интересные новости, в общем смотрите, SearchUI.exe можно удалить если стать владельцем папки в которой он сидит, в моем случае это Microsoft.Windows.Cortana_cw5n1h2txyewy, потом завершить процесс в диспетчере и быстро его из папки этой удалить. Но не восстановится ли он через пару перезагрузок — гарантий нет.
Есть более гуманный способ — это использование программы StartIsBack, она правда меняет меню Пуск на похожее из прошлых версий Windows (просто многим кому нравится), но главное что там есть опции отключения как процесса SearchUI.exe так и ShellExperienceHost.exe. Эти опции есть в программе StartIsBack на вкладке Дополнительно, в общем разобраться с программой вам будет не сложно, но правда вроде бы это отключение не особо работает — то один процесс потом появился, то другой. Ну, может это у меня какие-то глюки.
Ребята, я узнал как без всяких дополнительных программ отключить этот процесс SearchUI.exe, если интересно, то читайте об этом здесь!
Если у вас процесс SearchUI.exe не один, а то и оперативки много потребляет, процессор нагружает — тут очень велики шансы, что у вас вирус еще есть и он маскируется под этот процесс. Что я рекомендую сделать? Нужно проверить комп на вирусы, при том советую я сделать это именно антивирусными утилитами такими как Kaspersky Virus Removal Tool и Dr.Web CureIt!. Также это может быть и рекламный вирус, он добавляет много рекламы в популярные браузеры, от них хорошо помогают утилиты AdwCleaner и HitmanPro. Вроде бы все написал, думаю теперь вы примерно понимаете что за процесс SearchUI.exe, что он относится к поиску и что в принципе его как-то отключить все же можно, но нужно ли? Мне он лично не мешает
Search and Cortana application — что это, как отключить в Windows 10?

Search and Cortana application — что это такое? (SearchUI.exe)
Процесс встроенного голосового помощника с признаками искусственного интеллекта. Позволяет выполнять простейшие голосовые команды, облегчая использование компьютера. Аналоги — Алиса от Яндекса, Siri от Apple, Google Assistant.
Кортана появилась в Windows 10. Является частью OS Windows, вшита в оболочку Проводник (explorer.exe).
На данный момент Кортана не поддерживает русский. Планируется, что поддержка появится в 2020 году. Однако можно скачать и установить дополнительный языковой пакет перед включением Кортаны. На русском она не заговорит, но будет понимать запросы, однако ответ все равно будет на английском.
Основные возможности
Разумеется для работы необходим микрофон, желательно качественный. Произносить команды необходимо четко.
- Работа с напоминаниями — создание, настройка. Можно указать время, действие, контакт.
- Определение и поиск музыки.
- Поиск информации в интернете с использованием сразу нескольких поисковиков (Google, Bing, Yahoo, возможно поддерживается Яндекс).
- Получение информации о текущем курсе валют.
- Выполнение математических вычислений.
- Проверка прогноза погоды.
- Информация о доступности билетов.
- Просмотр карт, подбор оптимального маршрута.
- Настройка будильника.
- Работа с электронной почтой.
- Диалоги с помощником, например можно получить ответ на заданный вопрос.
- Запуск нужной программы.
Это далеко не полный список возможностей. Однако теперь вы имеете представление.
Search and Cortana application — способы отключения
Отключение в Домашней редакции Windows 10.
- Кликните значок Кортаны на панели задач.
- Нажмите по настройкам (пункт Settings).
- Откройте раздел Privacy.
- В Speech, inking and typing установите Stop getting to now me.
Отключение в версиях Windows 10 Pro и Enterprise.
- Откройте редактор реестра. Зажмите Win + R, напишите команду regedit, нажмите Ок.
- Перейдите по такому пути: HKEY_LOCAL_MACHINE > SOFTWARE > Policies > Microsoft.
- Найдите в разделе директорию Windows Search. Зайдите в нее. Правой кнопкой нажмите по пространству справа > команда Создать > параметр DWORD (32-bit).
- Новый параметр назовите Allow Cortana. Два раза по нему нажмите. Выставьте 0, этим вы отключите Кортану (Allow Cortana переводится как разрешить Кортану).
- Для применения действий нужно перезагрузить ПК.
Полное отключение Кортаны.
Как отключить SearchUI.exe в Windows 10?


Спакуха, я тут вам покажу просто изумительно вкусненький рецептик по отключению процесса SearchUI.exe!
Обновленная информация. Ребята — почитайте комментарии внизу. Кажется я тут написал нерабочую ерундовину! Если кому-то нужен способ или решение этой проблемы — пишите в комментах, когда будет пару штук нуждающихся — беру дело на расследование
Но зачем этот процесс вообще нужен? SearchUI.exe непонятно зачем нужен, ну то есть что он точно делает я сказать не могу. Однако, знаю что он связан с работой голосовой помощницы Кортана (дичь еще та) и также это вроде как графическая оболочка поиска. Еще этот процесс спокойно лезет в интернет, потому что поиск в Windows 10 (ну тот что на панели задач) то он выполняется не только на компьютере но и в интернете. И а для этого разумеется что нужен интернет, вот такие пироги..
Отключить SearchUI.exe можно, я это делал и потом никакие глюки у меня не происходили, никаких косяков, все было нормальненько. Поэтому вы также можете попробовать его вырубить, особенно учитывая, что тот способ который я предлагаю, он полностью безопасный и крутой
Кстати, вот только что узнал, в общем после отключения процесса SearchUI.exe у вас не будет работать поиск на панели задач, учтите это! Обычный поиск работать будет, я проверял!
На заметку вам, процесс SearchUI.exe запускается вот из этой папки:
Но у вас может быть и другая папка, ибо видите, там в конце есть непонятное что-то, может это как-то связано с версией какой-то..
Итак смотрите, сперва вам нужно установить в Windows 10 утилиту Unlocker, скажу сразу, что утилита простая и не глючная, систему не грузит и вообще безобидная! Утилита умеет удалять все то, что удаляться ну никак не хочет. Но помимо этого она также умеет и переименовывать! Вот нам и нужно будет переименовать файл SearchUI.exe так, чтобы сохранить оригинальное имя. Как это все сделать я сейчас и буду показывать
Устанавливаете сперва утилиту Unlocker, с этим проблем не будет думаю. Потом по возможности, я даже скажу что я советую, сделайте контрольную точку восстановления. Я показывал как ее сделать на примере удаления MSXML 4.0 SP3 Parser, я там все подробно написал, ну для чего это делать и какой от этого плюс!
Ребята, я вам еще раз напомню, что вот этот поиск работать у вас НЕ буде после отключения SearchUI.exe (но с другой стороны вы всегда сможете его быстро включить обратно):
Поэтому сперва отключаем вообще этот поиск, ну чтобы он не маячил нам. Для этого нажимаем правой кнопкой по панели задач и там выбираем в меню Поиск > Скрыто:
Ну а теперь уже сам рецептик избавления от процесса SearchUI.exe. Открываем диспетчер задач (правой кнопкой по панели задач):
Переходим в диспетчере на вкладку Подробности и там ищем процесс SearchUI.exe, как нашли, то нажимаем по нему правой кнопкой и выбираем Открыть расположение файла:
Откроется папка с выделенным файлом SearchUI.exe, нажимаем по нему правой кнопкой и выбираем пункт Unlocker:
Теперь вам нужно выбрать там где написано Нет действия, ну вот там в том меню выбрать Переименовать:
После этого появится маленькое окошечко, где нужно будет ввести новое имя процесса, я советую ввести такое:
Таким образом мы и оригинальное имя сохраним и изменим его одновременно, ну надеюсь что вы поняли
В общем нажали ОК, и потом снова нажимаете ОК:
И потом будет такое сообщение:
А это значит что все прошло гладенько и все нормальненько переименовалось, с чем я вас и поздравляю! В итоге у вас файл будет изменит свое имя на такое:
Теперь, так бы сказать для закрепления эффекта и чтобы проверить, что все отключилось нормально, то я советую вам сделать перезагрузку. Я вот ее сейчас тоже сделаю… В общем сделал перезагрузку и все четко, снова открыл ту папку, где у меня должен быть переименованный SearchUI.exe_, посмотрел и он на месте, оригинального нет, так что файл не восстанавливается!
Однако есть такая штука, что когда вы переименовываете файл, то потом копируется откуда-то новый файл с оригинальным именем. У меня такое было, но это было давно и я уже даже не помню на какой винде было. Но было стопудово. Так вот, тут вроде таких приколов нет, мы файл SearchUI.exe переименовали и все, нового файла я уже не заметил. Но может быть это временно.. Буду надеяться что нет.. Ну вот я проверил, отсортировал в папке файлы по имени, оригинального файла SearchUI.exe я там не нашел, так что все гуд!
То есть рецепт по отключению SearchUI.exe работает на отлично
Но если что, вы сможете рецепт повторить, как видите, то это ведь совсем не сложно!
Но есть и немного другой способ, чуть по сложнее и я даже не знаю прокатит ли он тут. В общем это замутить с правами. Я не буду тут писать как это сделать, потому что я уже это показывал на примере отключения utorrentie.exe, так что если интересно, можете глянуть
Ну все ребята, на этом уже все, надеюсь что данная инфа была вам полезной. Удачи вам в жизни и хорошего настроения всегда!
Способы отключения поиска в Windows 10
Многие функции в Windows 10 можно деактивировать с целью получения большей производительности. К ним также относится встроенная служба поиска. В настоящей инструкции мы рассмотрим процедуру отключения всех связанных процессов и визуальных элементов поиска в данной ОС.
Отключение поиска в Windows 10
В отличие от предшествующих версий Виндовс 10 предоставляет несколько вариантов поиска информации на ПК. Практически каждую связанную систему можно деактивировать через настройки.
Вариант 1: Служба поиска
Наиболее простой вариант отключения поиска, применимый не только к Windows 10, но и более ранним версиям ОС, заключается в деактивации системной службы «Windows Search». Сделать это можно в специальном разделе без требований к дополнительным правам доступа. В результате из списка запущенных задач исчезнет процесс «SearchIndexer.exe», нередко нагружающий процессор даже во время простоя компьютера.
- Кликните правой кнопкой мыши по логотипу Виндовс на панели задач и выберите пункт «Управление компьютером».
Здесь необходимо найти «Windows Search». Данная служба по умолчанию включена и настроена на автозапуск при перезагрузке ПК.
Кликните правой кнопкой мыши по этой строке и выберите пункт «Свойства». Можно также воспользоваться двойным нажатием ЛКМ.
На вкладке «Общие» с помощью выпадающего списка «Тип запуска» установите значение «Отключена».
Для применения изменений на ПК перезагрузка не требуется. Вследствие отключения данной службы поиск станет невозможен в некоторых программах и приложениях. Кроме того, будут заметные проблемы со скоростью глобального поиска по компьютеру из-за деактивации индексирования.
Вариант 2: Визуальное отображение
По умолчанию после установки Windows 10 на панели задач отображается логотип или поле поиска, при использовании которого в списке результатов отображаются совпадения не только на ПК, но и в интернете. Данный элемент можно отключить, например, с целью экономии пространства для закрепленных или запущенных программ.
- В любом свободном месте на панели задач щелкните ПКМ и выберите пункт «Поиск».
Из появившегося перечня выберите один из вариантов. Для полного исключения элемента необходимо установить галочку рядом с пунктом «Скрыто».
После этих действий значок или поле поиска исчезнет, а потому инструкцию можно завершить.
Вариант 3: Процесс «SearchUI.exe»
Помимо системной службы поиска, также существует процесс «SearchUI.exe», напрямую относящийся к встроенному голосовому помощнику Windows 10 и ранее рассмотренному полю на панели задач. Его невозможно деактивировать обычными методами через «Диспетчер задач» или «Службы». Однако можно прибегнуть к использованию программы Unlocker, позволяющей вносить изменения в системные файлы.
- Прежде всего скачайте и установите программу на ПК. После этого в контекстном меню, при щелчке правой кнопкой мыши по любому файлу, будет отображена строка «Unlocker».
На клавиатуре нажмите сочетание клавиш «CTRL+SHIFT+ESC» для открытия «Диспетчера задач». После этого перейдите на вкладку «Подробности», найдите «SearchUI.exe» и кликните по процессу ПКМ.
В появившемся меню кликните по «Открыть расположение файла».
После открытия папки с нужным файлом правым кликом мыши выберите пункт «Unlocker».
Через выпадающий список на нижней панели перейдите к окну «Переименовать».
В соответствующем окне укажите новое имя файла и нажмите «ОК». Для прекращения работы процесса будет достаточно добавить один лишний символ.
При успешном внесении изменений появится окно с уведомлением «Объект успешно переименован».
Теперь желательно произвести перезагрузку ПК. В будущем рассматриваемый процесс не появится.
Вариант 4: Групповая политика
В связи с интеграцией поисковой системы Bing и голосового помощника Cortana в Windows 10 поиск на компьютере может работать недостаточно эффективно. Чтобы улучшить производительность, можно внести изменения в групповые политики, ограничив систему поиска локальными результатами.
- На клавиатуре нажмите сочетание клавиш «WIN+R» и в текстовое поле введите следующее: gpedit.msc
Из раздела «Конфигурация компьютера» перейдите к папке «Административные шаблоны». Здесь следует развернуть «Компоненты Windows» и открыть директорию «Найти».
Перейдите на вкладку «Стандартный», что расположена внизу окна в правой части «Редактор локальной групповой политики». Найдите строку «Запретить поиск в Интернете» и дважды кликните по ней левой кнопкой мыши.
В окне с доступными параметрами выберите значение «Включено» и сохраните изменения с помощью кнопки «ОК».
То же самое желательно сделать с двумя последующими пунктами в общем списке групповой политики.
После этого обязательно перезагрузите ПК.
Все рассмотренные варианты позволяют с легкостью отключить систему поиска в Windows 10 с теми или иными последствиями. При этом каждое проделанное действие вполне обратимо и специально на этот случай нами была подготовлена соответствующая инструкция.