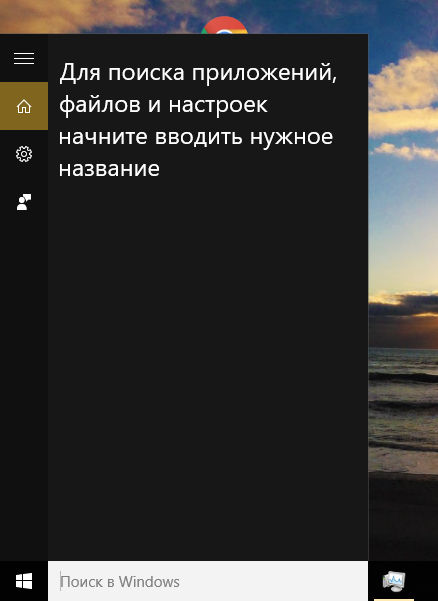- SearchUI.exe что это за процесс?
- Как отключить SearchUI.exe в Windows 10?
- Search and Cortana application — что это, как отключить в Windows 10?
- Search and Cortana application — что это такое? (SearchUI.exe)
- Основные возможности
- Search and Cortana application — способы отключения
- Кортана – как правильно отключить и очистить облако
- Строка поиска на панели задач
- Отключение экранного диктора на Windows 7
- Настройки Cortana
- Как удалить Cortana навсегда
- Первый способ остановить и отключить Cortana
- Второй метод остановки и отсвагивая Кортана
- Как удалить информацию с облачного сервера
- Отключение экранного диктора в Windows 8
- Настройки Windows 10
- Лучший способ отключить Кортану в Windows 10
- Удаление с помощью деинсталлятора разработчика
- Отключение Windows Search
- «Народное средство»
- Как отключить службу Windows Search на Windows 10?
SearchUI.exe что это за процесс?


Еще известно, что если вы попробуете даже удалить этот файл то во-первых у вас он может спокойно восстановиться потом в автоматическом режиме, а во-вторых у вас может перестать работать поиск в Windows. Так что подумайте по поводу удаления SearchUI.exe
Честно говоря, я думал так, можно сперва завершить работу SearchUI.exe в диспетчере, а потом его удалить в той папке, где он находится. Ну и я так попробовал. Разумеется что у меня это не получилось, потому что это папка системная и нет прав у простых пользователей на такие действия.
Итак, теперь немного подробнее. Процесс SearchUI.exe отвечает за вот такую поисковую панель (и скорее всего также от него зависит общий поиск в системе):
Вот процесс SearchUI.exe в диспетчере задач:
И если по нему нажать правой кнопкой и там в меню выбрать расположение, то попадем в эту папку:
А эта папка имеет вот такой путь — C:\Windows\SystemApps\Microsoft.Windows.Cortana_cw5n1h2txyewy, в конце как видите какой-то непонятный набор букв и цифр, возможно это типа какое-то уникальное имя.
Есть интересные новости, в общем смотрите, SearchUI.exe можно удалить если стать владельцем папки в которой он сидит, в моем случае это Microsoft.Windows.Cortana_cw5n1h2txyewy, потом завершить процесс в диспетчере и быстро его из папки этой удалить. Но не восстановится ли он через пару перезагрузок — гарантий нет.
Есть более гуманный способ — это использование программы StartIsBack, она правда меняет меню Пуск на похожее из прошлых версий Windows (просто многим кому нравится), но главное что там есть опции отключения как процесса SearchUI.exe так и ShellExperienceHost.exe. Эти опции есть в программе StartIsBack на вкладке Дополнительно, в общем разобраться с программой вам будет не сложно, но правда вроде бы это отключение не особо работает — то один процесс потом появился, то другой. Ну, может это у меня какие-то глюки.
Ребята, я узнал как без всяких дополнительных программ отключить этот процесс SearchUI.exe, если интересно, то читайте об этом здесь!
Если у вас процесс SearchUI.exe не один, а то и оперативки много потребляет, процессор нагружает — тут очень велики шансы, что у вас вирус еще есть и он маскируется под этот процесс. Что я рекомендую сделать? Нужно проверить комп на вирусы, при том советую я сделать это именно антивирусными утилитами такими как Kaspersky Virus Removal Tool и Dr.Web CureIt!. Также это может быть и рекламный вирус, он добавляет много рекламы в популярные браузеры, от них хорошо помогают утилиты AdwCleaner и HitmanPro. Вроде бы все написал, думаю теперь вы примерно понимаете что за процесс SearchUI.exe, что он относится к поиску и что в принципе его как-то отключить все же можно, но нужно ли? Мне он лично не мешает
Как отключить SearchUI.exe в Windows 10?


Спакуха, я тут вам покажу просто изумительно вкусненький рецептик по отключению процесса SearchUI.exe!
Обновленная информация. Ребята — почитайте комментарии внизу. Кажется я тут написал нерабочую ерундовину! Если кому-то нужен способ или решение этой проблемы — пишите в комментах, когда будет пару штук нуждающихся — беру дело на расследование
Но зачем этот процесс вообще нужен? SearchUI.exe непонятно зачем нужен, ну то есть что он точно делает я сказать не могу. Однако, знаю что он связан с работой голосовой помощницы Кортана (дичь еще та) и также это вроде как графическая оболочка поиска. Еще этот процесс спокойно лезет в интернет, потому что поиск в Windows 10 (ну тот что на панели задач) то он выполняется не только на компьютере но и в интернете. И а для этого разумеется что нужен интернет, вот такие пироги..
Отключить SearchUI.exe можно, я это делал и потом никакие глюки у меня не происходили, никаких косяков, все было нормальненько. Поэтому вы также можете попробовать его вырубить, особенно учитывая, что тот способ который я предлагаю, он полностью безопасный и крутой
Кстати, вот только что узнал, в общем после отключения процесса SearchUI.exe у вас не будет работать поиск на панели задач, учтите это! Обычный поиск работать будет, я проверял!
На заметку вам, процесс SearchUI.exe запускается вот из этой папки:
Но у вас может быть и другая папка, ибо видите, там в конце есть непонятное что-то, может это как-то связано с версией какой-то..
Итак смотрите, сперва вам нужно установить в Windows 10 утилиту Unlocker, скажу сразу, что утилита простая и не глючная, систему не грузит и вообще безобидная! Утилита умеет удалять все то, что удаляться ну никак не хочет. Но помимо этого она также умеет и переименовывать! Вот нам и нужно будет переименовать файл SearchUI.exe так, чтобы сохранить оригинальное имя. Как это все сделать я сейчас и буду показывать
Устанавливаете сперва утилиту Unlocker, с этим проблем не будет думаю. Потом по возможности, я даже скажу что я советую, сделайте контрольную точку восстановления. Я показывал как ее сделать на примере удаления MSXML 4.0 SP3 Parser, я там все подробно написал, ну для чего это делать и какой от этого плюс!
Ребята, я вам еще раз напомню, что вот этот поиск работать у вас НЕ буде после отключения SearchUI.exe (но с другой стороны вы всегда сможете его быстро включить обратно):
Поэтому сперва отключаем вообще этот поиск, ну чтобы он не маячил нам. Для этого нажимаем правой кнопкой по панели задач и там выбираем в меню Поиск > Скрыто:
Ну а теперь уже сам рецептик избавления от процесса SearchUI.exe. Открываем диспетчер задач (правой кнопкой по панели задач):
Переходим в диспетчере на вкладку Подробности и там ищем процесс SearchUI.exe, как нашли, то нажимаем по нему правой кнопкой и выбираем Открыть расположение файла:
Откроется папка с выделенным файлом SearchUI.exe, нажимаем по нему правой кнопкой и выбираем пункт Unlocker:
Теперь вам нужно выбрать там где написано Нет действия, ну вот там в том меню выбрать Переименовать:
После этого появится маленькое окошечко, где нужно будет ввести новое имя процесса, я советую ввести такое:
Таким образом мы и оригинальное имя сохраним и изменим его одновременно, ну надеюсь что вы поняли
В общем нажали ОК, и потом снова нажимаете ОК:
И потом будет такое сообщение:
А это значит что все прошло гладенько и все нормальненько переименовалось, с чем я вас и поздравляю! В итоге у вас файл будет изменит свое имя на такое:
Теперь, так бы сказать для закрепления эффекта и чтобы проверить, что все отключилось нормально, то я советую вам сделать перезагрузку. Я вот ее сейчас тоже сделаю… В общем сделал перезагрузку и все четко, снова открыл ту папку, где у меня должен быть переименованный SearchUI.exe_, посмотрел и он на месте, оригинального нет, так что файл не восстанавливается!
Однако есть такая штука, что когда вы переименовываете файл, то потом копируется откуда-то новый файл с оригинальным именем. У меня такое было, но это было давно и я уже даже не помню на какой винде было. Но было стопудово. Так вот, тут вроде таких приколов нет, мы файл SearchUI.exe переименовали и все, нового файла я уже не заметил. Но может быть это временно.. Буду надеяться что нет.. Ну вот я проверил, отсортировал в папке файлы по имени, оригинального файла SearchUI.exe я там не нашел, так что все гуд!
То есть рецепт по отключению SearchUI.exe работает на отлично
Но если что, вы сможете рецепт повторить, как видите, то это ведь совсем не сложно!
Но есть и немного другой способ, чуть по сложнее и я даже не знаю прокатит ли он тут. В общем это замутить с правами. Я не буду тут писать как это сделать, потому что я уже это показывал на примере отключения utorrentie.exe, так что если интересно, можете глянуть
Ну все ребята, на этом уже все, надеюсь что данная инфа была вам полезной. Удачи вам в жизни и хорошего настроения всегда!
Search and Cortana application — что это, как отключить в Windows 10?

Search and Cortana application — что это такое? (SearchUI.exe)
Процесс встроенного голосового помощника с признаками искусственного интеллекта. Позволяет выполнять простейшие голосовые команды, облегчая использование компьютера. Аналоги — Алиса от Яндекса, Siri от Apple, Google Assistant.
Кортана появилась в Windows 10. Является частью OS Windows, вшита в оболочку Проводник (explorer.exe).
На данный момент Кортана не поддерживает русский. Планируется, что поддержка появится в 2020 году. Однако можно скачать и установить дополнительный языковой пакет перед включением Кортаны. На русском она не заговорит, но будет понимать запросы, однако ответ все равно будет на английском.
Основные возможности
Разумеется для работы необходим микрофон, желательно качественный. Произносить команды необходимо четко.
- Работа с напоминаниями — создание, настройка. Можно указать время, действие, контакт.
- Определение и поиск музыки.
- Поиск информации в интернете с использованием сразу нескольких поисковиков (Google, Bing, Yahoo, возможно поддерживается Яндекс).
- Получение информации о текущем курсе валют.
- Выполнение математических вычислений.
- Проверка прогноза погоды.
- Информация о доступности билетов.
- Просмотр карт, подбор оптимального маршрута.
- Настройка будильника.
- Работа с электронной почтой.
- Диалоги с помощником, например можно получить ответ на заданный вопрос.
- Запуск нужной программы.
Это далеко не полный список возможностей. Однако теперь вы имеете представление.
Search and Cortana application — способы отключения
Отключение в Домашней редакции Windows 10.
- Кликните значок Кортаны на панели задач.
- Нажмите по настройкам (пункт Settings).
- Откройте раздел Privacy.
- В Speech, inking and typing установите Stop getting to now me.
Отключение в версиях Windows 10 Pro и Enterprise.
- Откройте редактор реестра. Зажмите Win + R, напишите команду regedit, нажмите Ок.
- Перейдите по такому пути: HKEY_LOCAL_MACHINE > SOFTWARE > Policies > Microsoft.
- Найдите в разделе директорию Windows Search. Зайдите в нее. Правой кнопкой нажмите по пространству справа > команда Создать > параметр DWORD (32-bit).
- Новый параметр назовите Allow Cortana. Два раза по нему нажмите. Выставьте 0, этим вы отключите Кортану (Allow Cortana переводится как разрешить Кортану).
- Для применения действий нужно перезагрузить ПК.
Полное отключение Кортаны.
Кортана – как правильно отключить и очистить облако
Cortana — умный голосовой помощник, представленный компанией Microsoft в Windows 10. Робот отлично распознает речь и рукописный ввод и может помочь работать с компьютером. К примеру, вы можете оставлять заметки, запускать программы, включить поиск информации в Интернете, изменять системные настройки и управлять файлами с помощью обычных голосовых команд. Подобный подход уже был применен в устройствах от Apple (помощница Siri) и Android (Google Now).
При всех преимуществах, Cortana имеет 2 существенных недостатка.
Во-первых, на данный момент она не понимает русский язык. В последующих обновлениях к Windows 10 разработчики обещают локализовать помощницу.
Во-вторых, Кортана собирает личные данные пользователей (образцы речи и почерка, адреса, планируемые мероприятия, интересы и так далее) и хранит их на облачном сервере. Если вам не хочется, чтобы ваша персональная информация находилась на внешних серверах, вы можете отключить Кортану и удалить всю ее базу.
Строка поиска на панели задач
Справа от кнопки «Пуск» в Windows 10 находится специальная строка «Поиск», в которую можно вводить запросы и команды для Кортаны. Она занимает немало места — туда без проблем поместится несколько ярлыков для полезных программ. Вы можете легко убрать ее с помощью контекстного меню:
- Кликните правой кнопкой мыши в любом свободном месте на панели быстрого доступа.
- Наведите курсор на пункт «Поиск» («Search») в раскрывшемся меню.
Таким образом вы можете убрать громоздкий элемент «Поиск» с рабочего стола. Однако сама Кортана работать при этом не перестанет. Чтобы отключить ее, необходимо перейти в настройки помощника или в меню параметров операционной системы Windows 10.
Отключение экранного диктора на Windows 7
- Для отключения экранного диктора сначала открываем «Панель управления».
- Находим и жмём по значку «Центр специальных возможностей».
- В параметрах упрощения работы с компьютером, спускаемся ниже и кликаем по строке «Использование компьютера без дисплея».
- Вас должно перекинуть к следующему шагу настройки, в котором нам следует просто убрать отметку с параметра «Отключить экранный диктор».
- Потом, нажмите «ОК» для того, что бы измененные настройки вступили в силу.
В общем, этот вариант отключения экранного диктора можно использовать абсолютно в любой операционной системе, которая была выпущена Майкрософтом.
Но, это ещё не все, так же, я вам покажу, как можно отключить экранный диктор в Windows 8.1, альтернативным способом, воспользовавшись быстрыми настройками.
Настройки Cortana
Если вы еще не отключили элемент «Поиск» с панели задач, вы можете запустить настройки Кортаны, кликнув по нему. В противном случае, воспользуйтесь меню «Пуск», чтобы запустить помощник (либо верните строку обратно через контекстное меню).
В открывшемся окне требуется нажать на значок «Настройки» («Settings») в левом верхнем углу. В разделе «Сortana» вы найдете переключатель. Выключите его, чтобы завершить работу помощника и удалить все сохраненные данные.
Все эти функции имеет смысл отключать, только если вы пользуетесь англоязычной версией Windows 10. С русским интерфейсом Кортана не будет работать и так. Ползунок будет всегда установлен в положение «Выкл.» и заблокирован.
Некоторые приложения и службы могут отображать значок Cortana даже после ее отключения. Это просто недоработка интерфейса, и не стоит обращать на нее внимание. Возможно, в будущем это будет устранено.
Как удалить Cortana навсегда
Ну да, это невозможно остановить Cortana не делая некоторые манипуляции, внезапной остановки Cortana автоматически перезапускает приложение, и он очень быстро, почти не имеют он остановился через диспетчер задач это приходит прямо! Таким образом, чтобы окончательно удалить запуск Cortana: на панели задач:
- Нажмите право йгнули и выберите «Task Manager» (или вы также можете использовать ярлык Ctrl-Shift-Esc)
- Нажмите «Подробнее», если вы не видите несколько вкладок: Процесс, производительность, история приложений и т.д. …
В ваших процессах:
- Нажмите справа на Cortana и выберите «Открытое местоположение файла»
Обычно одна из папок должны быть названы: Microsoft.Windows.Cortana_cw5n1h2txyewy если все совпадает, закройте окно.
Первый способ остановить и отключить Cortana
Вернуться в список процессов в вашем менеджере задач:
- Опять же с процессом Cortana, повторно нажмите-право, но на этот раз нажмите кнопку «Доступ детали»
- Выберите процесс SearchUI.exe

Оставьте окно открытым для последующей и параллельной:
- Меню пуска Все программы Система Windows Нажмите справа на кнопку «Заказ приглашения» и нажмите «Бегикак как администратор»
- В окне запроса команды введите «cd..». (без кавычек и не забудьте 2 точки) и нажмите кнопку Входа
Как правило, если вы сделали хорошо, новая линия должна быть C:/Windows
- Теперь введите «cd systemapps» (без кавычек), а затем кнопку входа, и вы получите C:/Windows/SystemApps
- Выберите и скопируйте следующее:
REN Microsoft.Windows.Cortana-cw5n1h2txyewy Microsoft.Windows.Cortana-cw5n1h2txyewy.bak
- В командном быстром окне, просто нажмите вправо, он будет автоматически придерживаться того, что вы скопировали
Внимание/!, не нажимаете кнопку входа еще. Сроки очень важны. Вернуться к ранее открытому менеджеру задач с выбранным searchUI.exe. (Лучше всего поставить 2 окна, так что менеджер задач и запросы команды, один рядом с другим.)
- Нажмите направо на SearchUi.exe и нажмите Конец задачи (или нажмите на кнопку Удалить / Suppr touch), подтвердите.
Сразу же после (у вас есть, как 1 до 2 секунд до SearchUI.exe перезапуск), нажмите на окно запроса команды и нажмите кнопку входа напрямую. Если все прошло хорошо, он расскажет вам, C:/Windows/SystemApps проверить линию на уровне диспетчера задач: просто нажмите на вкладку «Процессы», чтобы обновить. Если все прошло хорошо, Кортана исчезнет!
Второй метод остановки и отсвагивая Кортана
- Меню пуска Все программы Система Windows Нажмите справа на кнопку «Заказ приглашения» и нажмите «Бегикак как администратор»
- В окне запроса команды введите «cd..». (без кавычек и не забудьте 2 точки) и нажмите кнопку Входа
Как правило, если вы сделали хорошо, новая линия должна быть C:/Windows
- Теперь введите «cd systemapps» (без кавычек), а затем кнопку входа, и вы получите C:/Windows/SystemApps Выберите и скопируйте следующее:
taskkill /F /im SearchUi.exe ‘REN Microsoft.Windows.Cortana’cw5n1h2txyewy Microsoft.Windows.Cortana-cw5n1h2txyewy.bak
- Полное отключение Cortana приводит к тому, что вы теряете использование панели поиска в меню «Старт» (тот, который был скрыт в методе, позволяющем отключить Cortana, не останавливая процесс)
- Вполне возможно, чтобы активировать Cortana, просто переименовав Microsoft.Windows.Cortana-cw5n1h2txyewy.bak, удалив .bak, и поэтому, как только папка переименована в Microsoft.Windows.Cortana-cw5n1h2txyewy, Кортана должна для восстановления.
И вот, я надеюсь, что у вас не было слишком много проблем, я пытался упростить как можно больше.










Как удалить информацию с облачного сервера
Если просто отключить Кортану, система удалит все ее заметки с вашего персонального компьютера. При этом их копии останутся на облачном хранилище Microsoft. Их нужно удалить вручную:
- Нажмите на гиперссылку «Управление известными Кортане сведениями обо мне в облаке» («Manage everything Cortana knows about me in the cloud») или просто перейдите по ссылке https://www.bing.com/account/personalization.


Отключение экранного диктора в Windows 8
Итак, наведя указатель мыши в любой правый угол и ждём появления боковой панели, на котором клацаем по изображению с шестеренкой.
Дальше «Изменить параметры компьютера».
В открывшемся списке разделов, переходим в «Специальные возможности».
Ну а там в первую строку «Экранный диктор». Справа, появится меню параметров, в котором с помощью маленького переключателя выставляем значение «Откл.».
Настройки Windows 10
Альтернативный способ отключить Cortana — с помощью общих настроек операционной системы:
- Вызовите меню «Пуск» («Start»).
- Откройте «Настройки» («Settings»).
- Перейдите в раздел «Конфиденциальность» («Security»).
- В меню слева выберите категорию «Общие» («General»).
Лучший способ отключить Кортану в Windows 10
В 2020 году Microsoft выпустила финальную версию Windows 10. Она имела много преимуществ по сравнению с предыдущими операционными системами, а также с предварительно установленным виртуальным помощником.
Многие пользователи не были рады тому, что этот цифровой помощник называется Кортана. Хотя она может выполнять множество задач, таких как установка напоминаний, поиск ответов на вопросы и поиск файла на вашем компьютере, она также имеет много недостатков.
Основными проблемами и жалобами были и остаются вопросы конфиденциальности, поскольку Microsoft собирает личные данные от Cortana. Не знаете, как управлять голосовым помощником, читаем тему «Как управлять Windows 10 своим голосом
По словам Microsoft, Cortana предоставляет персонализированные возможности и интеллектуальные функции. Она собирает данные для улучшения, персонализации и повышения эффективности Cortana.
Если вы настроили Cortana, вы, вероятно, уже знаете, что она всегда собирает ваши личные данные и слушает вас. Типы данных, которые она собирает, включают:
— Что вы говорите и печатаете;
В дополнение к проблемам конфиденциальности, Cortana иногда может занимать много системных ресурсов, таких как процессор и оперативная память. В этой статье объясняется, как отключить Cortana в Windows 10 для тех, кто не хочет делиться своей личной информацией с Microsoft.
Вещи, которые вы должны знать, прежде чем отключить Кортана
Раньше Кортана была отключена переключением переключателя при первом выпуске Windows 10. Однако отключение, таким образом, нарушило поиск Windows. Microsoft решила эту проблему, чтобы поиск не прерывался.
Но они также сделали это сложнее, чем было раньше. Однако при отключении Cortana в Windows 10 вы потеряете некоторые функции, такие как персонализированные новости и напоминания.
Ниже приведены несколько способов для отключения Cortana, чтобы она не работала. Однако вы не сможете удалить ее навсегда.
Отключить Кортану в Windows 10 с помощью локальной групповой политики
Cortana может быть отключена с помощью групповой политики для тех, кто работает под любой версией Windows 10, кроме домашней версии. Групповая политика — это функция, которая позволяет пользователям управлять учетными записями Windows для отдельных или нескольких компьютеров.
1. Начните с удержания клавиши Windows + R
2. Чтобы открыть редактор локальной групповой политики (GP), нажмите Enter
3. Перейдите к Конфигурации компьютера
>
Административный шаблон
>
Компоненты Windows
>
Поиск
. Затем откройте окно настроек.
4. Чтобы открыть панель конфигурации, дважды щелкните Allow Cortana
5. Измените настройку на «Отключено
Отключить Кортану в Windows 10 Home
Пользователи Windows 10 Home могут использовать инструмент редактора реестра для отключения Cortana. Прежде чем вносить изменения в реестр, настройте точку восстановления системы.
Точка восстановления системы похожа на кнопку отмены на случай, если что-то пойдет не так или сломается.
Настроить восстановление системы
1. Введите Recovery
в строку поиска и нажмите на нее, чтобы перейти к
расширенным инструментам восстановления
.
2. Нажмите на «Открыть Восстановление системы
3. Вы увидите, когда было установлено самое последнее обновление или программа. Это хорошее место для установки в качестве точки восстановления.
4. Выберите «Рекомендованное восстановление
Перед подтверждением создания точки восстановления обязательно ознакомьтесь с примечаниями ниже:
1. Вам нужно будет создать диск для сброса пароля, если вы недавно изменили свой пароль Windows.
2. Чтобы изменения вступили в силу, для восстановления системы потребуется перезагрузить компьютер.
3. Закройте все программы и сохраните открытые файлы.
— Обратите внимание, что эта рекомендуемая точка восстановления не повлияет на ваши данные, документы или изображения. Нажмите Готово, когда будете готовы.
— Всплывающее окно сообщит вам, что вы не можете прервать восстановление системы после его запуска. Нажмите «Да», чтобы продолжить.
— На вашем компьютере появится сообщение «Пожалуйста, подождите, пока ваши файлы и настройки Windows будут восстановлены.
— Процесс может занять немного времени; иногда до 25 минут. Когда процесс будет завершен, вы получите сообщение на экране: «Восстановление системы успешно завершено».
— Если по какой-либо причине восстановление не удалось, снова откройте «Восстановление системы» и выберите другую точку восстановления.
Отключить Cortana с помощью редактора реестра
Теперь вы готовы отключить Cortana в Windows 10 с помощью редактора реестра, выполнив следующие действия:
1. Нажмите клавишу «Windows + R
», чтобы открыть окно «
Выполнить
».
2. В поле рядом с «Открыть
3. Если вы видите всплывающее окно, запрашивающее разрешение на внесение изменений, нажмите кнопку «Да
». Вы сейчас в редакторе реестра.
4. Перейдите к «HKEY_LOCAL_MACHINE
» на левой панели и дважды щелкните по нему.
5. Нажмите Software
6. Если вы не видите Windows Search
, щелкните правой кнопкой мыши папку
Windows
и выберите «
Создать
» > «
Ключ
».
7. Назовите эту папку Windows Search
8. Выберите «Поиск Windows
» на левой панели и щелкните правой кнопкой мыши пустое место с правой стороны.
из меню. Затем нажмите на
DWORD (32-битное)
значение.
9. Теперь появится новое окно с именем созданного вами значения DWORD
(32-разрядное). Введите
AllowCortana
в этом пространстве и 0 в разделе данных значения.
10. Чтобы сохранить настройки, нажмите «ОК
». Когда вы перезагрузите компьютер,
Cortana будет отключена
. Вы также заметите, что
функция поиска будет упрощена
.
Если в какой-то момент вы решите снова использовать Cortana, повторите описанные выше шаги, измените, значение данных на 1
, а
затем перезагрузите компьютер
.



Удаление с помощью деинсталлятора разработчика
К сожалению, не исключены и такие каверзные моменты, когда либо программа уже частично удалена, либо пункт о ее удалении просто отсутствует в меню «Пуск». Ничего страшного, тот самый «uninstall.exe» можно запустить вручную. Этот файл не является скрытым или где-то спрятанным и находится в каталоге с программой. Все что нам нужно – это знать, где находится каталог с программой. Это можно сделать либо через правый клик по ярлыку программы и посмотреть его свойства, либо, если ярлык отсутствует, придется воспользоваться поиском в «Этот компьютер». Деинсталляция через искомый файл будет такой же качественной, как и через «Программы и компоненты», так что переживать не стоит, и, скорее всего, потребуется перезагрузка.
Отключение Windows Search
Нам понадобится меню служб, которое запускается так: нажимаем комбинацию клавиш Win+R и в стркое прописываем команду services.msc.
Есть и другой вариант: заходим в Диспетчер задач (как это сделать, описано здесь), выбираем последнюю вкладку «Службы» и кликаем на активную ссылку «Открыть службы».
Перед нами появится список всех активных и неактивных служб Windows 10. Находим нашу службу и в списке и два раза кликаем левой кнопкой мышки.
Сначала кликаем на иконку «Остановить», а в списке типа запуска выставляем значение «Отключена».
Таким простым способом мы отключили не столько поиск, сколько индексирование контента. Теперь служба не будет включаться фоновым процессом и «воровать» ресурсы компьютера.
В целом, отключение службы поиска Windows Search вряд ли можно назвать целесообразным. Мы увидели, какой список служб актуален для «десятки, и многие из них запущены. Отключение одной почти не влияет на производительность ПК.
«Народное средство»
Пока Microsoft разбирается с очередным багом, пользователь Reddit под псевдонимом DefinitelyYou предложил собственную методику борьбы с ним. По словам пользователя, отключение функции локального поиска на ПК посредством поискового движка Bing позволяет решить проблему дополнительной нагрузки на процессор.

После установки патча KB4512941 системный процесс, имеющий отношение к «Кортане» может использовать до 40% ресурсов процессора
Отключить данную возможность предлагается при помощи удаления ключа BingSearchEnabled из секции Computer\HKEY_CURRENT_USER\Software\Microsoft\Windows\CurrentVersion\Search системного реестра Windows и выполнения перезагрузки системы.
Пользователям, не желающим, вмешиваться в работу системного реестра, рекомендуется просто удалить «проблемное» кумулятивное обновление.
Как отключить службу Windows Search на Windows 10?
Недавно мы написали подробную статью о поиске в Windows 10. Также детально разобрали, почему поиск не работает. За поиск в «десятке» отвечает служба Windows Search. Она постоянно сканирует жесткий диск, записывая в своей «реестр» найденные файлы. Последующий поиск становится более быстрым, так как все файлы уже, по сути, найдены.
Соответственно, эта служба (процесс) отнимает определенные ресурсы. Разработчики говорят, что ресурсное потребление службы незначительно. Но некоторые пользователи отключают Windows Search, особенно в случае острой нехватки оперативной памяти.