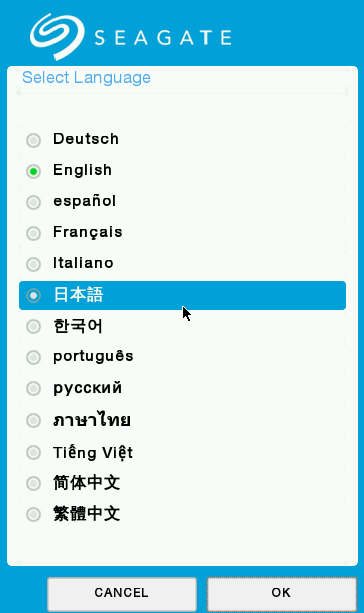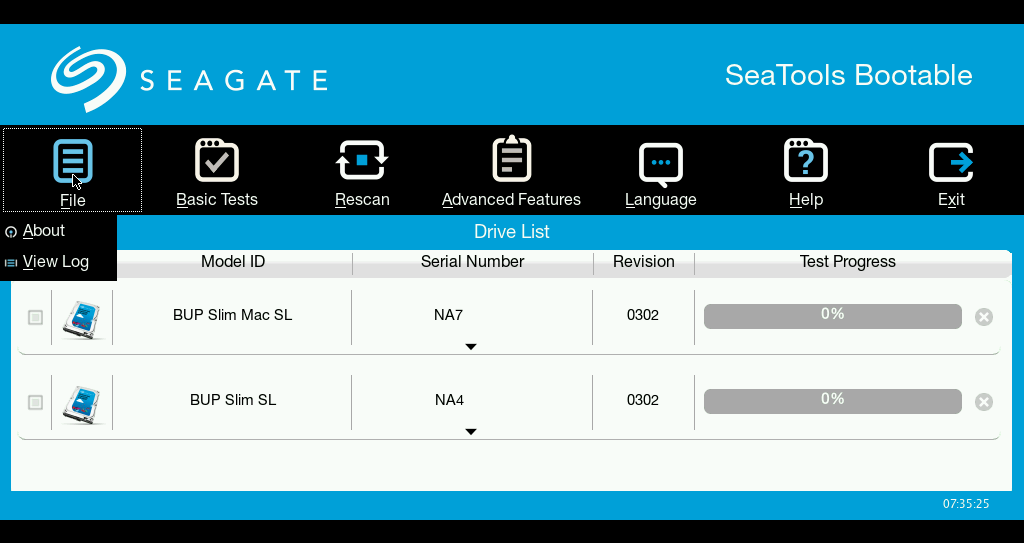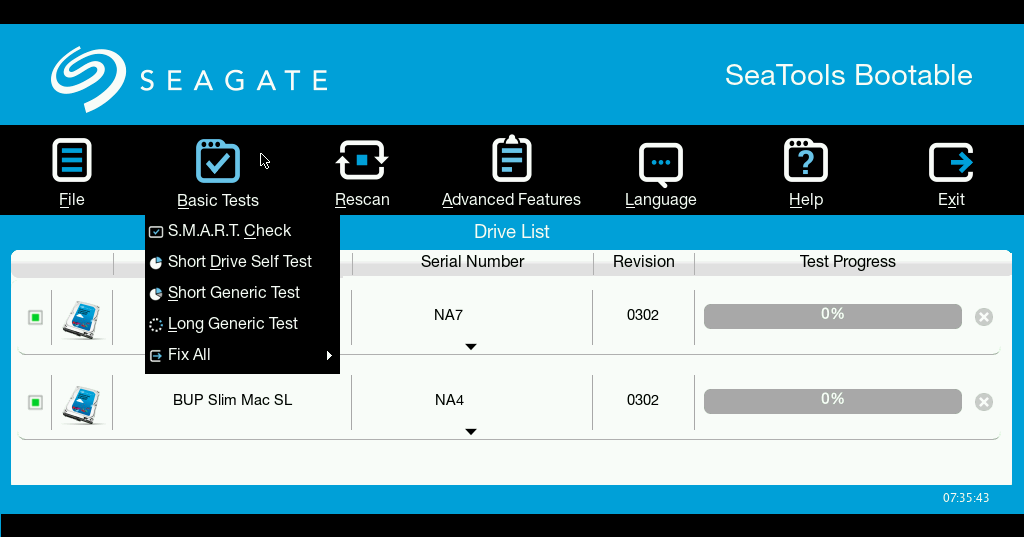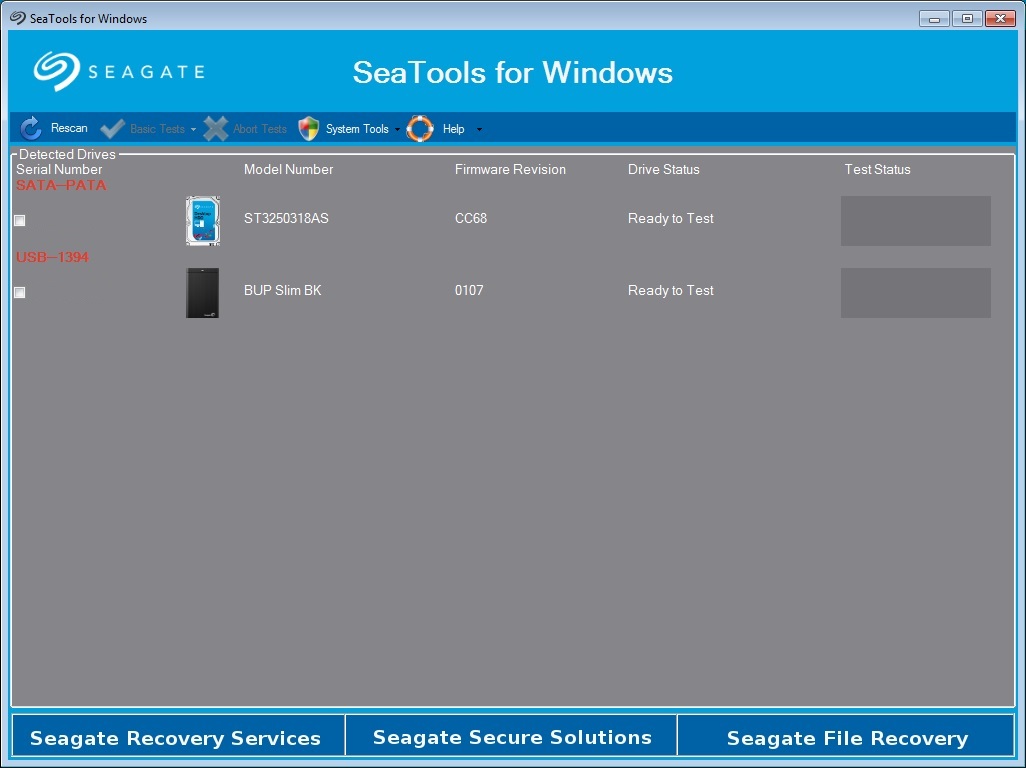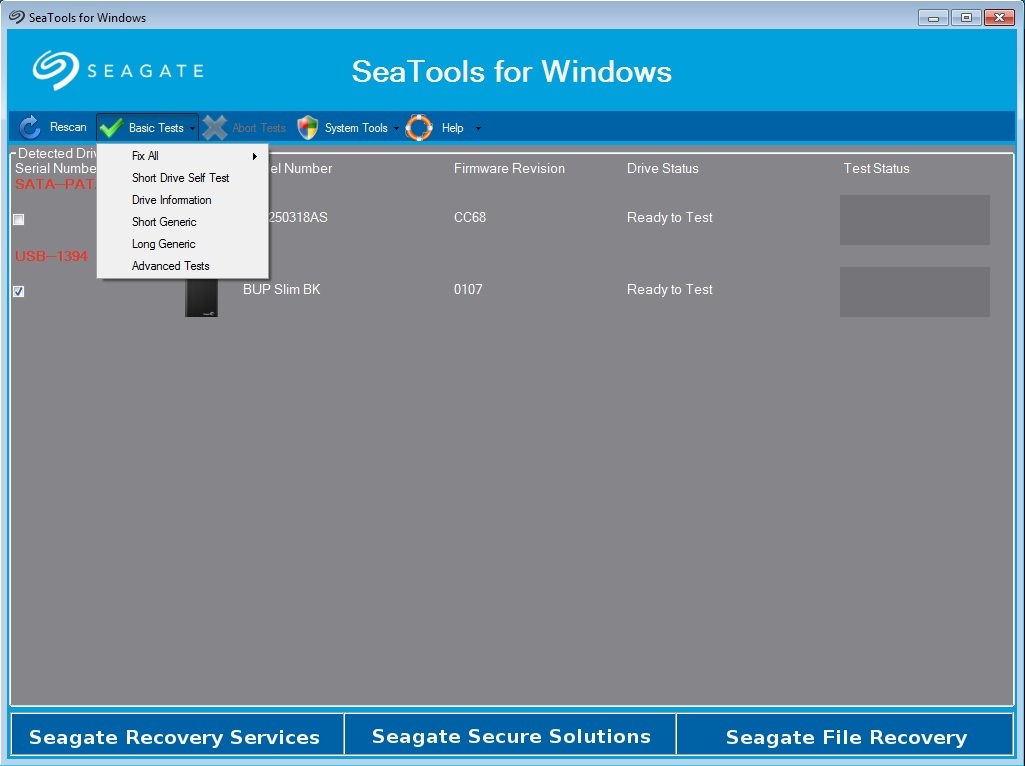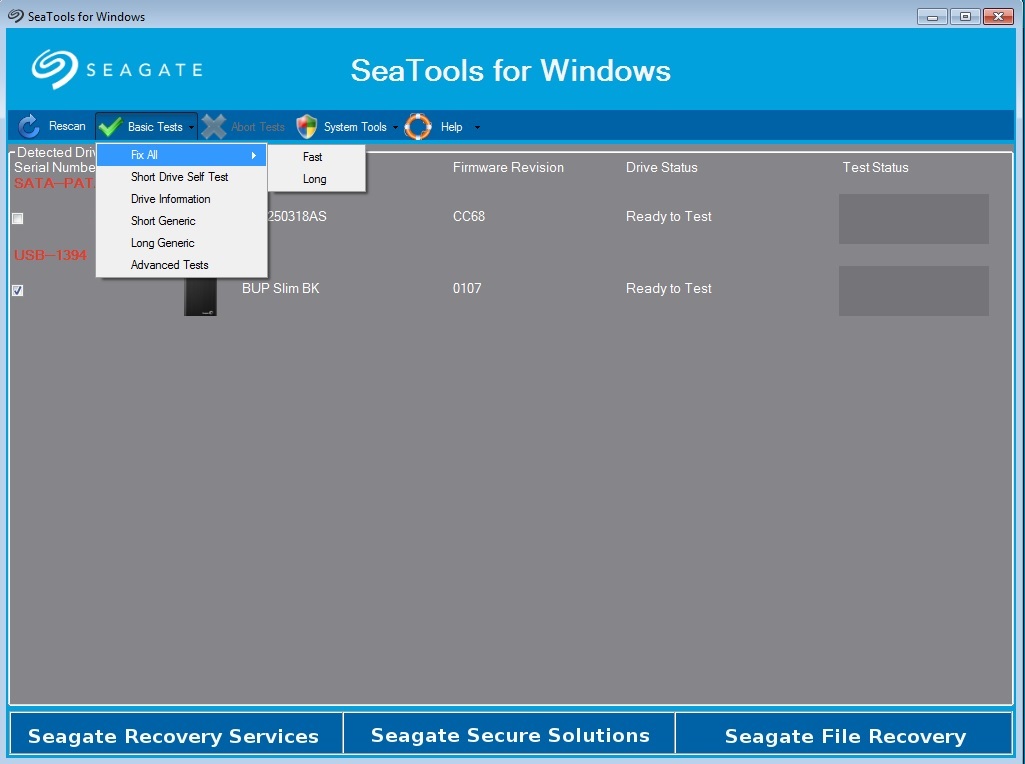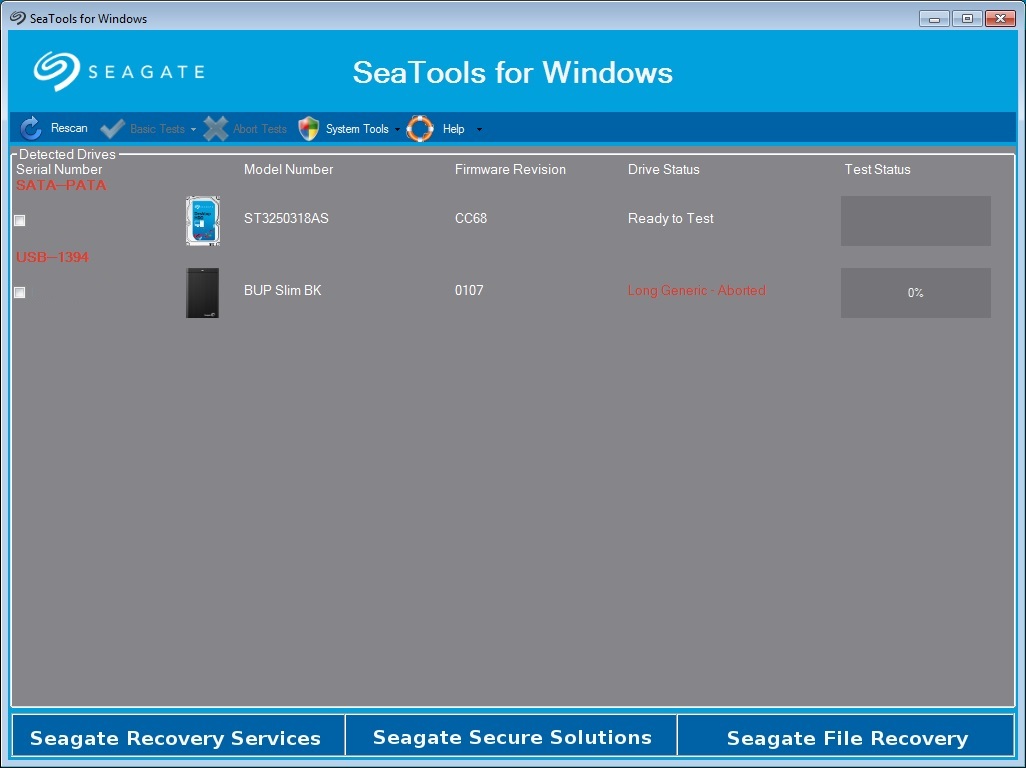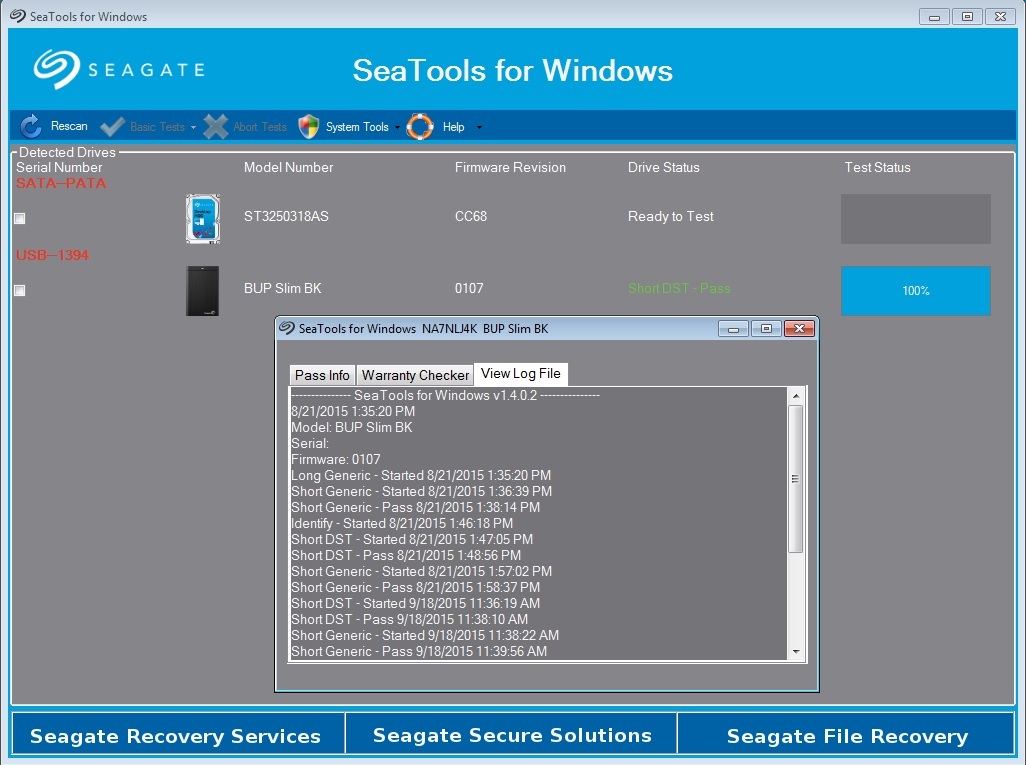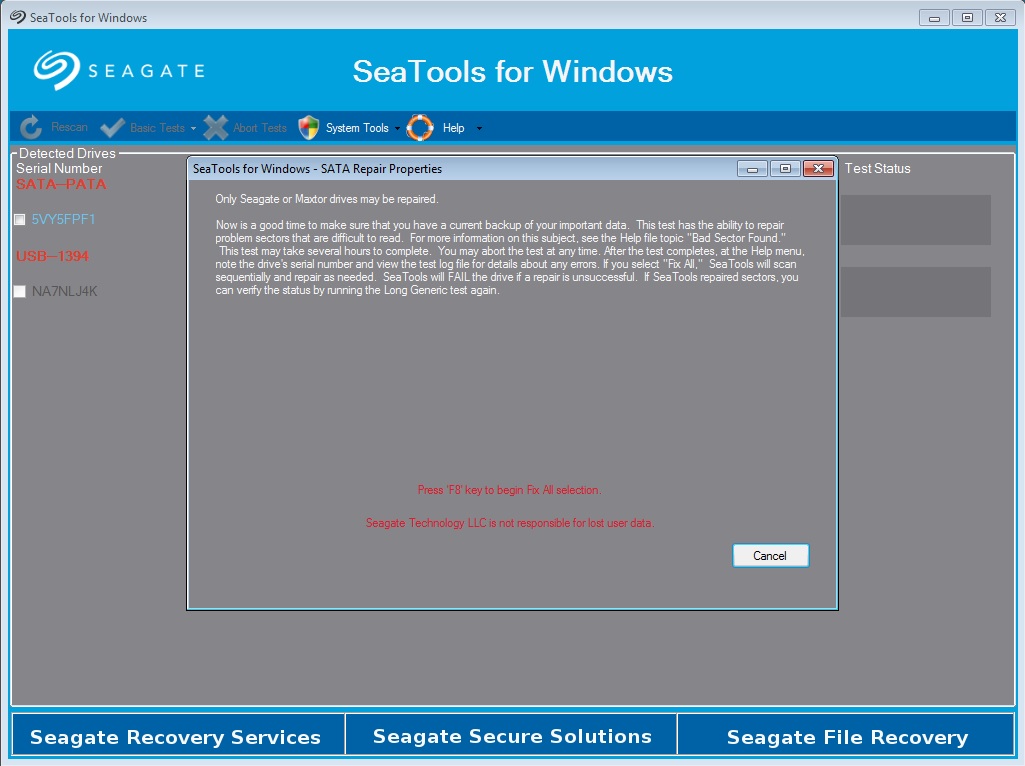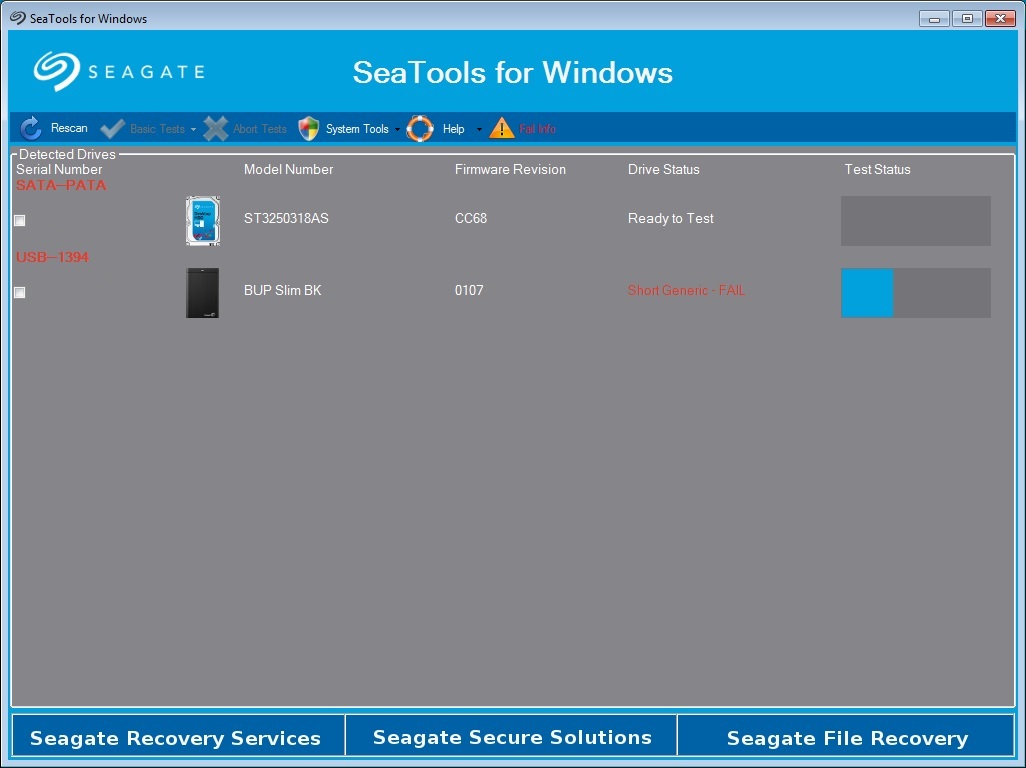Seagate SeaTools для Windows
| Оценка: |
4.37 /5 голосов — 16 |
| Лицензия: | Бесплатная |
| Версия: | 1.4.0.6 | Сообщить о новой версии |
| Обновлено: | 08.11.2017 |
| ОС: | Windows 10, 8.1, 8, 7, Vista, XP |
| Интерфейс: | Английский, Русский |
| Разработчик: | Seagate Technology |
| Категория: | HDD утилиты |
| Загрузок (сегодня/всего): | 1 / 33 195 | Статистика |
| Размер: | 24,84 Мб |
| СКАЧАТЬ | |
Seagate SeaTools — утилита для диагностики накопителей подключенных через интерфейс SATA, USB, 1394, ATA (PATA/IDE) и SCSI. Выпущена производителем одноименных HDD — компанией Seagate, однако работает с абсолютно любыми дисками.
Включает в себя быструю, полную и структурную проверку, а также тест контроллера и системной памяти. Кроме того присутствует цветовая индикация для оповещения о возможных проблемах.
Имеется образ загрузочного диска (Seagate for DOS), запуск с которого позволит воспользоваться функциями проверки до загрузки ОС. Например, когда не загружается система.
CrystalDiskInfo — одно из лучших приложений для проверки состояния жестких дисков, которые.
Victoria — программа для тестирования жесткого диска. Проводит диагностику и выдает полную.
Бесплатная программа для низкоуровневого форматирования накопителей различных.
Acronis Disk Director — комплекс мощных инструментов для управления дисками и разделами. Включает в.
HP USB Disk Storage Format Tool — небольшая утилита для форматирования и создания загрузочного USB-диска.
Victoria — неофициальная версия популярной программы Victoria 4.68b, которая тестирует оборудование непосредственно через порты, на самом низком уровне.
Отзывы о программе Seagate SeaTools
Propheta про Seagate SeaTools 1.2.0.5 [11-05-2012]
Искал софтину, чтобы снести нечитаемую папку на NTFS. Раньше была классная вещь — NDD, сейчас непонятно чем их копать. Скачал, запустил эту на полную проверку, и ушел по делам, т.к. тест по примерным подсчетам занимал около часа. Когда пришел, папка стала читаться. Однозначного ответа, что конкретно повлияло у меня нет.
6 | 17 | Ответить
Влад про Seagate SeaTools 1.2.0.5 [22-03-2012]
как-то пробовал её, но чем то не понравилась, что удалил. Вроде как ещё ярлыки пересоздаёт каждый раз в программной группе.
2 | 4 | Ответить
Как пользоваться SeaTools Bootable
SeaTools Bootable — это удобное универсальное средство для быстрой диагностики накопителей. Оно предусматривает несколько тестов для проверки состояния физических носителей Seagate, LaCie, Maxtor, Samsung и жестких дисков производства других фирм.
Создание загрузочного носителя
- Допустимая емкость флеш-накопителя: от 256 МБ до 32 ГБ.
- Накопитель должен быть отформатирован в файловой системе FAT32.
- Для создания загрузочного носителя требуются флеш-накопитель USB и средство Seaboot USB, которое можно скачать с нашего сайта.
Использование загрузочного носителя
Загрузите компьютер с ранее созданного загрузочного носителя. Если компьютер загрузится не с носителя, измените в BIOS порядок загрузочных устройств согласно инструкциям производителя компьютера.
Выберите SeaTools Bootable Diagnostics (Диагностика с помощью SeaTools Bootable)
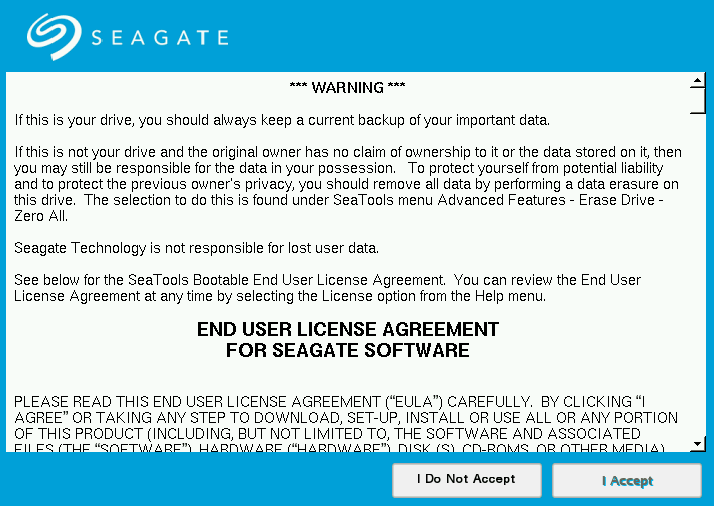
Появится список всех распознанных накопителей с указанием идентификационного номера модели, серийного номера и версии микропрограммы. Вверху вы увидите семь пунктов меню: File (Файл), Basic Tests (Базовая диагностика), Rescan (Повторное сканирование), Advanced Features (Расширенные функции), Language (Язык), Help (Справка) и Exit (Выход).
Меню File (Файл)
- About (О приложении) — содержит номер версии приложения.
- View Log (Просмотр журнала) — открывает журнал диагностики с указанием серийного номера проверенного накопителя и состояния сканирования: выполнено, ошибка или прервано.
- S.M.A.R.T Check (Проверка S.M.A.R.T) — проверяет данные системы S.M.A.R.T.
- Short Drive Self Test (Быстрая самодиагностика) — запускает средства диагностики, встроенные в микропрограмму накопителя.
- Short Generic Test (Быстрая стандартная диагностика) — проверяет разные области накопителя.
- Long Generic (Полная стандартная диагностика) — проверяет все секторы накопителя.
- Fix All (Исправление ошибок) — предусматривает два варианта: Fix All Fast (Быстрое исправление ошибок) и Fix All Long (Полное исправление ошибок). Эта функция восстанавливает все поврежденные секторы. Перед запуском исправления ошибок обязательно сделайте резервную копию данных на диске.
- Fast (Быстрое исправление ошибок) — анализирует журнал активности накопителя и на основании результатов определяет поврежденные секторы. При успешном переназначении одного сектора переходит к следующему; в противном случае сообщает о неудаче.
- Long (Полное исправление ошибок) — полностью сканирует накопитель и переназначает все поврежденные секторы. На это может потребоваться несколько часов.
Меню Advanced Features (Расширенные функции)
При выборе этого пункта меню появляется предупреждение о том, что некоторые функции могут привести к потере данных. Для активации расширенной диагностики нажмите клавишу F8.
- Spin Down (Замедление вращения) — эта функция полезна, если в системе возникают подозрительные шумы. Она тормозит вращение диска, чтобы было легче понять, откуда именно эти шумы доносятся.
- Set Max LBA (Задать максимальный адрес логического блока) — позволяет задать или снять ограничения на использование места на диске.
- Erase (Стереть) — заполняет весь диск нулями.
- Erase Write Same (Стереть и заполнить диск однотипными данными) — более быстрая версия функции Erase (Стереть). Особенно экономит время при очистке USB-накопителей.
- Erase Sanitize (Стереть с очисткой данных) — обработка каждого терабайта занимает около 3 часов. Для дальнейшего использования накопителя операцию нужно выполнить полностью.
- Erase PSID (Стереть PSID) — удаляет ключ шифрования накопителя (на операцию требуется несколько секунд).
- Примечание. Некоторые варианты стирания данных доступны не на всех моделях накопителей.
Меню Erase (Стереть) содержит четыре варианта.
- Overwrite Full (Перезаписать полностью) — заполняет весь диск нулями. Эта операция стирает все данные на накопителе и позволяет восстановить поврежденные секторы.
- Erase Track ZERO (Стереть нулевую дорожку) — быстро удаляет данные и разделы, заполняя диск нулями. Операция выполняется за одну секунду.
- Range (Диапазон) — позволяет задать начальный и конечный адреса логических блоков, которые нужно стереть.
- Time (Время) — доступные варианты: 10 секунд, 20 секунд, 1 минута, 5 минут. Эта функция удобна, когда не подходит быстрое заполнение нулями (например, в случае загрузчиков).
Использование ПО SeaTools для Windows
Запустите ПО SeaTools, выполнив после его установки следующие действия.
Если на рабочем столе отображается значок SeaTools для Windows, запустите программу с рабочего стола. Если значок не отображается, следуйте инструкциям ниже.
- Откройте меню «Пуск».
- Выберите пункт «Программы».
- Выберите значок Seagate.
- Выберите пункт «SeaTools для Windows».
A. Подготовка системы
- Подготовка к диагностике с помощью SeaTools. Перед запуском средства диагностики жесткого диска закройте все остальные приложения. Это необходимо для того, чтобы приложение SeaTools получило доступ к максимально большому пространству на диске. В противном случае система Windows оставит возможность другим приложениям использовать команды доступа к данным на диске. SeaTools будет приостанавливать проверку на то время, пока диск занят. Это безопасно для накопителя и не нарушает работу системы, однако выполнение тестов SeaTools займет намного больше времени. Это безопасно для накопителя и не нарушает работу системы, однако выполнение тестов SeaTools займет намного больше времени.
- Идентификация диска приложением SeaTools. Фоновые действия, которые выполняются на внутренних дисках и на внешних накопителях, подключаемых к системе через порты USB, Firewire (IEEE 1394) или eSATA, несколько отличаются. Внутренние накопители идентифицируются как PATA (Parallel ATA или IDE), SATA (Serial ATA), SCSI или SAS (Serial-Attached SCSI). Большинство настольных компьютеров и ноутбуков оснащены одним внутренним накопителем SATA или PATA.
- Обеспечение бесперебойного питания ПК. Перед выполнением длительных тестов, возможно, понадобится временно отключить средства управления питанием. Полное сканирование диска может занять несколько часов. В это время накопитель работает автономно, и система может переключить его в режим ожидания или спящий режим.
- Откройте меню «Пуск» или щелкните по значку Windows в нижнем левом углу рабочего стола Windows.
- Выберите «Панель управления».
- Откройте раздел «Электропитание».
- На время выполнения тестов приложением SeaTools для Windows установите для параметра «Отключение дисков» значение «Не отключать».
- Подключение ноутбука к надежному источнику питания. При длительных проверках ноутбук не должен работать только от аккумулятора. При выполнении тестов задействуется большая часть ресурсов диска; при этом потребляется больше электроэнергии, чем обычно. Обязательно подключите адаптер для обеспечения бесперебойного питания.
Б. Выбор накопителя для проверки
После загрузки приложения SeaTools откроется окно с перечнем устройств хранения в системе. Выберите диск для тестирования, установив соответствующий флажок. В том же окне отображаются сведения о дисках, в частности номер модели и серийный номер. Номера моделей накопителей Seagate начинаются с буквосочетания ST. Серийные номера Seagate состоят из восьми символов — букв и цифр.
Однако приложение SeaTools для Windows нередко неправильно отображает серийный номер и даже номер модели внутреннего накопителя, установленного во внешнем устройстве. Эти данные могут не соответствовать номерам, которые компания Seagate присвоила устройству в целом.
(Информацию о том, как найти номер модели накопителя, см. в статье базы знаний под названием «Поиск номера модели и серийного номера».)
Для моделей Seagate, Samsung, LaCie и Maxtor отображается золотой значок диска. Для дисков сторонних производителей отображается серебряный значок.
Одновременно можно тестировать несколько накопителей. Просто выберите нужные.
В. Выбор тестов
На экране откроется меню диагностических тестов. Все базовые тесты выполняются в режиме чтения и полностью безопасны для данных. Выберите нужный тест. Его выполнение начнется немедленно.
Доступны перечисленные далее тесты.
- Fix All (Полная проверка)
- Короткая самопроверка диска (от 20 до 90 секунд)
- Сведения о накопителе
- Короткая общая проверка
- Длительная общая проверка (выполняется с шагом 1% и может занять несколько часов)
При запуске короткой самопроверки (DST) большинство накопителей выполняют полную процедуру диагностики, предусмотренную их микропрограммой. Короткая самопроверка диска совершенно безопасна для данных.
В большинстве случаев этого теста будет вполне достаточно. Короткая общая проверка во многом напоминает предыдущий тест и позволяет исследовать различные участки накопителя. Если требуется более тщательно проверить диск, выберите длительную общую проверку, во время которой считывается каждый сектор на диске.
Длительные проверки занимают много времени. Поскольку при длительной проверке считывается каждый сектор, время ее выполнения зависит от быстродействия и емкости диска. Поскольку выполняемые действия внешне никак не отображаются, может возникнуть впечатление, что произошел сбой и накопитель или ПО не отвечают.
Полная проверка позволяет восстановить данные в поврежденных секторах (LBA). Для полной проверки можно выбрать параметр «Быстрая» или «Длительная». Перед началом полной проверки любого типа убедитесь, что для всех данных на диске созданы резервные копии. Когда приложение SeaTools перенесет данные из поврежденных секторов в другую область диска, фактические данные в конкретных секторах становятся нечитаемыми и доступ к ним будет утерян. Если на диске есть свободное пространство, поврежденный сектор вполне может оказаться пустым.
При быстрой полной проверке для определения потенциально поврежденных (подозрительных) секторов используются журналы изменений диска. Приложение SeaTools считывает каждый такой сектор и, если он действительно поврежден, перемещает данные из него в другую область диска. Успешно завершив операцию, SeaTools переходит к другому подозрительному сектору. Если выполнить действие не удалось, тест завершается со статусом «Сбой». Обычно это занимает не более 5 минут.
При полной проверке выполняется последовательное сканирование накопителя, а при выявлении поврежденных секторов программа пытается переместить данные из них в другую область. Поэтому такой тест длится довольно долго: на проверку одного терабайта уходит около 3 часов.
Г. Отмена диагностики
Приложение SeaTools выполняет безопасную проверку внутреннего жесткого диска или внешнего устройства на предмет неполадок. Длительную проверку можно прервать в любой момент. Щелкните значок прерывания проверки в строке меню. Тест можно прервать в любой момент. Это никак не нарушит работу накопителя, однако результат проверки будет неполным.
Д. Сводка по результатам проверки
После завершения диагностики журнал данных для каждого диска сохраняется в папку установки программы. Чтобы получить доступ к журналу, нажмите кнопку «Справка» и выберите пункт «Просмотреть журнал». Также можно просмотреть журнал с результатами проверки, нажав по завершении теста кнопку «Инф. пройдено» или «Инф. сбой» (в зависимости от результата проверки) возле кнопки «Справка». На экране откроются три вкладки: Pass Info (Информация о пройденном тесте), Warranty Checker (Проверка гарантии) и View Log File (Просмотр файла журнала).
Результат проверки может быть следующим:
- Passed (Пройдено)
- Failed (Сбой)
- Aborted (Прервано)
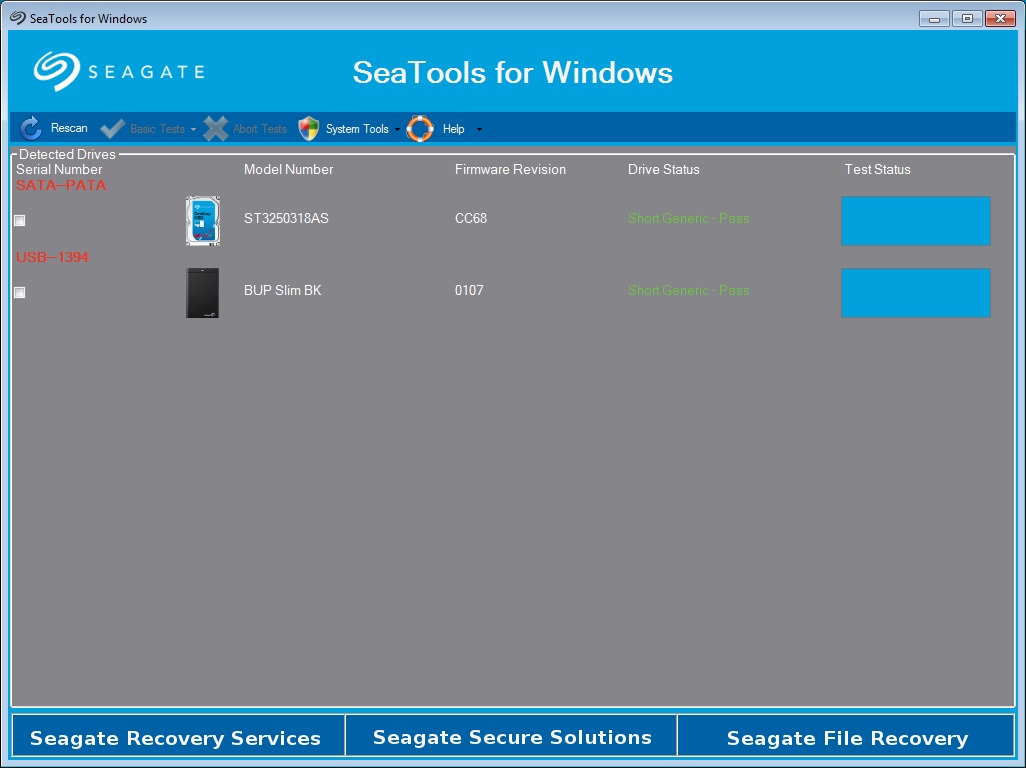
Чаще всего проверка диска с помощью SeaTools для Windows заканчивается успешно. «SeaTools для Windows» является полезным средством тестирования дисков, которое позволяет избежать ошибок в системе из-за сбоев в работе устройств хранения данных.
Совершенно исправный диск может содержать поврежденные данные. В этом случае необходимо выполнить команду chkdsk. Если выполнить команду не удается, данные следует восстановить, повторно записать либо повторно сохранить.
При проверке могут быть найдены поврежденные секторы (LBA). Тест в этом случае прекращается со статусом «Сбой». С помощью приложения «SeaTools для Windows» поврежденные секторы можно восстановить. Для этого выберите полную проверку диска в разделе «Основные тесты». Восстановить поврежденные секторы также можно с помощью команды chkdsk.
Если вы тестируете внешний жесткий диск с подключением через порт USB или IEEE 1394 и проверка завершилась со статусом «Сбой», попробуйте запустить длительную полную проверку. Если данные доступны, создайте их резервную копию, а затем уже начинайте полную проверку диска. Служба восстановления данных Seagate не сможет восстановить данные из нечитаемого сектора. Если резервные копии были созданы не для всех данных, а потерять часть информации для вас недопустимо, обратитесь в службу восстановления данных Seagate. Для запуска полной проверки диска установите флажок возле серийного номера диска, который нужно протестировать. Затем нажмите кнопку «Основные тесты», наведите курсор мыши на пункт «Полная проверка» и выберите параметр «Длительная». На экране появится окно с рекомендацией выполнить резервное копирование данных и сведениями о предстоящей проверке. Теперь для выбора параметров полной проверки необходимо нажать клавишу F8.
Если приложению SeaTools не удастся восстановить данные из поврежденных секторов, проверка накопителя завершится со статусом «Сбой». Если приложению SeaTools не удастся восстановить данные из поврежденных секторов, рекомендуем проверить гарантийный статус устройства.
При проверке внутреннего жесткого диска PATA (IDE) или SATA рекомендуем запустить длительную проверку в загрузочной версии приложения — «SeaTools для DOS». В большинстве случаев это средство успешно восстанавливает секторы. Полная проверка внутреннего диска из запущенной с него операционной системы займет больше времени. Загрузочная версия SeaTools для DOS выполняет подобные проверки намного быстрее. Чтобы воспользоваться этой версией, необходимо записать соответствующий ISO-файл на компакт-диск, загрузить компьютер с него и запустить длительную проверку. ISO-файл для приложения «SeaTools для DOS» находится в установочной папке программы «SeaTools для Windows». При выполнении длительной проверки приложение SeaTools по окончанию теста отображает список обнаруженных поврежденных секторов. Вы можете выбрать одну из следующих возможностей: восстановить их все сразу или по одному. Если не удалось восстановить данные из поврежденных секторов, рекомендуем проверить гарантийный статус устройства.
Это можно сделать на странице проверки гарантийного статуса продуктов Seagate. Нужно будет указать серийный номер проверяемого диска. Щелкните здесь, чтобы перейти на страницу проверки гарантийного статуса.
Следует учитывать, что в ПО SeaTools для Windows может неправильно отображаться серийный номер и даже номер модели внутреннего накопителя, установленного во внешнем устройстве. Это относится только к внешним накопителям. Проверьте, совпадает ли считанный серийный номер с указанным на этикетке накопителя.