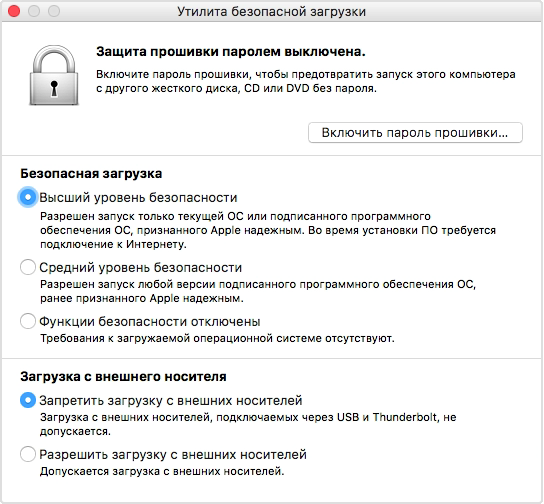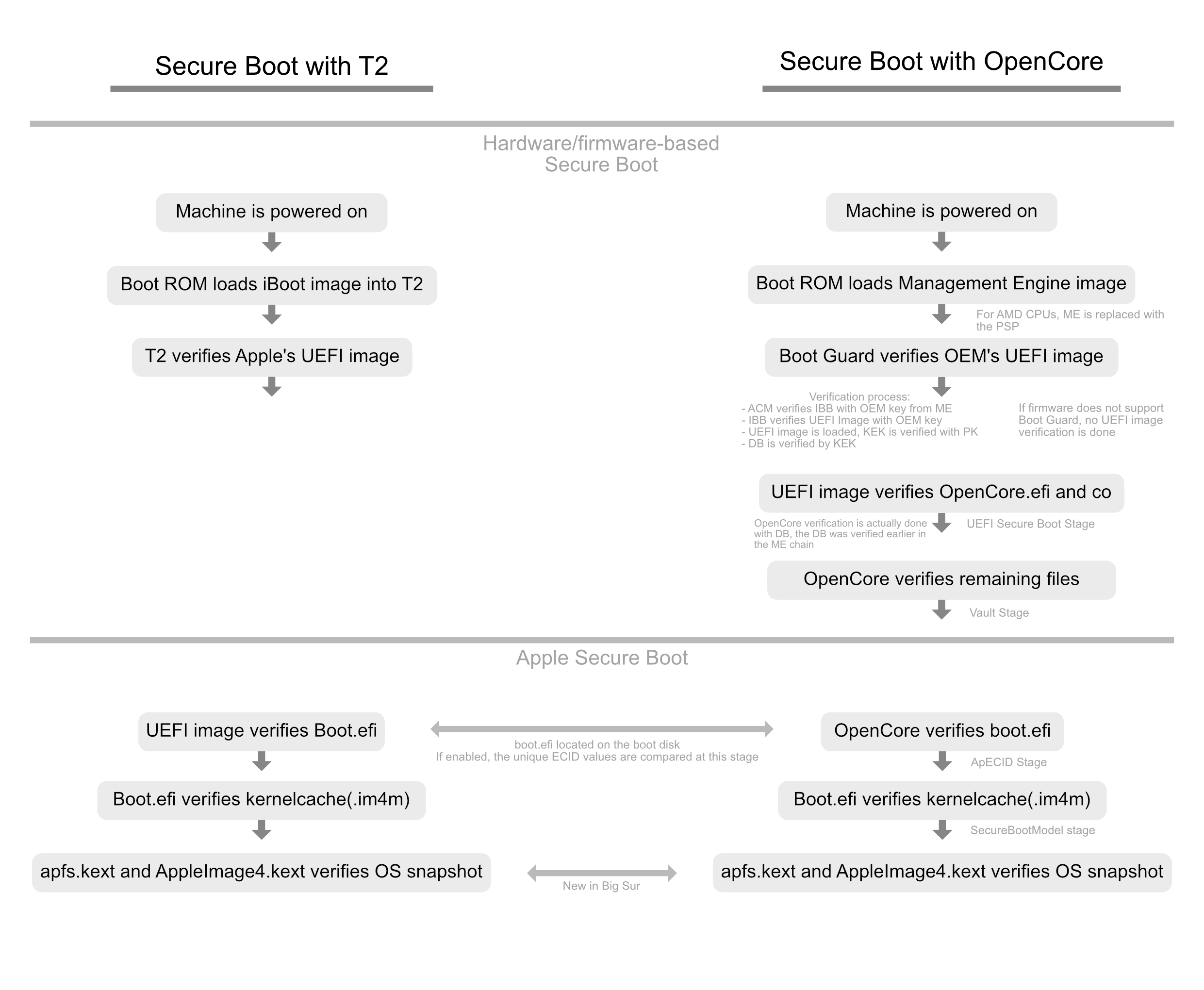- Утилита безопасной загрузки
- Откройте утилиту безопасной загрузки
- Настройка пароля прошивки
- Изменение параметров безопасной загрузки
- Высший уровень безопасности
- Средний уровень безопасности
- Функции безопасности отключены
- # Apple Secure Boot
- # What is Apple Secure Boot
- # DmgLoading
- # SecureBootModel
- # Special Notes with SecureBootModel
- # ApECID
Утилита безопасной загрузки
При использовании утилиты безопасной загрузки компьютер Mac всегда запускается с назначенного загрузочного диска и всегда загружает разрешенную и надежную операционную систему.
Для компьютеров Mac с чипом Apple T2 Security Chip утилита безопасной загрузки предоставляет три функции для защиты от несанкционированного доступа: «Защита прошивки паролем», «Безопасная загрузка» и «Загрузка с внешнего носителя».
Откройте утилиту безопасной загрузки
- Включите компьютер Mac, затем нажмите и удерживайте клавиши Command (⌘)-R после появления логотипа Apple. Компьютер Mac будет запущен в режиме восстановления macOS.
- Когда вам будет предложено выбрать пользователя, пароль которого вы знаете, выберите такого пользователя, нажмите «Далее» и введите пароль администратора.
- Когда появится окно «Утилиты macOS», выберите в меню «Утилиты» > «Утилита безопасной загрузки».
- При запросе пройти аутентификацию нажмите «Ввести пароль для macOS», выберите учетную запись администратора и введите пароль к ней.
Настройка пароля прошивки
Использование пароля прошивки не позволяет пользователям, не знающим этот пароль, запускать компьютер с носителей, отличных от назначенного вами загрузочного диска. Чтобы установить пароль прошивки, в меню «Утилита безопасной загрузки» нажмите кнопку «Включить пароль прошивки» и следуйте инструкциям на экране. Узнайте больше о паролях прошивки.
Вы можете также изменить параметры загрузки с внешнего диска, чтобы запретить запускать компьютер с внешних носителей даже пользователям, знающим пароль прошивки.
Изменение параметров безопасной загрузки
Эти настройки обеспечивают запуск компьютера Mac только с использованием разрешенных и надежных операционных систем.
Высший уровень безопасности
«Высший уровень безопасности» — это параметр по умолчанию, обеспечивающий максимальную защиту. Такой уровень защиты ранее поддерживался только для устройств iOS.
Во время загрузки компьютер Mac проверяет целостность операционной системы на загрузочном диске и определяет, разрешена ли она. Если операционная система неизвестна или невозможно убедиться, что она разрешена, компьютер Mac подключается к серверам Apple для загрузки обновленных сведений о целостности, необходимых для проверки операционной системы. Эти сведения уникальны для каждого компьютера Mac и гарантируют загрузку операционной системы, которую Apple считает надежной.
Если на компьютере Mac включена функция FileVault, перед загрузкой обновленных сведений о целостности запрашивается ввод пароля для разблокировки диска. Чтобы завершить загрузку, введите пароль администратора и нажмите кнопку «Снять защиту».
Если операционная система не проходит проверку:
- macOS выводит сообщение о необходимости обновить программное обеспечение для использования выбранного загрузочного диска. Щелкните «Обновить», чтобы открыть программу установки macOS, с помощью которой можно переустановить macOS на загрузочном диске. Также можно щелкнуть значок «Загрузочный диск» и выбрать другой загрузочный диск, который компьютер Mac также попытается проверить.
- Windows выводит сообщение о необходимости установить Windows с помощью приложения «Ассистент Boot Camp».
Если компьютеру Mac не удается подключиться к Интернету, выводится уведомление о том, что требуется подключение к Интернету.
- Проверьте интернет-соединение, например выбрав активную сеть в меню состояния Wi-Fi в строке меню. Затем нажмите кнопку «Повторить».
- Также можно щелкнуть значок «Загрузочный диск» и выбрать другой загрузочный диск.
- Или понизьте уровень безопасности в утилите безопасной загрузки
Средний уровень безопасности
При запуске с включенным параметром «Средний уровень безопасности» компьютер Mac проверяет, подписана ли операционная система на загрузочном диске компанией Apple (для macOS) или Microsoft (для Windows). Для этого не требуется подключение к Интернету или обновление сведений о целостности с серверов Apple, что позволяет использовать на компьютере Mac операционную систему, которую Apple больше не считает надежной.
Если операционная система не проходит проверку:
- macOS выводит сообщение о необходимости обновить программное обеспечение для использования выбранного загрузочного диска. Щелкните «Обновить», чтобы открыть программу установки macOS, с помощью которой можно переустановить macOS на загрузочном диске. Для этого требуется подключение к Интернету. Также можно щелкнуть значок «Загрузочный диск» и выбрать другой загрузочный диск, который компьютер Mac также попытается проверить.
- Windows выводит сообщение о необходимости установить Windows с помощью приложения «Ассистент Boot Camp».
Функции безопасности отключены
Если выбран параметр «Функции безопасности отключены», загрузочный диск не проверяется на соответствие указанным выше требованиям безопасности.
Источник
# Apple Secure Boot
(opens new window) or newer
# What is Apple Secure Boot
To best understand Apple Secure Boot, lets take a look at how the boot process works in Macs vs OpenCore in regards to security:
As we can see, there’s several layers of trust incorporated into Apple Secure Boot:
OpenCore will verify the boot.efi manifest (e.g. boot.efi.j137ap.im4m) to ensure that boot.efi was signed by Apple and can be used by this Secure Boot model.
- For non-zero ApECID, OpenCore will additionally verify the ECID value, written in the boot.efi manifest (e.g. boot.efi.j137ap.XXXXXXXX.im4m), to ensure that a compromised hard drive from a different machine with the same Secure Boot model cannot be used in your computer.
boot.efi will verify the kernelcache to ensure it has not been tampered with
apfs.kext and AppleImage4 ensure your System Volume’s snapshot has not been tampered with(Only applicable with Big Sur+)
Not all of these verifications are required to boot, but they’re all possible for those who want maximum security. Currently information regarding firmware-based Secure Boot is not covered however all Apple Secure Boot options are detailed below.
# DmgLoading
Quite a simple setting however important in regards to Apple Secure Boot. This setting allows you to set load policy with DMGs in OpenCore. By default we recommend using Signed however for best security Disabled may be preferred.
Possible options for Misc -> Security -> DmgLoading :
| Value | Comment |
|---|---|
| Any | Allows all DMGs to load in OpenCore, however this option will cause a boot failure if Apple Secure Boot is enabled |
| Signed | Allows only Apple-signed DMGs like macOS installers to load |
| Disabled | Disables all external DMG loading, however internal recovery is still allowed with this option |
# SecureBootModel
SecureBootModel is used set the Apple Secure Boot hardware model and policy, allowing us to enable Apple’s Secure Boot with any SMBIOS even if the original SMBIOS did not support it(ie. no T2 present on pre-2017 SMBIOS). Enabling SecureBootModel is the equivalent of «Medium Security»
(opens new window) , for Full Security please see ApECID
Currently the following options for Misc -> Security -> SecureBootModel are supported:
| Value | SMBIOS | Minimum macOS Version |
|---|---|---|
| Disabled | No model, Secure Boot will be disabled. | N/A |
| Default | Currently set to x86legacy | 11.0.1 (20B29) |
| j137 | iMacPro1,1 (December 2017) | 10.13.2 (17C2111) |
| j680 | MacBookPro15,1 (July 2018) | 10.13.6 (17G2112) |
| j132 | MacBookPro15,2 (July 2018) | 10.13.6 (17G2112) |
| j174 | Macmini8,1 (October 2018) | 10.14 (18A2063) |
| j140k | MacBookAir8,1 (October 2018) | 10.14.1 (18B2084) |
| j780 | MacBookPro15,3 (May 2019) | 10.14.5 (18F132) |
| j213 | MacBookPro15,4 (July 2019) | 10.14.5 (18F2058) |
| j140a | MacBookAir8,2 (July 2019) | 10.14.5 (18F2058) |
| j152f | MacBookPro16,1 (November 2019) | 10.15.1 (19B2093) |
| j160 | MacPro7,1 (December 2019) | 10.15.1 (19B88) |
| j230k | MacBookAir9,1 (March 2020) | 10.15.3 (19D2064) |
| j214k | MacBookPro16,2 (May 2020) | 10.15.4 (19E2269) |
| j223 | MacBookPro16,3 (May 2020) | 10.15.4 (19E2265) |
| j215 | MacBookPro16,4 (June 2020) | 10.15.5 (19F96) |
| j185 | iMac20,1 (August 2020) | 10.15.6 (19G2005) |
| j185f | iMac20,2 (August 2020) | 10.15.6 (19G2005) |
| x86legacy | Non-T2 Macs in 11.0(Recommended for VMs) | 11.0.1 (20B29) |
# Special Notes with SecureBootModel
- The Default value is not recommended as if you plan to use this with ApECID for full security, we recommend setting a proper value (i.e. closest to your SMBIOS or versions of macOS you plan to boot) since the Default value is likely to be updated in the future.
- In addition, Default is set to x86legacy which will breaking booting High Sierra through Catalina.
- x86legacy is not required for normal Mac models without T2’s, any of the above values are supported.
- The list of cached drivers may be different, resulting in the need to change the list of Added or Forced kernel drivers.
- ie. IO80211Family cannot be injected in this case, as it is already present in the kernelcache
- Unsigned and several signed kernel drivers cannot be used
- This includes Nvidia’s Web Drivers in 10.13
- System volume alterations on operating systems with sealing, like macOS 11, may result in the operating system being unbootable.
- If you plan to disable macOS’s APFS snapshots, please remember to disable SecureBootModel as well
- Certain boot errors are more likely to be triggered with Secure Boot enabled that were previously not required
- Commonly seen with certain APTIO IV systems where they may not require IgnoreInvalidFlexRatio and HashServices initially however Secure Boot does.
- On older CPUs (ie. before Sandy Bridge) enabling Apple Secure Boot might cause slightly slower loading by up to 1 second
- Operating systems released before Apple Secure Boot landed (ie. macOS 10.12 or earlier) will still boot until UEFI Secure Boot is enabled. This is so,
- This is due to Apple Secure Boot assuming they are incompatible and will be handled by the firmware just like Microsoft Windows is
- Virtual Machines will want to use x86legacy for Secure Boot support
- Note using any other model will require ForceSecureBootScheme enabled
Troubleshooting
Due to an annoying bug on Apple’s end, certain systems may be missing the secure boot files themselves on the drive. Because of this, you may get issues such as:
To resolve, run the following in macOS:
Now you can enable SecureBootModel and reboot without issue! And since we’re not editing the system volume itself we don’t need to worry about disabling SIP or breaking macOS snapshots.
# ApECID
ApECID is used as an Apple Enclave Identifier, what this means is it allows us to use personalized Apple Secure Boot identifiers and achieve «Full Security»
(opens new window) as per Apple’s secure boot page(when paired with SecureBootModel).
To generate your own ApECID value, you’ll want some form of cryptographically secure random number generator that will output a 64-bit integer. Below we provide an example that can be run if Python 3
(opens new window) is installed on your machine:
With this unique 64-bit int, you can now enter it under Misc -> ApECID in your config.plist
However before setting ApECID, there’s a few things we need to note:
- Fresh installs with ApECID set to a non-zero value will require a network connection at install time for verification
- SecureBootModel should have a defined value instead of Default to avoid issues if the value were to change in later OpenCore versions.
- Pre-existing installs will need to personalize the volume, for this you’ll need to first reboot into recovery and run the following command(Replace Macintosh HD with your system’s volume name):
And something to note when reinstalling macOS 10.15 or older is that you may receive «Unable to verify macOS» error message. To work around this issue, you’ll want to allocate a dedicated RAM disk of 2 MBs for macOS personalization by entering the following commands in the macOS recovery terminal before starting the installation:
Источник