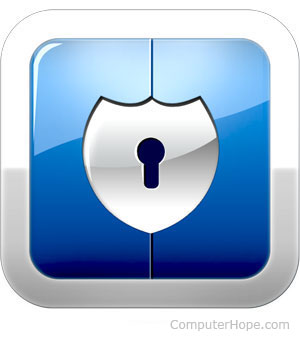- Secure Folders для Windows
- Отзывы о программе Secure Folders
- How do I password protect my files and folders in Windows?
- Microsoft Windows Vista, 7, 8, and 10 users
- Microsoft Windows XP Professional users
- Encrypt contents to secure data is grayed out
- Show «Encrypt» on the context menu
- Microsoft Windows XP Home users
- Make this folder private is grayed out
- Other security solutions for protecting your files and folders in Windows
- File and folders frequently used or accessed
- How To Password Protect a Folder in Windows 10
- How To Lock a Folder With a Password in Windows 10
Secure Folders для Windows
| Оценка: |
5.00 /5 голосов — 3 |
| Лицензия: | Бесплатная |
| Версия: | 1.0.0.9 | Сообщить о новой версии |
| Обновлено: | 23.01.2015 |
| ОС: | Windows 8.1, 8, 7, Vista, XP |
| Интерфейс: | Английский |
| Разработчик: | Promosoft Software Limited |
| Категория: | Защита данных |
| Загрузок (сегодня/всего): | 0 / 3 316 | Статистика |
| Размер: | 3,83 Мб |
| СКАЧАТЬ | |
Secure Folders — весьма полезная утилита для защиты различных папок и файлов на компьютере от нежелательного просмотра и использования. С помощью этой программы можно скрыть информацию, установить замок или режим только чтения (без возможности изменения), а также защиту от исполнения на неограниченное количество папок и файлов на компьютере. Удобство инструмента состоит в том, что он может быть установлен на USB-флешку и использован на других компьютерах без необходимости отдельной установки. Алгоритм защиты информации достаточно сложный, что делает практически невозможным принудительный взлом установленных ограничений. Кроме того, программа может работать в скрытом режиме, поэтому ее присутствие не будет выявлено даже достаточно опытными пользователями. Интерфейс утилиты интуитивно понятен и прост для максимально удобной и четкой работы с файлами и папками.
Основные характеристики Secure Folders:
- Защита неограниченного количества файлов и папок
- Скрытый режим установки на USB диск
- Защита паролем настроек приложения и удаления
- Интеграция в контекстное меню Проводника
- Путь к файлам может включать шаблонные маски.
Anvide Seal Folder (ранее Anvide Lock Folder) — программа для защиты папок от постороннего доступа. Можно.
XSpider — сетевой сканер безопасности. Программное средство сетевого аудита, предназначенное для поиска уязвимостей на серверах и рабочих станциях.
Простая в работе утилита, с помощью которой можно быстро и легко восстановить локальный.
Wise Folder Hider — бесплатный инструмент с помощью которого можно за пару кликов мышью надежно.
VeraCrypt — продвинутая программа для создания надежных зашифрованных хранилищ данных на Вашем ПК, где можно безопасно хранить секретную и приватную информацию.
TrueCrypt — бесплатная программа, которая предназначена для надежной защиты любой информации.
Отзывы о программе Secure Folders
Юрий про Secure Folders 1.0.0.8 [26-02-2014]
How do I password protect my files and folders in Windows?
Because most versions of Windows do not include a method of password protecting your files and folders, this page provides steps for encrypting files and folders instead. To password protect your files and folders in Windows, you need to use a third-party program.
Before password protecting any document, you may want to create a backup of the non-password protected files and folder in case you forget the password in the future.
Microsoft Windows Vista, 7, 8, and 10 users
Unfortunately, Windows Vista, Windows 7, Windows 8, and Windows 10 do not provide any features for password protecting files or folders. You need to use a third-party software program to accomplish this.
If you want to encrypt a file or folder, this can be done by following these steps:
- Select the file or folder you want to encrypt.
- Right-click the file or folder and select Properties.
- On the General tab, click the Advanced button.
- Check the box for the «Encrypt contents to secure data» option, then click OK on both windows.
If the «Encrypt contents to secure data» option is not selectable or available, you likely have a Home edition of Windows, which does not support this feature. It is also possible that the hard drive where the files are located is not formatted as NTFS, which is required.
Microsoft Windows XP Professional users
The steps below for encrypting the files on Windows XP Professional apply to users who are using a computer with two or more accounts. If you are using a single account, see the other security solutions section.
- Select the file or folder you want to encrypt.
- Right-click the file or folder, and click Properties.
- On the General tab, click the Advanced button.
- Check the box for the Encrypt contents to secure data option.
- Click Apply and then OK.
You won’t be prompted to enter a password when encrypting a folder in Windows XP Professional. However, other user accounts on your computer won’t have access to files contained in the encrypted folder.
Encrypt contents to secure data is grayed out
If you are using the Home edition of Microsoft Windows XP, see the Windows XP Home steps.
Show «Encrypt» on the context menu
The newest version of TweakUI also enables you to show the Encrypt option in the context menu. To do this, follow the steps below.
- Open TweakUI.
- In the TweakUI window, select Explorer.
- In the right side of the window under Settings, locate Show ‘Encrypt’ on the context menu and check the box. This option should be below Prefix ‘shortcut to’ on new shortcuts and above Show ‘View workgroup computers’ in NetPlaces.
- I’m missing Show Encrypt on the context menu in TweakUI.
Microsoft Windows XP Home users
- Select the file or folder you want to encrypt.
- Right-click the file or folder and click Properties.
- Click the Sharing tab.
- Check the box Make this folder private.
- Click Apply and then OK.
Make this folder private is grayed out
For this option to work on Microsoft Windows XP Home edition, you must meet the below requirements.
- The hard drive must be formatted in NTFS and not FAT32 file system.
- The folder you are attempting to encrypt is your folder. For example, if your name is Bob, you must encrypt the following folder, or a folder within it:
C:\Documents and Settings\Bob\
You cannot encrypt any folders outside of this folder. If you want to encrypt folders outside of this folder, see the other security solutions section below.
Other security solutions for protecting your files and folders in Windows
File and folders not frequently used — An easy way to password protect files is to create an archive of the files using a compression tool. When the archive is created, you can encrypt the contents by specifying a password.
Windows ME and Windows XP users — Windows ME and Windows XP comes with a compression utility. This utility can also be used to compress and password protect files.
Windows Vista and Windows 7 users — Windows Vista and Windows 7 also include a compression utility. However, password protection for the compressed files is not possible without the use of a third-party software program.
Users can still view a list of the files within a compressed file. If you want both your file names and contents to be hidden, move all the files into a single folder and password protect that folder.
File and folders frequently used or accessed
If you need to password protect or encrypt data you frequently use, you need to install a third-party program that allows you to protect your files and folders. Below are some free and commercial solutions.
- 7-Zip — A free file and folder zipping utility, that also includes the ability to password protect zipped files and folders.
- AxCrypt — An excellent free encryption utility that enables users to encrypt all files within a folder and not allow those files to be viewed unless a passphrase (password) is known.
- Folder Guard — A commercial version of a password protection software that enables you to password protect files, folders, and other Windows resources.
- Protected Folder — For a small fee, it’s an excellent software program that enables you to password protect folders.
How To Password Protect a Folder in Windows 10
By LAPTOP Staff 19 August 2019
We all have computer files we’d like to keep secret from the world, but not everyone knows how to password protect a folder in Windows 10. Whether you’re hiding notes from someone with access to your computer or (hopefully) something less drastic, you’re allowed to have some privacy. Fortunately, in Windows 10, you can tuck those unmentionable plans or files in a secret folder that is password protected, and you can do it without buying any additional software. Once you’ve created a new folder in Windows 10, here’s how to password protect it.
A note before you start:
We’ve received comments about issues people have run into with this how-to. So, we went back and performed multiple rounds of testing internally, and can now confirm that following this process closely, step-by-step, works — at least on our end.
But just to be safe, you should first try this how-to using files that you can afford to lose, just in case the method doesn’t work for you. Also, make sure you’re keeping some record, somewhere, of the exact password you’re using to lock your folder. If you lose the password, your files are gone, and since every computer is different, we can’t deduce exactly what went wrong on your end.
Also, yes, the FolderLocker file can be reverse engineered by someone who understands the process, but this isn’t meant to keep tech-savvy folks out, just nosy family members who you don’t trust.
Tips from readers:
- Do not use a password with a space, it may create an issue with the batch file.
- Yes, files placed in your locked folder can appear in Recent Files list in various apps, such as Microsoft Word.
Here’s how to password protect a folder in Windows 10, so you can fill it with files you want to keep secret — and how to lock it, open it and repeat.
How To Lock a Folder With a Password in Windows 10
1. Right-click inside the folder where the files you want to protect are located. The folder you want to hide can even be on your desktop.
2. Select «New» from the contextual menu.
3. Click on «Text Document.»
4. Hit Enter. It doesn’t matter what the file will be named. You can delete this text file once the lockable folder has been made.
5. Double-click the text file to open it.
6. Paste the below text into the new document:
title Folder Locker
if NOT EXIST Locker goto MDLOCKER
echo Are you sure u want to Lock the folder(Y/N)
if %cho%==Y goto LOCK
if %cho%==y goto LOCK
echo Invalid choice.
echo Folder locked
echo Enter password to Unlock folder
if NOT %pass%==Your-Password-Here goto FAIL
echo Folder Unlocked successfully
echo Invalid password
echo Locker created successfully
7. Find where it says «Your-Password-Here» in the document.
8. Replace «Your-Password-Here» with the password you want to lock the folder with.
9. Click File.
10. «Select Save As. «
11. Click on the «Text Documents (*.txt)» menu bar that’s next to «Save as type:»
12. Select «All Files»
13. Change the file name to «FolderLocker.bat»
14. Click «Save.»
15. Double-click FolderLocker.
The Locker folder has been generated!
16. Fill the Locker folder with the items you want to protect.
17. Open the FolderLocker file, because it’s time to lock that folder up!
18. Type «Y» into the screen.
19. Click Enter, and the Folder Locker window will disappear, along with the Locker folder itself! Your secrets are safe!
To unlock the folder, double-click «FolderLocker» to open it.
Enter the password you entered in Step 8, and click Enter.
The Locker folder is back. You can open it to find your hidden files. Repeat Steps 17, 18 and 19 to lock the folder again.
To learn more about how to make use of your laptop, check out our guide for what to do as you set up your new laptop. We’ve also got instructions if you’re trying to figure out how to reset Windows 10 PCs and how to reset your password in Windows 10. Lastly, tired of Windows? We’ve got a guide that answers the relatively new question of «Should I Buy a Chromebook?»