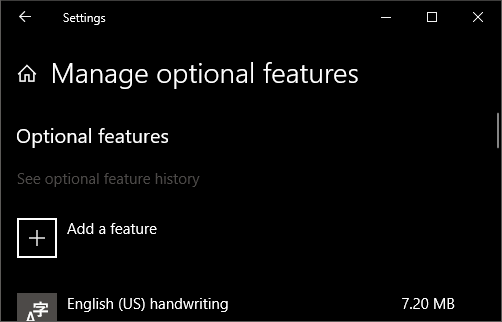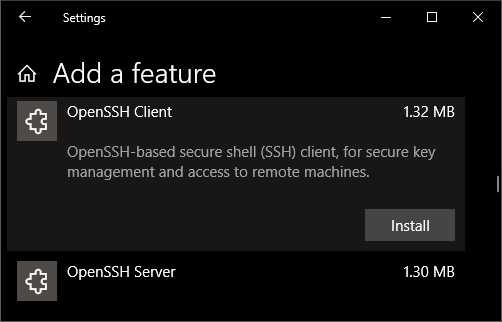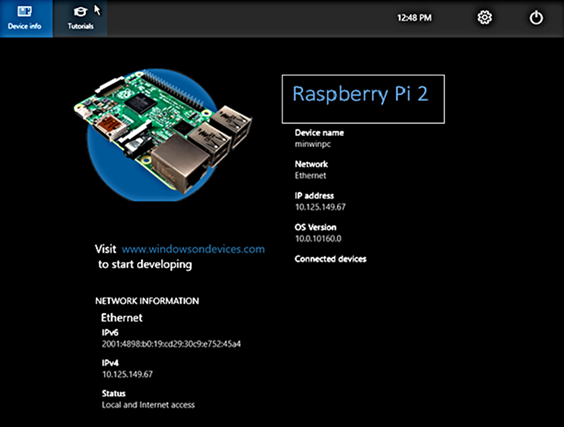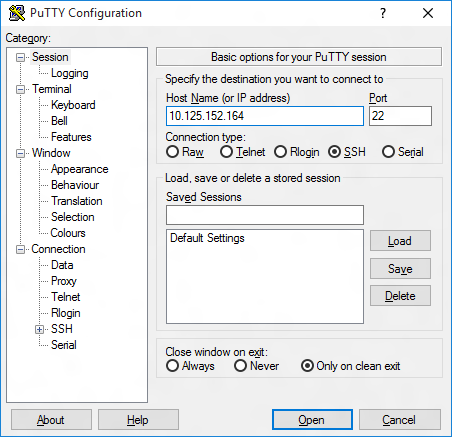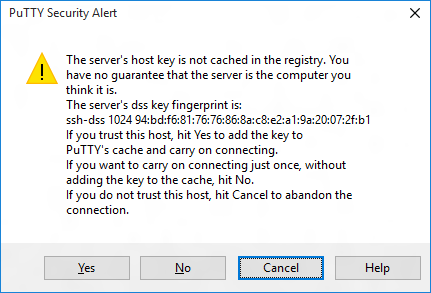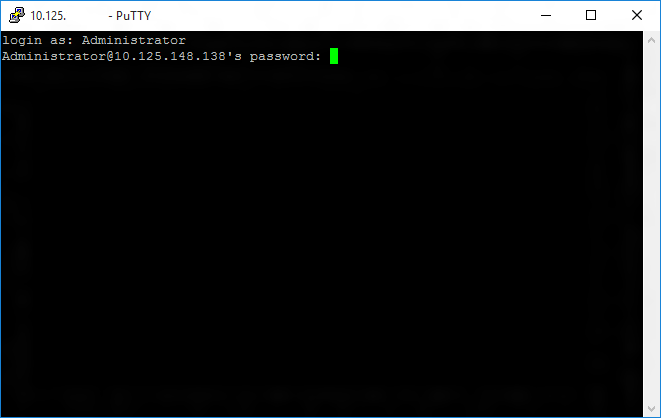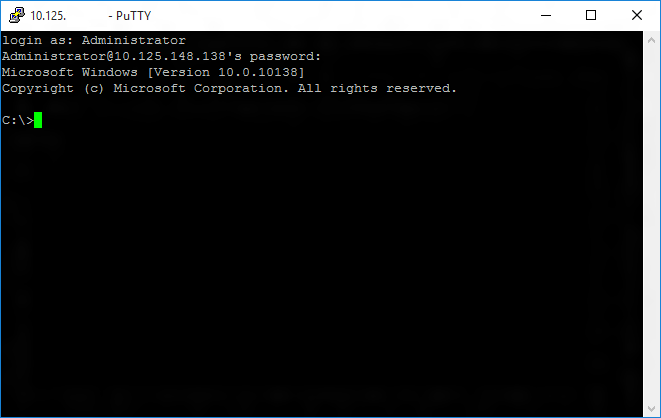- Безопасная оболочка (SSH) Secure Shell (SSH)
- Использование клиента Windows 10 OpenSSH Using the Windows 10 OpenSSH client
- Использование выводимых Using PuTTY
- Скачивание SSH-клиента Download an SSH client
- Подключение к устройству Connect to your device
- Обновление пароля учетной записи Update account password
- Настройка устройства Windows IoT базовая Configure your Windows IoT Core device
- Часто используемые служебные программы Commonly used utilities
- OpenSSH в среде Windows OpenSSH in Windows
Безопасная оболочка (SSH) Secure Shell (SSH)
Secure Shell (SSH) позволяет удаленно администрировать и настраивать устройство Windows IoT базовая. Secure Shell (SSH) allows you to remotely administer and configure your Windows IoT Core device
Использование клиента Windows 10 OpenSSH Using the Windows 10 OpenSSH client
Клиент Windows OpenSSH требует, чтобы ОС узла SSH-клиента была Windows 10 версии 1803 (17134). The Windows OpenSSH client requires that your SSH client host OS is Windows 10 version 1803(17134). Кроме того, устройство Windows 10 IoT базовая должно работать под RS5 предварительной версии Windows Предварительная версия 17723 или более поздней. Also, the Windows 10 IoT Core device must be running RS5 Windows Insider Preview release 17723 or greater.
Клиент OpenSSH был добавлен в Windows 10 в 1803 (сборка 17134) как дополнительный компонент. The OpenSSH Client was added to Windows 10 in 1803 (build 17134) as an optional feature. Чтобы установить клиент, можно выполнить поиск по запросу Управление дополнительными компонентами в параметрах Windows 10. To install the client, you can search for Manage Optional Features in Windows 10 settings. Если клиент OpenSSH не указан в списке установленных компонентов, выберите Добавить компонент. If the OpenSSH Client is not listed in the list of installed features, then choose Add a feature.
Затем выберите в списке клиент OpenSSH и нажмите кнопку установить. Next select OpenSSH Client in the list and click Install.
Чтобы войти с помощью имени пользователя и пароля, используйте следующую команду: To login with a username and password use the following command:
Где Host — это IP-адрес устройства Windows IoT базовая или имя устройства. Where host is either the IP address of the Windows IoT Core device or the device name.
При первом подключении появится сообщение следующего вида: The first time you connect you see a message like the following:
Введите Да и нажмите клавишу Ввод. Type yes and press enter.
Если необходимо войти как Дефаултаккаунт, а не как администратор, потребуется создать ключ и использовать его для входа. If you need to login as DefaultAccount rather than as administrator, you will need to generate a key and use the key to login. На рабочем столе, с которого планируется подключиться к устройству IoT, откройте окно PowerShell и перейдите в папку личных данных (например, CD
). From the desktop that you intend to connect to your IoT Device from, open a PowerShell window and change to your personal data folder (e.g cd
Зарегистрируйте ключ с помощью ssh-агента (необязательно, для интерфейса единого входа). Register the key with ssh-agent (optional, for single sign-on experience). Обратите внимание, что SSH-Add необходимо выполнять из папки, которая является ACL, в качестве пользователя, выполнившего вход в систему (Builtin \ администраторы NT_AUTHORITY \system также ОК). Note that ssh-add must be performed from a folder that is ACL’d to you as the signed-in user (Builtin\Administrators and the NT_AUTHORITY\System user are also ok). По умолчанию компакт-диск
из PowerShell должен быть достаточно, как показано ниже. By default cd
from PowerShell should be sufficient as shown below.
Если вы получаете сообщение о том, что служба ssh-agent отключена, ее можно включить с помощью sc.exe config ssh-agent Start = Auto . If you receive a message that the ssh-agent service is disabled you can enable it with sc.exe config ssh-agent start=auto
Чтобы включить единый вход, добавьте открытый ключ в файл authorized_keys устройства Windows IOT базовая. To enable single sign, append the public key to the Windows IoT Core device authorized_keys file. Если у вас есть только один ключ, скопируйте файл открытого ключа в файл удаленного authorized_keys . Or if you only have one key you copy the public key file to the remote authorized_keys file.
Если ключ не зарегистрирован в ssh-agent, он должен быть указан в командной строке для входа: If the key is not registered with ssh-agent, it must be specified on the command line to login:
Если закрытый ключ зарегистрирован в ssh-agent, необходимо указать только DefaultAccount@host : If the private key is registered with ssh-agent, then you only need to specify DefaultAccount@host:
При первом подключении появится сообщение следующего вида: The first time you connect you see a message like the following:
Введите Да и нажмите клавишу Ввод. Type yes and press enter.
Теперь вы должны подключиться как дефаултаккаунт You should now be connected as DefaultAccount
Чтобы использовать единый вход с учетной записью администратора , добавьте открытый ключ в к:\дата\програмдата\сш\ administrators_authorized_keys на устройстве Windows IOT базовая. To use single sign-on with the administrator account, append your public key to c:\data\ProgramData\ssh\administrators_authorized_keys on the Windows IoT Core device.
Кроме того, необходимо задать список ACL для administrators_authorized_keys в соответствии с ACL ssh_host_dsa_key в том же каталоге. You will also need to set the ACL for administrators_authorized_keys to match the ACL of ssh_host_dsa_key in the same directory.
Настройка ACL с помощью PowerShell To set the ACL using PowerShell
Если вы видите сообщение об изменении идентификатора удаленного узла после внесения изменений в устройство Windows 10 IOT базовая, измените C:\Users . SSH \ known_hosts и удалите узел, который был изменен. If you see a REMOTE HOST IDENTIFICATION CHANGED message after making changes to the Windows 10 IoT Core device, then edit C:\Users .ssh\known_hosts and remove the host that has changed.
Использование выводимых Using PuTTY
Скачивание SSH-клиента Download an SSH client
Чтобы подключиться к устройству с помощью SSH, сначала необходимо скачать клиент SSH, например, выполнив. In order to connect to your device using SSH, you’ll first need to download an SSH client, such as PuTTY.
Подключение к устройству Connect to your device
Чтобы подключиться к устройству, сначала необходимо получить IP-адрес устройства. In order to connect to your device, you need to first get the IP address of the device. После загрузки устройства Windows IoT базовая на экране, подключенном к устройству, будет отображаться IP-адрес: After booting your Windows IoT Core device, an IP address will be shown on the screen attached to the device:
Теперь запустите выводимый текст и введите IP-адрес в Host Name текстовое поле и убедитесь, что SSH выбран переключатель. Now launch PuTTY and enter the IP address in the Host Name text box and make sure the SSH radio button is selected. Затем нажмите кнопку Open . Then click Open .
Если вы подключаетесь к устройству в первый раз с компьютера, вы можете увидеть следующее оповещение системы безопасности. If you’re connecting to your device for the first time from your computer, you may see the following security alert. Просто щелкните Yes , чтобы продолжить. Just click Yes to continue.
Если соединение прошло успешно, login as: на экране появится запрос на вход. If the connection was successful, you should see login as: on the screen, prompting you to login.
Введите Administrator и нажмите клавишу ВВОД. Enter Administrator and press enter. Затем введите пароль по умолчанию в p@ssw0rd качестве пароля и нажмите клавишу ВВОД. Then enter the default password p@ssw0rd as the password and press enter.
Если вы смогли успешно войти в систему, вы увидите нечто вроде: If you were able to login successfully, you should see something like this:
Обновление пароля учетной записи Update account password
Настоятельно рекомендуется обновить пароль по умолчанию для учетной записи администратора. It is highly recommended that you update the default password for the Administrator account.
Для этого введите следующую команду в консоли выводимых команд, заменив [new password] строгим паролем: To do this, enter the following command in the PuTTY console, replacing [new password] with a strong password:
Настройка устройства Windows IoT базовая Configure your Windows IoT Core device
Чтобы иметь возможность развертывать приложения из Visual Studio 2017, необходимо убедиться, что Удаленный отладчик Visual Studio работает на устройстве Windows IoT базовая. To be able to deploy applications from Visual Studio 2017, you will need to make sure the Visual Studio Remote Debugger is running on your Windows IoT Core device. Удаленный отладчик должен запускаться автоматически во время загрузки компьютера. The remote debugger should launch automatically at machine boot time. Чтобы дважды проверить, используйте команду TList, чтобы вывести список всех запущенных процессов из PowerShell. To double check, use the tlist command to list all the running processes from PowerShell. На устройстве должно быть открыто два экземпляра msvsmon.exe. There should be two instances of msvsmon.exe running on the device.
Время ожидания Удаленный отладчик Visual Studio может истекает после длительных периодов бездействия. It is possible for the Visual Studio Remote Debugger to time out after long periods of inactivity. Если Visual Studio не удается подключиться к устройству Windows IoT Core, попробуйте перезагрузить устройство. If Visual Studio cannot connect to your Windows IoT Core device, try rebooting the device.
При необходимости можно также переименовать устройство. If you want, you can also rename your device. Чтобы изменить имя компьютера, используйте setcomputername программу: To change the ‘computer name’, use the setcomputername utility:
Чтобы изменения вступили в силу, необходимо перезагрузить устройство. You will need to reboot the device for the change to take effect. Команду можно использовать shutdown следующим образом: You can use the shutdown command as follows:
Часто используемые служебные программы Commonly used utilities
Список команд и служебных программ, которые можно использовать с SSH, см. на странице служебной программы командной строки . See the Command Line Utils page for a list of commands and utilities you can use with SSH.
OpenSSH в среде Windows OpenSSH in Windows
OpenSSH представляет собой версию инструментов Secure Shell (SSH) с открытым кодом. Ее используют администраторы Linux и других систем, кроме Windows, для кроссплатформенного управления удаленными системами. OpenSSH is the open-source version of the Secure Shell (SSH) tools used by administrators of Linux and other non-Windows for cross-platform management of remote systems. Инструменты OpenSSH добавлены в Windows с осени 2018 г. Они входят в состав Windows 10 и Windows Server 2019. OpenSSH has been added to Windows as of autumn 2018, and is included in Windows 10 and Windows Server 2019.
Протокол SSH основан на архитектуре клиент-сервера, где клиентом считается система, на которой работает пользователь, а сервером — управляемая удаленная система. SSH is based on a client-server architecture where the system the user is working on is the client and the remote system being managed is the server. OpenSSH включает ряд компонентов и средств, позволяющих обеспечить безопасный и удобный метод удаленного администрирования системы, в том числе: OpenSSH includes a range of components and tools designed to provide a secure and straightforward approach to remote system administration, including:
- серверный компонент sshd.exe, который должен работать в удаленно управляемой системе; sshd.exe, which is the SSH server component that must be running on the system being managed remotely
- клиентский компонент ssh.exe, который работает в локальной системе пользователя; ssh.exe, which is the SSH client component that runs on the user’s local system
- ssh-keygen.exe для создания, администрирования и преобразования ключей проверки подлинности SSH; ssh-keygen.exe generates, manages and converts authentication keys for SSH
- ssh-agent.exe для хранения закрытых ключей, которые используются в процессах проверки подлинности с открытым ключом; ssh-agent.exe stores private keys used for public key authentication
- ssh-add.exe для добавления закрытых ключей в список ключей, разрешенных к использованию на сервере; ssh-add.exe adds private keys to the list allowed by the server
- ssh-keyscan.exe для быстрого получения открытых ключей SSH с нескольких узлов; ssh-keyscan.exe aids in collecting the public SSH host keys from a number of hosts
- служба sftp.exe реализует протокол передачи файлов SFTP (Secure File Transfer Protocol), который работает поверх SSH; sftp.exe is the service that provides the Secure File Transfer Protocol, and runs over SSH
- служебная программа scp.exe для копирования файлов, которая работает поверх SSH. scp.exe is a file copy utility that runs on SSH
Документация в этом разделе описывает использование OpenSSH в Windows, включая установку, настройку для среды Windows и сценарии использования. Documentation in this section focuses on how OpenSSH is used on Windows, including installation, and Windows-specific configuration and use cases. В ней рассматриваются следующие темы. Here are the topics:
Дополнительную подробную документацию по типичным функциям OpenSSH можно получить в Интернете по адресу OpenSSH.com. Additional detailed documentation for common OpenSSH features is available online at OpenSSH.com.
Главный репозиторий проекта OpenSSH с открытым исходным кодом управляется разработчиками проекта OpenBSD. The master OpenSSH open source project is managed by developers at the OpenBSD Project. Вилка Microsoft в этом проекте размещается на GitHub. The Microsoft fork of this project is in GitHub. Мы будем рады получить ваши отзывы об OpenSSH для Windows, которые вы можете оставить, создав на GitHub описание проблемы в репозитории для OpenSSH. Feedback on Windows OpenSSH is welcomed and can be provided by creating GitHub issues in our OpenSSH GitHub repo.