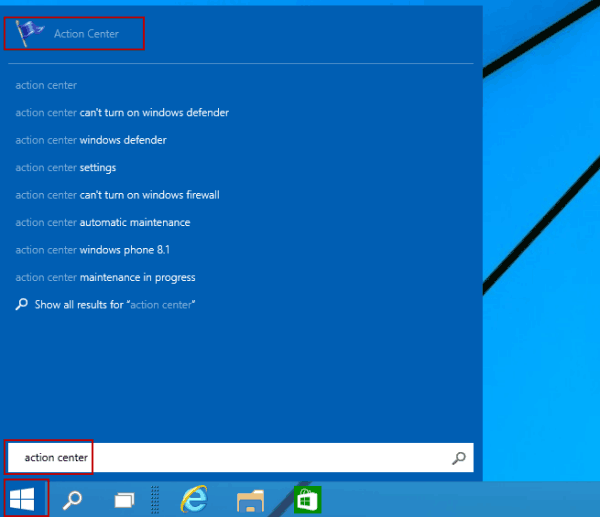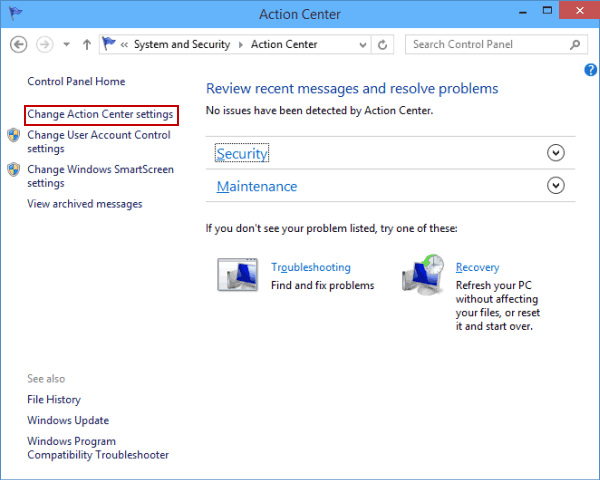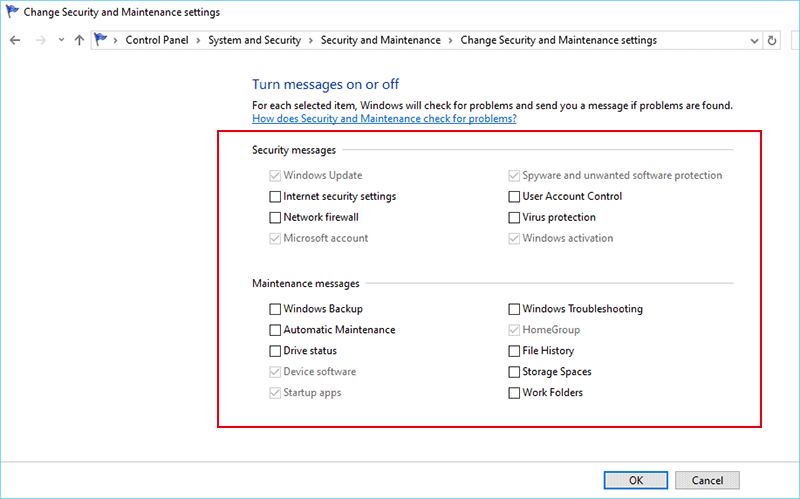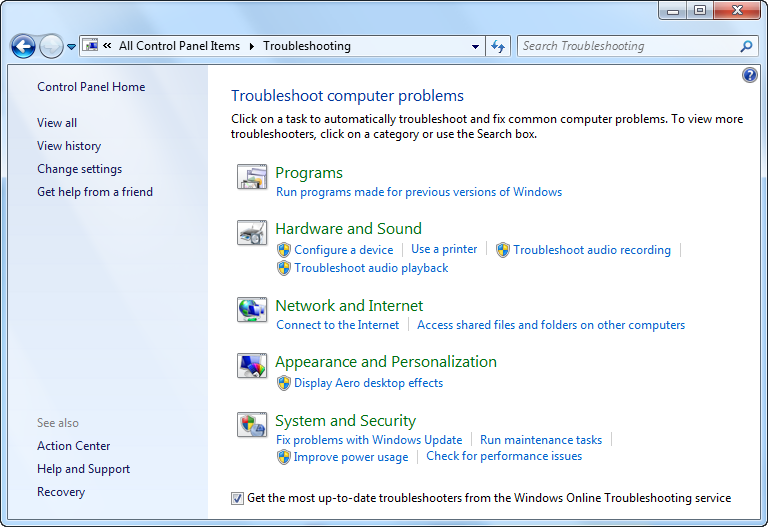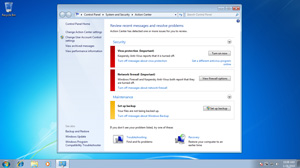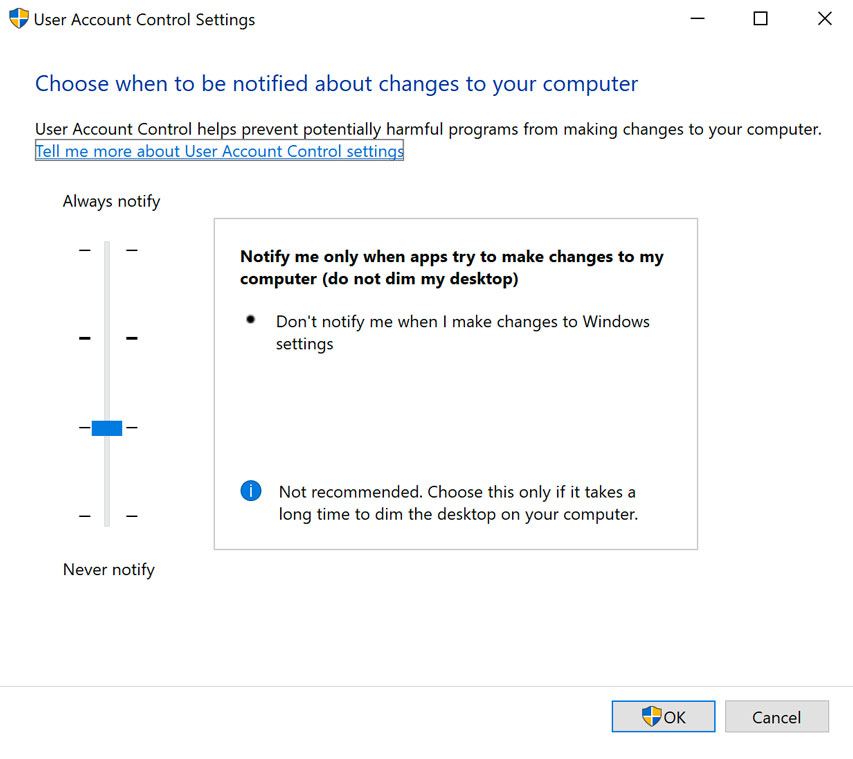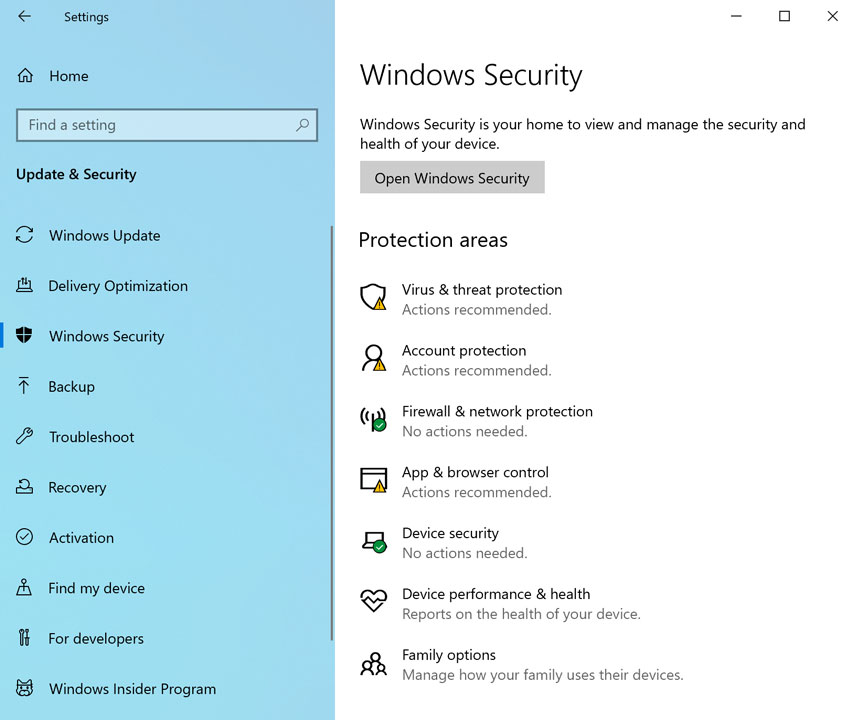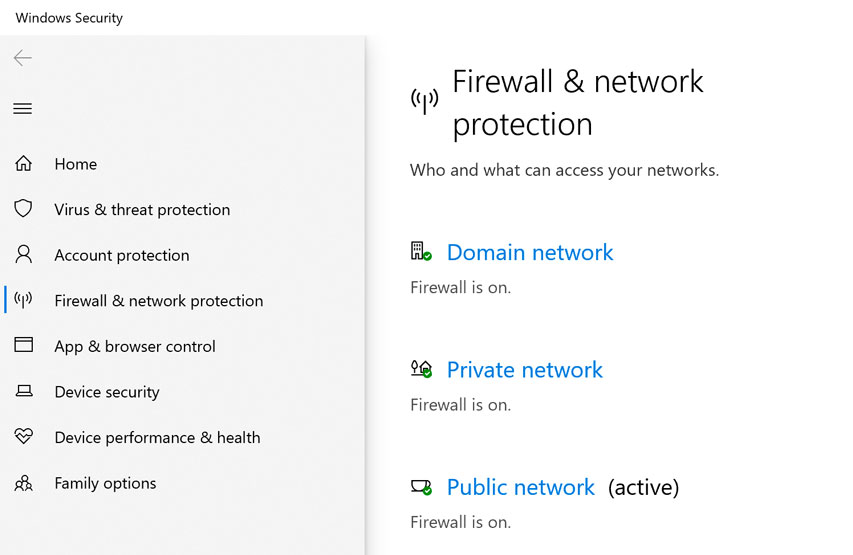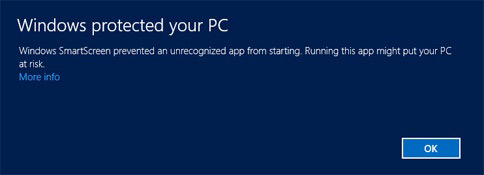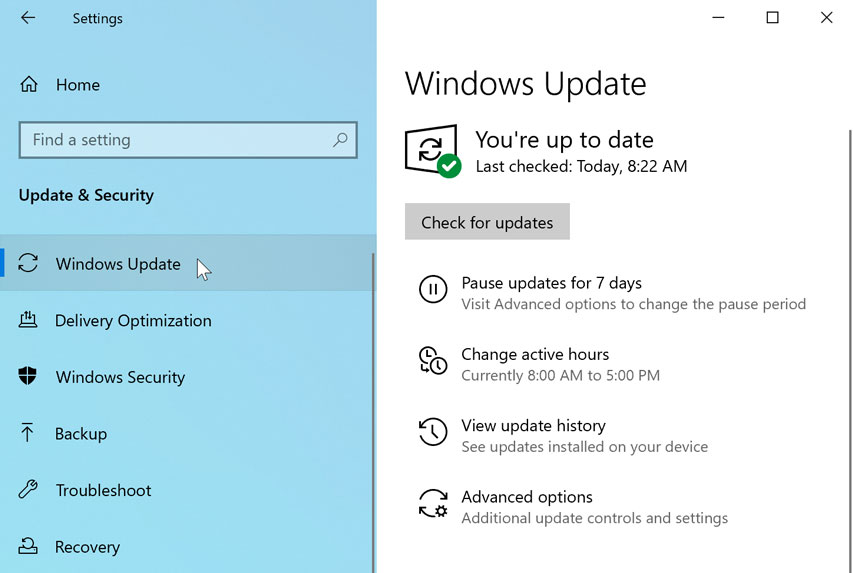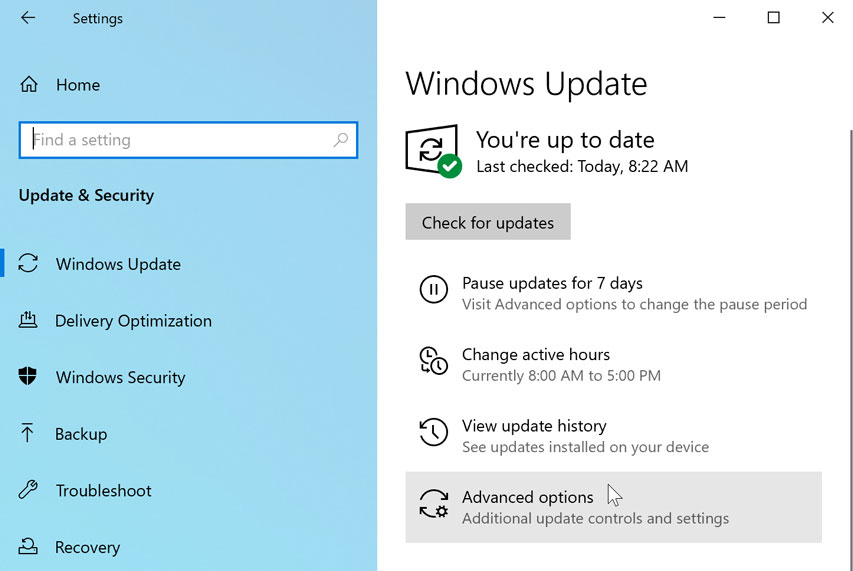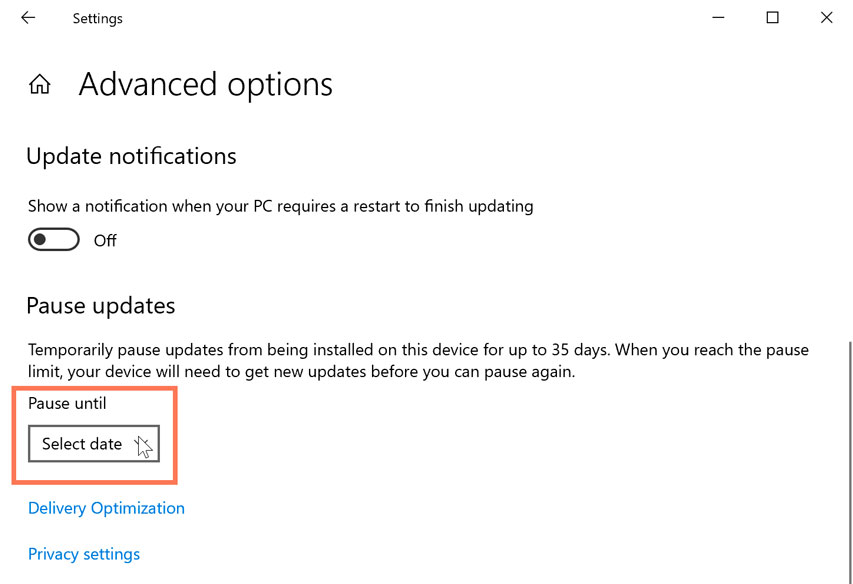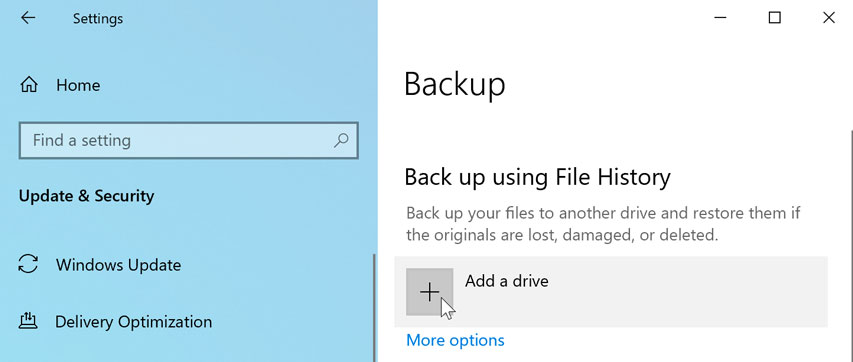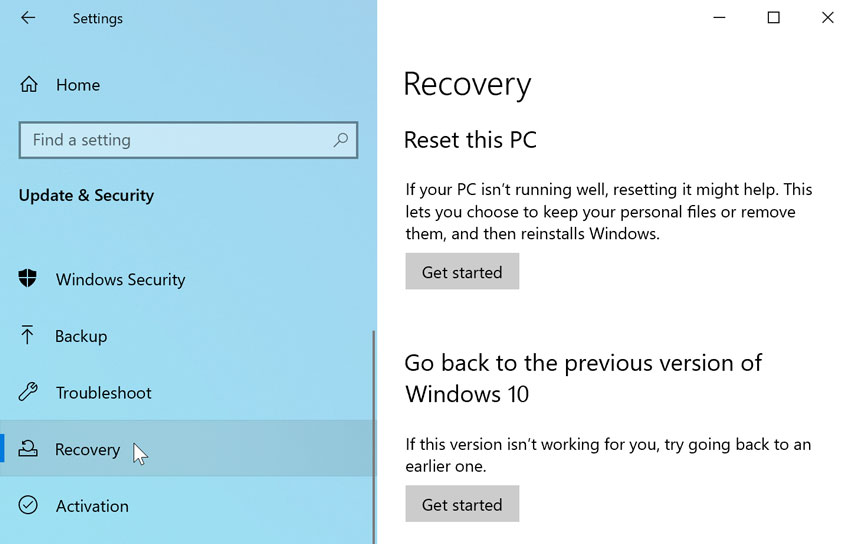- Turn Security and Maintenance Messages Off or On in Windows 10
- Steps to turn security and maintenance messages off or on in Windows 10:
- Windows 7 —
- Security and Maintenance with Action Center
- Windows 7: Security and Maintenance with Action Center
- Lesson 7: Security and Maintenance with Action Center
- Introduction
- What is the Action Center?
- To use the Action Center:
- To access the Action Center from the Control Panel:
- Fixing problems using the Action Center:
- Changing your User Account Control settings
- What is User Account Control?
- To change your User Account Control settings:
- Windows 7 troubleshooting
- Appearance and Personalization
- Windows Online Troubleshooting
- System and Security
- Network and Internet
- Hardware
- Programs
- Recovering your settings with System Restore
- What is System Restore?
- To run System Restore:
- Conclusion
- Windows 10 —
- Security and Maintenance
- Windows 10: Security and Maintenance
- Lesson 10: Security and Maintenance
- Security features in Windows 10
- User Account Control
- Windows Security
- Windows Firewall
- Windows SmartScreen
- Updating Windows
- To pause updates:
- Backup and recovery
- How to Turn off Security and Maintenance notifications in Windows 10
- What are Windows 10 Security and Maintenance messages
- Brief description of each item under Security
- Brief description of each item under Maintenance
- Turn Off Security and Maintenance notifications
- 1] Using Security and Maintenance Control Panel applet
- 2] Turn off Security and Maintenance notifications using GPO
- 3] Disable Security and Maintenance notifications using Registry Editor
Turn Security and Maintenance Messages Off or On in Windows 10
By default, Windows will automatically check for problems of Windows Update, Network firewall, Windows Troubleshooting and other items, and then send you a message if problems are found. If you would like to know how to hide or show such messages on your PC, this article will illustrate how to turn security and maintenance messages off or on in Windows 10 for your reference.
Video guide on how to turn security and maintenance messages off or on in Windows 10:
Steps to turn security and maintenance messages off or on in Windows 10:
Step 1: Open Action Center.
Click the bottom-left Start button, type action center in the search box and tap Action Center in the result.
Tip: You can also open Action Center in Control Panel/System and Security.
Step 2: Go to change Action Center settings.
Tap Change Action Center settings on the left.
Step 3: Turn off or on security and maintenance messages.
1. Deselect security and maintenance messages of the items provided, and click OK.
2. Select items offered in Security messages and Maintenance messages, and then hit OK.
Windows 7 —
Security and Maintenance with Action Center
Windows 7: Security and Maintenance with Action Center
Lesson 7: Security and Maintenance with Action Center
Introduction
Security and maintenance are important with any computer, and Windows 7 has made several improvements that make it easier than ever to keep your computer in good shape.
In this lesson, you will learn how to use the Action Center, User Account Control Settings, and Troubleshooting to keep your computer running as smoothly as possible. You will also learn how to recover your system settings with System Restore to fix more serious issues.
What is the Action Center?
The Action Center is a centralized place to view security and maintenance messages, and it also makes it easy to find and fix problems with your computer.
Learn more about how to use the Action Center in this video.
To use the Action Center:
If you have any important messages, the flag icon on the taskbar will display a red «X» symbol.
- To open the Action Center, click the small flag icon on the taskbar.
- Review the messages.
- Click Open Action Center to respond to messages.
To access the Action Center from the Control Panel:
- Click Start.
- Go to the Control Panel.
- Click Review Your Computer’s Status under System and Security.
Fixing problems using the Action Center:
Your messages are displayed in the Action Center pane. Important messages will have a red bar, while less important ones will have a yellow bar. If a security or maintenance issue has a solution, there will be a button on the right side of the message.
Some messages are just notifications and do not indicate a problem with your computer. These messages will not include a solution button, but they may still have important information or instructions.
- To fix a problem, click the (solution) button and follow the directions on the screen. When you are done, the message will disappear from the Action Center.
Changing your User Account Control settings
What is User Account Control?
User Account Control warns you when a program or user is trying to change your computer’s settings. It puts a temporary lock on your computer until you confirm that you want to allow the changes. This helps to protect your computer from malicious software. When it was introduced in Windows Vista, many users found that it generated too many disruptive pop-up warnings. Windows 7 now lets the user decide how often they will receive these warnings.
To change your User Account Control settings:
- Open the Action Center.
- Click Change User Account Control settings.
Windows 7 troubleshooting
Not all computer problems will be shown in the Action Center. For example, you may be having trouble with a particular program or device, or with connecting to the Internet. For these types of problems, you will want to view troubleshooting options.
- To get there, click Troubleshooting at the bottom of the Action Center pane.
In the Troubleshooting pane, you will see several programs called troubleshooters, which help you identify and fix problems with your software and hardware.
Click the buttons in the interactive below to see information about some useful troubleshooters. Note that your computer may have a slightly different list of troubleshooters.
Appearance and Personalization
Use these options to troubleshoot issues with the Windows 7 Aero effects.
Windows Online Troubleshooting
Check this box to download the most recent troubleshooters from Microsoft automatically.
System and Security
Use these options to fix problems with the latest Windows Update and to perform maintenance tasks.
Network and Internet
Use these options to address issues related to connectivity and file sharing.
Hardware
Use these options to fix issues related to an external device, like a printer or monitor.
Programs
Click here to troubleshoot issues with applications that were designed for previous versions of Windows.
Recovering your settings with System Restore
What is System Restore?
Programs you install can make changes to your system settings, and occasionally this can cause problems with your computer. System Restore is often the easiest way to fix these problems. System Restore allows you to «rewind» your system settings to an earlier point in time, called a restore point. Keep in mind that this will not erase your recent documents, and it cannot be used to recover lost documents or other files. However, it can uninstall recent programs and drivers.
To run System Restore:
- Click Recovery at the bottom of the Action Center.
Conclusion
Security and maintenance are ongoing processes, so you should revisit these tools from time to time. Try to deal with Action Center messages as quickly as possible, and even if you don’t have any messages you can always explore the troubleshooters if your computer is running slowly or if something isn’t right. Spending a little bit of time on security and maintenance can help you get the most out of your computer, and it can even save you time in the long run by helping to prevent serious problems.
Windows 10 —
Security and Maintenance
Windows 10: Security and Maintenance
Lesson 10: Security and Maintenance
Security features in Windows 10
Windows 10 includes a number of built-in features to keep your computer safe from viruses, malware, and more. You can learn more about some of the most important features below.
User Account Control
User Account Control warns you when a program or user attempts to change your computer’s settings. Your screen will be temporarily locked until an Administrator can confirm the changes. This helps to protect your computer against malicious software and accidental changes. User Account Control also allows you to decide how often you’ll receive these warnings.
Windows Security
Windows Security, formerly known as Windows Defender, provides antivirus and malware protection for your computer. In addition to scanning your computer for potentially harmful applications, Windows Security provides real-time protection, double-checking each file or application you open without slowing down your computer.
Windows Firewall
By default, Windows will protect your Internet connection with Windows Firewall. A firewall prevents unauthorized access from external connections and helps protect your network from threats that could harm your computer.
Windows SmartScreen
Whenever your computer detects a security threat from a file or application, Windows SmartScreen will notify you with a full-screen warning. Whenever you see this warning screen, you should choose not to open the file or application unless you can verify that it will not damage your computer.
Updating Windows
In order to keep your computer secure, Microsoft will automatically provide regular updates to your computer. These include important security updates, as well as new features. You can also check for updates manually and choose when they’ll be installed. To do this, open the Settings app, then choose Updates & security. Then, click Check for updates.
To pause updates:
In some cases, the new features introduced in an update won’t work correctly. If you’d prefer not to receive these features right away, you can pause them. This won’t prevent updates from being installed eventually, but it does mean you won’t receive them immediately upon release. This way, if there are any problems with a future update your computer is less likely to be affected.
- From the Update & Security settings, select Advanced options.
You can read this page from Microsoft to learn more about how deferred updates are installed.
Backup and recovery
Windows 10 can help protect your files from accidental loss by creating a backup on an external hard drive. Should anything happen to your computer, you can rest easy knowing your files are still safe and secure.
To do this, go to Update & Security in the Settings app, then select Backup. From here, you can assign an external hard drive as your backup disc—just select Add a drive to get started.
If you ever need to recover lost files or reset your copy of Windows, you’ll use the options in the Recovery settings.
You can also review this lesson from our Tech Savvy Tips & Tricks tutorial to learn more about the basics of backing up your files.
How to Turn off Security and Maintenance notifications in Windows 10
By default, Windows will automatically check for problems relating to Windows Update, Network firewall, Windows Troubleshooting, and other items, and then send you a message if problems are found. In this post, we will show you how to turn on or off specific Security and Maintenance messages for your account in Windows 10.
What are Windows 10 Security and Maintenance messages
Windows 10 uses the Security and Maintenance applet to keep you informed of issues that pertain to your computer’s health. The screen divides issues into the Security and Maintenance sections.
To open the Security and Maintenance applet, type Security and Maintenance in the Search box on the Windows taskbar and select it from the result.
Note any messages displayed under Review Recent Messages and Resolve Problems.
Normally, you see No issues have been detected by Security and Maintenance. So, if you see a message concerning a specific problem, select that message for more information.
The Reliability Monitor can help you pinpoint problems with hardware and software.
Next, select the Security heading in the Security and Maintenance window.
That section expands to detail security functions. Every option should display On or OK.
Brief description of each item under Security
- Network Firewall: The firewall scans Internet traffic and blocks activity from programs that don’t have explicit permission to use Internet access. When you install a program that uses the Internet, you may be asked to approve the connection the first time. The safest practice is to reject online connections that you don’t initiate or recognize.
- Virus Protection: Having virus protection for your computer is essential. Windows Defender provides antivirus protection, although you can install some other antivirus program.
- Internet Security Settings: These settings pertain to your browser. The default settings may be adequate.
- User Account Control (UAC): This function notifies you of programs that try to make changes to your system and requires that you confirm any such changes. In particular, UAC lets you know when a program tries to run or install software that may be malicious. When in doubt, say No or Cancel to UAC messages.
Next, select the Maintenance heading to see what that section includes (see screenshot below).
Brief description of each item under Maintenance
- Report problems: This setting is on, allowing Windows 10 to regularly check for solutions to problems it uncovers.
- Automatic Maintenance: Your computer automatically performs critical updates, security scans, and diagnostics each day.
- File History: File History is off by default.
- Drive status: Drives are hard disks inside or attached to your computer. Your documents, photos, and Windows 10 itself are stored on one or more drives. Ideally, the drive status is All drives are working properly.
- Device software: If a device on your computer needs a driver or other type of software to run properly, you are alerted here. Select Install Device Software to install the software.
Turn Off Security and Maintenance notifications
You can enable or disable Security and Maintenance notifications in Windows 10 using:
- Security and Maintenance Control Panel applet
- Group Policy Editor
- Registry Editor.
Let us see how to do this.
1] Using Security and Maintenance Control Panel applet
To open the Security and Maintenance window, type Security and Maintenance in the Search box on the Windows taskbar and select it from the result.
Click Change Security and Maintenance settings link on the left side.
Check (on) or uncheck (off) the security and maintenance messages you want, and click OK.
You can now exit Security and Maintenance window.
2] Turn off Security and Maintenance notifications using GPO
Run gpedit.msc to open the Group Policy Editor and navigate to the following settings:
User Configuration > Administrative Templates > Start Menu and Taskbar
Double-click on Remove Notifications and Action Center and set it to Enabled.
This policy setting removes Notifications and Action Center from the notification area on the taskbar. The notification area is located at the far right end of the taskbar and includes icons for current notifications and the system clock. If this setting is enabled, Notifications and Action Center is not displayed in the notification area. The user will be able to read notifications when they appear, but they won’t be able to review any notifications they miss. If you disable or do not configure this policy setting, Notification and Security and Maintenance will be displayed on the taskbar. A reboot is required for this policy setting to take effect.
3] Disable Security and Maintenance notifications using Registry Editor
Run regedit to open the Registry Editor and navigate to the following key:
Right-click on Windows > select New > Key. Name it as Explorer.
Now right-click on Explorer > select New > DWORD (32-bit) Value.
Name it DisableNotificationCenter. Next, double-click on it and set its value to 1.
If Explorer does not exist, you need to create it.