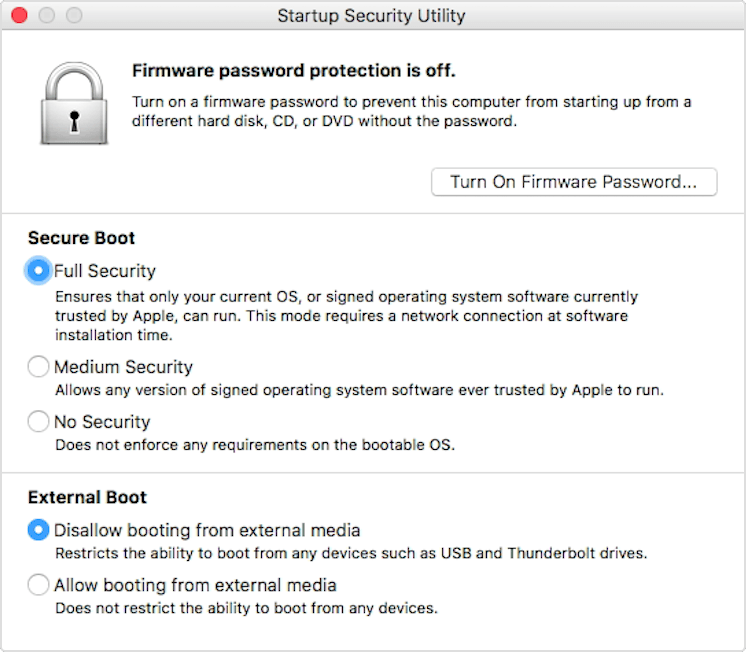- Изменение параметров панели «Основные» в настройках защиты и безопасности на Mac
- Настройка защиты компьютера Mac
- Используйте надежные пароли
- Требуйте пароль при входе в систему
- Обезопасьте свой Mac, когда он находится в режиме простоя
- Ограничьте количество пользователей с правами администратора
- Шифруйте данные на компьютере Mac с использованием FileVault
- About Startup Security Utility
- Open Startup Security Utility
- Set a firmware password
- Change Secure Boot settings
- Full Security
- Medium Security
- No Security
- Question: Q: Your security preferences allow installation of only apps from the Mac App Store and identified developers.
- Helpful answers
Изменение параметров панели «Основные» в настройках защиты и безопасности на Mac
Используйте панель «Основные» в разделе настроек «Защита и безопасность», чтобы защитить свой Mac от вредоносных программ и фальсификации.
Чтобы изменить эти настройки на Mac, выберите меню Apple
> «Системные настройки», нажмите «Защита и безопасность», затем нажмите «Основные».
Примечание. Если в левом нижнем углу панели отображается закрытый замок 
Нажмите, чтобы изменить пароль входа в систему для текущего пользователя.
Запрашивать пароль через … при выходе из режима сна и заставки
Используйте эту настройку, чтобы блокировать компьютер Mac, когда он находится в режиме ожидания. При выходе из режима сна на компьютере Mac, чтобы продолжить работу, необходимо ввести пароль для входа в систему. Вы можете указать период времени с момента включения заставки или перехода в режим сна, после которого нужно будет ввести пароль для входа в систему.
Показывать сообщение, если экран заблокирован
Выберите, чтобы в окне входа отображалось короткое сообщение, когда компьютер Mac заблокирован. Это сообщение будут видеть все пользователи, пытающиеся войти в систему. Оно также может содержать контактную информацию владельца на случай утери компьютера.
Выключить автоматический вход
Выберите, чтобы после перезагрузки Mac требовать входа пользователей с использованием пароля. Эта функция недоступна, если включен FileVault.
Разблокировка Mac и приложений посредством Apple Watch
Можно разблокировать приложения, требующие ввода пароля, и Mac при выходе из режима сна посредством Apple Watch, не вводя пароль. Разблокировка Mac и подтверждение запросов с Apple Watch.
Этот параметр доступен, только если Mac поддерживает автоматическую разблокировку.
Разрешить использование приложений, загруженных из:
Защитите свой Mac от вредоносных приложений, разрешив выполнение только тех приложений, которые загружены из App Store или от установленных разработчиков.
App Store. Выберите, чтобы разрешить выполнение только тех приложений, которые загружены из App Store.
App Store и установленные разработчики. Выберите, чтобы разрешить выполнение только приложений из App Store и от разработчиков, которых указывает Apple.
Блокировка системного ПО
Если Вы недавно устанавливали новые программы, они могут пытаться загружать системные расширения. Нажмите «Разрешить», чтобы загрузить системные расширения от разработчика программы.
Нажмите, чтобы повысить безопасность компьютера Mac с помощью настроек, описанных в разделе Изменение дополнительных настроек.
Источник
Настройка защиты компьютера Mac
Здесь приведены советы по повышению безопасности Mac.
Используйте надежные пароли
Для сохранения безопасности Вашей информации защищайте Mac паролями, которые невозможно легко угадать. См. разделы Советы по созданию надежных паролей и Сведения об использовании паролей.
Требуйте пароль при входе в систему
Если другие люди имеют физический доступ к Вашему компьютеру, Вам следует настроить отдельную учетную запись для каждого, кто пользуется Вашим Mac, и обязать каждого пользователя входить в систему. Тем самым Вы предотвратите использование Вашего Mac посторонними. Кроме того, это разделит файлы пользователей, и доступ к личным данным и файлам будет только у их владельца. Пользователи не могут просматривать или изменять файлы и настройки других пользователей. См. раздел Настройка обычных, гостевых пользователей и групп.
Обезопасьте свой Mac, когда он находится в режиме простоя
Можно настроить компьютер Mac так, чтобы текущий пользователь выходил из системы после бездействия компьютера в течение определенного периода времени. Настройка автоматического выхода из системы Mac при простое компьютера. Также необходимо запрашивать пароль для вывода компьютера из режима сна или заставки. Использование пароля при выводе компьютера Mac из режима сна. Для удобства можно настроить активный угол, позволяющий мгновенно блокировать экран. См. раздел Использование активных углов.
Ограничьте количество пользователей с правами администратора
Права администратора на компьютере Mac могут иметь один или несколько человек. По умолчанию администратором Mac является человек, выполнивший его первоначальную настройку.
Администраторы могут создавать учетные записи других пользователей; управлять ими и удалять их; а также устанавливать, удалять приложения и изменять настройки. Поэтому администратору следует создавать обычные учетные записи для использования, когда не требуются права администратора. Если нарушена безопасность обычной учетной записи, потенциальный вред компьютеру значительно меньше, чем при нарушении безопасности учетной записи администратора. Если Mac используется несколькими пользователями, ограничьте число пользователей с правами администратора. См. раздел Настройка обычных, гостевых пользователей и групп.
Шифруйте данные на компьютере Mac с использованием FileVault
Если на Mac хранится личная или конфиденциальная информация, можно использовать шифрование FileVault для защиты файлов от просмотра и копирования. Функция FileVault шифрует информацию, хранящуюся на Mac, после чего ее можно прочесть, только введя пароль входа. См. раздел Как работает шифрование FileVault?
Источник
About Startup Security Utility
Use Startup Security Utility to make sure that your Mac always starts up from your designated startup disk, and always from a legitimate, trusted operating system.
If you’re using a Mac with the Apple T2 Security Chip, Startup Security Utility offers three features to help secure your Mac against unauthorized access: Firmware password protection, Secure Boot, and External Boot.
Open Startup Security Utility
- Turn on your Mac, then press and hold Command (⌘)-R immediately after you see the Apple logo. Your Mac starts up from macOS Recovery.
- When you’re asked to select a user you know the password for, select the user, click Next, then enter their administrator password.
- When you see the macOS utilities window, choose Utilities > Startup Security Utility from the menu bar.
- When you’re asked to authenticate, click Enter macOS Password, then choose an administrator account and enter its password.
Set a firmware password
You can use a firmware password to prevent anyone who doesn’t have the password from starting up from a disk other than your designated startup disk. To set a firmware password in Startup Security Utility, click Turn On Firmware Password, then follow the onscreen instructions. Learn more about firmware passwords.
You can also change your external boot setting to prevent even those who know the firmware password from starting up from external media.
Change Secure Boot settings
Use these settings to make sure that your Mac always starts up from a legitimate, trusted operating system.
Full Security
Full Security is the default setting, offering the highest level of security. This is a level of security previously available only on iOS devices.
During startup, your Mac verifies the integrity of the operating system (OS) on your startup disk to make sure that it’s legitimate. If the OS is unknown or can’t be verified as legitimate, your Mac connects to Apple to download the updated integrity information it needs to verify the OS. This information is unique to your Mac, and it ensures that your Mac starts up from an OS that is trusted by Apple.
If FileVault is enabled while your Mac is attempting to download updated integrity information, you’re asked to enter a password to unlock the disk. Enter your administrator password, then click Unlock to complete the download.
If the OS doesn’t pass verification:
- macOS: An alert informs you that a software update is required to use this startup disk. Click Update to open the macOS installer, which you can use to reinstall macOS on the startup disk. Or click Startup Disk and choose a different startup disk, which your Mac will also attempt to verify.
- Windows: An alert informs you that you need to install windows with Boot Camp Assistant.
If your Mac can’t connect to the Internet, it displays an alert that an Internet connection is required.
- Check your Internet connection, such as by choosing an active network from Wi-Fi status menu in the menu bar. Then click Try Again.
- Or click Startup Disk and choose a different startup disk.
- Or use Startup Security Utility to lower the security level
Medium Security
During startup when Medium Security is turned on, your Mac verifies the OS on your startup disk only by making sure that it has been properly signed by Apple (macOS) or Microsoft (Windows). This doesn’t require an Internet connection or updated integrity information from Apple, so it doesn’t prevent your Mac from using an OS that is no longer trusted by Apple.
If the OS doesn’t pass verification:
- macOS: An alert informs you that a software update is required to use this startup disk. Click Update to open the macOS installer, which you can use to reinstall macOS on the startup disk. This requires an Internet connection. Or click Startup Disk and choose a different startup disk, which your Mac will also attempt to verify.
- Windows: An alert informs you that you need to install windows with Boot Camp Assistant.
No Security
No Security doesn’t enforce any of the above security requirements for your startup disk.
Источник
Question: Q: Your security preferences allow installation of only apps from the Mac App Store and identified developers.
24″ IMAC, Mac OS X (10.6.2)
Posted on Aug 5, 2012 4:00 PM
Helpful answers
I faced the same issue. Apple has now changed the default settings to only download application from Mac App Store and identified developers. you need to change the settings
Please follow the steps given below to resolve this issue —
System Preferences > Security & Privacy > General > Allow applications downloaded from > Anywhere
Hope this helps
Aug 6, 2012 12:48 AM
1. Hold down «control» button
2. Click on the app that is triggering the message about the security preferences
3. Select «open» to override and install/open the application
This allows you to avoid changing the security setting to «anywhere.»
Aug 9, 2012 7:57 PM
There’s more to the conversation
Loading page content
Page content loaded
I faced the same issue. Apple has now changed the default settings to only download application from Mac App Store and identified developers. you need to change the settings
Please follow the steps given below to resolve this issue —
System Preferences > Security & Privacy > General > Allow applications downloaded from > Anywhere
Hope this helps
Aug 6, 2012 12:48 AM
I downloaded MPlayerX from the Mac AppStore but it still doesn’t allow it to run. I have to change the settings to «Anywhere». This is annoying. After restarting my computer, it will revert to Quicktime as the default player even though I have set MPlayerX as the default prior to shutting down my computer. Before the upgrade to Mountain Lion, I had no such issue. This shows that Apple could not even trust the apps they approved in the Mac AppStore.
I hope Apple will fix this issue as it makes me nervous when the security setting is set to «Anywhere»
Aug 8, 2012 6:02 PM
1. Hold down «control» button
2. Click on the app that is triggering the message about the security preferences
3. Select «open» to override and install/open the application
This allows you to avoid changing the security setting to «anywhere.»
Aug 9, 2012 7:57 PM
Worked like a charm. Thanks 🙂
Sep 26, 2012 12:57 AM
I may have more than one problem. Every time I open System Preferences and choose Security & Privacy, then System Preferences becomes non-responsive (hangs up) (spinning wheel) and then I have to Force Quit it.
Therefore I cannot choose the fixes you recommend.
Oct 2, 2012 11:10 PM
thank you tht really helps.🙂
Jan 9, 2013 3:36 PM
May 20, 2013 6:54 AM
This was so helpful. Thank you!
May 18, 2015 7:45 AM
Thanks, that did it.
Jul 3, 2015 3:47 AM
Thank you!! It worked! 🙂
Jul 7, 2015 4:38 AM
This didn’t work for me since I was trying to do it from Launchpad.
Full instructions can be found by clicking the «?» on the bottom left of the error dialogue.
Text from mac help is here:
If you try to open an app that is not registered with Apple by an identified developer you get a warning dialog. This doesn’t necessarily mean that something’s wrong with the app. For example, some apps were written before developer ID registration began. However, the app has not been reviewed, and OS X can’t check whether the app has been modified or broken since it was released.
A common way to distribute malware is to take an innocent app and insert harmful code into it, and then redistribute the infected app.
The safest approach is to look for a later version of the app from the Mac App Store or look for an alternative app.
To override your security settings and open the app anyway:
- In the Finder , locate the app you want to open.
Don’t use Launchpad to do this. Launchpad doesn’t allow you to access the shortcut menu. - Press the Control key and click the app icon, then choose Open from the shortcut menu.
- Click Open.
The app is saved as an exception to your security settings, and you can open it in the future by double-clicking it just as you can any registered app.
Note: Another way to grant an exception for a blocked app is to click the “Open Anyway” button on the Security pane of System Preferences. This button is available for about an hour after you try to open the app.
To open this pane, choose Apple menu > System Preferences, then click Security & Privacy.
To change your security settings, see Protect your Mac from malware .
Источник