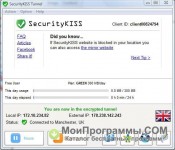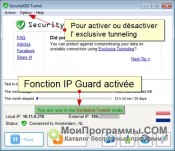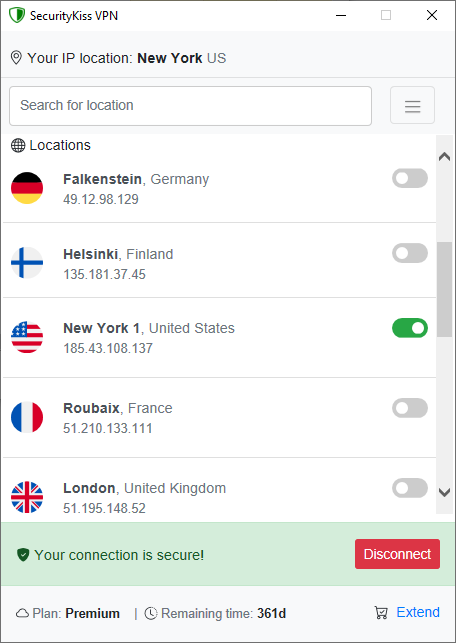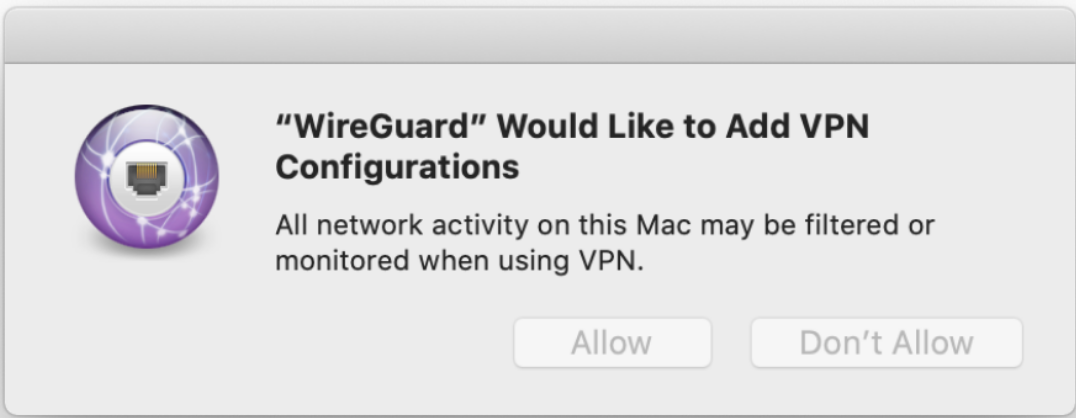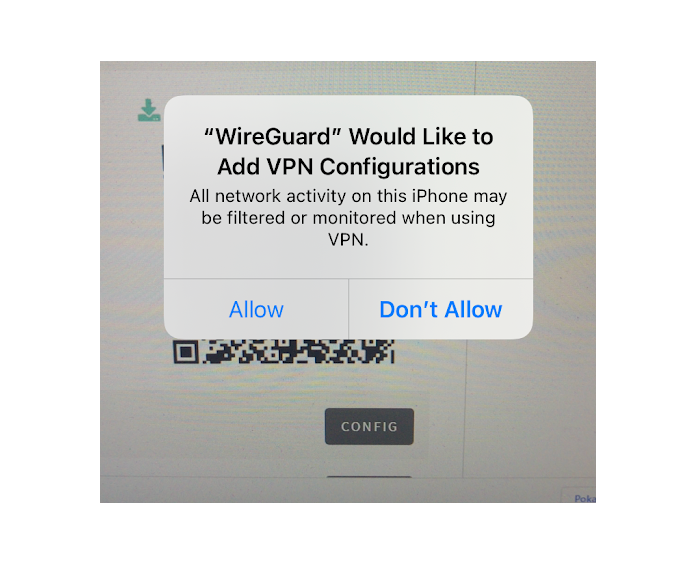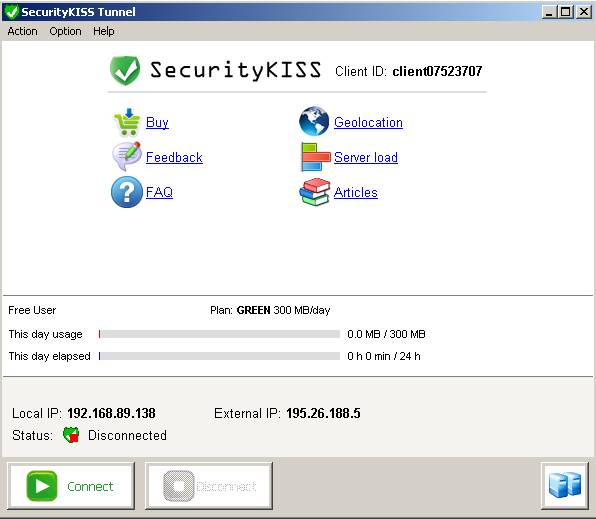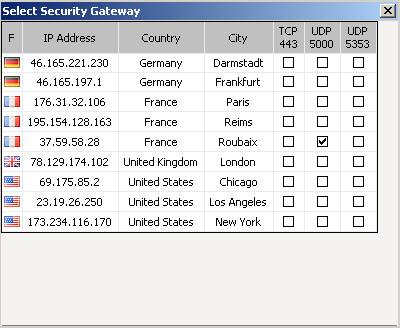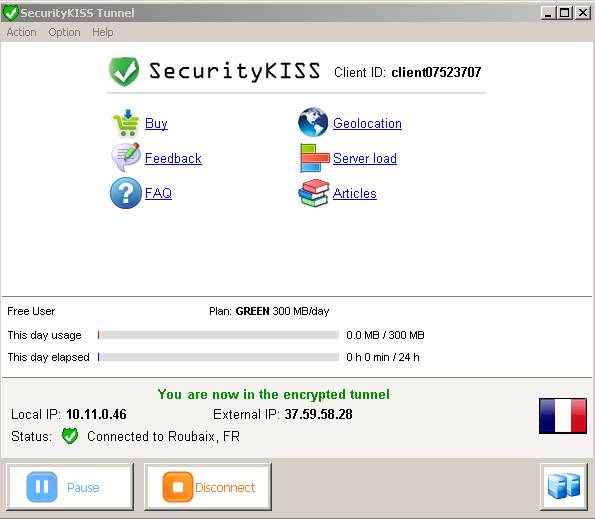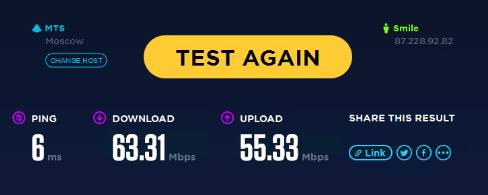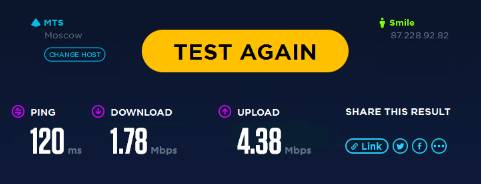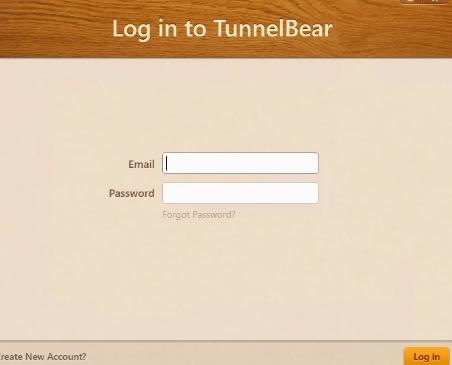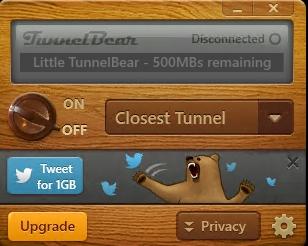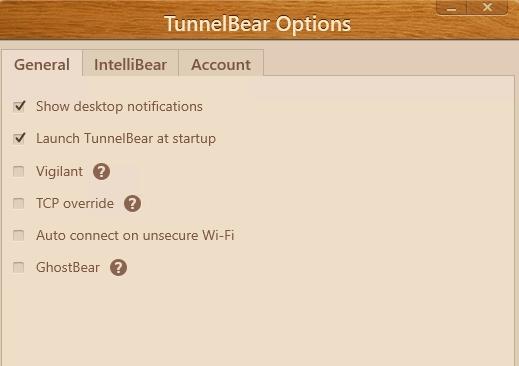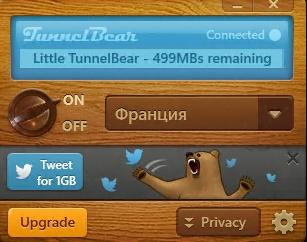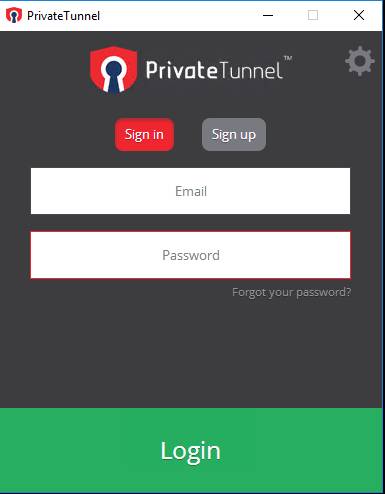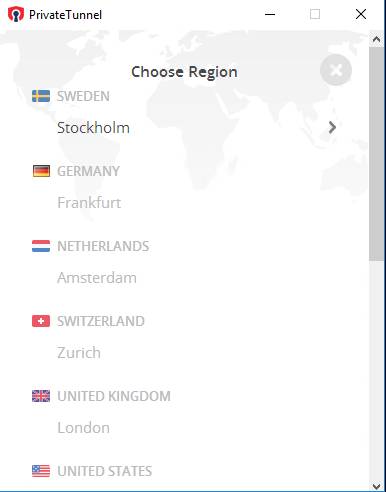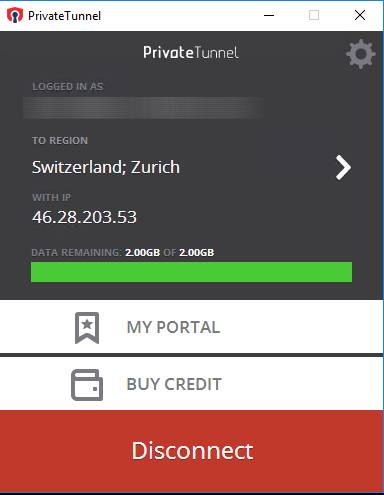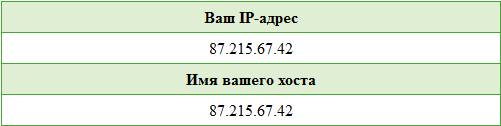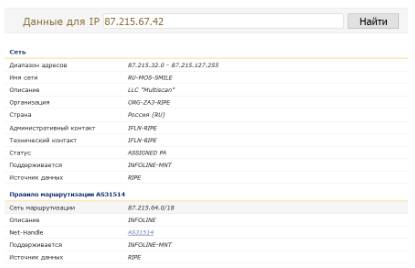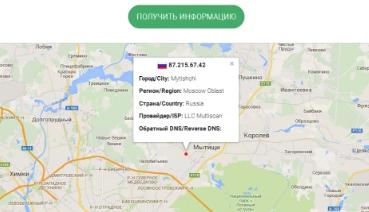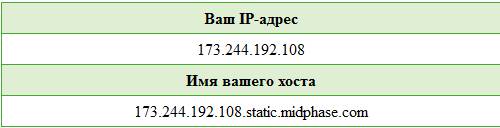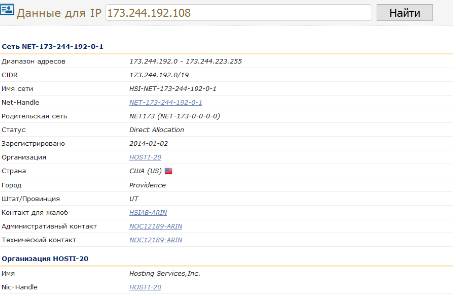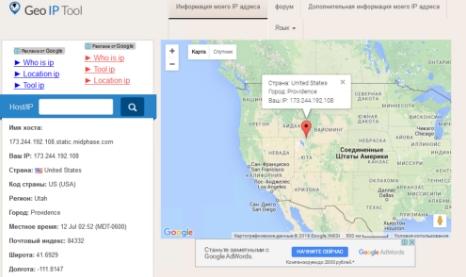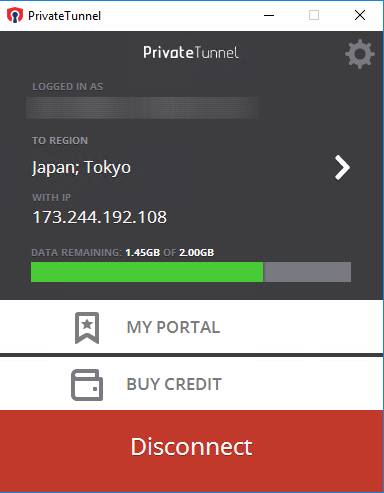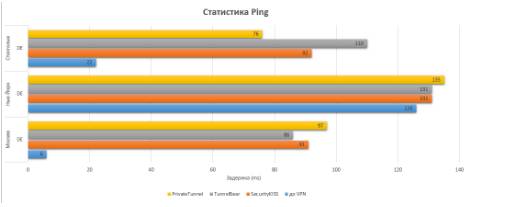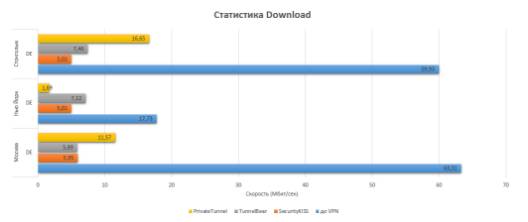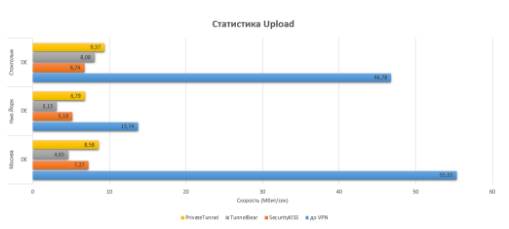- SecurityKISS Tunnel скачать бесплатно
- Описание программы
- Hide your real location and encrypt your traffic
- SecurityKISS encrypts your internet traffic and tunnels it to our server located in country of your choice.
- Full anonymity, no emails, no registration!
- Protect your online banking
- Watch blocked content
- No logs policy
- Stay safe on public Wi-Fi
- Bypass censorship
- Hide your IP
- Reasons to choose SecurityKISS
- Smart & Simple
- Free For Lifetime
- Fast & Secure
- Reliable partner
- Ireland based
- Anonymous
- 30-day money-back guarantee
- Free plan available at full speed!
- SecurityKISS VPN
- Download for Windows
- Installation on Windows
- SecurityKiss VPN for other platforms
- No emails, no registration!
- Choose tunnel location
- Recommended VPN clients
- SecurityKISS Tunnel
- Review
- A free VPN tunneling client and service without restrictions.
- Features and highlights
- SecurityKISS Tunnel 0.3 on 32-bit and 64-bit PCs
- Как использовать VPN под Windows — SecurityKiss, TunnelBear, PrivateTunnel и Open VPN Client
- Вариант 1: VPN под Windows — SecurityKISS VPN Client
- Вариант 2: VPN под Windows — TunnelBear VPN Client
- Вариант 3: VPN под Windows — PrivateTunnel (Open VPN Client)
- Полевые испытания VPN в реальных условиях
- Результаты сравнения всех VPN
- Послесловие
SecurityKISS Tunnel скачать бесплатно
- Программа: полная, бесплатная
- Ограничения: нет
- Язык: русский, английский, украинский
- Разработчик: SecurityKISS Ltd
- Система: Windows XP, 7, 8, 8.1, 10
- Разрядность: 32 bit, 64 bit, x32, x64
Описание программы
SecurityKiss Tunnel представляет собой простой в использовании сервис для анонимного серфинга в интернете. Обеспечивает надежную защиту пользовательских данных при посещение различных сайтов, перенаправляя трафик на безопасный канал. Шифрует личную информацию, защищая ее от посторонних.
Приложение удобно реализовано, показывает VPN с наглядным графическим интерфейсом. Программа устраняет ограничения различных веб-ресурсов, которые зачастую связаны с географическим положением пользователя. Основные функции данного продукта – блокировка отслеживания сетевой активности и предоставление доступа к заблокированным услугам.
Секьюрити Кис Туннель – полезный инструмент для тех, кто ценит свою анонимность в интернете и беспокоится о личных данных. Отличается стабильностью и высокой скоростью работы, не нагружает систему. Совместимость: ОС Windows, Mac OS.
Предлагаем последнюю версию SecurityKISS Tunnel скачать бесплатно без вирусов, рекламы, регистрации и смс с официального сайта.
© Copyright 2018 МоиПрограммы — каталог программного обеспечения.
Hide your real location
and encrypt your traffic
Private Internet Tunnels Solution
- Protect your privacy & secure your internet activities
- Bypass censorship
- Protect your online banking
- Watch blocked content
- Stay safe on public Wi-Fi
- Hide your IP
- Pricing
- Discover
- Get SecurityKiss VPN
SecurityKISS
encrypts your internet traffic and tunnels it to our server
located in country of your choice.
No one can discover your real location,
no one can sniff your tunneled traffic.
Lightweight but smart application which just works
No ads, 100% clean! See reviews
Free plan available at full speed!
Full anonymity, no emails, no registration!
Protect your online banking
With end-to-end encryption ensure safe online banking even on public networks.
Watch blocked content
Watch content privately, without Big Brother watching you.
No logs policy
We do not track or record your internet activity, and therefore, we are unable to disclose this information to third parties.
Stay safe on public Wi-Fi
Use SecurityKISS to protect your connection whenever you are cannot trust the public Wi-Fi
Bypass censorship
Gone are the days the Internet was open and unrestricted. With SecurityKISS, you can access any content.
Hide your IP
Prevent targeting your digital identity by hiding your real IP address.
Reasons to choose SecurityKISS
Smart & Simple
- Lightweight but robust application which just works!
- No registration, No passwords
- Strictly no logs
Free For Lifetime
- Free to use forever
- Unlimited switching between servers
- No ads, 100% clean
- Genuine human help desk
Fast & Secure
- Instant account activation
- Ultra-fast servers
- No bandwidth limits
Reliable partner
SecurityKISS operates since 2010. We have a long history of providing privacy and anonymity to users and also supporting the open source community
Ireland based
We are headquartered in Ireland, not being part of five-eyes alliance. It adds legal protection for your privacy
Anonymous
You can start using SecurityKISS VPN right now without creating account or providing any information
30-day money-back guarantee
Enjoy full access to SecurityKISS VPN completely risk-free. If you are not 100% satisfied, tell us within 30 days of buying and get a full refund.
Free plan available at full speed!
Try SecurityKiss VPN yourself with no risk.
SecurityKISS VPN
Download for Windows
Current version: 1.1.1
Checksum:
Installation on Windows
After you download and launch the application, Windows may show you the following warning: 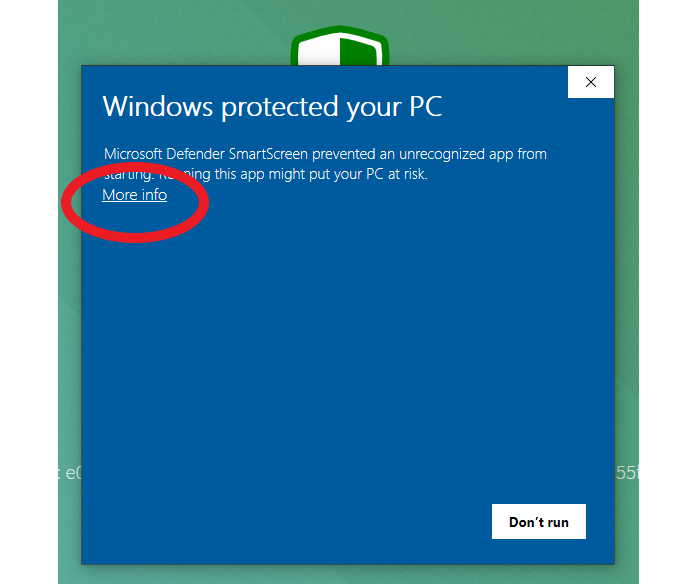
In that case, click on «more info» and then click on «Run anyway» 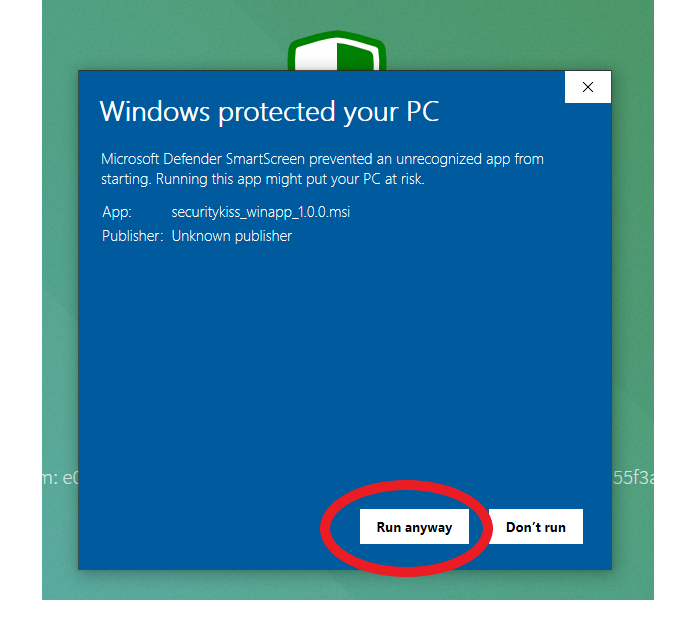
And then the installation process will start.
SecurityKiss VPN for other platforms
Configure 3 rd party VPN client of your choice to use SecurityKiss VPN with any platform you like.
* Wireguard protocol support is required.
No emails, no registration!
Choose tunnel location
Recommended VPN clients
* with Wireguard protocol support
We recommend using the following FREE 3 rd party vpn clients
1.
Get and install Wireguard client from Mac App Store here
2.
Run the Wireguard application, then use «Import tunnel(s) from file» option and import the SecurityKiss VPN configuration file (available for download in the section above).
3.
Allow to add VPN configuration when prompted.
4.
Each tunnel location has its own individual configuration.
You may import as many tunnel’s configurations as you want.
That way you will be able to easly change your tunnel location to any available country/city.
5.
Activate SecurityKiss VPN tunnel
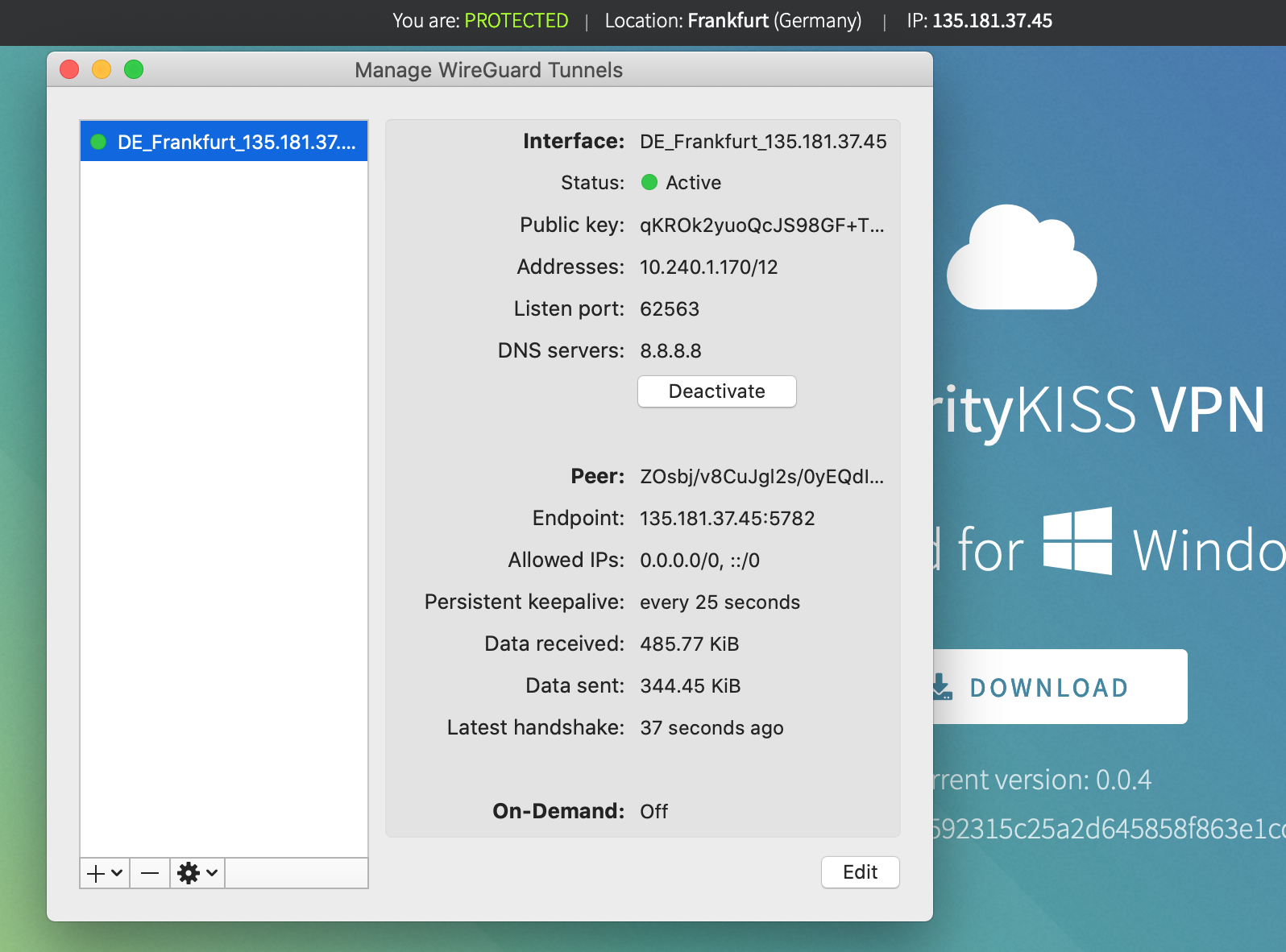
Make yourself comfortable as you are secure from that point.
1.
Get and install Wireguard client from wireguard server here
2.
When prompted, allow the application to make changes on your device.
3.
Run the Wireguard application, then use «Import tunnel from file» option and import the SecurityKiss VPN configuration file (available for download in the section above).
4.
Each tunnel location has its own individual configuration.
You may import as many tunnel’s configurations as you want.
That way you will be able to easly change your tunnel location to any available country/city.
5.
Activate SecurityKiss VPN tunnel
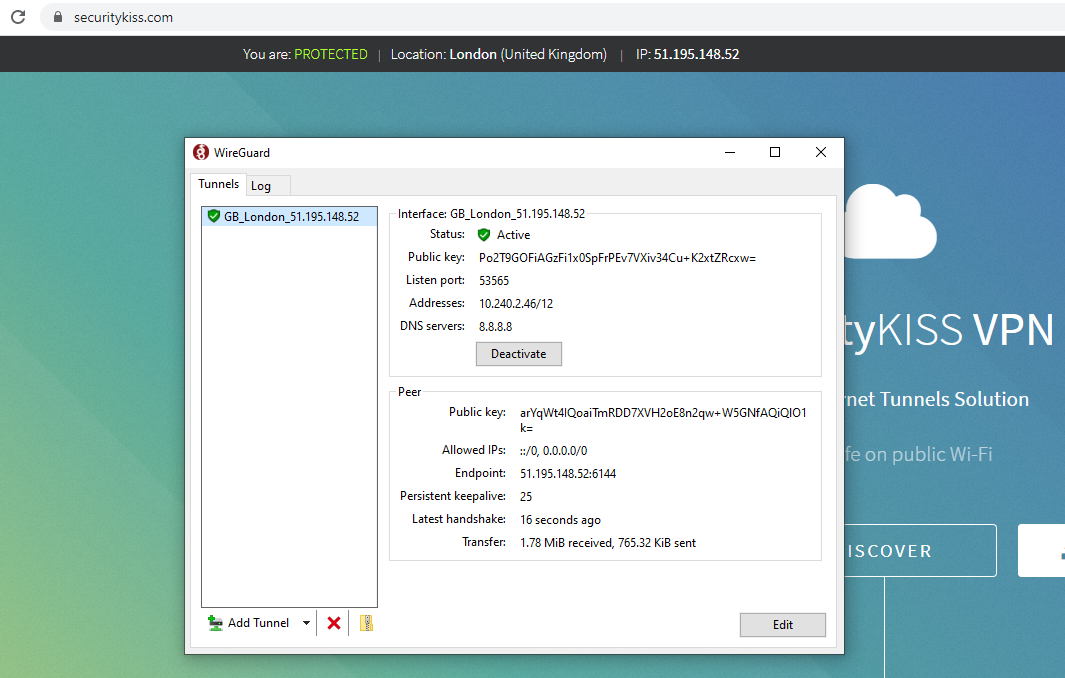
Make yourself comfortable as you are secure from that point.
1.
As you are using Linux, we guess you don’t need any detailed guidance.
Just get and install Wireguard client for your Linux distribution from here
2.
Run the Wireguard application, then use «Import tunnel(s) from file» option and import the SecurityKiss VPN configuration file (available for download in the section above).
3.
Each tunnel location has its own individual configuration.
You may import as many tunnel’s configurations as you want.
That way you will be able to easly change your tunnel location to any available country/city.
5.
Activate SecurityKiss VPN tunnel
Make yourself comfortable as you are secure from that point.
1.
Get and install Wireguard client from iOS App Store here
2.
Run the Wireguard application, then use one of the following methods of configuring SecurityKiss VPN tunnels:
«Scan from QR code» — just use the QR codes available in the section above
or
«Import tunnel(s) from file» and import the SecurityKiss VPN configuration file(s) (available for download in the section above)
3.
Allow to add VPN configuration when prompted.
4.
Each tunnel location has its own individual configuration.
You may import as many tunnel’s configurations as you want.
That way you will be able to easly change your tunnel location to any available country/city.
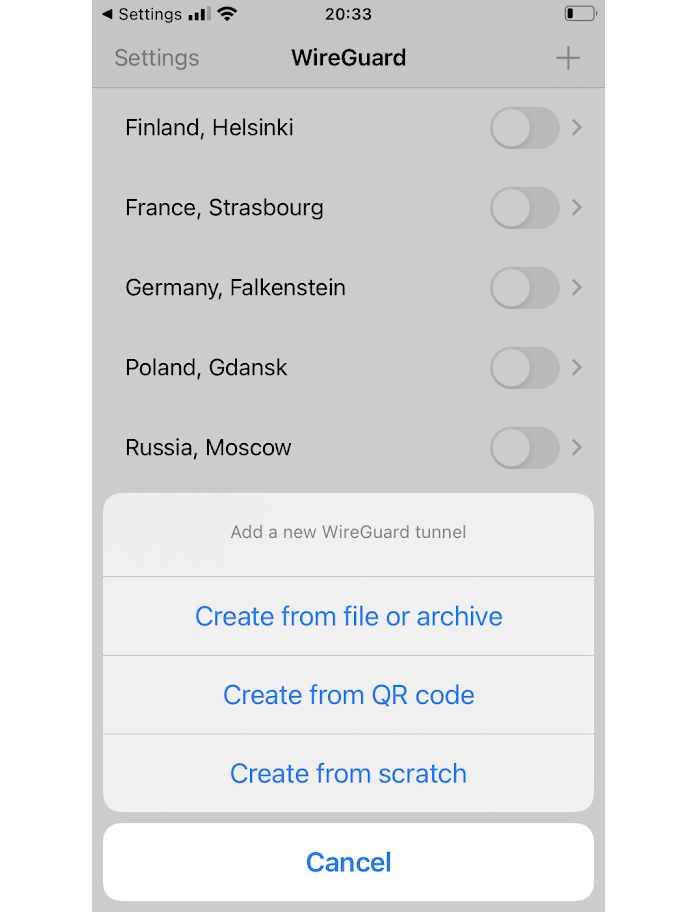
5.
Activate SecurityKiss VPN tunnel
and
make yourself comfortable as you are secure from that point.
1.
Get and install Wireguard client from Google Play App Store here
2.
Run the Wireguard application, then use one of the following methods of configuring SecurityKiss VPN tunnels:
«Scan from QR code» — just use the QR codes available in the section above
or
«Import tunnel(s) from file» and import the SecurityKiss VPN configuration file(s) (available for download in the section above)
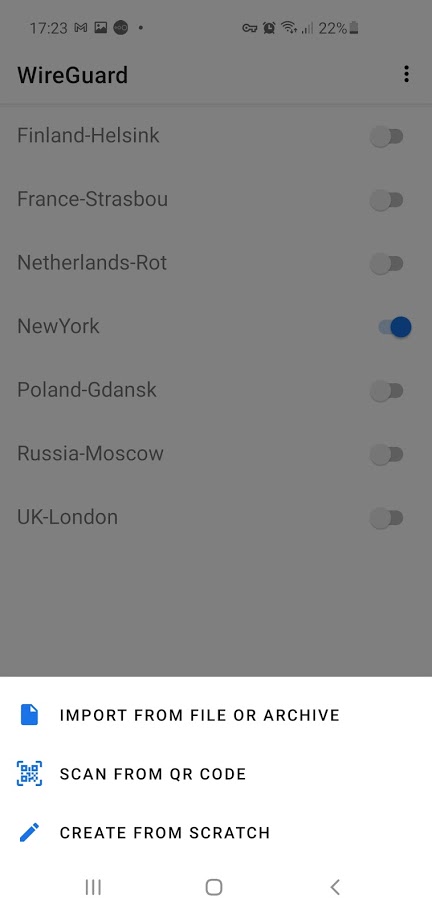
4.
Each tunnel location has its own individual configuration.
You may import as many tunnel’s configurations as you want.
That way you will be able to easly change your tunnel location to any available country/city.
5.
Activate SecurityKiss VPN tunnel
Make yourself comfortable as you are secure from that point.
SecurityKISS Tunnel
Review
A free VPN tunneling client and service without restrictions.
SecurityKISS Tunnel is a freeware VPN client which also provides free access to services in four countries, namely the United States, Germany, France and the UK.
Whether or not you are trying to access region-restricted content or much more importantly — trying to bypass state censorship — SecurityKISS may be something you should give a go.
Though the free service is certainly not a premium VPN service, it does provide access to the web while masking your true location or IP address. You should note that the free tier of SecurityKISS does not provide access to many networking protocols so you may be limited to just surfing the web on normal HTTP and HTTPS connections.
In addition to free IP masking, this VPN client also provides you with 1024-bit encryption and up to 300MB of daily bandwidth allowance.
SecurityKISS Tunnel is certainly a program worth having, especially if you are using an unsecured wireless network or you’re in a country where data protection laws are lax.
SecurityKISS Tunnel can hide your true IP address and circumvent state censorship.
Features and highlights
- Easy to use
- No registration, No usernames, No passwords
- Download, Install, Connect — and you are secured
- Long server list to select from
- OpenVPN, PPTP and L2TP protocols
- All platforms supported
- High anonymity — only minimum information logged
SecurityKISS Tunnel 0.3 on 32-bit and 64-bit PCs
This download is licensed as freeware for the Windows (32-bit and 64-bit) operating system on a laptop or desktop PC from vpn and proxy software without restrictions. SecurityKISS Tunnel 0.3 is available to all software users as a free download for Windows. Filed under:
- SecurityKISS Tunnel Download
- Freeware VPN and Proxy Software
- Free VPN Software
- Data Security Software
Как использовать VPN под Windows — SecurityKiss, TunnelBear, PrivateTunnel и Open VPN Client
Доброго времени суток, дорогие читатели!
В прошлой статье мы узнали о том, что такое VPN в целом и как можно пользоваться оным с помощью расширения для браузера. Однако это расширение может зашифровать только трафик самого браузера, а ведь у вас на компьютере помимо него еще много всего 😉
В этой же статье мы рассмотрим несколько примеров полноценных VPN клиентов. Узнаем в чем их особенности, ограничения и вообще какой из них более удобный, теплый и ламповый.
Прежде всего хотелось бы сказать об одной общей для VPN клиентов вещи — они, как правило, не имеют русского языка, но им это и не нужно, т.к. там обычно две-три опции и кнопочка «Включить» 🙂
Вариант 1: VPN под Windows — SecurityKISS VPN Client
Установка простая, но важен один момент. В процессе программа попросит нас установить VPN драйвер, соглашаемся с ним, иначе все пропало не заведется.
После установки запускаем само приложение и видим приблизительно такую картину:
Здесь нам упомянуто следующее:
- Наш тарифный план , — т.к. мы используем бесплатную версию, о чем свидетельствует надпись » Free User «, то нам доступно 300 MB в день;
- This day usage, — здесь указано сколько мы потратили от нашего плана за день;
- This day epalsed, — Здесь указано когда, собственно, день закончится и начнется следующий (чтобы не обманывать пользователя);
- Local IP, — наш внутренний адрес (до провайдера);
- External IP, — наш внешний адрес (который провайдер нам выдал);
- Status, — Включен или выключен VPN .
Также, по кнопке справа внизу можно выбрать расположение нашего VPN сервера:
Тут есть три интересные колонки: TCP 443 , UDP 5000 , UDP 5353 . Они означают по какому порту и протоколу будет создаваться VPN туннель. Обычно, достаточно стандартных настроек. TCP туннель будет работать стабильнее при плохой связи, но он медленнее.
Во вкладке » Option » тоже есть несколько интересных настроек:
- Autoconnect on start, — включает автоподключение, чтобы не открывать каждый раз приложение и не запускать;
- Autoreconnect, — включает автоматическое переподключение в случае разрыва соединения;
- Exclusive Tunneling, — весьма и весьма интересная опция. Суть ее в том, что в случае разрыва VPN соединения наш трафик не будет отсылаться, т.е. эффект будет как при отсутствии интернета. Это нужно тогда, когда мы к чему-то уже подключились, но не хотим, чтобы наш трафик пошел открытым путем, если VPN разъединится.
Что примечательно, непосредственно настроек у программы нет. Вообще. Совсем. Абсолютно 🙂
Итак.. Жмем на кнопочку » Connect » и ждем, пока установится соединение. И вуа-ля. Мы, так сказать, защищены VPN ‘ом 🙂
Для теста давайте попробуем открыть сайт rutracker и, если вы из России, а сайт успешно открывается, то всё отлично (т.к он в этой стране заблокирован).
Теперь самое важное, оценим насколько упала скорость (а она в любом случае упадет). Результат с сайта speedtest до подключения туннеля (выбрана Москва в качестве пробы):
После попробуем сервер во Франции ( Roubaix ):
И чтобы не мучить Вас бесчисленным количеством скриншотов, ниже табличка. Проверял на трех удаленных хостах: Москва, Швеция (Стокгольм), США (Нью Йорк). DL — Download ( Mbit/s ), UL — Upload ( Mbit/s ):
| Хост | до VPN | FR, Roubaix | DE, Frankfurt | UK, London | ||||||||
| Ping | DL | UL | Ping | DL | UL | Ping | DL | UL | Ping | DL | UL | |
| Moscow | 6 | 63,31 | 55,33 | 120 | 1,78 | 4,38 | 91 | 5,95 | 7,27 | 125 | 4,65 | 4,47 |
| New York | 126 | 17,73 | 13,74 | 125 | 2,4 | 5,38 | 131 | 5,01 | 5,18 | 132 | 4,71 | 5,48 |
| Stockholm | 22 | 59,93 | 46,78 | 107 | 2,16 | 6,09 | 92 | 7,26 | 6,74 | 91 | 5,3 | 6,12 |
Если Вы видите таблицу не целиком (а такое возможно на малых разрешениях экрана или мобильных устройствах, то воспользуйтесь этим скриншотом той же таблицы).
- Простой интерфейс;
- Не требует регистрации;
- Комфортные условия для бесплатного аккаунта;
- Разные типы подключения ( TCP, UDP );
- Функция блокирования трафика при разрыве VPN соединения;
- Показывает IP адрес VPN соединения.
- Довольно низкая скорость;
- Мало серверов для выбора (в бесплатной версии);
- Скудный интерфейс;
- Показ оставшегося трафика с задержкой.
В общем-то, в игры особо не поиграть, но безопасно серфить в интернете можно.
Давайте двигаться дальше.
Вариант 2: VPN под Windows — TunnelBear VPN Client
Для того, чтобы скачать VPN клиент, таки придется зарегистрироваться, для чего заходим на сайт, регистрируемся и, собственно, скачиваем.
Установка крайне простая и на ней я останавливаться не буду. После установки запускаем программу, тыкаем в кнопку » I already have a TunnelBear account » и видим окно входа:
Входим в аккаунт, жмем на кнопочку » Skip «, затем » Get Tunneling » и видим основное окно программы (точнее, я бы сказал мини-окно):
Итак, что мы здесь имеем:
- В верхнем окошке показано сколько трафика у нас осталось и включен ли VPN, — т.к. у нас бесплатный аккаунт, то мы имеем немного, всего 500 MB в месяц (да-да, не в день, а в месяц);
- Переключатель ON/OFF, — Включает или отключает VPN клиент;
- В выпадающем меню » Closest Tunnel » можно выбрать сервер, к которому мы хотим подключиться. » Closest Tunnel » означает, что программа сама попытается определить ближайший к нам сервер.
При нажатии на кнопку с шестеренкой можно нажать на пункте » Settings » и открыть настройки:
Настройки мы имеем следующие:
- Show desktop notifications , — показывать ли оповещения;
- Launch TunnelBear at startup , — запускать ли при включении компьютера;
- Vigilant, — аналог » Exclusive Tunneling » у SecurityKISS, т.е делает все тоже самое. Блокирует трафик, когда мы переподключаемся к VPN ;
- TCP override, — аналог » TCP 443 » при выборе сервера у SecurityKISS . Позволяет использовать TCP соединение, что более стабильно, но медленнее работает;
- Auto connect on unsecure Wi-Fi, — автоматически переподключаться при подключении к незащищенным Wi-Fi ;
- GhostBear, — специальная опция, которая позволяет использовать VPN соединение, если провайдер блокирует VPN . Использовать стоит только в том случае, если обычными способами подключить VPN не удается. При этом работать будет еще медленнее, чем TCP .
Вот, в общем-то и все настройки, которые нам могут быть нужны.
Точно так же, как и в первом случае, включаем расширение и пробуем подключиться к rutracker (который у Вас должен быть заблокирован, если Вы из России). Подключенный клиент выглядит таким ламповым образом:
Подключение оказалось успешным и мы теперь перейдем снова к главному, а именно, собственно, к скорости работы. Ниже табличка, аналогичная предыдущей:
| Хост | до VPN | Франция | Германия | Англия | ||||||||
| Ping | DL | UL | Ping | DL | UL | Ping | DL | UL | Ping | DL | UL | |
| Moscow | 6 | 63,31 | 55,33 | 118 | 3,67 | 5,67 | 86 | 5,89 | 4,63 | 126 | 6,3 | 6,89 |
| New York | 126 | 17,73 | 13,74 | 141 | 9,07 | 5,92 | 131 | 7,12 | 3,13 | 106 | 4,84 | 6,35 |
| Stockholm | 22 | 59,93 | 46,78 | 143 | 5,86 | 6,97 | 110 | 7,46 | 8,08 | 103 | 6,04 | 7,57 |
Аналогично первой таблице, если и эту Вы не видите целиком, то вот Вам её скриншот, что частично должно решить проблему, если Вы просматриваете страницу на малых разрешениях экрана или мобильных устройствах.
- Простой интерфейс;
- Отличный, выделяющийся стиль;
- Разные типы подключения ( TCP, UDP );
- Функция блокирования трафика при разрыве VPN соединения;
- Функция для обхода блокировки VPN трафика;
- Много серверов для выбора (в бесплатной версии);
- Есть функция поиска ближайшего сервера.
- Довольно низкая скорость;
- Требует регистрации;
- Долго переподключается (нужно подождать после того, как он установил соединение);
- Не показывает IP адрес VPN подключения.
В целом, результаты примерно такие же.
Перейдем к третьему решению.
Вариант 3: VPN под Windows — PrivateTunnel (Open VPN Client)
Скачать можно, допустим, отсюда (иконка » For Your PC «).
Установка такая же, как у предыдущих случаях, так что акцентировать внимание здесь не буду. Запускаем программу и видим окно входа (да, здесь тоже нужна регистрация 🙁 ):
Регистрируемся и получаем бесплатные 2 ГБ/месяц (эх! 🙁 ), входим и сразу видим список VPN -серверов:
После выбора сервера можем сразу подключиться к нужному, ну, а в настройках мы можем:
- Auto Start, — включить или выключить автозагрузку;
- Protocol, — Какой протокол использовать для подключения;
- Connection Timeout, — насколько большая будет задержка между попытками подключения.
Немного, но хоть что-то 🙂
Опять же, подключаем VPN клиент и пробуем.
Так как Франции у них (в смысле в этой программе-клиенте) нет, я выбрал ближайшую к ней Швейцарию. Окно подключенного клиента выглядит так:
Сайт rutracker у нас вновь открывается (опять же, если был заблокирован и Вы из России), а по скорости смотрите следующую табличку:
| Хост | до VPN | CH, Zurich | DE, Frankfurt | UK, London | ||||||||
| Ping | DL | UL | Ping | DL | UL | Ping | DL | UL | Ping | DL | UL | |
| Moscow | 6 | 63,31 | 55,33 | 90 | 17,84 | 8,1 | 97 | 11,57 | 8,58 | 119 | 13,51 | 7,16 |
| New York | 126 | 17,73 | 13,74 | 131 | 1,91 | 7,95 | 135 | 1,69 | 6,79 | 139 | 1,89 | 7,42 |
| Stockholm | 22 | 59,93 | 46,78 | 76 | 22,88 | 9,27 | 76 | 16,65 | 9,37 | 110 | 24,34 | 8,65 |
Которую, опять же, если у Вас малое разрешение экрана или Вы сидите с мобильного устройства, может быть видно не целиком. Для этого случая, собственно, вот Вам полноценный скриншот третьей таблички.
- Простой интерфейс;
- Разные типы подключения;
- Неплохая скорость работы;
- Неплохой пакет для бесплатного пользования (хотя уступает SecurityKISS );
- Показывает IP адрес VPN соединения.
- Мало серверов для выбора (в бесплатной версии);
- Требует регистрации;
- Нет функции блокирования трафика при разрыве VPN соединения.
Давайте теперь перейдем к небольшому тестированию.
Полевые испытания VPN в реальных условиях
В данном разделе я проведу такой небольшой тест: узнаю какой у меня IP адрес, поищу информацию об этом адресе, постараюсь найти геолокацию. Далее проделаю тоже самое через VPN .
Но для начала. для чего нам скрывать свой реальный адрес? Ни для кого не секрет, что почти любой сервис в интернете, которым мы пользуемся, собирает о нас статистику. Это могут быть история посещений (привет Гугл), запросы в поисковики (привет таргетированная реклама), геоданные (Вы знакомы с %username% из вашего города? Откуда я узнал ваш город? 😉 ), и прочее, и прочее. Вот хотя бы от всего этого уже неплохо бы защититься. Приступим к тестам.
Шаг 1. Узнаем реальный IP адрес.
Заходим на, скажем, такой вот сайт и видим свой реальный в данный момент адрес (я его не прячу по той простой причине, что я изменил адрес и Вы не узнаете настоящий):
Шаг 2. Что о нас знают?
Теперь заходим на такой вот сайт и вводим свой адрес из шага 1 , нажимая следом на кнопку «Найти». И тут мы видим информацию о нашем провайдере (здесь и далее мелкие скриншоты кликабельны):
Конечно, некоторые могут задать резонный вопрос: но ведь это данные о нашем провайдере, а не о нас самих. Верно, но провайдер знает, кому и какой адрес он дает, а раз можно узнать провайдера, который знает вас, то с помощью некоторых связей денег и такой-то матери удачи можно найти вас самих.
Теперь более интересная штука — геоданные. Открываем теперь такой сайт и вводим туда свой IP адрес:
В результате видим довольно точное расположение нашего провайдера. Что дает социалкам, твиттерам и прочим информацию где искать наших друзей и какая реклама будет нам ближе (территориально).
А теперь найдем наш плащ невидимку и попытаемся скрыться. Я покажу пример на PrivateTunnel (потому что он мне нравится тесты скорости и RDP сожрали весь трафик из бесплатного пакета у остальных). Выбираем сервер, запускаемVPN клиент, проверяем.
Шаг 3. Нас не засекли?
Снова заходим сюда и видим свой.. ой, что это, какая прелесть ( 🙂 ):
Теперь мы совсем под другим адресом, что не может не радовать.
Попробуем узнать кто же мы, собственно, такие. Открываем опять этот сайт и узнаем:
Информации довольно много, но что-то она ни о чем не говорит. Какой-то непонятный провайдер в США и куча циферок. занятно, занятно. Что же нам выдаст геолокация? Заходим (увы, тот сайт у меня умер, вот другой), проверяем, видим:
Провиденс? Юта? Хм. внезапно. По геолокации теперь нас тоже не найти. Плюс ко всему еще и шифрованный трафик, который никто не сможет вскрыть добавляет чуть больше радости в нашу и без того радостную копилку (особенно с учетом новых тенденций в гос. думе и некоторых личностей на букву Я).
А теперь, как говорится, — сюрпрайз:
Да-да, Япония, а не Америка. Это именно тот случай, когда расположение сервера в одном месте, а адрес выдают другой страны.
Результаты сравнения всех VPN
Итак, ниже общая табличка по программам и пару графиков для наглядности (опять же вот есть скриншот для всех у кого таблица не влезает целиком или вдруг отображается криво):
| Хост | до VPN | FR, Roubaix | DE, Frankfurt | UK, London | ||||||||
| Ping | DL | UL | Ping | DL | UL | Ping | DL | UL | Ping | DL | UL | |
| Moscow | 6 | 63,31 | 55,33 | 120 | 1,78 | 4,38 | 91 | 5,95 | 7,27 | 125 | 4,65 | 4,47 |
| New York | 126 | 17,73 | 13,74 | 125 | 2,4 | 5,38 | 131 | 5,01 | 5,18 | 132 | 4,71 | 5,48 |
| Stockholm | 22 | 59,93 | 46,78 | 107 | 2,16 | 6,09 | 92 | 7,26 | 6,74 | 91 | 5,3 | 6,12 |
| Хост | до VPN | Франция | Германия | Англия | ||||||||
| Ping | DL | UL | Ping | DL | UL | Ping | DL | UL | Ping | DL | UL | |
| Moscow | 6 | 63,31 | 55,33 | 118 | 3,67 | 5,67 | 86 | 5,89 | 4,63 | 126 | 6,3 | 6,89 |
| New York | 126 | 17,73 | 13,74 | 141 | 9,07 | 5,92 | 131 | 7,12 | 3,13 | 106 | 4,84 | 6,35 |
| Stockholm | 22 | 59,93 | 46,78 | 143 | 5,86 | 6,97 | 110 | 7,46 | 8,08 | 103 | 6,04 | 7,57 |
| Хост | до VPN | CH, Zurich | DE, Frankfurt | UK, London | ||||||||
| Ping | DL | UL | Ping | DL | UL | Ping | DL | UL | Ping | DL | UL | |
| Moscow | 6 | 63,31 | 55,33 | 90 | 17,84 | 8,1 | 97 | 11,57 | 8,58 | 119 | 13,51 | 7,16 |
| New York | 126 | 17,73 | 13,74 | 131 | 1,91 | 7,95 | 135 | 1,69 | 6,79 | 139 | 1,89 | 7,42 |
| Stockholm | 22 | 59,93 | 46,78 | 76 | 22,88 | 9,27 | 76 | 16,65 | 9,37 | 110 | 24,34 | 8,65 |
Чтобы не загружать кучей информации, я выбрал Германию как наиболее быстрый сервер.
График зависимости Ping от клиента (опять же, кликабельно):
По графику видно, что до Стокгольма, как и до Москвы, у всех VPN клиентов задержка сильно возрастает (что неудивительно). До Нью Йорка в целом что без VPN , что с ним, разницы нет. Но это все не сильно влияет на доступность, т.к., например до Москвы все ответы будут приходить на 91 (среднее от 97, 86, 91 ) мс дольше, что для нас не играет особой роли. В общем-то лидеров среди клиентов тут нет.
График зависимости скорости скачивания от клиента:
Итак, что мы тут видим. До Москвы и Стокгольма у нас есть явный фаворит — это PrivateTunnel , который показал очень даже неплохие скорости, обогнав конкурентов в два и местами в три раза. С Нью Йорком только они сильно просели. Среди остальных же TunnelBear показал себя несколько лучше, чем SecurityKISS .
В общем-то торренты в любом случае нам быстро не покачать, но пользоваться интернетом можно и даже вполне неплохо.
График зависимости скорости отдачи от клиента:
В общем-то по скорости отдачи особо выделяющихся нет. Все показали себя примерно на одном уровне. Однако впереди остальных находится PrivateTunnel . так что, если нам нужен VPN и мы хотим что-нибудь загрузить в интернет, то PrivateTunnel будет более быстрое решение для этого.
На сим, пожалуй, всё. Давайте переходить к послесловию.
Послесловие
Вот такие пироги, товарищи. Мне больше всего по своей работе и удобству понравился PrivateTunnel , а Вы.. Ну, а Вы, традиционно, смотрите на свое усмотрение (на вкус и цвет все bsod’ы разные) 🙂
Как и всегда, если есть какие-то вопросы, мысли, дополнения и всё такое прочее, то добро пожаловать в комментарии к этой записи.
PS: За существование оной статьи отдельное спасибо другу проекта и члену нашей команды под ником “barn4k“.