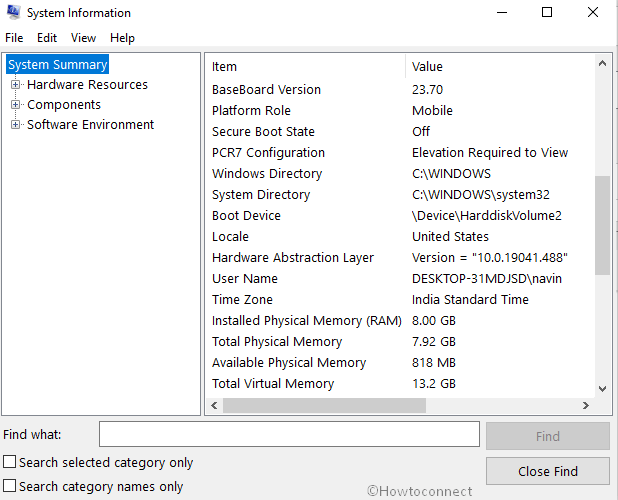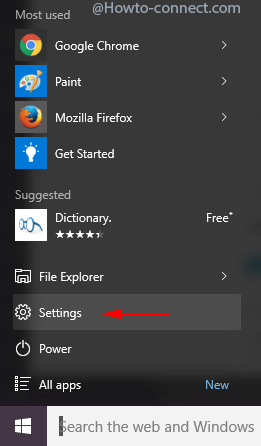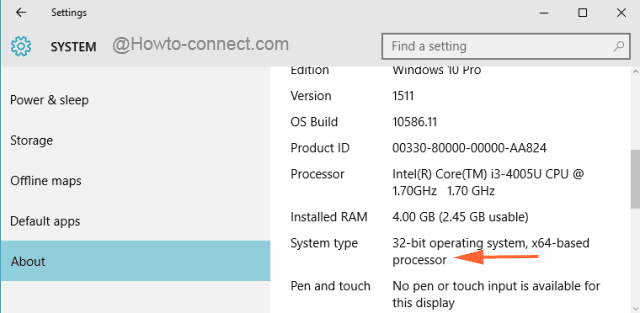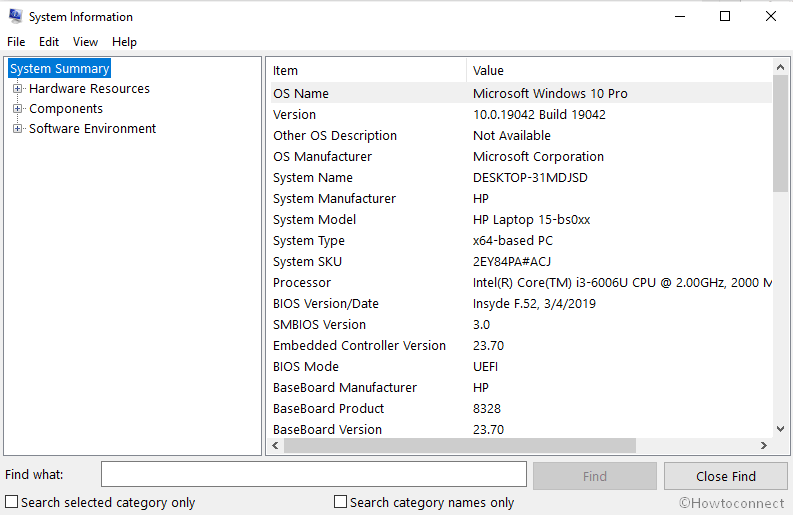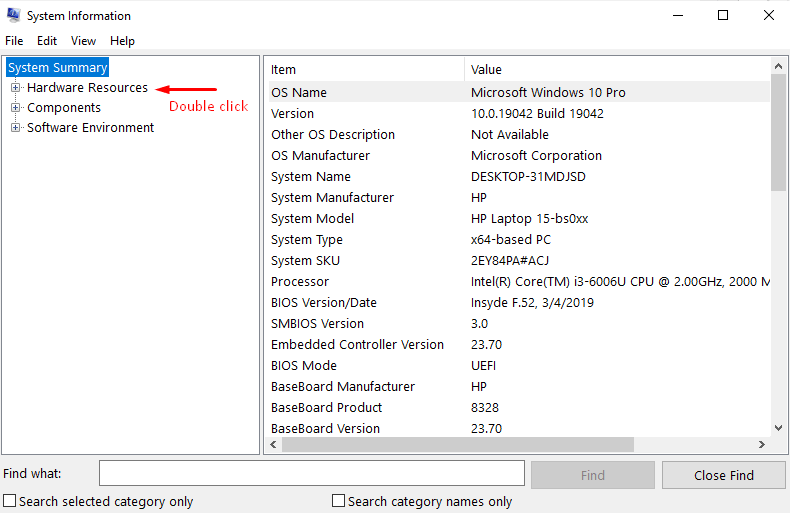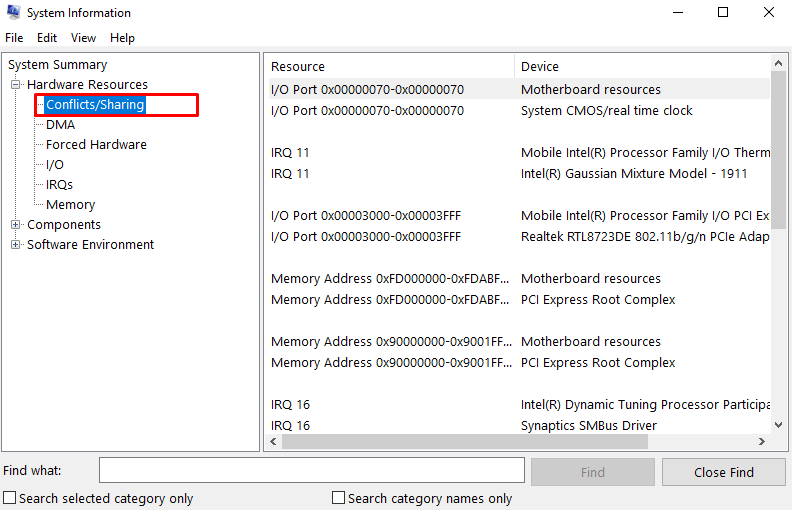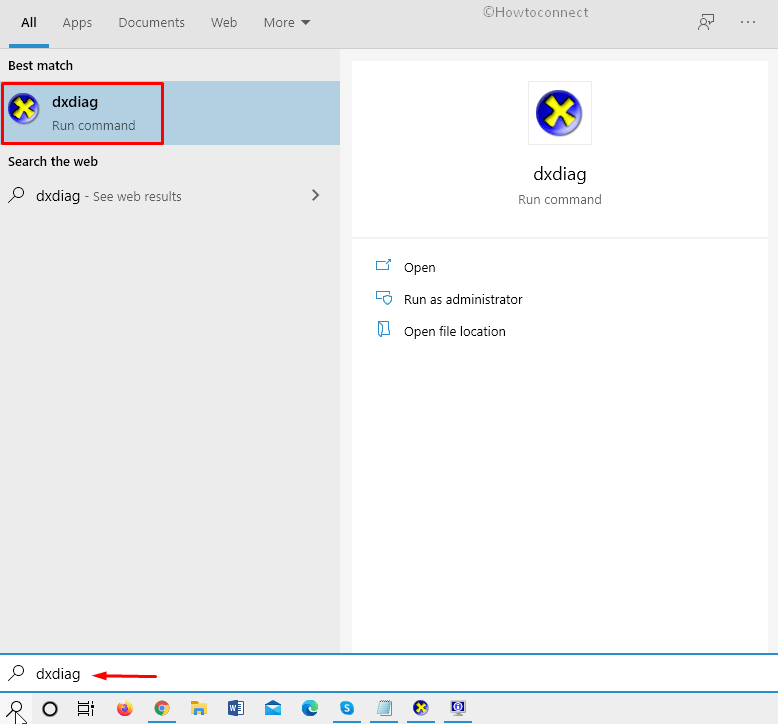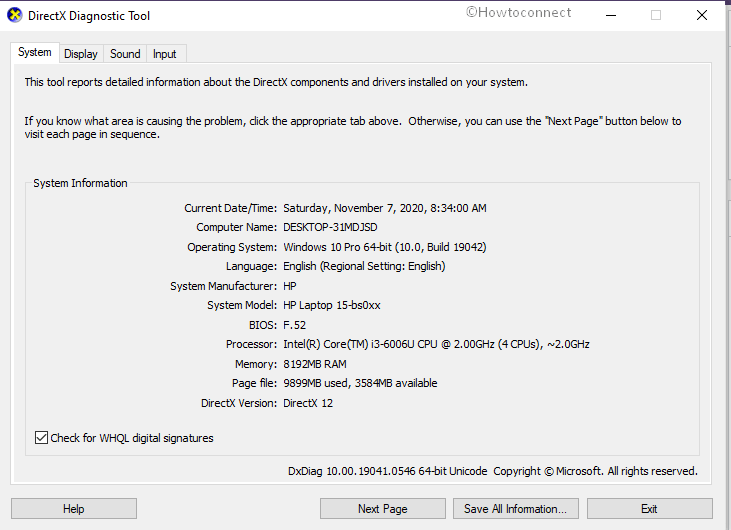- Description of Microsoft System Information (Msinfo32.exe) Tool
- Summary
- More Information
- How to start MSINFO32
- Which version of Windows operating system am I running?
- Find operating system info in Windows 10
- Related links
- Find operating system info in Windows 8.1 or Windows RT 8.1
- Related links
- Find operating system info in Windows 7
- Related links
- How to See System Information in Windows 10
- See System Information in Windows 10
- 1] Through Settings
- 2] Using System Information
- 3] Via DirectX Diagnostic Tool
- 4] Using cmd Command
- How to view system information on Windows 7
- How to see Windows 7 system info
- Systeminfo
- Windows Management Instrumentation Command-Line utility
- System Information
Description of Microsoft System Information (Msinfo32.exe) Tool
Summary
Windows includes a tool called Microsoft System Information (Msinfo32.exe). This tool gathers information about your computer and displays a comprehensive view of your hardware, system components, and software environment, which you can use to diagnose computer issues.
If you run MSINFO32 without Administrator privileges, it may show some drivers as stopped when they are not. This is because the cache for this information requires Administrator privileges to update. To avoid this issue, make sure to run MSINFO32 with Administrator privileges.
MSINFO32 is not able to provide hardware information when run in Safe Mode. While Microsoft System Information can be run in Safe Mode, it is limited to displaying information about system components and the software environment.
More Information
How to start MSINFO32
Expand your version of Windows below for instructions to run MSINFO32:
Type msinfo32 in the Search box.
Right-click System Information in the search results and select Run as administrator.
While on the Start screen, type msinfo32. (Alternatively, swipe in from the right edge of the screen and select Search. If you are using a mouse, point to the lower-right corner of the screen, and then select Search. Then type msinfo32 in the Search box.)
Right-click (or tap and hold) the search results and select Run as administrator.
Click Start. Type msinfo32 in the Search box.
Right-click msinfo32.exe in the search results, and then click Run as administrator.
How to run MSINFO32 using the Command Prompt
You can also run MSINFO32 from an elevated command prompt. To open the command prompt, type cmd in the Search box. Then right-click Command Prompt in the search results and select Run as administrator.
You can perform the following tasks using the MSINFO32 command-line tool switches:
Create .nfo or .txt files that contain your system information.
Start System Information connected to a remote computer.
Use the following syntax in the command prompt to run the MSINFO32 command on computers that are running Windows 7, Windows 8.1, and Windows 10:
Msinfo32 [ /nfo Path] [ /report Path] [ /computer ComputerName]
Parameters Path
Specifies the file to be opened in the format C:\ folder1\ file1. xxx where C is the drive letter, folder1 is the folder, file1 is the file and xxx is the file name extension.
ComputerName
This can be a Universal Naming Convention name, an IP address, or a Fully Qualified Domain Name.
/nfo
Saves the exported file as an .nfo file. If the file name that is specified in Path does not end in .nfo, an .nfo file name extension will be appended to the file name.
/report
Saves the file that is specified in Path in the .txt format. The file name will be saved exactly as it appears in path. The .txt file name extension will not be appended to the file unless it is specified in Path.
/computer
Starts System Information for the specified remote computer.
Note: When you connect to a remote computer, you must have appropriate permissions to access WMI on the remote computer.
Examples To view your System Information, type:
Which version of Windows operating system am I running?
Find operating system info in Windows 10
To find out which version of Windows your device is running, press the Windows logo key + R, type winver in the Open box, and then select OK.
Here’s how to learn more:
Select the Start button > Settings > System > About .
Under Device specifications > System type, see if you’re running a 32-bit or 64-bit version of Windows.
Under Windows specifications, check which edition and version of Windows your device is running.
Related links
If you’re having a problem with activation, see Activate in Windows 10.
If you forgot the password you use to sign in to Windows devices or email, see How to reset your Microsoft password.
For info about updating Windows, see Windows Update: FAQ.
Find operating system info in Windows 8.1 or Windows RT 8.1
To find out which version of Windows your device is running, press the Windows logo key + R, type winver in the Open box, and then select OK.
If your device is running Windows 8.1 or Windows RT 8.1, here’s how to learn more:
If you’re using a touch device, swipe in from the right edge of the screen, tap Settings, and then tap Change PC settings. Continue to step 3.
If you’re using a mouse, point to the lower-right corner of the screen, move the mouse pointer up, click Settings, and then click Change PC settings.
Select PC and devices > PC info.
Under Windows you’ll see which edition and version of Windows your device is running.
Under PC > System type you’ll see if you’re running a 32-bit or 64-bit version of Windows.
Related links
If you’re having a problem with activation, see Activate Windows 7 or Windows 8.1
If you forgot the password you use to sign in to Windows devices or email, see How to reset your Microsoft password.
For info about updating Windows, see Windows Update: FAQ.
Find operating system info in Windows 7
Select the Start 
Under Windows edition, you’ll see the version and edition of Windows that your device is running.
Support for Windows 7 ended on January 14, 2020
We recommend you move to a Windows 10 PC to continue to receive security updates from Microsoft.
Related links
If you’re having a problem with activation, see Activate Windows 7 or Windows 8.1.
If you forgot the password you use to sign in to Windows devices or email, see How to reset your Microsoft password.
For info about updating Windows, see Windows Update: FAQ.
How to See System Information in Windows 10
5 ways to See System Information on Windows 10 – from Settings, msinfo32, Dxdiag, cmd, and PowerShell.
Are you in a hurry to explore the specs existing in a laptop or Desktop? If yes, then you are on the right page since we are writing 4 simple tips to help you to identify the entire detail about any System in Windows 10.
The ways will provide you with the full details of all the hardware and software of your computer quickly even in the least time.
See System Information in Windows 10
Here is How to See System Information in Windows 10 –
1] Through Settings
- Click the – Start.
- Select – Settings.
- Next, click on – System.
- Choose – About.
- Now see the – System name and version, Product Id, Processor, memory name and size, System type, Pen and touch input availability.
2] Using System Information
- Click – Search from the taskbar.
- Type the – msinfo32.
- Press – Enter.
- Now you can see every detail of system information in Windows 10. This includes 3 sections under System summary – Hardware Resources, Components, and Software Environment.
- Double click on any information to expand the tree.
- Select the one you want to see.
3] Via DirectX Diagnostic Tool
- Press the – Windows key.
- Type in – Dxdiag.
- Hit – Enter to launch the DirectX Diagnostic Tool.
- The tool has 4 menus – System, Display, Sound, Input. Click the relevant one and get all the details of your computer.
4] Using cmd Command
You can easily find System Information such as model, Processor, Memory, Network cards, and more in Windows 10 by running a cmd command.
- Click the Start and type – cmd.
- Select the – Run as administrator.
- Once User Account Control dialog appears, click the – Yes.
- Type – systeminfo on the command prompt
- Hit the – Enter.
How to view system information on Windows 7
If you’re about to install a new app, or you’re troubleshooting your device, there is not a better place to figure out basic questions about the operating system and hardware than using System from Control Panel. The quickest way to get to System is to right-click the Computer shortcut and selecting Properties, from the Start menu or from most places where you see the Computer shortcut.
System is organized in four different sections with useful information about your computer: Windows edition shows you which version of Windows you are currently running and Service Pack number; System displays your computer’s Windows Experience Index based score, basically this is a number that tells you the overall capability of your computer, and important hardware detail (CPU make and model, installed memory, and if you are using 32-bit or 64-bit version); Computer name, domain, and workgroup settings shows just that information and you can modify these settings by clicking the Change settings link, and Windows activation, this verifies that you are using a genuine copy of Windows.
Links on the left pane allow you to access other sections in Windows that can provide more information about your computer like the Device Manager, where you can obtain detailed information of all installed hardware and driver information as well — Device Manager can also be accessed by typing devmgmt.msc in Windows’ Command Prompt or in the Run Command –, from the left pane you can also access the Remote Settings, System Protection (System Restore), and more.
How to see Windows 7 system info
System is a great place to get basic answers about your computer, but for a more technical and detailed information about your system configuration, Microsoft Windows comes with 3 other utilities:
Systeminfo
Systeminfo or systeminfo.exe is a command-line utility that is capable of showing information about Windows version, CPU, BIOS, memory and network information, and many other useful items.
Exporting your system configuration from systeminfo —To use Systeminfo you’ll need to open the Command Prompt, type systeminfo, and press Enter. Then if you want to save the output information to import it into a database or to just have an inventory of the components in your system, you can do this in two different file formats: Table and CSV. To export your system information in one of these formats, you’ll have to append the /FO command switch with the file format and the destination path with the file name. For example:
systeminfo /fo csv > C:\WinInfo.csv
Also, you are not limited to gather system information from your local computer alone with systeminfo, you can also get system information from Windows’ computers that are in the network by appending the /S switch. But, if the other computer don’t have your same username and password, you’ll need to supply the /U and /P switches too. Use this command-line as reference:
systeminfo /s ComputerName /fo csv >> C:\WinInfo.csv
Windows Management Instrumentation Command-Line utility
If you are looking to view a crazy amount of system information, look no further, the Windows Management Instrumentation Command-Line or WMIC is a utility in Windows that is able to provide an extensive amount of information about system configuration, installed hardware, and Windows accounts. Run this utility by typing in the Command Prompt wmic or by typing a full command to output desire information, like:
wmic partition list brief /format:htable > C:\partitions.html
In the above example, the command will generate a well formatted and easy to read HTML file with information about all the partitions on your system. To view all WMIC syntax, in the Command Prompt type the following and press Enter:
System Information
System Information another utility in Windows that most geeks like to dig in to get information about a particular system. You can access this utility by doing a search for System Information in the Start menu or by using Run command, entering msinfo32.exe and pressing Enter. This utility provides well detailed information about software and hardware on a system in an easy to use and friendly graphical user interface.
In this How-To Windows article I introduced you to 4 built-in Windows utilities in which you can obtain a lot of information about your system. For most users, just going to the System settings will be more than enough to answer basic questions about a particular system. The other remaining utilities are great for troubleshooting and just to get a deeper understanding of your overall system.
We may earn commission for purchases using our links to help keep offering the free content. Privacy policy info.
All content on this site is provided with no warranties, express or implied. Use any information at your own risk. Always backup of your device and files before making any changes. Privacy policy info.