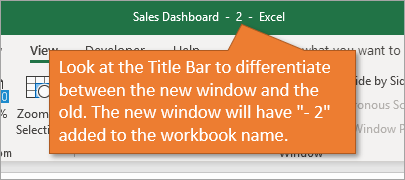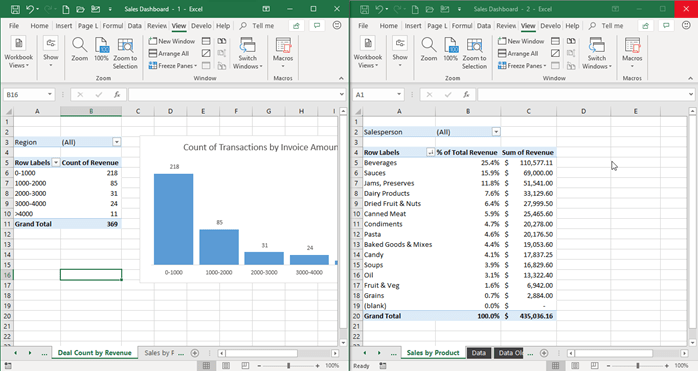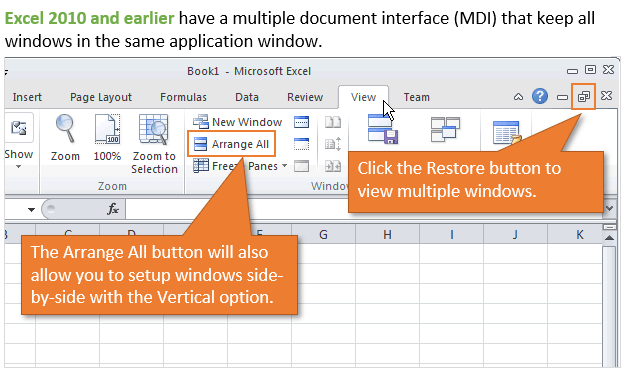- Show windows side by side in windows 10
- Show windows side by side does not work
- Replies (262)
- Windows 10 «side-by-side»
- Replies (7)
- View Two Sheets Side-by-Side in the Same Workbook
- Video Tutorial
- Make Comparisons Between Sheets Easier
- Creating a New Window
- Changes are Synced Between Windows
- Toggling Between Windows
- Create a Split Screen View
- Synchronous Scrolling
- Closing the New Window
- Close the “-2” Window First!
- Excel 2010 and Earlier
- Conclusion
Show windows side by side in windows 10
I’ve always right clicked on the taskbar and selected «Show windows side by side.» Now on my Windows 10 laptop, the two windows display very narrow and only on one half of the screen. Is there something I can do to make two documents display across the entire width of the screen?
***Post moved by the moderator to the appropriate forum category.***
Aero Snap is one of the interesting features of Windows 10 that automatically arrange windows by tiles or side by side. Here are the different methods on how you can customize your windows view on your desktop using Aero Snap:
Method 1: Side by side windows.
This method will make each window take half of the computer screen allowing you to arrange it side by side.
1. Press and hold Windows logo key.
2. Press the left or right arrow key.
Method 2: Vertical Snap
You can also use Aero Snap to maximize or minimize the open windows on your desktop.
1. Press and hold Windows logo key + Up arrow key to snap the window to the top halves of the screen.
2. Press and hold Windows logo key + Down arrow key to snap the window to the bottom halves of the screen.
3. Press Windows logo key + Up arrow key twice to maximize the window.
4. Press Windows logo key + Down arrow key twice to minimize the window.
Method 3: 2×2 Snap
2×2 Snap will let you put up to 4 windows on your desktop using a combination of the Windows logo key + left/right/up/down arrow key.
Don’t hesitate to reach out if you have other questions.
256 people found this reply helpful
Was this reply helpful?
Sorry this didn’t help.
Great! Thanks for your feedback.
How satisfied are you with this reply?
Thanks for your feedback, it helps us improve the site.
How satisfied are you with this reply?
Thanks for your feedback.
Based on this thread and another in a different forum, the problem with side by side and stacked windows not working is due to a bug whereby various apps come up and appear to be on the desktop. When you do a side by side, you might have only 2 windows you see — everything else is minimised — but after the operation you wind up with screen real estate as if you were sharing with 2 3 4 or more shadow apps that do not show up.
If you use task manager, you will see phantom apps — e.g. calculator, calendar, skype, all of these come from C:\Program Files\WindowsApps. You might also see SystemSettings. If you kill these, you will generally find that Side-By-Side and Stacked windows behave as expected. Rarely, you may also have to stop/start (re-cycle explorer).
A guaranteed fix is to logoff (not reboot — just logoff) and login. Things work ok until you use a few modern apps and then they start to leak and screw things up.
Randomish8 (from other forum) may have reduced the problem to ApplicationFrameHost.exe as opposed to the mix of Apps I have stumbled across. I have not run into it yet but his solution may be more comprehensive.
I use Cygwin and I have a script that looks for processes in C:\Program Files\WindowsApps or named Systemsettings and kills those. If that is not sufficient I have another script that also recycles Explorer. So far that has always fixed things. I will try to look for ApplicationFrameHost.exe instead to see if that works.
In any event, you are not going nuts. The windows arrangement features works expected and as they always did when you log in and eventually degenerate as apps start to leak. Microsoft is definitely on the hook to fix this but in the meantime, there are ways of coping.
Show windows side by side does not work
Show windows side by side does not work. Looks the same as show windows stacked.
***Post moved by the moderator to the appropriate forum category.***
Replies (262)
* Please try a lower page number.
* Please enter only numbers.
* Please try a lower page number.
* Please enter only numbers.
Apologize for the difficulties that you’re experiencing regarding this issue and also for the delay in getting back to you. Do not worry. Let me help you in fixing this issue.
What exactly happens when you try to show Windows side by side?
Does the same thing happen with all types of windows of different programs?
Provide us a screenshot of the issue by referring to the following article on how to do so:
Get back to us with the requested details for further assistance.
70 people found this reply helpful
Was this reply helpful?
Sorry this didn’t help.
Great! Thanks for your feedback.
How satisfied are you with this reply?
Thanks for your feedback, it helps us improve the site.
How satisfied are you with this reply?
Thanks for your feedback.
The problem is that the windows do not use the full screen.
In Windows 8.1 if I had two windows side by side the whole screen was used. Windows 10 seems to want to use only two thirds of the screen. This cuts off a lot of things in each window that I want to see. Windows 8.1 did it right. It’s broken in Windows 10.
101 people found this reply helpful
Was this reply helpful?
Sorry this didn’t help.
Great! Thanks for your feedback.
How satisfied are you with this reply?
Thanks for your feedback, it helps us improve the site.
How satisfied are you with this reply?
Thanks for your feedback.
Show windows side by side does not work. Looks the same as show windows stacked.
This is the screenshot of what I get when I click «Show windows side by side» — it’s exactly the same as when I click «Show windows stacked». I use this command every day, so I’m dying now that it no longer works in Windows 10
1513 people found this reply helpful
Was this reply helpful?
Sorry this didn’t help.
Great! Thanks for your feedback.
How satisfied are you with this reply?
Thanks for your feedback, it helps us improve the site.
How satisfied are you with this reply?
Thanks for your feedback.
83 people found this reply helpful
Was this reply helpful?
Sorry this didn’t help.
Great! Thanks for your feedback.
How satisfied are you with this reply?
Thanks for your feedback, it helps us improve the site.
How satisfied are you with this reply?
Thanks for your feedback.
36 people found this reply helpful
Was this reply helpful?
Sorry this didn’t help.
Great! Thanks for your feedback.
How satisfied are you with this reply?
Thanks for your feedback, it helps us improve the site.
How satisfied are you with this reply?
Thanks for your feedback.
Show windows side by side does not work. Looks the same as show windows stacked.
This is the screenshot of what I get when I click «Show windows side by side» — it’s exactly the same as when I click «Show windows stacked». I use this command every day, so I’m dying now that it no longer works in Windows 10
105 people found this reply helpful
Was this reply helpful?
Sorry this didn’t help.
Great! Thanks for your feedback.
How satisfied are you with this reply?
Thanks for your feedback, it helps us improve the site.
How satisfied are you with this reply?
Thanks for your feedback.
40 people found this reply helpful
Was this reply helpful?
Sorry this didn’t help.
Great! Thanks for your feedback.
How satisfied are you with this reply?
Thanks for your feedback, it helps us improve the site.
How satisfied are you with this reply?
Thanks for your feedback.
I can only laugh at the moron who designed snap and side by side. I guess can’t they count how many windows it take to fill a screen. They like quads and even if you end task ‘ApplicationFrameHost’ it likes 3 windows please.
I seen tens of thousand jquery web pages that could blow this code to pieces. How many employees does MS have?
27 people found this reply helpful
Was this reply helpful?
Sorry this didn’t help.
Great! Thanks for your feedback.
How satisfied are you with this reply?
Thanks for your feedback, it helps us improve the site.
How satisfied are you with this reply?
Thanks for your feedback.
I’m going to take a wild guess and say this «side x side» was coded this way so that you can quickly bring up one of many windows to full screen. That might be fine for some, but it doesn’t cut the mustard for me.
I WANT to be able to actually READ info on one window so that I can cut and paste into the other window. The size of these reduced size windows make that hard or impossible.
While I wasn’t a big fan of Win 8, my wife still has it on her computer and right clicking on the bottom allows you to go «side x side» with 2 windows taking up the entire screen instead of 2/3’s of the screen.
There SHOULD be an option to make this command the same as in Win 7, Win 8, and Win 8.1. I think it worked in XP as well.
Windows 10 «side-by-side»
Original title: Windows 10 desktop
Windows 10 will not allow me to show Windows «side-by-side». I usually have two windows open. With Windows 10, they do not resize so that each takes about 1/2 of the screen, rather they take about 1/3 each. Today, both windows became very small as if I had about 8 open instead of only 2, and I had to manually resize them. Can anyone offer a suggestion; it’s annoying.
Replies (7)
Thanks for posting your query to Microsoft forum. I will certainly help you with this.
Method 1:
Step 1: Change the resolution
- Press Windows key on the keyboard
- Click on System
- Go to Display
- Click on Advance display settings
- Change the resolution (1280×1024 recommended)
Step 2: Enable Show windows side by side
Make sure that you have at least two windows open.
- Then right-click anywhere on the taskbar and select Show windows side by side.
- The windows are resized according the number of windows to be displayed. You should note that windows that are minimized are not shown through this side by side interface.
- When you are done you can close the side by side interface. You can do this by right-clicking on the taskbar and selecting Undo Show all windows side by side
Additional information : Applies to Windows 10 too.
The video cannot be played here. Click here to view this video.
Method 2: Update display adapter driver.
Step 1: Check for the latest display driver update through Windows Updates.
- At the Start screen, type Windows Update.
- Click or tap Settings on the right side of the screen, and then select Install optional updates from the left results.
- When the Windows Update control panel opens, click on “Check for Updates” on the top left corner to receive a fresh list of updates.
Step 2: Follow the steps below to update the Bluetooth drivers.
- Press Windows + X key on the keyboard.
- Go to device manager.
- Right-click your display/graphic devices.
- Click Update Driver Software and then follow the steps in the wizard that appears.
Restart the computer and check.
Let us know if you need further assistance. We will be glad to help you further.
View Two Sheets Side-by-Side in the Same Workbook
Bottom Line: Learn how to view and compare two worksheets in the same workbook with the New Window feature, split screen view, and synchronous scrolling.
Skill Level: Beginner
Video Tutorial
Make Comparisons Between Sheets Easier
Sometimes we need to flip back and forth between two worksheets in order to compare numbers, copy and paste entries, or create formulas. In these instances, it can be much easier to look at the two (or more) sheets side by side.
To accomplish this, we can use the New Window feature in Excel, as well as some desktop shortcuts to create a split screen view of the the sheets we want to look at simultaneously. It’s a fairly easy habit to pick up and will save you lots of time and frustration in the long run.
Creating a New Window
We can view two or more sheets from the same workbook by using the New Window feature.
To make a new window, go to the View tab on the Ribbon and press the New Window button. This will create a new window of the active workbook (the workbook you were viewing when you pressed New Window).
The keyboard shortcut to open a new window is Alt + W + N .
Once you’ve created a new window, you can differentiate between the new and the old by looking at the title bar at the top. The new window will have a dash and the number 2 (then 3, 4, 5 and so on as you continue to open new windows).
Changes are Synced Between Windows
Keep in mind that you are NOT creating a duplicate file, just a new window to look at the same file. Any change you make to the workbook in one window will be reflected in the other. It does NOT matter which window you make changes in. All windows will be updated immediately.
Toggling Between Windows
You can now select a different sheet in the new window to view and edit it. You can then quickly flip between windows by using the Alt + Tab
keyboard shortcut. Hold Alt, then press and release Tab.
This is a very handy shortcut that makes it easy to flip between windows (sheets) when doing common actions like copy & paste.
Create a Split Screen View
To tile the windows side by side, you can simply click on the title bar and then drag the window to the right of the screen. If you have multiple windows open on your computer, you may have to select which window you want to view on the left.
I’ve written a whole post about tips for split screen usage for both Windows and Mac users. I encourage you to check it out and see how you can improve your productivity game with split screens.
Note: This behavior is slightly different in Excel 2010 and earlier. See the section below for details.
Synchronous Scrolling
One cool feature to employ while using a split screen is that you can scroll both sheets at the same time. This is especially helpful if you need to compare line by line, looking for differences in similar sets of data.
To turn on synchronous scrolling, just go to the View tab on the Ribbon and choose the Synchronous Scrolling button.
The Synchronous Scrolling Button may be grayed out. If so, you need to turn on View Side by Side. You can do this by clicking the button directly above Synchronous Scrolling. Keyboard shortcut: Alt + W + B
When you click on View Side by Side, it tends to reset any split screen setup you already had, so you may need to drag your window to the right again to see them side by side.
Once your windows are side by side and you’ve clicked the Synchronous Scrolling button, you will see how both sheets scroll simultaneously. This is the case whether you are using the up and down arrows on your keyboard, the scroll bar in either of the windows, or the roller wheel on your mouse.
See the video above for more details on this issue.
And just so you know, you can also use Synchronous Scrolling with two different workbooks as well.
Closing the New Window
Once you are finished, you can simply close either of the windows by pressing the red X in the top right of the application window. This will just close the additional window, and NOT close the file. The “-2” will disappear after the file name and you will be left with only one window open for the file.
You will NOT be prompted to save the file when you close the additional window. You will only be prompted to save when you close the last remaining window for the file.
Close the “-2” Window First!
Even though you can close either window, it’s best to close the “-2” window first. The new window does not retain the settings for gridlines or freeze panes. This is an unfortunate limitation of Excel.
If you close the “-1” window and then make changes to the workbook, you will lose the gridline and freeze pane settings that are applied to each sheet.
I posted a macro in the comment below that apples the gridline settings for each sheet to the new window. I’ll do a dedicated post on this in the future.
And a big thanks to Andre for pointing out the issue with closing window “-2” first.
Excel 2010 and Earlier
If you’re using Excel 2010 or earlier for Windows then the process for viewing multiple windows is slightly different.
These versions of Excel used the Multiple Document Interface (MDI). This means all Excel files/windows are opened in the same application window. Excel is able to display multiple documents.
You can view multiple windows within Excel by clicking the Restore button for the current window.
The Arrange All and View Side by Side buttons can still be used as well. That will be the same as the instructions above.
When you want to view a single window again you can click the Maximize button in any window.
Excel 2013 and beyond moved to a Single Document Interface (SDI), which is what I explained in the article above.
Conclusion
I hope this post has been helpful to you for learning how to create a new window and view two (or more) worksheets from the same workbook.
The full keyboard shortcut to setup the new window in split screen is:
Alt + W + N , Alt + W + B
This view can save us a lot of time when comparing data and tying out numbers between sheets.
Please leave a comment below with any questions or suggestions. Thank you! 🙂