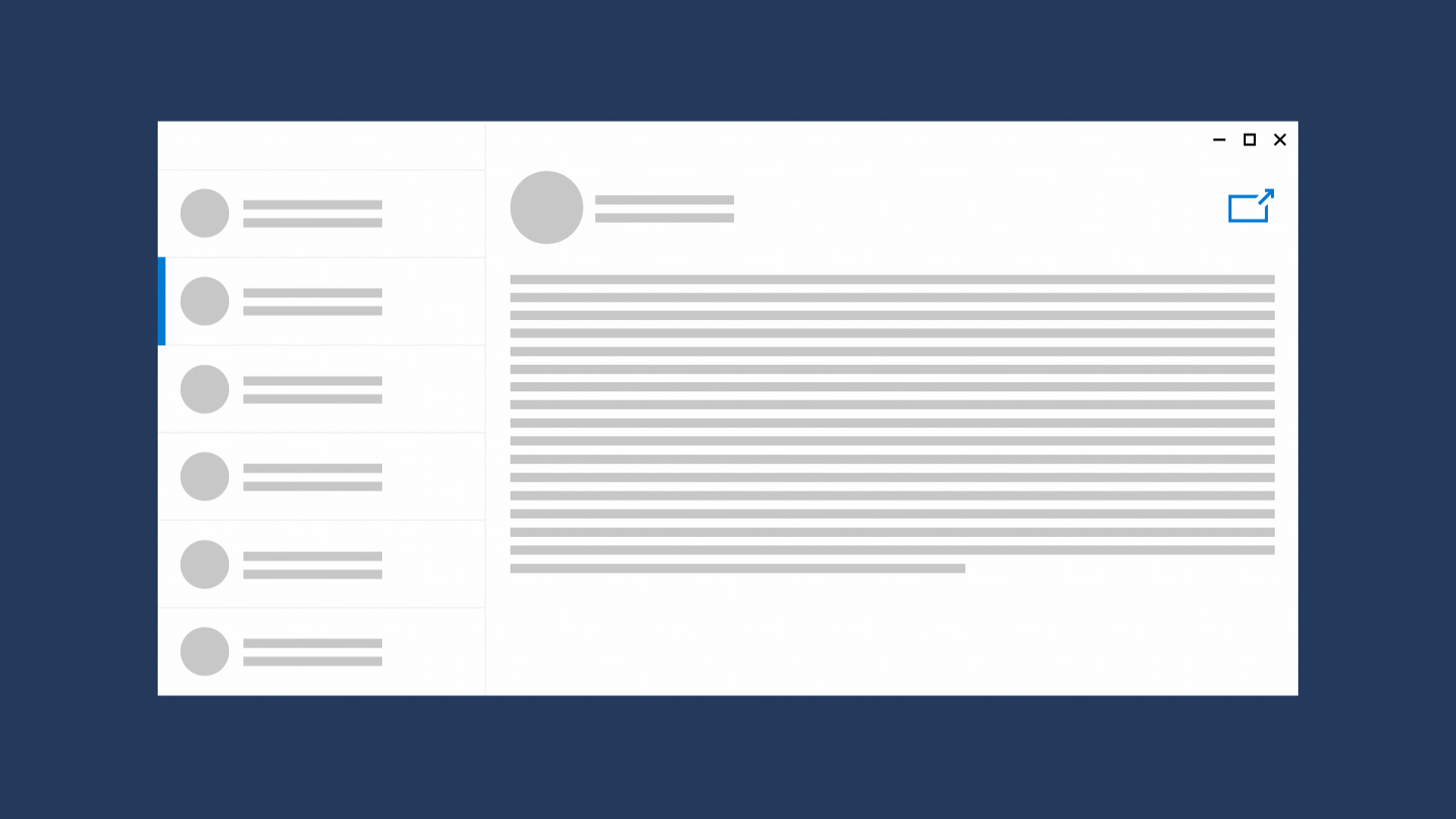- Скачать Q-See QT View для компьютера
- Инструкция по установке на ПК
- Show multiple views for an app
- When should an app use multiple views?
- Windowing hosts
- Make code portable across windowing hosts
- Отображение нескольких представлений с помощью ApplicationView Show multiple views with ApplicationView
- Что такое представление приложения? What is a view?
- Отображение нового представления Show a new view
- Главное представление The main view
- Дополнительные представления Secondary views
- Переключение между представлениями Switch from one view to another
Скачать Q-See QT View для компьютера
Q-See QT View – удобная программа для удаленного наблюдения за людьми. С ее помощью вы можете наблюдать за своими друзьями или родственниками имея при себе всего лишь смартфон или планшет на Андроид или iOS.
Данная утилита также очень актуальна для контроля за детьми. О том, как пользоваться утилитой Q-See QT View на компьютере, вы сможете узнать из данной статьи.
Инструкция по установке на ПК
Данное приложение разрабатывалось исключительно для мобильных устройств под управлением операционных систем Андроид и iOS. На данный момент запускать мобильные программы со смартфонов и планшетов возможно только через эмулятор операционной системы Андроид. Для ОС iOS полноценного эмулятора пока не существует.
Чтобы скачать эмулятор для компьютера, вам необходимо перейти по ссылке. Данная утилита полностью эмулирует поведение Андроид, весь его функционал и возможности. Для установки вам потребуется ПК с характеристиками не ниже представленных:
- минимум 2-ядерный процессор Интел или АМД;
- минимум 2Гб оперативной памяти;
- 500Мб свободной памяти на жестком диске;
- ОС Windows или MAC OS.
Поскольку эмулятор требует много оперативной памяти, то вся производительность и скорость работы зависит от ее объема.
После скачивания установочного файла откройте его прямо из браузера или через папку со всеми загруженными файлами.
В окне установки выберите папку для распаковки программных файлов. Настоятельно рекомендуется устанавливать эмулятор в системный раздел диска, чтобы избежать проблем со стабильностью. Запустите BlueStacks с рабочего стола и дождитесь окончания настройки программы. При первом включении может потребоваться около 2-3 минут для оптимизации. В это время компьютер может подтормаживать.
Далее утилита потребует настроить язык, зарегистрировать учетную запись Гугл и прочие типичные процедуры для обычного мобильного устройство на Андроид. На рабочем столе эмулятора выберите иконку Play Store. Перед вами предстанет обычный Play Market. В поиск вбейте название «Q-See QT View» и перейдите на страницу с программой. Здесь вы найдете всю информацию об утилите и сможете скачать ее, нажав на пункт «Установить».
После окончания процесса загрузки и установки вы сможете пользоваться данной программой через Bluestacks.
Помните, что не каждая игра или приложение корректно отображаются с компьютера.
Show multiple views for an app
Help your users be more productive by letting them view independent parts of your app in separate windows. When you create multiple windows for an app, the taskbar shows each window separately. Users can move, resize, show, and hide app windows independently and can switch between app windows as if they were separate apps.
When should an app use multiple views?
There are a variety of scenarios that can benefit from multiple views. Here are a few examples:
- An email app that lets users view a list of received messages while composing a new email
- An address book app that lets users compare contact info for multiple people side-by-side
- A music player app that lets users see what’s playing while browsing through a list of other available music
- A note-taking app that lets users copy information from one page of notes to another
- A reading app that lets users open several articles for reading later, after an opportunity to peruse all high-level headlines
While each app layout is unique, we recommend including a «new window» button in a predictable location, such as the top right corner of the content that can be opened in a new window. Also consider including a context menu option to «Open in a new window».
To create separate instances of your app (rather than separate windows for the same instance), see Create a multi-instance Windows app.
Windowing hosts
There are different ways that Windows content can be hosted inside an app.
An app view is the 1:1 pairing of a thread and a window that the app uses to display content. The first view that’s created when your app starts is called the main view. Each CoreWindow/ApplicationView operates in its own thread. Having to work on different UI threads can complicate multi-window apps.
The main view for your app is always hosted in an ApplicationView. Content in a secondary window can be hosted in a ApplicationView or in an AppWindow.
To learn how to use ApplicationView to show secondary windows in your app, see Use ApplicationView.
AppWindow simplifies the creation of multi-window Windows apps because it operates on the same UI thread that it’s created from.
The AppWindow class and other APIs in the WindowManagement namespace are available starting in Windows 10, version 1903 (SDK 18362). If your app targets earlier versions of Windows 10, you must use ApplicationView to create secondary windows.
To learn how to use AppWindow to show secondary windows in your app, see Use AppWindow.
AppWindow is currently in preview. This means you can submit apps that use AppWindow to the Store, but some platform and framework components are known to not work with AppWindow (see Limitations).
UWP XAML content in a Win32 app (using HWND), also known as XAML Islands, is hosted in a DesktopWindowXamlSource.
Make code portable across windowing hosts
When XAML content is displayed in a CoreWindow, there’s always an associated ApplicationView and XAML Window. You can use APIs on these classes to get information such as the window bounds. To retrieve an instance of these classes, you use the static CoreWindow.GetForCurrentThread method, ApplicationView.GetForCurrentView method, or Window.Current property. In addition, there are many classes that use the GetForCurrentView pattern to retrieve an instance of the class, such as DisplayInformation.GetForCurrentView.
These APIs work because there is only a single tree of XAML content for a CoreWindow/ApplicationView, so the XAML knows the context in which it’s hosted is that CoreWindow/ApplicationView.
When XAML content is running inside an AppWindow or DesktopWindowXamlSource, you can have multiple trees of XAML content running on the same thread at the same time. In this case, these APIs don’t give the right information, since the content is no longer running inside the current CoreWindow/ApplicationView (and XAML Window).
To ensure that your code works correctly across all windowing hosts, you should replace APIs that rely on CoreWindow, ApplicationView, and Window with new APIs that get their context from the XamlRoot class. The XamlRoot class represents a tree of XAML content and information about the context in which it is hosted, whether it’s a CoreWindow, AppWindow, or DesktopWindowXamlSource. This abstraction layer lets you write the same code regardless of which windowing host the XAML runs in.
This table shows code that does not work correctly across windowing hosts, and the new portable code that you can replace it with, as well as some APIs that you don’t need to change.
| If you used. | Replace with. |
|---|---|
| CoreWindow.GetForCurrentThread().Bounds | uiElement.XamlRoot.Size |
| CoreWindow.GetForCurrentThread().SizeChanged | uiElement.XamlRoot.Changed |
| CoreWindow.Visible | uiElement.XamlRoot.IsHostVisible |
| CoreWindow.VisibilityChanged | uiElement.XamlRoot.Changed |
| CoreWindow.GetForCurrentThread().GetKeyState | Unchanged. This is supported in AppWindow and DesktopWindowXamlSource. |
| CoreWindow.GetForCurrentThread().GetAsyncKeyState | Unchanged. This is supported in AppWindow and DesktopWindowXamlSource. |
| Window.Current | Returns the main XAML Window object which is closely bound to the current CoreWindow. See Note after this table. |
| Window.Current.Bounds | uiElement.XamlRoot.Size |
| Window.Current.Content | UIElement root = uiElement.XamlRoot.Content |
| Window.Current.Compositor | Unchanged. This is supported in AppWindow and DesktopWindowXamlSource. |
| VisualTreeHelper.FindElementsInHostCoordinates Although the UIElement param is optional, the method raises an exception if a UIElement isn’t supplied when hosted on an Island. | Specify the uiElement.XamlRoot as UIElement instead of leaving it blank. |
| VisualTreeHelper.GetOpenPopups In XAML Islands apps this will throw an error. In AppWindow apps this will return open popups on the main window. | VisualTreeHelper.GetOpenPopupsForXamlRoot(uiElement.XamlRoot) |
| FocusManager.GetFocusedElement | FocusManager.GetFocusedElement(uiElement.XamlRoot) |
| contentDialog.ShowAsync() | contentDialog.XamlRoot = uiElement.XamlRoot; contentDialog.ShowAsync(); |
| menuFlyout.ShowAt(null, new Point(10, 10)); | menuFlyout.XamlRoot = uiElement.XamlRoot; menuFlyout.ShowAt(null, new Point(10, 10)); |
For XAML content in a DesktopWindowXamlSource, there does exist a CoreWindow/Window on the thread, but it is always invisible and has a size of 1×1. It is still accessible to the app but won’t return meaningful bounds or visibility.
For XAML content in an AppWindow, there will always be exactly one CoreWindow on the same thread. If you call a GetForCurrentView or GetForCurrentThread API, that API will return an object that reflects the state of the CoreWindow on the thread, not any of the AppWindows that may be running on that thread.
Отображение нескольких представлений с помощью ApplicationView Show multiple views with ApplicationView
Помогите пользователям работать эффективнее, дав им возможность открывать независимые части приложения в отдельных окнах. Help your users be more productive by letting them view independent parts of your app in separate windows. Если создать для приложения несколько окон, каждое окно будет работать независимо. When you create multiple windows for an app, each window behaves independently. На панели задач каждое окно отображается отдельно. The taskbar shows each window separately. Пользователи могут перемещать, отображать, скрывать окна приложения и менять их размеры независимо друг от друга, а также переключаться между окнами, как будто это разные приложения. Users can move, resize, show, and hide app windows independently and can switch between app windows as if they were separate apps. Каждое окно работает в собственном потоке. Each window operates in its own thread.
Что такое представление приложения? What is a view?
Представление приложения — это совокупность 1:1 потока и окна, которая используется приложением для отображения содержимого. An app view is the 1:1 pairing of a thread and a window that the app uses to display content. Оно представляется объектом Windows.ApplicationModel.Core.CoreApplicationView. It’s represented by a Windows.ApplicationModel.Core.CoreApplicationView object.
Представления управляются объектом CoreApplication. Views are managed by the CoreApplication object. Необходимо вызвать CoreApplication.CreateNewView, чтобы создать объект CoreApplicationView. You call CoreApplication.CreateNewView to create a CoreApplicationView object. CoreApplicationView объединяет CoreWindow и CoreDispatcher (которые хранятся в свойствах CoreWindow и Dispatcher). The CoreApplicationView brings together a CoreWindow and a CoreDispatcher (stored in the CoreWindow and Dispatcher properties). CoreApplicationView можно считать объектом, который использует среда выполнения Windows для взаимодействия с основной системой Windows. You can think of the CoreApplicationView as the object that the Windows Runtime uses to interact with the core Windows system.
Обычно работать непосредственно с CoreApplicationView не нужно. You typically don’t work directly with the CoreApplicationView. Вместо этого среда выполнения Windows предоставляет класс ApplicationView в пространстве имен Windows.UI.ViewManagement. Instead, the Windows Runtime provides the ApplicationView class in the Windows.UI.ViewManagement namespace. Этот класс предоставляет свойства, методы и события, которые используются при взаимодействии приложения с системой работы с окнами. This class provides properties, methods, and events that you use when your app interacts with the windowing system. Для работы с ApplicationView вызовите статический метод ApplicationView.GetForCurrentView, который получает экземпляр ApplicationView , связанный с текущим потоком CoreApplicationView. To work with an ApplicationView , call the static ApplicationView.GetForCurrentView method, which gets an ApplicationView instance tied to the current CoreApplicationView ’s thread.
Аналогично, платформа XAML создает программу-оболочку для объекта CoreWindow в объекте Windows.UI.XAML.Window. Likewise, the XAML framework wraps the CoreWindow object in a Windows.UI.XAML.Window object. В приложении XAML обычно происходит взаимодействие с объектом Window вместо непосредственной работы с CoreWindow. In a XAML app, you typically interact with the Window object rather than working directly with the CoreWindow.
Отображение нового представления Show a new view
Так как каждый макет приложения уникален, мы рекомендуем добавить кнопку «Новое окно» в предсказуемое расположение, например в правый верхний угол окна содержимого, которое можно открыть в новом окне. While each app layout is unique, we recommend including a «new window» button in a predictable location, such as the top right corner of the content that can be opened in a new window. Также следует учесть необходимость добавления параметра контекстного меню «Открыть в новом окне». Also consider including a context menu option to «Open in a new window».
Рассмотрим шаги для создания нового представления. Let’s look at the steps to create a new view. В данном примере новое представление запускается в ответ на нажатие кнопки. Here, the new view is launched in response to a button click.
Отображение нового представления To show a new view
Вызовите CoreApplication.CreateNewView, чтобы создать новое окно и поток для содержимого представления. Call CoreApplication.CreateNewView to create a new window and thread for the view content.
Отслеживайте Id нового представления. Track the Id of the new view. Это понадобится для отображения представления позже. You use this to show the view later.
Можно создать некоторую инфраструктуру в приложении, чтобы упростить отслеживание представлений, которые вы создаете. You might want to consider building some infrastructure into your app to help with tracking the views you create. Пример: класс ViewLifetimeControl в разделе Пример MultipleViews. See the ViewLifetimeControl class in the MultipleViews sample for an example.
В новом потоке заполните окно. On the new thread, populate the window.
При помощи метода CoreDispatcher.RunAsync запланируйте задачу в потоке пользовательского интерфейса для нового представления. You use the CoreDispatcher.RunAsync method to schedule work on the UI thread for the new view. Используйте лямбда-выражение, чтобы передать функцию методу RunAsync как аргумент. You use a lambda expression to pass a function as an argument to the RunAsync method. Результаты работы лямбда-функции влияют на поток нового представления. The work you do in the lambda function happens on the new view’s thread.
В XAML Frame обычно добавляется к свойству ContentWindow, а затем выполняется переход Frame к Page, где определено содержимое приложения. In XAML, you typically add a Frame to the Window‘s Content property, then navigate the Frame to a XAML Page where you’ve defined your app content. Подробные сведения о фреймах и страницах см. в статье Реализация навигации между двумя страницами. For more info about frames and pages, see Peer-to-peer navigation between two pages.
После заполнения нового Window необходимо вызвать метод Activate Window для отображения Window позднее. After the new Window is populated, you must call the Window ‘s Activate method in order to show the Window later. Результаты влияют на поток нового представления, так что активируется новое Window. This work happens on the new view’s thread, so the new Window is activated.
Наконец, скачайте Id нового используемого представления для его отображения позже. Finally, get the new view’s Id that you use to show the view later. Результаты также влияют на поток нового представления, поэтому ApplicationView.GetForCurrentView получает Id нового представления. Again, this work is on the new view’s thread, so ApplicationView.GetForCurrentView gets the Id of the new view.
После создания нового представления, вы сможете отобразить его в новом окне с помощью метода ApplicationViewSwitcher.TryShowAsStandaloneAsync. After you create a new view, you can show it in a new window by calling the ApplicationViewSwitcher.TryShowAsStandaloneAsync method. Параметр viewId в этом методе представляет собой целое число, уникальным образом идентифицирующее каждое представление в приложении. The viewId parameter for this method is an integer that uniquely identifies each of the views in your app. Вы получите представление Id, воспользовавшись свойством ApplicationView.Id или методом ApplicationView.GetApplicationViewIdForWindow. You retrieve the view Id by using either the ApplicationView.Id property or the ApplicationView.GetApplicationViewIdForWindow method.
Главное представление The main view
Первое представление, создаваемое при запуске приложения, называется главным. The first view that’s created when your app starts is called the main view. Это представление хранится в свойстве CoreApplication.MainView, и его свойство IsMain имеет значение true. This view is stored in the CoreApplication.MainView property, and its IsMain property is true. Вам не нужно создавать это представление, его создает приложение. You don’t create this view; it’s created by the app. Поток главного представления служит диспетчером для приложения, и события активации в приложении происходят в этом потоке. The main view’s thread serves as the manager for the app, and all app activation events are delivered on this thread.
Если открыты вспомогательные представления, окно главного представления может быть скрыто, например, по нажатию кнопки закрытия (x) на панели заголовка окна, но его поток остается активным. If secondary views are open, the main view’s window can be hidden – for example, by clicking the close (x) button in the window title bar — but its thread remains active. Вызов Close в Window главного представления приведет к возникновению InvalidOperationException. Calling Close on the main view’s Window causes an InvalidOperationException to occur. (Используйте Application.Exit, чтобы закрыть приложение.) Если работа потока главного представления завершается, приложение закрывается. (Use Application.Exit to close your app.) If the main view’s thread is terminated, the app closes.
Дополнительные представления Secondary views
Другие представления, в том числе все представления, создаваемые по вызову CreateNewView в коде приложения, являются дополнительными представлениями. Other views, including all views that you create by calling CreateNewView in your app code, are secondary views. Как главное представление, так и дополнительные представления хранятся в коллекции CoreApplication.Views. Both the main view and secondary views are stored in the CoreApplication.Views collection. Обычно дополнительные представления создаются в ответ на действия пользователя. Typically, you create secondary views in response to a user action. В некоторых случаях система создает дополнительные представления для приложения. In some instances, the system creates secondary views for your app.
Вы можете использовать функцию ограниченного доступа Windows для запуска приложения в режиме киоска. You can use the Windows assigned access feature to run an app in kiosk mode. После этого система создает дополнительное представление для представления пользовательского интерфейса приложения поверх экрана блокировки. When you do this, the system creates a secondary view to present your app UI above the lock screen. Приложению не разрешается создавать дополнительные представления, поэтому при попытке отобразить собственное дополнительное представление в режиме киоска возникает исключение. App-created secondary views are not allowed, so if you try to show your own secondary view in kiosk mode, an exception is thrown.
Переключение между представлениями Switch from one view to another
Следует учесть необходимость предоставления пользователю возможности вернуться в главное окно из дополнительного. Consider providing a way for the user to navigate from a secondary window back to its parent window. Для этого используйте метод ApplicationViewSwitcher.SwitchAsync. To do this, use the ApplicationViewSwitcher.SwitchAsync method. Вызовите этот метод из потока окна, из которого вы переключаетесь, и передайте идентификатор представления окна, на которое вы переключаетесь. You call this method from the thread of the window you’re switching from and pass the view ID of the window you’re switching to.
Используя SwitchAsync, можно определить, следует ли закрыть начальное окно и удалить его из панели задач, указав значение ApplicationViewSwitchingOptions. When you use SwitchAsync, you can choose if you want to close the initial window and remove it from the taskbar by specifying the value of ApplicationViewSwitchingOptions.