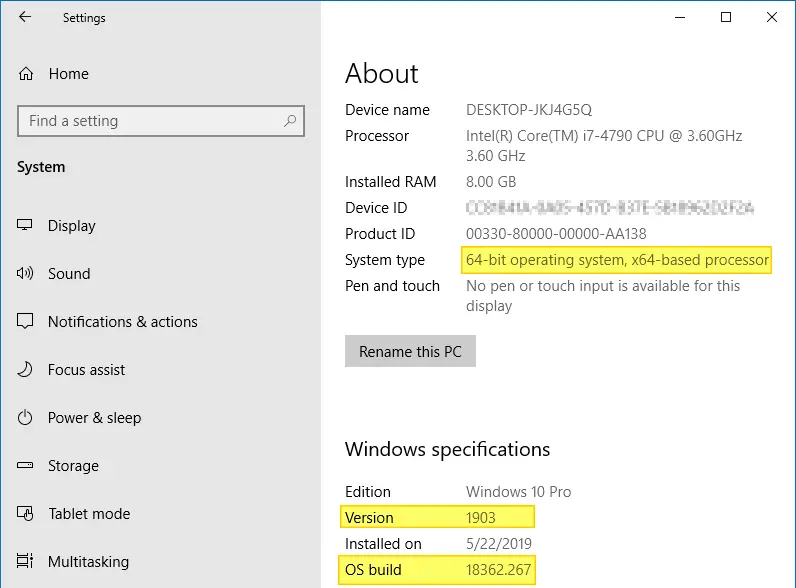- Windows Version Numbers
- A list of Windows version numbers & major Windows builds
- Windows Version Numbers
- How to Update Windows
- Major Changes in Windows 10
- Where can I find the Windows 10 version and build number Pro and Home?
- Find out the Windows 10 version and the build number on Professional or Home, . here is the solution!
- 1.) . Version and Build Info via systeminfo or winver! 2.) . Show the Windows 10 Version and Build Number on the Desktop! 3.) . Show the Windows 10 Version and Build Number via Registry!! 4.) . Windows 10 Home or Pro version?
- 1.) Version and Build Info via systeminfo or winver!
- 2.) Show the Windows 10 Version and Build Number on the Desktop!
- 4.) Windows 10 Home or Pro version?
- Find out : x64 / x32 Home or Pro:
- ►►► Do i have Windows 10 x86, x32 or x64 on my computer?
- How to Find the Windows version, build and edition from ISO or DVD
- Find Windows version, build, edition from ISO file
- DISM Get-WimInfo showing the wrong version?
- How to Find Your Windows 10 Build Number, Version, Edition and Bitness
- Find Windows 10 Build Number, Version, Edition and Bitness
- System Settings App
- System – Control Panel
- Using the DirectX Diagnostic Tool
- Using WMIC (WMI command-line tool)
- System Information Utility
- About Windows (WinVer)
- Watermark on the Desktop
- Using SystemInfo.exe Command-line tool
- Windows 10 Build/Version Upgrade History
- See which Windows 10 version, build and edition iso file contains
- See which Windows 10 version, build and edition iso file contains
- An ISO image with Install.esd in Windows 7
- About Sergey Tkachenko
- 30 thoughts on “ See which Windows 10 version, build and edition iso file contains ”
Windows Version Numbers
A list of Windows version numbers & major Windows builds
Each Microsoft Windows operating system has a familiar name, like Windows 10 or Windows Vista, but behind each common name is an actual Windows version number 1 .
You can determine your Windows version a number of ways if you want to check which build number you’re currently running.
Windows Version Numbers
Below is a list of major Windows versions and their associated version numbers:
| Reference Table for Windows Version Numbers | ||
|---|---|---|
| Operating System | Version Details | Version Number |
| Windows 10 | Windows 10 (20H2) | 10.0.19042 |
| Windows 10 (2004) | 10.0.19041 | |
| Windows 10 (1909) | 10.0.18363 | |
| Windows 10 (1903) | 10.0.18362 | |
| Windows 10 (1809) | 10.0.17763 | |
| Windows 10 (1803) | 10.0.17134 | |
| Windows 10 (1709) | 10.0.16299 | |
| Windows 10 (1703) | 10.0.15063 | |
| Windows 10 (1607) | 10.0.14393 | |
| Windows 10 (1511) | 10.0.10586 | |
| Windows 10 | 10.0.10240 | |
| Windows 8 | Windows 8.1 (Update 1) | 6.3.9600 |
| Windows 8.1 | 6.3.9200 | |
| Windows 8 | 6.2.9200 | |
| Windows 7 | Windows 7 SP1 | 6.1.7601 |
| Windows 7 | 6.1.7600 | |
| Windows Vista | Windows Vista SP2 | 6.0.6002 |
| Windows Vista SP1 | 6.0.6001 | |
| Windows Vista | 6.0.6000 | |
| Windows XP | Windows XP 2 | 5.1.2600 3 |
[1] More specific than a version number, at least in Windows, is a build number, often indicating exactly what major update or service pack has been applied to that Windows version. This is the last number shown in the version number column, like 7600 for Windows 7. Some sources note the build number in parenthesis, like 6.1 (7600).
[2] Windows XP Professional 64-bit had its own version number of 5.2. As far as we know, that’s the only time Microsoft has designated a special version number for a specific edition and architecture-type of a Windows operating system.
[3] Service pack updates to Windows XP did update the build number but in a very minor and long-winded way. For example, Windows XP with SP3 and other small updates is listed as having a version number of 5.1 (Build 2600.xpsp_sp3_qfe.130704-0421 : Service Pack 3).
How to Update Windows
To update Windows to the newest build number, use Windows Update. Using the built-in Windows Update utility is the easiest way to check for and install Windows updates.
If your version of Windows isn’t currently set up to install updates automatically, you can change the Windows Update settings so that new updates are downloaded and applied automatically. This is the simplest way to keep Windows updated to the latest version number.
Major Changes in Windows 10
Microsoft introduced several changes to the Windows operating system with the release of Windows 10. These are some of the biggest differences between Windows 10 and Windows 8 (and older versions of Windows):
Where can I find the Windows 10 version and build number Pro and Home?
Find out the Windows 10 version and the build number on Professional or Home, . here is the solution!
1.) . Version and Build Info via systeminfo or winver!
2.) . Show the Windows 10 Version and Build Number on the Desktop!
3.) . Show the Windows 10 Version and Build Number via Registry!!
4.) . Windows 10 Home or Pro version?
1.) Version and Build Info via systeminfo or winver!
Via Windows-10 Run [Windows Logo + R] and the command winver! (. see Image-1 Point 1)
or command prompt from Windows 10 and the systeminfo command
(. see Image-1 Point 4 and 5)
You can view a summary of important information about your Windows computer by opening System in Windows 10 Control Panel. You can see basic hardware information, such as your computer’s name, and you can change important system settings on by clicking the links in the left pane of System in Windows 10.
| (Image-1) Windows 10 version and build number! |
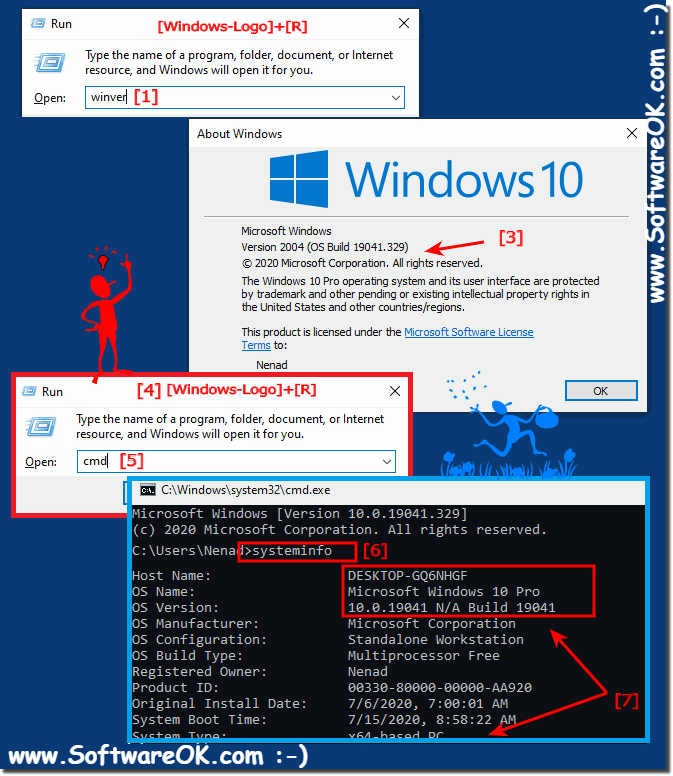 |
2.) Show the Windows 10 Version and Build Number on the Desktop!
- Please start the Windows Registry Editor (Windows-Logo+R or Windows-Logo+X).
- Navigate in the key HKEY_CURRENT_USER\Control Panel\Desktop
- set the «DWORD» value PaintDesktopVersion to:
«0» don’t show the «Windows 10 Versionsnummer».
«1» show the «Windows 10 Versionsnummer». - the Windows 10 Version and Build Number is now on the Desktop!
(. see Image-2 Arrow 1 to 4)
| (Image-2) Windows 10 version and build number on the Desktop! |
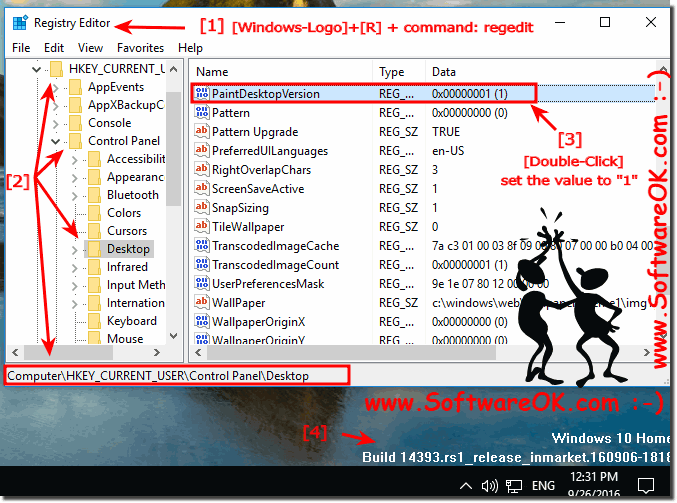 |
4.) Windows 10 Home or Pro version?
Find out : x64 / x32 Home or Pro:
►►► Do i have Windows 10 x86, x32 or x64 on my computer?
Windows 10 Home is similar to the Windows 7 Home Premium and the Windows 8 Home Version!
Windows 10 Pro is similar to: Windows 7 Professional / Ultimate, or Windows 8.1 Pro version.
The Windows 10 Home Edition: Is well suited for daily work and absolutely sufficient for standard users and gamers.
The Windows 10 Pro Edition: Is suitable for power users, developers and corporate networks.
How to Find the Windows version, build and edition from ISO or DVD
Windows 10 ISO files downloaded from Microsoft will have descriptive names, such as en_windows_10_pro_10586_x64_dvd.iso and en_windows_10_pro_14393_x86_dvd.iso , depending upon the variant you downloaded. The file name depicts the language, version, build edition and the bitness of the Operating System contained in the ISO.
Let’s assume you have a copy of the Windows ISO with a generic name such as windows_10.iso (which doesn’t make any sense) obtained from a friend. To find the Windows version, build and edition from an ISO file or Windows Setup DVD, you can use the DISM tool.
Find Windows version, build, edition from ISO file
To find the Windows version, build and edition from an ISO file or DVD, use these steps:
- Mount the ISO file by double clicking on it. By default, Mount will be the default action for ISO files. If not, right-click on the file and choose “Mount” in the context menu.
- Double-click the drive letter of the mounted drive.
- Double-click the Sources folder.
- Sort folder contents by Name, and look for a file named install.wim . If install.wim is missing, then you’ll have install.esd .
Install.esd located in the Sources folder.
Open an elevated Command Prompt window, and then type the following command:
In the ISO file, if you have install.esd instead of install.wim , you’d type:
DISM can handle both these file formats ( .wim & .esd ), at least in Windows 10.
Running DISM command on install.esd
You’ll see the following output:
If you’re using Windows 7, running the above DISM command-line with the .esd file name parameter would throw the following error:
In that case, you can pass boot.wim as the parameter, as below: Running DISM command on boot.wim
Which results in the following output:
Note that for Multi-arch ISO files that include both 32-bit and 64-bit versions of Windows, the boot.wim, install.wim, install.esd file path varies slightly. These files are located under their respective architecture folders.
That’s it! You’ve now obtained the maximum information about the Operating System included in an ISO file, such as the OS version, edition, Service Pack level, architecture.
DISM Get-WimInfo showing the wrong version?
Sometimes, the Windows 8 or 10 ISOs may have the wrong version info (header?) causing the above DISM command to show the wrong version or build.
I downloaded the Windows 20 20H2 ISO (20H2 Build starts with 19042.nnn) from Microsoft.
- Filename: Win10_20H2_English_x64.iso
- SHA-256: e793f3c94d075b1aa710ec8d462cee77fde82caf400d143d68036f72c12d9a7e
Running DISM showed this:
Whereas, 20H2 build starts with 19042.nnn (as shown by the winver command)
The setup.exe (inside the 20H1 ISO) file’s version showed up as 19041.xxx, instead of 19042.nnn. So, it’s a glitch in this particular ISO.
So, be aware of the above issues. The above can happen sometimes.
How to Find Your Windows 10 Build Number, Version, Edition and Bitness
The Build Number, Version, “Bit”ness (32-bit or 64-bit) of your Windows installation can be determined using many ways, and here are some of the methods listed. Screenshots are from a Windows 10 PC, but most of the information applies to all versions of Windows.
Find Windows 10 Build Number, Version, Edition and Bitness
System Settings App
In Windows 10, use the System Settings app to find the OS information. Click Start, type About your PC. Click About your PC from the results.
System – Control Panel
Press Winkey + Pause-break keys. This opens the Control Panel → All Control Panel Items → System. Alternately, you can run sysdm.cpl directly.
Note: Since the Windows 10 v20H2 update, the following interface is hidden. Pressing the Winkey + Pause-break would take you to the modern Settings page instead. Microsoft is gradually porting items from the classic Control Panel to the Settings user interface. However, you can access the classic System panel by running this shell command from the Run dialog.
Using the DirectX Diagnostic Tool
Using WMIC (WMI command-line tool)
Open a Command Prompt window and type:
The WMIC command-line (mentioning “OSArchitecture”) tells you the bitness of your Windows. You can get as many details as you need using WMIC OS Get command, such as:
Note: Here is a complete list of fields you can retrieve using WMIC OS Get (which uses the Win32_OperatingSystem class)
In addition to all of the above methods, you can check the Help → About page any Windows desktop application like Notepad, Wordpad, Internet Explorer or others, for the Windows version & build information.
Note: The following methods don’t tell you whether you have an x64 version of Windows installed or not. They only show the OS installed and the System or Processor type (x86 or x64). System Type x64 means the processor is 64-bit. But that does not necessarily mean you have Windows x64. It could be Windows x86 OS running on an x64 CPU based machine.
System Information Utility
The System Information utility (MSInfo32.exe) has the details you need.
Scroll down and check the Hardware Abstraction Layer field. It also shows the full build number, including the minor build number.
About Windows (WinVer)
Alternately, in Command Prompt, run the ver.exe command to know the OS build number. 
Watermark on the Desktop
If you’ve added the PaintDesktopVersion or the DisplayVersion registry values as in article Display Build Info, Version and WinDir Path in the Desktop, you’ll see the Windows Edition, Build Information and WinDir path in the desktop shown as a watermark. For evaluation versions of Windows, the watermark displays by default.
Using SystemInfo.exe Command-line tool
Open a Command Prompt window and type in:
The SystemInfo command outputs more information than you need. To get the OS Name and OS Version fields from the output, type this in the Command Prompt window:
The findstr command will parse the output and display only the two lines (OS name and version.)
Windows 10 Build/Version Upgrade History
Did you know that Windows 10 keeps track of your every build/feature upgrade in the registry? Redditor u/sizzlr has found an interesting registry location and wrote a PowerShell script to unscramble the Windows 10 build installation dates from the registry.
Every time you install a feature update, Windows 10 creates a new subkey named “Source OS (Updated on )” and a bunch of values in the right pane. The registry key is located at:
Additionally, there are two values, namely InstallTime and InstallDate, which store the install date and time. The following PowerShell script gathers all the details for you and presents in a table:
Do you know any other methods to find the Windows build, OS version and bitness? Let’s know in the Comments section below.
See which Windows 10 version, build and edition iso file contains
How to see which Windows 10 version, build and edition an iso file contains.
If you have an ISO file whose name gives you no idea about which build number, edition and supported platform is contained in it, here is a quick tip. Using the information from this article, you will be able to detect which Windows version is included in the selected file.
Some iso images may already include the version, build and bitness tag in the file name. This works well for official iso files downloaded from the Microsoft website . However, you may have an iso image with a generic file name like Windows10.iso or even windows_setup.iso. In this case, you need to use the DISM tool.
This post will show you how to see which Windows 10 version, build and edition an iso file contains using the DISM app.
See which Windows 10 version, build and edition iso file contains
To see which Windows 10 version, build and edition iso file contains, do the following.
- Double-click the iso file to mount it in File Explorer.
- Open the «sources» folder and see which extension has the largest file by size, named «Install». It can be install.wim or install.esd.
- Now look at the address bar and see which drive letter File Explorer assigned to the opened ISO file. In my case it is F:
- Open an elevated command prompt.
- If you have the file install.wim, then type the following command: dism /Get-WimInfo /WimFile:F:\sources\install.wim /index:1 . Replace F: with the appropriate letter after the WimFile: portion.
- If you have the file install.esd, then type the following: dism /Get-WimInfo /WimFile:F:\sources\install.esd /index:1
- The DISM tool will print out the detailed info about the OS contained in the ISO file, including version, bitness (architecture), and so on.
You are done. Here is the example output for the official iso image of Windows 10 version 1909.
In the above text, you can see that the ISO file contains 64-bit Windows 10 with the 10.0.18362.418 build number. The appropriate lines are highlighted.
Note. Some ISO files of Windows 10 can combine 32-bit and 64-bit setup files. This is called Multi-arch ISO image. If you have such an ISO image, you will find the «sources» folder under the following location:
For such a multi-architecture ISO file you will to adjust the DISM commands. For install.esd use:
- dism /Get-WimInfo /WimFile:F:\x86\sources\install.esd /index:1
- dism /Get-WimInfo /WimFile:F:\x64\sources\install.esd /index:1
The commands for the install.wim file are as follows.
- dism /Get-WimInfo /WimFile:F:\x86\sources\install.wim /index:1
- dism /Get-WimInfo /WimFile:F:\x64\sources\install.wim /index:1
An ISO image with Install.esd in Windows 7
If you are running Windows 7 and want to check the Windows version for the ISO file that contains the install.esd file, this won’t work. The DISM app in Windows 7 doesn’t support ESD files. It will show you the following error message.
An attempt was made to load a program with an incorrect format.
The DISM log file can be found at C:\Windows\Logs\DISM\dism.log
To workaround this issue, use the boot.wim file instead of the install.esd. This will give you the accurate result.
To find Windows version on ISO with install.esd in Windows 7, do the following.
- Open a command prompt as Administrator.
- Execute the following command: dism /Get-WimInfo /WimFile:F:\sources\boot.wim /index:1 . Correct the drive letter if required.
- This will show you the maximum available information for the OS contained in the ISO image.
Winaero greatly relies on your support. You can help the site keep bringing you interesting and useful content and software by using these options:
Share this post
About Sergey Tkachenko
Sergey Tkachenko is a software developer from Russia who started Winaero back in 2011. On this blog, Sergey is writing about everything connected to Microsoft, Windows and popular software. Follow him on Telegram, Twitter, and YouTube.
30 thoughts on “ See which Windows 10 version, build and edition iso file contains ”
I tried this after unpacking the iso image into a directory (Windows10x64) and keying in the command shown below. I received the following error message in my (Windows 7 SP1, all updates installed) cmd window:
C:\Windows\system32>dism /Get-WimInfo /Wimfile:I:\Data\…\Windows10x64\sources\install.esd /index:1
Deployment Image Servicing and Management tool
Version: 6.1.7600.16385
An attempt was made to load a program with an incorrect format.
The DISM log file can be found at C:\Windows\Logs\DISM\dism.log
The following entries are copied from the log file mentioned:
2015-11-27 10:54:03, Error DISM DISM WIM Provider: PID=16768 WIM open failed. – CWimImageInfoCollection::Initialize(hr:0x8007000b)
2015-11-27 10:54:03, Error DISM DISM WIM Provider: PID=16768 d:\win7sp1_gdr\base\ntsetup\opktools\dism\providers\wimprovider\dll\wimimageinfocollection.cpp:70 – CWimImageInfoCollection::CreateWimImageInfoCollection(hr:0x8007000b)
2015-11-27 10:54:03, Error DISM DISM WIM Provider: PID=16768 Failed to create the image info collection. – CWimManager::GetImageInfoCollection(hr:0x8007000b)
2015-11-27 10:54:03, Error DISM DISM WIM Provider: PID=16768 d:\win7sp1_gdr\base\ntsetup\opktools\dism\providers\wimprovider\dll\wimmanager.cpp:1839 – CWimManager::InternalOpGetImages(hr:0x8007000b)
2015-11-27 10:54:03, Error DISM DISM WIM Provider: PID=16768 d:\win7sp1_gdr\base\ntsetup\opktools\dism\providers\wimprovider\dll\wimmanager.cpp:2460 – CWimManager::InternalCmdGetImages(hr:0x8007000b)
2015-11-27 10:54:03, Error DISM DISM WIM Provider: PID=16768 Error executing command – CWimManager::InternalExecuteCmd(hr:0x8007000b)
2015-11-27 10:54:03, Error DISM DISM WIM Provider: PID=16768 d:\win7sp1_gdr\base\ntsetup\opktools\dism\providers\wimprovider\dll\wimmanager.cpp:516 – CWimManager::ExecuteCmdLine(hr:0x8007000b)
Any comments or suggestions welcomed.
BTW, the .iso file is fine, I’ve build a VM Box instance using it and that system runs just fine; it is the Fall Refresh version 1511.
Maybe Win7 dism is not able to handle Win10 esds. It looks like that.
Windows 7 dism is able to detect the 10.0.10240 16384 build from mounted ISO.
However I am getting the same error as Don with a newly created ISO.
Trying to find another method/fix.
Try boot.wim instead of install.esd. This is what I did to check my Windows 10 iso on Windows 7 and it worked. Eg:
dism /Get-WimInfo /WimFile:F:\sources\boot.wim /index:1
Worked on Win 7, thanks.
Install ADK for W10 and execute the command with the “dism.exe” file from”C:\Program Files (x86)\Windows Kits\10\Assessment and Deployment Kit\Deployment Tools\x86(or amd64)\DISM”
It works fine for me 🙂
so you need to install windows 10 to use dism to see the version in iso … any other metod ?
You can run the same DISM command in indows 7 or in Windows 8.
Download the Windows 10 ADK. That includes the new version of dism which handles these just fine.
Thanks for the dism command line option, but a simpler method is
right click on setup.exe -> Properties-> Product Version
Awesome! Exactly what I was looking for!
Thank you Sergei
Hello,
There is any way to know before installing,
if the last iso available from microsoft download site for Win 10 is the “anniversary edition”? (or anyway is the last build?)
I’d like to know. Thanks to all
Yep, that Microsoft’s ISO is Anniversary Update.
Why the HELL is this so hard? Shouldn’t the size or version of a file be more than enough to identify the edition.
i dont want be ugly but that version which it show Verze: “6.1.7600.16385” is version of system you actualy use i did use comand on my win 7
sorry my bad i didnt notice here is second version info Xd Verze: 10.0.15063
its last version for my country from media creator i downloaded today QQ
The only release of Windows 10 that has a correct build number is the Anniversary update which returns:
Version : 10.0.14393
All other releases return 10.0.10586.
Another inconsistency is found in release 1511 where one download from Microsoft contains sources/install.esd and another downloaded on the same day contains sources/install .wim. Surely this should not depend on the server the .iso file is downloaded from?
Why is it so difficult for Microsoft to ensure that information is accurate?
I HAVE A ISO FILE OF WINDOWS HOW TO IDENTIFY THAT WHICH WINDOWS FILES IS INCLUDE IN THIS ISO IMAGE.
AND WHEN I HAVE MULTIPLE WINDOWS ISO IMAGE HOW TO IDENTIFY THAT WHICH ISO IS FOR WHICH WINDOW .
Exactly what I was looking for to bring some clarification in the unidentified ISO’s on a friend’s computer.
Thank you so much, Sergey ! 🙂
I run windows 10 family. Why the output talk about windows 10 S ?
Output in french
Outil Gestion et maintenance des images de déploiement
Version : 10.0.15063.0
Détails pour l’image : J:\sources\install.esd
Index : 1
Nom : Windows 10 S
Description : Windows 10 S
Taille : 15 857 250 325 octets
Peut être démarré par WIM : Non
Architecture : x64
Couche HAL :
Version : 10.0.16299
Version du Service Pack : 15
Niveau du Service Pack : 0
Édition : Cloud
Installation : Client
Type de produit : WinNT
Suite de produits : Terminal Server
Racine système : WINDOWS
Répertoires: 21301
Fichiers : 103106
Création : 2017-09-30 – 09:48:02
Modification : 2017-11-16 – 18:40:04
Langues :
fr-FR (Par défaut)
I got this ISO with MediaCreationTool
Thank you for this Sergey, it’s saved me a lot of grief
Exactly what I was looking for. Thanks a bunch!
What if I’d like to change the edition of the iso? I tried running the commands from this page: https://docs.microsoft.com/en-us/windows-hardware/manufacture/desktop/dism-windows-edition-servicing-command-line-options
directly on the folder containing the iso, but I keep getting “The parameter is incorrect.” I’ve tried both the Pro and the Home image (trying to change to Edu or Enterprise). I’d really appreciate it if you could help me out here.
I spent a few hours making a batch file that works on one click.
If you have .iso, you need to mount, or insert USB/DVD-Rom, and run batch file.
I hope you like it. Tested on windows 7 and 10.
Batch file: https://drive.google.com/file/d/13MbmhvnD76WW2qMT_LamHaoVqx3RjD2X/view?usp=sharing
Screen shot: https://drive.google.com/file/d/1BCxZrXIUT11zVDm6Xa7W0LPGj_pvMkso/view?usp=sharing
Tried this on 12/21/20 – didn’t work! MS changed the format (of course they did):
dism /get-wiminfo /WimFile:D:\sources\install.esd /index:1
Worked for me, where D was a bootable USB thumb drive.
I am sorry, but there is the entry #6 in this post.
:max_bytes(150000):strip_icc()/tim-fisher-5820c8345f9b581c0b5a63cf.jpg)
:max_bytes(150000):strip_icc()/WorkBadgePhoto-61c0b98ef5a74e4a85851a8f706dbd65.jpg)
:max_bytes(150000):strip_icc()/ECCFABA3-2C6D-4E4B-B339-39CC928CAED3-0519147fe72c4150aa94ee4299c7531d.jpeg)