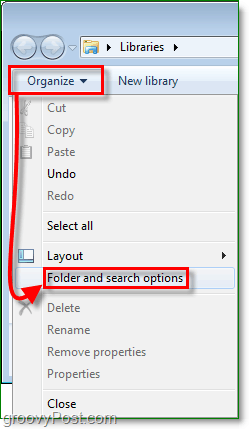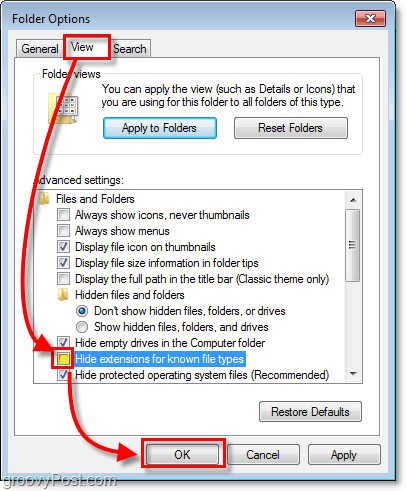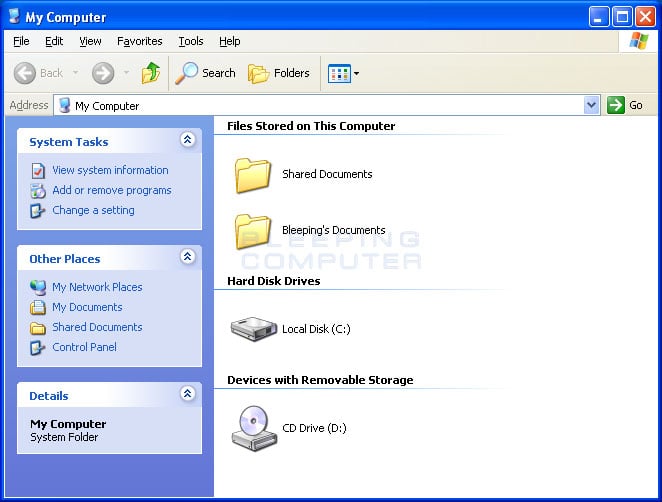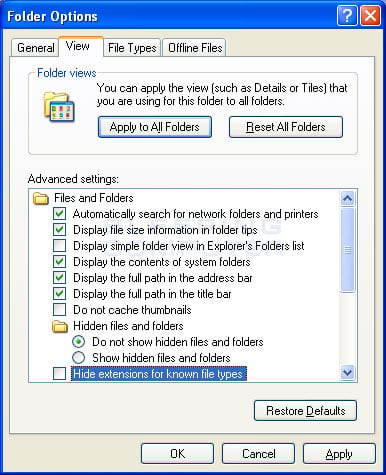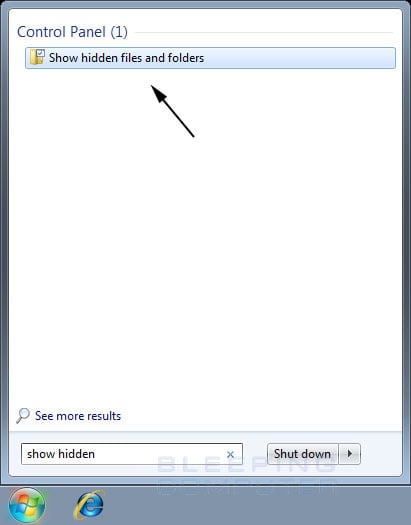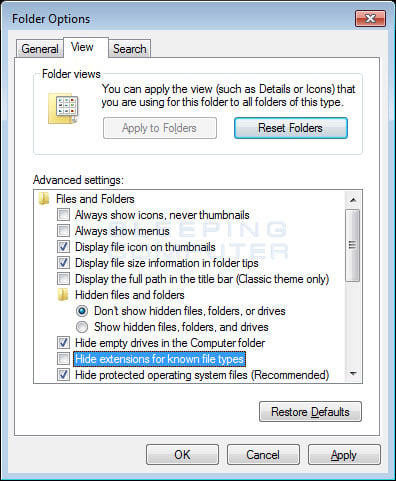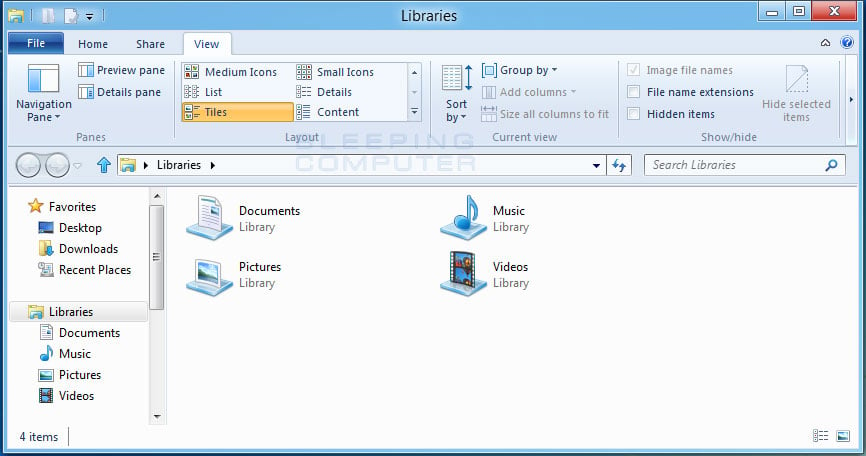- How to Show File Extensions in Windows 10 [DETAILED GUIDE]
- How can I see file extensions in Windows 10?
- 1. Use Windows File Explorer
- 2. Show File Extension from Control Panel
- 3. Use the Registry Editor
- Show and hide file extensions in Windows 10
- Learn how to show and hide file extensions in Windows 10
- Show hidden file extensions in Microsoft Windows 10
- Related software and links:
- Configure Windows 7 to Display File Extensions [How-To]
- How To Display File Extensions In Windows 7
- How to Show File Extensions in Windows
- See windows file extensions
- How to view file name extensions in Windows XP
- How to view file name extensions in Windows Vista and Windows 7
- How to view file name extensions in Windows 8 and Windows 10
- Users who read this also read:
How to Show File Extensions in Windows 10 [DETAILED GUIDE]
Windows 10 by default hides the file extension from the user view in the File Explorer to keep the directory clean. However, at times you may need it to show file extensions in Windows 10. It also helps you in finding the right program to open a file in case Windows is unable to recognize the right program to run the file.
In this article, we have put together multiple methods to show file extension in Windows 10.
How can I see file extensions in Windows 10?
1. Use Windows File Explorer
- Open the File Explorer. Click the Folder icon in the taskbar or search for it using the Search bar.
- Make sure the Ribbon (top) is maximized, and you can see “File, Home, Share and View” tab.
- Click on the View tab.
- Check “File name Extensions” box under “Show/Hide” section.
- Now if you open any folder, you should be able to view the file name followed by the extension for all the files.
2. Show File Extension from Control Panel
- Press Windows Key + R.
- Type control and press OK.
- Click on the Appearance and Personalization tab.
- Click on File Explorer Options.
- In the “File Explorer Options” window, click on the View tab.
- Under Advanced Settings, scroll down and uncheck the box “Hide extensions for known file types“.
- Click Apply and click OK to save the changes. Windows 10 should show file extensions in File Explorer now.
3. Use the Registry Editor
- Press Windows Key + R to open Run.
- Type regedit and click OK.
- In the Registry Editor, navigate to the following path:
Computer\HKEY_CURRENT_USER\Software. - And then navigate to Microsoft\Windows\CurrentVersion\Explorer\Advanced.
- In the right pane look for the “HideFileExt” DWORD value.
- Right-click on “HideFileExt” DWORD and select “Modify”.
- In the value data, type 0 and click OK.
- Close the registry editor and check if the Windows 10 shows file extensions.
RELATED STORIES YOU MAY LIKE:
Show and hide file extensions in Windows 10
Show and hide file extensions in Windows 10
Learn how to show and hide file extensions in Windows 10
Even in the latest version of Windows operating system — Windows 10, the file extensions of known file types that are associated with some software installed in your computer, are still hidden by default.
This is due to Microsoft’s policy which makes it somewhat easier for common users, but at the same time may also be potentially dangerous due security reasons.
Microsoft prefers simplicity over security, which unfortunately means that dangerous and harmful files can be hidden under wrong file type and users does not have fully under control what they opens.
More advanced users of Windows 10 who want to keep their files and data under control can turn off «Hide extensions for known file types» File Explorer feature.
Show hidden file extensions in Microsoft Windows 10
Open File Explorer (This PC) → Click on View option in upper menu to view Ribbon menu → Check the box next the File name extensions option.
If you also want to view hidden files and folders → Check the box next the Hidden items option.
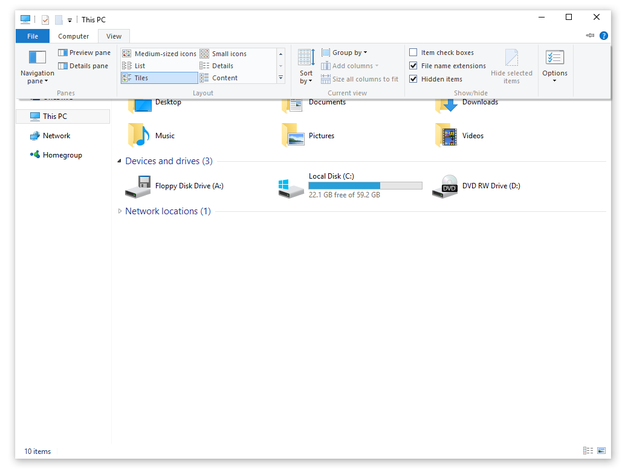
Hide and show file extensions in Windows 10
Another way how to view file extensions in Microsoft Windows 10, but little more complex is:
Open Desktop Control Panel, for example by click by right mouse button on Start button in the left down corner → Select Control Panel option.
Control Panel option in Windows 10
Click on Appearance and Personalization option.
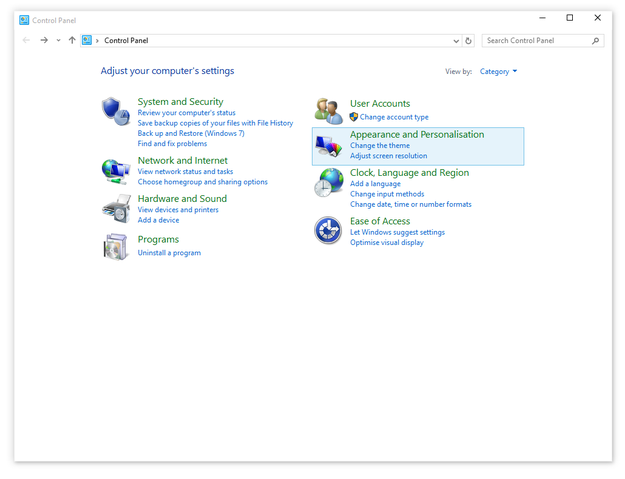
Control Panel in Microsoft Windows 10
Click on Show hidden files and folders option in File Explorer Options group.
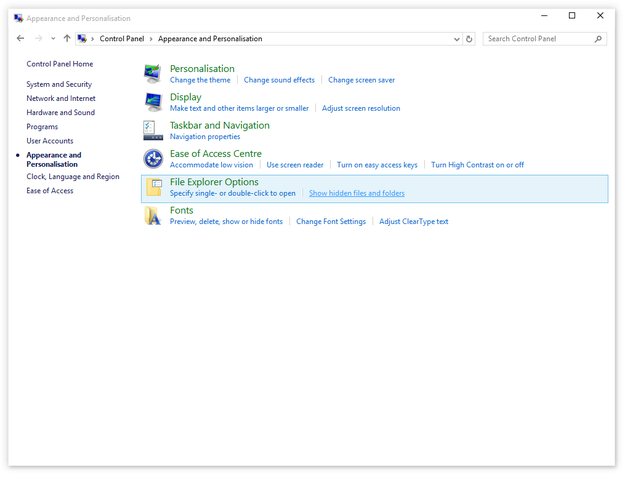
Show Hidden files and folders option in Windows 10 Control Panel
Select Show hidden files, folders and drives options and uncheck Hide extensions for known file types box → Apply and OK
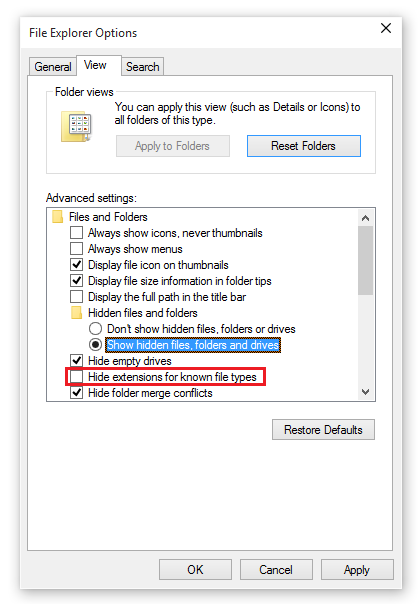
File Explorer Options in Windows 10
After the changes are saved, you will be able to see the all file extensions in your Microsoft Windows 10 operating system.


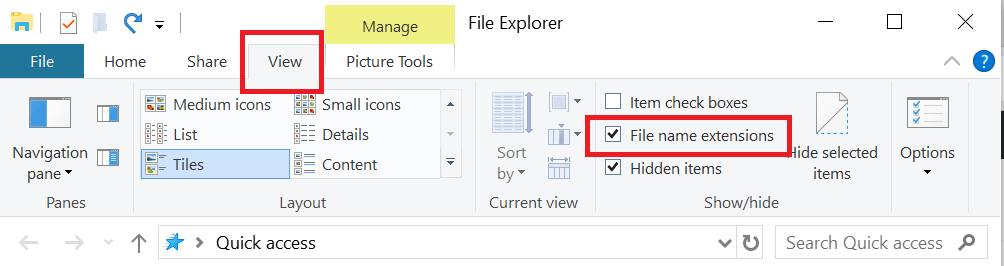
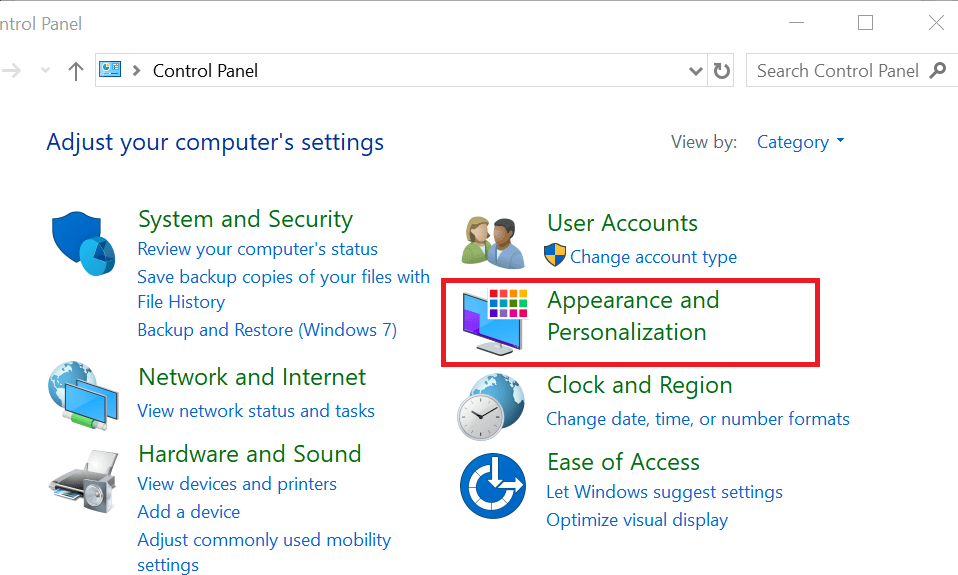
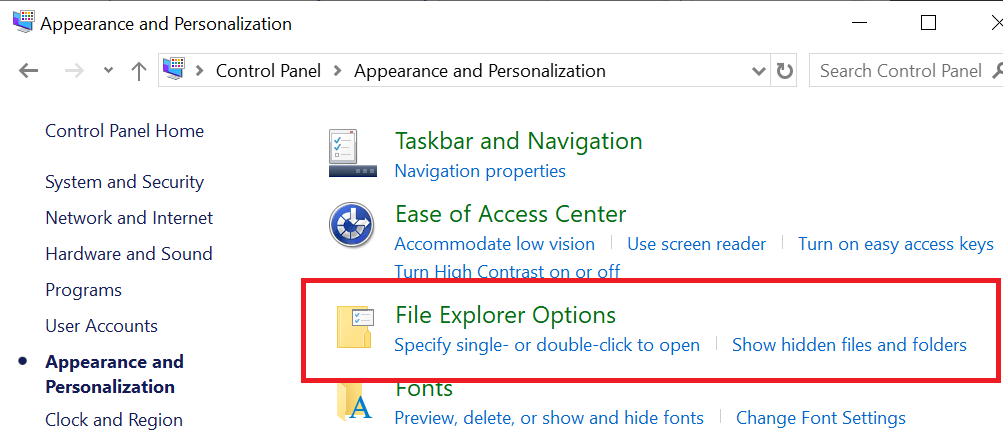
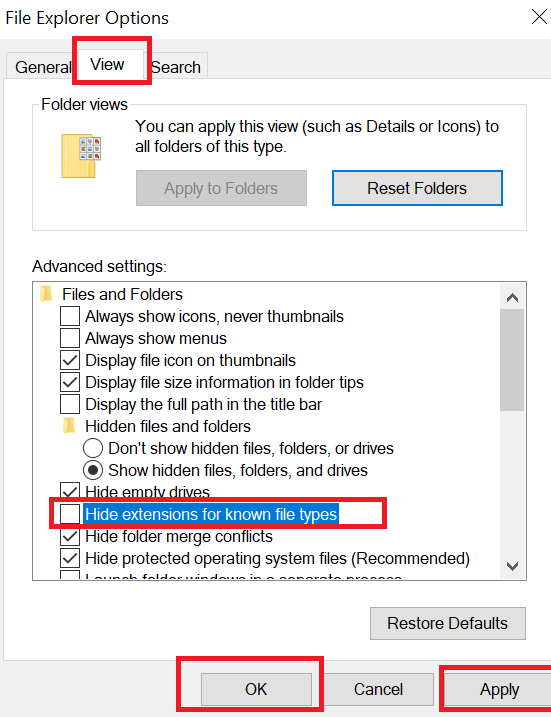
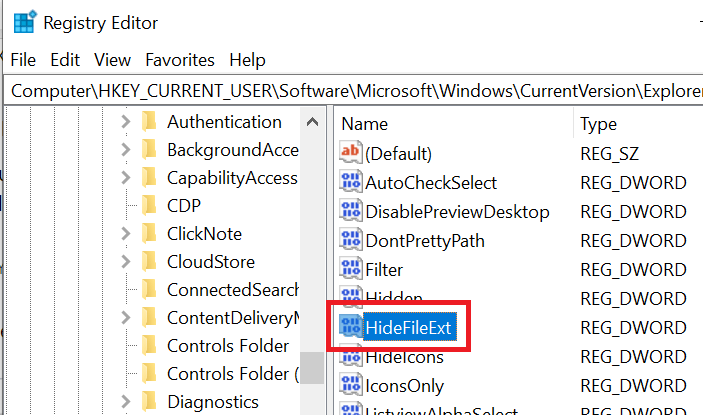
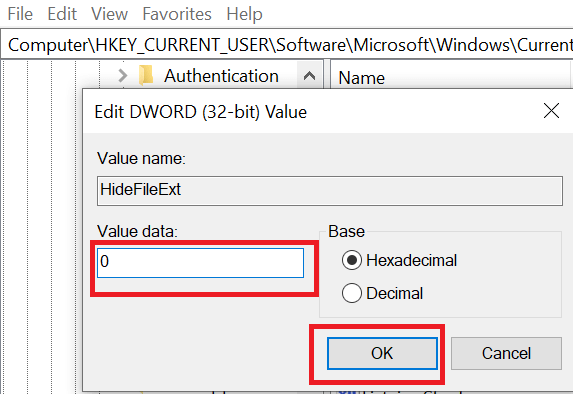
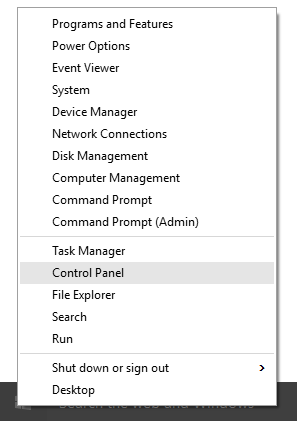
 In all versions of Windows including the latest Windows 7, the file extensions are hidden by default. Perhaps it’s because Microsoft did some case study in the past and found that people don’t like being able to see file extensions. Who knows. All I know is, with hidden file extensions, it’s not easy to (A – Find a file at times and (B – Rename files (specifically their extension.) This is why the below Step-by-Step to configure Windows to display file extensions is one of the first things I do on new systems.
In all versions of Windows including the latest Windows 7, the file extensions are hidden by default. Perhaps it’s because Microsoft did some case study in the past and found that people don’t like being able to see file extensions. Who knows. All I know is, with hidden file extensions, it’s not easy to (A – Find a file at times and (B – Rename files (specifically their extension.) This is why the below Step-by-Step to configure Windows to display file extensions is one of the first things I do on new systems.