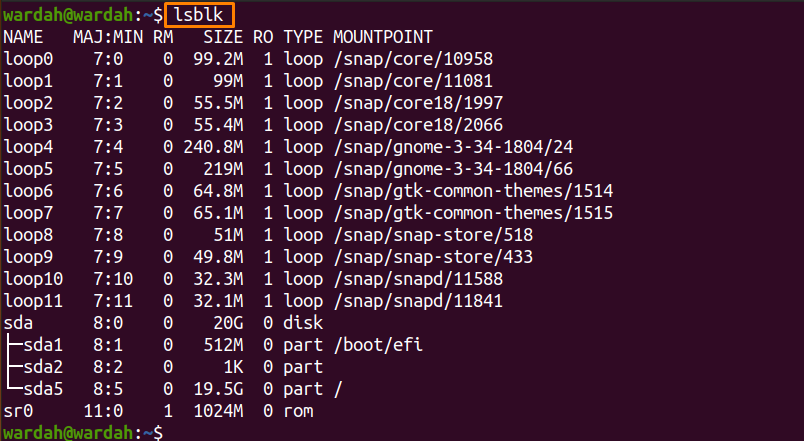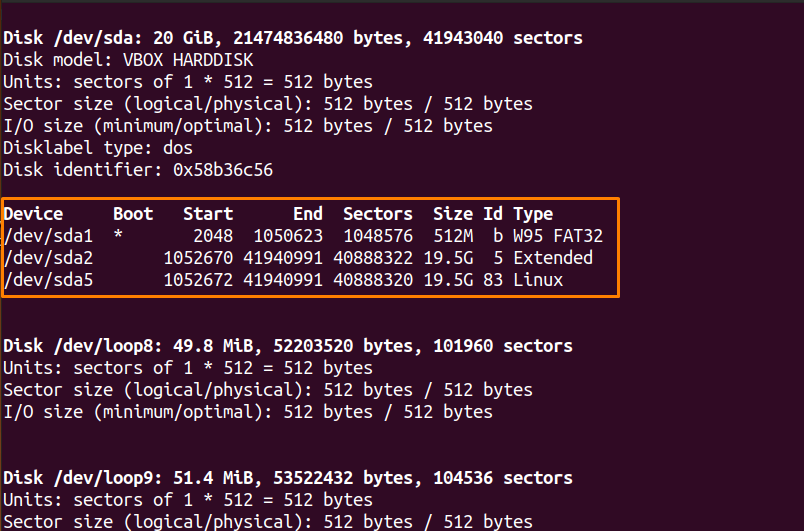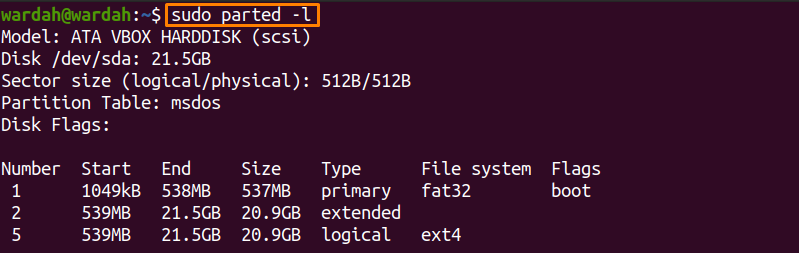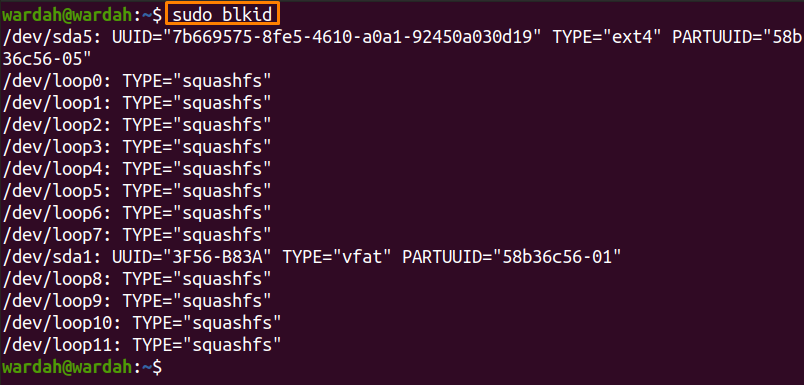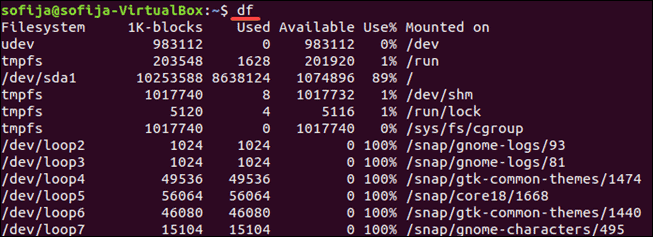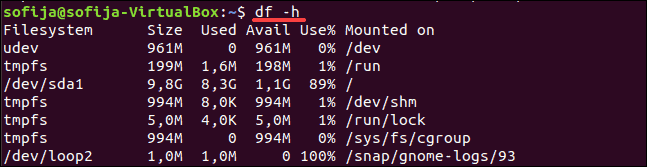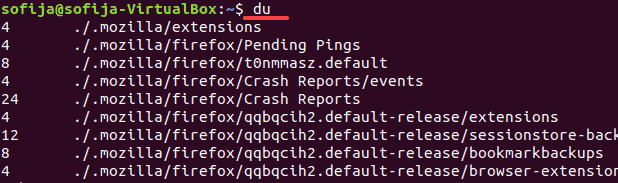- How do I show unmounted drives in Linux
- How do I show unmounted drives in Linux
- How to show Unmounted drives using the “lsblk” command:
- How to show Unmounted drives using the “fdisk” command:
- How to show Unmounted drives using the “parted” command:
- How to show Unmounted drives using the “blkid” command:
- Conclusion:
- About the author
- Wardah Batool
- 6 Different Ways to List Hard Drives in Linux
- Listing Hard Drives in Linux
- 2. fdisk
- 3. lsblk
- 4. cfdisk
- 5. parted
- 6. sfdisk
- How to Check Disk Space in Linux
- Check Linux Disk Space Using df Command
- Display Usage in Megabytes and Gigabytes
- Understanding the Output Format
- Display a Specific File System
- Display File Systems by Type
- Display Size in 1000 Instead of 1024
- Check Disk Space in Linux With du Command
- How do I find out what hard disks are in the system?
- 15 Answers 15
How do I show unmounted drives in Linux
Multiple types of disks can be mounted, such as USB, flash memory disk, external hard drives, etc. When a disk or drive is unmounted, it prevents the data from the device.
In the Linux system, there are several mounted and unmounted devices. The mount command helps to mount while the umount command unmount the storage drives or filesystem.
How do I show unmounted drives in Linux
There are several ways to address the list of unmounted drives.
Let’s check how we can do it:
How to show Unmounted drives using the “lsblk” command:
The “lsblk” command-line tool is used to list down information about all the present or defined block devices.
To show unmounted drives, open the terminal and type:
How to show Unmounted drives using the “fdisk” command:
The format disk or fdisk is a Linux menu-driven command-line tool to create and utilize the disk partition table. Use the “-l” option to read data from the /proc/partitions file and display it.
You can also specify the disk name with the fdisk command.
To show the partition table of all the devices, use the following command:
How to show Unmounted drives using the “parted” command:
The “parted” command-line utility is popular for managing the partitions of a hard disk. It helps the user to shrink, extend, add or delete the partition according to the requirement.
Use the “parted” command to show unmounted drives as well:
How to show Unmounted drives using the “blkid” command:
The “blkid” command-line utility works with the libblkid library that contains block type information.
To display block device information using the “blkid” command tool, use:
Conclusion:
Your device may contain mounted and unmounted devices, which means some files or drives are accessible, and some are not. The unmount drives are not accessible for the system even if they cannot transfer the files or connect with other system files.
To show the unmounted devices, we have multiple command-line tools. The guide has mentioned the most straightforward approaches to get them.
About the author
Wardah Batool
I am a Software Engineer Graduate and Self Motivated Linux writer. I also love to read latest Linux books. Moreover, in my free time, i love to read books on Personal development.
Источник
6 Different Ways to List Hard Drives in Linux
There are several ways to list all the hard drives present in a system through Linux command lines.
Keep in mind a hard drive could be physically connected, virtually connected or even emulated (for example: when you use storage devices such as EMC, Sun or IBM).
Here are some different commands which can list the hard drives, keep in mind there are others but these are probably the most commonly used and easy to get the job done.
Listing Hard Drives in Linux
Please note that some of these commands are actually disk partitioning tools and listing disk partition is one of their features.
Let’s see what commands you can use to show disk info in Linux.
The df command in Linux is probably one of the most commonly used. It lists the actual “disk space usage” and it can give you information about what hard disks (or current disk space) is being used in the entire system.
The most common way to use it is with the -h argument which means “human readable” (because we are not machines, right?):
As you can see, the first column is the current logic name (or the name you can find it within your system), the second column is how big is each of them, the third column is how much is currently used (in bytes), the fourth column is how much is currently available in each for usage (in bytes), the fifth column is how much is used (in %) and the sixth and last column is where is it physically mounted in your Linux system.
2. fdisk
fdisk is another common option among sysops. It currently lists the different partitions (which is related to hard drives as a hard drive can be divided into several partitions) in your system.
This will return the entire amount of space (in GB or MB), the entire amount of bytes and the entire amount of sectors per each partition and as a summary, it also gives you the start and end sectors, the amount of disk space (in Bytes) and the type of partition.
Tip: Usually a SATA disk is labelled with sd.
3. lsblk
This one is a little more sophisticated but gets the job done as it lists all block devices. It will give you a very simple list of all devices:
It is probably more visual than the others as it even shows the partitions per each disk in a visual way (like the sda in the example above). It also gives information about the total size per each partition and disk and the physical location for each. This is very commonly used when you need to mount things to be used (like a USB stick or similar) so you can know where is it in order to proceed to mount it.
4. cfdisk
cfdisk is probably the most advanced one in GUI (Graphical User Interface), as it is absolutely visual and interactive. It allows at first to list all disks/partitions in your system but it also allows you to manage them by selecting them and then applying actions such as “Delete”, “Resize”, “Type” (to change partition Type) and “Write” changes done to partitions.
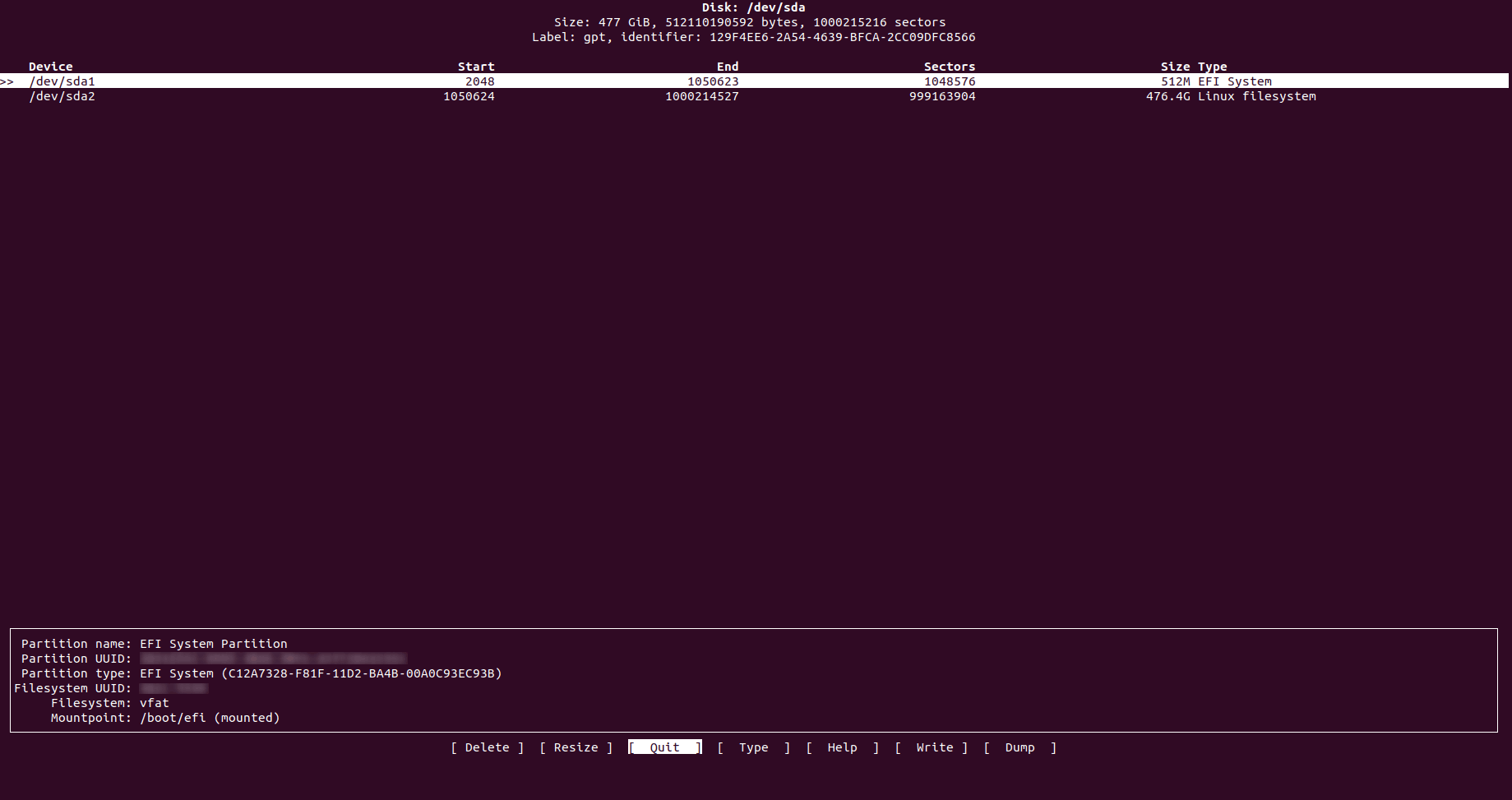
It also gives you very friendly information about each partition and disk as it gives you where does each partition cylinders start and ends, amount of sectors used by each one and the full size of each one with its type. It won’t give you for example how much is used or free to use.
5. parted
This one is similar to previous ones mentioned, it lists all partitions and allows to manage them. Its main difference is that it also informs you the brand and model of your hard disks and even the type of connectivity used in it (scsi, sata, etc) and total disk size.
6. sfdisk
This is very similar to fdisk, however sfdisk allows you to see both physical and logical volumes and also gives you a “summary” of the actual physical volumes’ partitions with the cylinders (start and end), sectors, size and type.
Probably the “s” is for “super”, as it is a fdisk with super powers:
These commands should allow you to at least see what logical volumes, partitions and hard drives you have in your system and make use of this information for whatever reason you need it, being this just to know more or manipulate any of these.
Most of these commands also give you managing capabilities to modify and manipulate partitions at your will, so make sure to use them with responsibility.
If you like checking system information, do read the article about getting processor information in Linux command line.
If you have any questions or suggestions, do let me know in the comment section.
Источник
How to Check Disk Space in Linux
Home » SysAdmin » How to Check Disk Space in Linux
How much space do I have free on my Linux drive?
Managing disk space on a Linux server is an important task. For example, package manager applications notify you how much disk space will be required for an installation. For that information to be meaningful, you should know how much space your system has available.
In this tutorial, learn how to use the df command to check disk space in Linux and the du command to display file system disk space usage.
- A Linux-based system
- A terminal window / command line
- A user account with sudo or root privileges
Check Linux Disk Space Using df Command
You can check your disk space simply by opening a terminal window and entering the following:
The df command stands for disk free, and it shows you the amount of space taken up by different drives. By default, df displays values in 1-kilobyte blocks.
Display Usage in Megabytes and Gigabytes
You can display disk usage in a more human-readable format by adding the -h option:
This displays the size in kilobytes (K), megabytes (M), and gigabytes (G).
Understanding the Output Format
The df command lists several columns:
Your output may have more entries. The columns should be self-explanatory:
- Filesystem – This is the name of each particular drive. This includes physical hard drives, logical (partitioned) drives, and virtual or temporary drives.
- Size– The size of the filesystem.
- Used – Amount of space used on each filesystem.
- Avail – The amount of unused (free) space on the filesystem.
- Use% – Shows the percent of the disk used.
- Mounted on – This is the directory where the file system is located. This is also sometimes called a mount point.
The list of filesystems includes your physical hard drive, as well as virtual hard drives:
- /dev/sda2 – This is your physical hard drive. It may be listed as /sda1, /sda0, or you may even have more than one. /dev stands for device.
- udev– This is a virtual directory for the /dev directory. This is part of the Linux operating system.
- tmpfs – You may have several of these. These are used by /run and other Linux processes as temporary filesystems for running the operating system. For example, the tmpfs /run/lock is used to create lockfiles. These are the files that prevent multiple users from changing the same file at the same time.
Display a Specific File System
The df command can be used to display a specific file system:
You can also use a backslash:
This displays the usage on your primary hard drive. Use the mount point (in the Mounted on column) to specify the drive you want to check.
Note: The df command only targets a full filesystem. Even if you specify an individual directory, df will read the space of the whole drive.
Display File Systems by Type
To list all file systems by type, use the command:
This lists drives with the ext4 type, in human-readable format.
Display Size in 1000 Instead of 1024
You can display disk usage in units of 1000 instead of 1024:
This can address a point of confusion in storage technology. Hard drive manufacturers sell hard drives in sizes based on 1000 bytes = 1 kilobyte.
However, operating systems divide that space up so that 1024 bytes = 1 kilobyte. Because of this, a 1000-gigabyte hard drive ends up with roughly 930 gigabytes of usable storage.
Check Disk Space in Linux With du Command
The du command displays disk usage. This tool can display disk usage for individual directories in Linux, giving you a finer-grained view of your disk usage. Use it to display the amount of space used by your current directory:
Like the df command, you can make du human-readable:
It displays a list of the contents of the current directory, and how much space they’re using. You can simplify the display with the -s option:
This shows how much space the current directory uses.
To specify the directory or file, check use the following options:
With the second command, you may have noticed a permission denied error message. This means the current user doesn’t have the privileges to access certain directories. Use the sudo command to elevate your privileges:
Note: If you’re working on CentOS Linux, you may need to use the su command to switch to the root user to access protected directories.
You should now understand how to use df and du commands to check disk space on your Linux system. Remember, to display a complete list of options, use either df —help or du —help .
Check out our article on how to use fsck command to run a filesystem check as preventive maintenance or when there is an issue with your system.
Источник
How do I find out what hard disks are in the system?
I need to know what hard disks are available, including ones that aren’t mounted and possibly aren’t formatted. I can’t find them in dmesg or /var/log/messages (too much to scroll through). I’m hoping there’s a way to use /dev or /proc to find out this information, but I don’t know how. I am using Linux.
15 Answers 15
This is highly platform-dependent. Also different methods may treat edge cases differently (“fake” disks of various kinds, RAID volumes, …).
On modern udev installations, there are symbolic links to storage media in subdirectories of /dev/disk , that let you look up a disk or a partition by serial number ( /dev/disk/by-id/ ), by UUID ( /dev/disk/by-uuid ), by filesystem label ( /dev/disk/by-label/ ) or by hardware connectivity ( /dev/disk/by-path/ ).
Under Linux 2.6, each disk and disk-like device has an entry in /sys/block . Under Linux since the dawn of time, disks and partitions are listed in /proc/partitions . Alternatively, you can use lshw: lshw -class disk .
Linux also provides the lsblk utility which displays a nice tree view of the storage volumes (since util-linux 2.19, not present on embedded devices with BusyBox).
If you have an fdisk or disklabel utility, it might be able to tell you what devices it’s able to work on.
You will find utility names for many unix variants on the Rosetta Stone for Unix, in particular the “list hardware configuration” and “read a disk label” lines.
Источник